Как сделать брошюру или флаер с помощью Google Docs
Опубликовано: 2019-07-09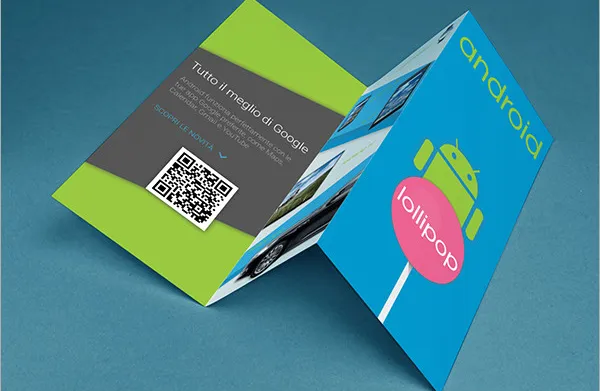
Создать листовку или брошюру о мероприятии в Документах Google можно либо с помощью уже существующего шаблона, либо с помощью пользовательского форматирования. Google даже предоставляет бесплатную галерею шаблонов с несколькими вариантами флаеров, которые вы можете выбрать и настроить. Добавление большого количества изображений потребует от вас использования внешней программы с большим набором инструментов, но для более простого продукта отлично подойдут Документы Google. Документы Google, хотя и гибкие, предназначены для создания текстовых документов и не так много графических возможностей, поскольку они весьма ограничены на платформе.
Как создать флаер или брошюру о мероприятии с помощью Google Docs
Варианты шаблонов листовок и брошюр Google Docs — отличный выбор для того, что нужно большинству людей, и они сэкономят вам массу времени. Итак, если вы заинтересованы в создании флаера или брошюры о мероприятии с помощью бесплатной платформы, такой как Google Docs, мы можем начать с этого.
Использование галереи шаблонов
Чтобы сэкономить время, Документы Google предлагают уже существующие шаблоны, которые можно использовать при создании листовок или брошюр.
Чтобы открыть шаблоны:
- Сначала войдите в свою учетную запись Google Диска и получите доступ к Документам.
- Вы также можете просто перейти непосредственно на страницу Google Docs . Пока вы вошли в систему, нажатие на ссылку откроет веб-страницу Документов Google.
- Если вы не вошли в систему, введите свой адрес электронной почты и пароль при появлении запроса.
- Нажмите кнопку « НОВЫЙ » в верхней части левого бокового меню, прокрутите до Google Docs и нажмите « > » справа от него.
- Выберите Из шаблона .
- Это создаст меню шаблонов для использования с различными типами документов.
- Если в настоящее время вы находитесь в Документах Google (а не на Google Диске), вам нужно навести курсор на значок « + » в правом нижнем углу экрана, а затем щелкнуть значок « Выбрать шаблон » , когда он появится.
- Для листовок:
- Просмотрите варианты флаера и выберите шаблон, который будет использоваться в качестве основы для нового документа.
- После его открытия назначьте новый заголовок для сохранения документа.
- После того, как документ будет назван, вы можете изменить текст и графику, используя существующее форматирование.
- Для брошюр:
- Все шаблоны брошюр для Google Docs имеют вертикальный формат. Если вы хотите создать более традиционную брошюру, сложенную вдвое или втрое, вы можете перейти к разделу « Ручная настройка ».
- Прокрутите вниз до середины галереи шаблонов, чтобы найти раздел «Работа».
- Найдите один из шаблонов, который вам подходит. Перед выбором убедитесь, что под значком написано «Брошюра».
- Выделите текст-заполнитель и введите текст, который вы хотели бы видеть в брошюре.
- Замените предварительно вставленное изображение в брошюру, щелкнув изображение, чтобы выделить его, щелкнув его правой кнопкой мыши и выбрав « Заменить изображение » в раскрывающемся меню.
- Нажмите « Загрузить с компьютера » и найдите изображение, которым вы хотите его заменить.
- Нажмите кнопку Открыть .
- Теперь вы можете изменить формат текста, который вы хотите использовать в брошюре, выделив текст, который вы хотите изменить, и выбрав один из параметров, расположенных в строке меню в верхней части страницы.
- Сохраните документ после его завершения.
- Чтобы распечатать брошюру, вы можете открыть ее и нажать Ctrl+P (Windows) или Command+P (Mac).
- Вы также можете щелкнуть вкладку «Файл», а затем нажать « Печать » в меню.
- Когда откроется меню печати, установите нужные параметры печати и нажмите « Печать » .
Импорт шаблонов
Существует множество других шаблонов, которые могут вам понравиться больше, чем образцы, предлагаемые Google Docs. Некоторые из них можно даже создать в Microsoft Word и импортировать в Google Docs, преобразовав их в формат Google Doc.
Чтобы импортировать шаблон:
- Просто найдите шаблон, который вы хотите использовать на другой платформе (например, Microsoft Word).
- Войдите в Google Диск или Google Документы.
- Если возможно, откройте шаблон в формате предварительного просмотра.
- Щелкните раскрывающееся меню с надписью «Открыть с помощью» и выберите Документы Google , чтобы открыть их в правильном формате.
- Если вы вынуждены открыть документ Word, нажмите « Сохранить как », а затем выберите « Документы Google » в параметрах формата.
Это очень быстрый и относительно безболезненный процесс, и теперь у вас должен быть шаблон, который вы хотите использовать.
Ручная настройка
Для тех, кто старается, вы можете создавать листовки и брошюры с нуля, если хотите. Определенно лучше, если у вас есть художественное видение того, как вы хотите, чтобы готовый продукт выглядел, прежде чем приступать к задаче. Просмотрите несколько образцов листовок или брошюр для вдохновения, просто помните, что Google Docs имеет свои ограничения, когда дело доходит до графики.
Для листовок на заказ:
- Прокрутите варианты шрифтов и используйте разные размеры для заголовков.
- Вы можете изменить цвет шрифта или выделить текст в главном контекстном меню.
- Выберите «Вставить» в параметрах меню, чтобы добавить фотографии и графику с вашего Google Диска, жесткого диска или непосредственно с камеры.
- Меню «Формат» также позволяет легко манипулировать текстом, добавлять интервалы, столбцы, маркеры и списки, а также другие параметры пользовательского форматирования.
- Чтобы начать совершенно заново, вы можете выделить текст, в котором вы хотите удалить пользовательское форматирование, и выбрать «Очистить форматирование».
Конечный результат потребует использования инструментов, которые Google Docs предлагает в вашем распоряжении. Только не ждите чудес, так как я уже говорил, что платформа не предназначена для графически интенсивных задач.
Брошюры немного более подробны при создании с нуля. Это особенно верно, если вы планируете создать более традиционную брошюру, сложенную вдвое или втрое. Поэтому я создал целый раздел для создания индивидуальных брошюр.
Брошюры на заказ
Во-первых, вам нужно решить, как вы хотите, чтобы ваша брошюра выглядела. Брошюры бывают разных форм и размеров, с мелким и крупным шрифтом, несколькими или несколькими изображениями и другими вариантами. Вы хотите, чтобы ваша брошюра была многостраничной брошюрой размером с букву или тройной брошюрой размером с конверт размером 10?
Прежде чем приступить к работе, рекомендуется набросать и сложить макет на пустых листах. Это может показаться ненужной дополнительной работой, но знание того, как должна выглядеть ваша брошюра, прежде чем пытаться ее создать, сведет к минимуму последующие разочарования.
Начнем с:
- Откройте Google Docs и войдите в систему, используя свои учетные данные.
- Ваша брошюра будет сохранена на Google Диске, принадлежащем текущей учетной записи Google, поэтому убедитесь, что это та учетная запись, которую вы хотите использовать.
- Поднимите новый документ.
- В Документах Google нажмите « + » в нижней правой части экрана.
- Используете Google Диск? Нажмите кнопку « НОВЫЙ » в меню слева, а затем нажмите «Документы Google».
- Добавьте заголовок для своей брошюры, щелкнув поле «Документ без названия» в верхнем левом углу экрана и введя то, что вы хотите, чтобы он назывался.
- Затем перейдите на вкладку «Файл» и выберите «Параметры страницы…». В нижней части раскрывающегося меню.
- Откроется диалоговое окно, в котором можно установить размер бумаги, ориентацию страницы и поля.
- Установите флажок в поле « Пейзаж », затем измените все поля с « 1 » на « 0,25 » в правой части окна.
- Нажмите OK в нижней части окна, чтобы применить изменения, внесенные в документ.
- Теперь нажмите вкладку «Вставка» в верхнем боковом меню и выберите «Таблица» в раскрывающемся меню.
- Это вызовет всплывающее меню.
- В верхнем ряду полей во всплывающем меню таблицы щелкните количество полей, соответствующее количеству столбцов, которые вы хотите использовать.
- Вы должны увидеть в документе тонкий набор полей на всю страницу.
- Например, если вы собираетесь создать трехстраничную брошюру, вы должны выделить третье поле слева в верхней строке всплывающего меню таблицы.
- Вы должны увидеть в документе тонкий набор полей на всю страницу.
- Чтобы изменить размер таблицы, нажмите и перетащите нижнюю строку таблицы вниз к нижней части страницы, затем отпустите ее.
- Теперь мы добавим вторую страницу в брошюру. Просто выделите всю таблицу, нажав Ctrl+A (Windows) или Command+A (Mac), а затем нажмите Ctrl+C (Windows) или Command+C (Mac), чтобы скопировать ее.
- Щелкните чуть ниже таблицы и нажмите Enter , чтобы сформировать вторую страницу .
- Затем щелкните вторую страницу и вставьте в нее скопированную таблицу, нажав Ctrl+V (Windows) или Command+V (Mac).
- Это обеспечит одинаковый размер таблицы на обеих страницах для согласованности.
- Первая страница будет служить обложкой брошюры (лицевой и оборотной), а вторая страница будет содержать весь текст и изображения брошюры.
- Чтобы избавиться от надоедливых черных линий таблицы, щелкните правой кнопкой мыши одну из строк и выберите в меню Свойства таблицы….
- Затем щелкните черный квадрат под заголовком «Граница таблицы».
- Следуйте этому, щелкнув белое поле в правом верхнем углу раскрывающегося меню.
- Завершите процесс, нажав кнопку ОК .
- Вы можете подождать, пока не закончите свою брошюру, если хотите сохранить линии в качестве направляющих. Это может быть более простым вариантом, чтобы брошюра выглядела профессионально.
Создание обложек
- Щелкните в верхней части панели передней крышки, чтобы поместить туда текстовый курсор.
- Введите заголовок или название брошюры.
- Заголовок на обложке обычно самый большой и жирный в брошюре, поэтому убедитесь, что он четкий.
- Вы можете использовать инструменты панели инструментов, чтобы настроить стиль (жирный, курсив, подчеркнутый), цвет, размер и выравнивание — заголовки часто располагаются по центру — заголовка.
- Затем мы добавим обложку, чтобы проиллюстрировать цель брошюры, а также привлечь вашу потенциальную аудиторию. Чтобы добавить изображение, нажмите «Вставить» на панели инструментов, выберите « Изображение » , нажмите « Загрузить с компьютера» и дважды щелкните изображение, которое хотите использовать.
- Убедитесь, что текст вашей брошюры обтекает изображения. Выберите параметр «Обтекание» в контекстном меню изображения.
- Разрыв текста означает, что текст остановится над изображением и продолжится под ним. Это также жизнеспособный вариант, особенно с небольшими панелями брошюры, сложенной втрое.
- Встроенный означает, что изображение в основном будет вставлено среди текста, что может вызвать проблемы с форматированием в случае брошюры.
- Найдите и нажмите на панель задней крышки.
- Задняя обложка тройного сгиба будет средней колонкой на первой странице.
- Добавьте любую контактную или дополнительную информацию, которая, по вашему мнению, необходима для вашей брошюры.
- На задней панели брошюры часто содержится информация о следующих шагах или о том, как связаться с организацией, опубликовавшей брошюру.
- Иногда он предназначен для рассылки, чтобы брошюру можно было отправить по почте без использования конверта.
- Вы можете добавить одно или два изображения на заднюю обложку, чтобы ваша брошюра выглядела привлекательно и вызывала у людей желание взять ее в руки.
- В этом отношении выполните те же действия, что и для передней обложки.
Создание внутренних панелей
Теперь, что касается мяса бутерброда брошюры. Пришло время добавить в брошюру всю основную информацию, которая вам нужна, чтобы читатель в первую очередь взял ее в руки.

Вот что вам нужно сделать:
- Прокрутите вниз до второй страницы брошюры, где будет весь внутренний текст и изображения.
- Нажмите на первую внутреннюю панель и начните добавлять текст и изображения, составляющие основу информации, которую вы пытаетесь донести с помощью брошюры.
- Для листов, сложенных втрое, это может быть либо самая левая панель на второй странице, либо самая левая панель на первой странице, так как это две панели, которые читатели увидят первыми, открыв брошюру.
- Вы также можете скопировать и вставить информацию из другого документа в текстовые поля брошюры, используя функции Ctrl+C и Ctrl+V .
- Эти функции доступны пользователям ОС Windows.
- Пользователям Mac нужно будет нажимать Command вместо Ctrl для выполнения тех же функций.
- Выделите и настройте текст с помощью курсора и используйте инструменты, доступные в верхней части окна.
- Заголовки над статьями часто выделены жирным шрифтом или курсивом, а иногда и шрифтом, отличным от основного текста раздела брошюры.
- Основной текст обычно имеет размер от 10 до 12 пунктов. Заголовки обычно крупнее.
- Используйте кнопки выравнивания, чтобы выровнять текст.
- Основной текст в столбцах обычно выравнивается по левому краю или по ширине.
- Заголовки обычно выравниваются по левому краю, по центру или по ширине.
- После того, как вы введете текст и выровняете его, вы можете добавить несколько изображений, чтобы подчеркнуть сказанное и привлечь внимание читателей к вашей брошюре.
- Чтобы добавить изображение, нажмите «Вставить» на панели инструментов, выберите « Изображение » , нажмите « Загрузить с компьютера» и дважды щелкните изображение, которое хотите использовать.
- Как и на обложках, вам нужно убедиться, что текст установлен на обтекание изображений. Это особенно полезно для брошюр, сложенных втрое. Щелкните Перенос текста в нижней части любого изображения, которое вы вставляете.
После создания брошюры Google Docs (или Диск) автоматически сохранит ее. Вы сможете вернуться к нему в любое время, когда захотите внести некоторые изменения или распечатать его.
Чтобы напечатать брошюру:
- Нажмите «Файл» на панели инструментов, затем выберите « Печать » в появившемся раскрывающемся меню.
- Из меню «Файл» вы также можете загрузить документ в другом формате или отправить его по электронной почте в типографию или коллегам.
