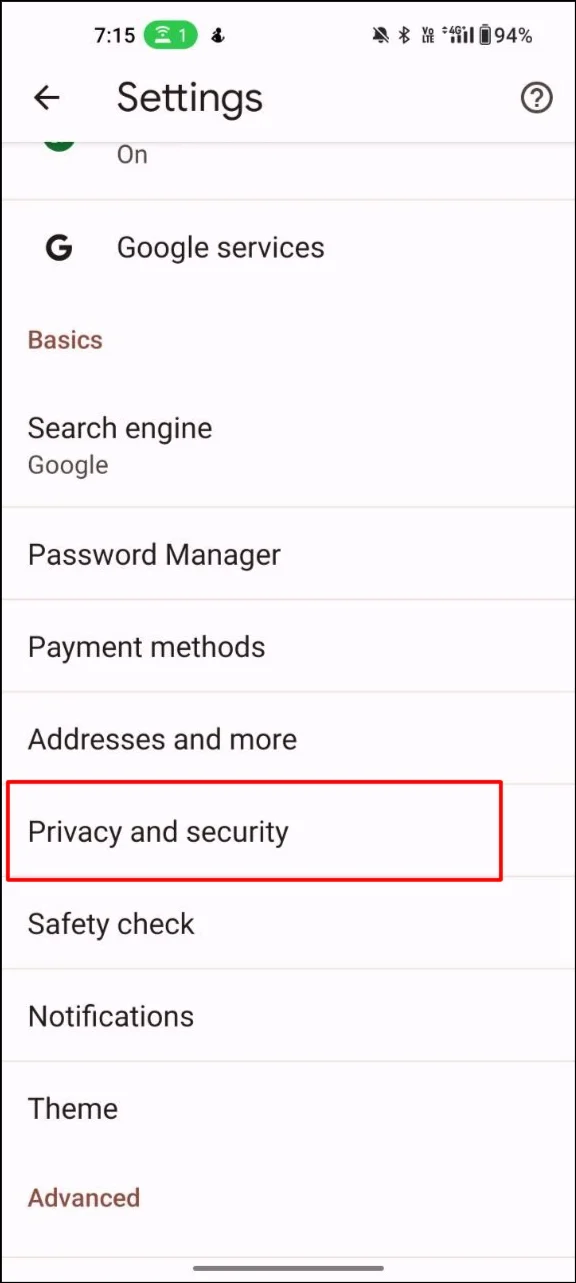13 способов сделать Google Chrome быстрее на ПК и мобильных устройствах
Опубликовано: 2024-03-23Google Chrome — это мощный и многофункциональный веб-браузер, который многие люди используют для работы в Интернете и выполнения повседневных задач, таких как чтение статей, загрузка файлов и многое другое. По состоянию на март 2024 года Google Chrome является ведущим интернет-браузером в мире с долей мирового рынка 63,87%.
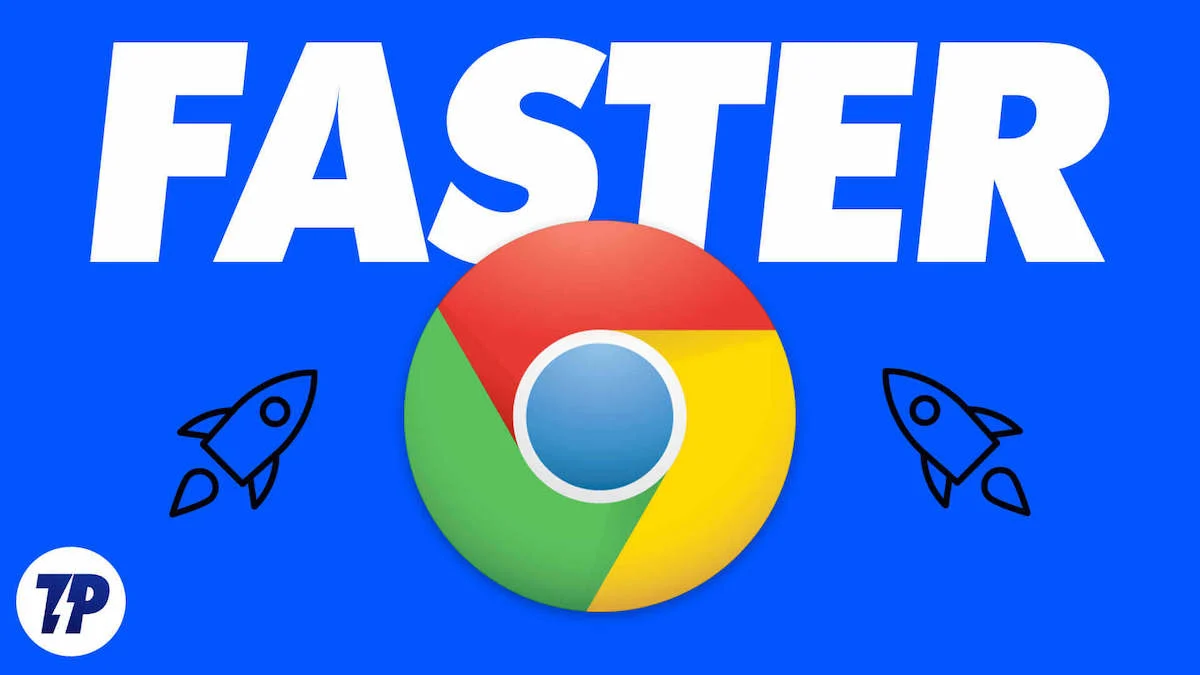
Однако иногда производительность Chrome может быть низкой, что может расстраивать и негативно влиять на работу в Интернете.
Если вы страдаете от низкой производительности Google Chrome, это руководство для вас. Здесь вы узнаете о различных методах повышения производительности браузера Google Chrome и общего улучшения работы с Google Chrome.
Оглавление
Распространенные причины низкой производительности Chrome
- Слишком много открытых вкладок. Если в Chrome открыто слишком много вкладок, это может повлиять на производительность браузера. Это связано с тем, что для работы каждой вкладки требуется память и вычислительная мощность. Если у вас одновременно открыто слишком много вкладок, ресурсы вашего компьютера могут быть перегружены.
- Устаревшая версия Google Chrome. Использование устаревшей версии Chrome может привести к снижению производительности, поскольку в браузере могут быть ошибки и уязвимости безопасности, которые не исправлены в текущей версии.
- Расширения браузера Chrome. Расширения Chrome полезны для улучшения работы в Интернете, но слишком большое количество расширений может замедлить работу браузера. Некоторые расширения также могут занимать значительный объем памяти и вычислительной мощности.
- Кэш: Chrome хранит временные данные и файлы в своем кеше, чтобы ускорить просмотр. Однако если кеш слишком полон, это может повлиять на производительность браузера.
- Вредоносное или рекламное ПО. Вредоносное или рекламное ПО может замедлить работу Chrome, захватив браузер и отображая нежелательную рекламу или вызывая перенаправление.
- Проблемы с оборудованием. Низкая производительность Chrome также может быть вызвана аппаратными проблемами, такими как нехватка памяти, медленный жесткий диск или устаревший процессор.
Основные шаги для ускорения Google Chrome
Обновите свой Google Chrome

Начнем с простого метода. Обновите Google Chrome. Обновление Google Chrome — один из самых простых способов ускорить работу браузера Google Chrome. Как правило, Google выпускает новое обновление для Google Chrome каждые три-четыре недели, как для основных версий, так и для стабильных сборок.
Обновление Google Chrome важно по нескольким причинам. Некоторые обновления Google Chrome направлены конкретно на повышение скорости Google Chrome. Кроме того, эти обновления часто содержат исправления ошибок, исправления безопасности и новые функции.
Проверьте скорость вашего Интернета
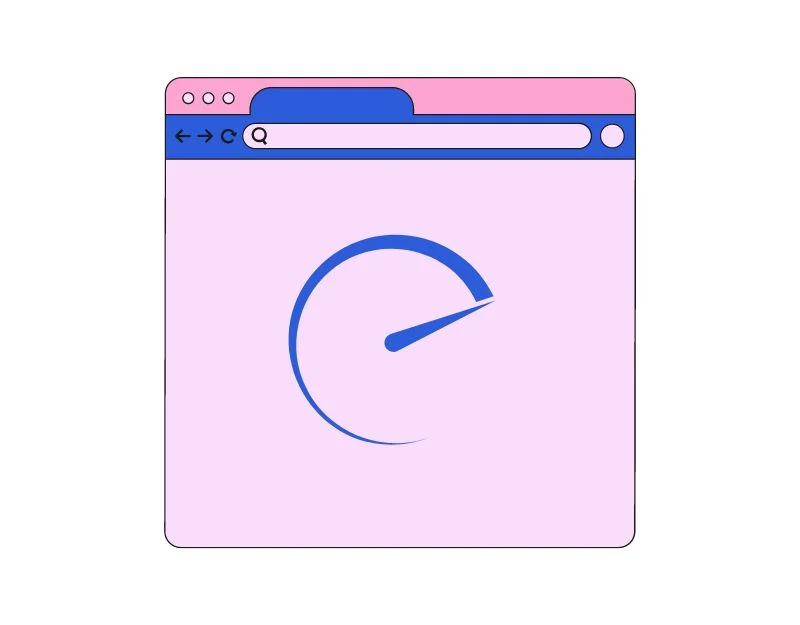
В некоторых случаях низкая скорость интернета может быть причиной зависания вашего Google Chrome. Скорость Интернета может оказать существенное влияние на производительность Google Chrome. Если скорость вашего Интернета низкая, вы можете столкнуться с замедленной загрузкой страниц, буферизацией видео, неработающим содержимым веб-страницы и многим другим.
Вы можете использовать инструменты контроля скорости, такие как Speedtest.com, чтобы проверить скорость вашего Интернета. Для использования браузера Google Chrome не требуется определенной скорости интернета. Как правило, для беспрепятственного просмотра рекомендуется скорость загрузки не менее 10 МБ и скорость выгрузки не менее 2 МБ.
- Откройте Google Chrome и введите URL: https://www.speedtest.net/.
- После посещения страницы нажмите «Перейти», чтобы проверить скорость интернета. После теста на странице отобразится максимальная скорость загрузки и скачивания вашего интернет-соединения.
- Вы можете использовать этот инструмент для проверки скорости вашего Интернета как на настольном компьютере, так и на мобильном устройстве.
Очистить куки и кеш браузера
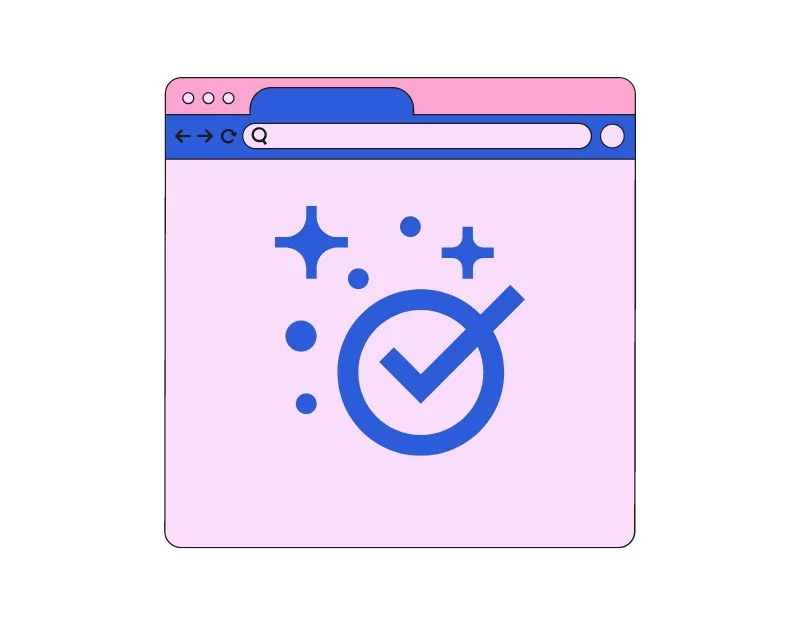
Файлы cookie и кеш — это временные файлы, которые Google Chrome сохраняет на вашем устройстве, чтобы помочь веб-сайтам загружаться быстрее и запоминать ваши настройки сайта.
Когда вы впервые посещаете веб-сайт, Google Chrome загружает все необходимые файлы, такие как настройки браузера, изображения и видео, и сохраняет их в кеше. При следующем посещении веб-сайта Google Chrome загрузит ресурсы из кеша вместо повторной загрузки файлов, чтобы веб-сайт загружался быстрее.
Кэш может быть очень полезен для увеличения скорости работы браузера, но в то же время он также может замедлить работу вашего браузера. Со временем кэш веб-сайтов накапливается, что может привести к замедлению загрузки. Чтобы это исправить, вы можете очистить файлы cookie и кеш браузера в Google Chrome. Узнайте, как очистить кеш Google Chrome здесь.
ПК:
- Нажмите на три вертикальные точки в правом верхнем углу окна, чтобы открыть меню.
- Нажмите «Дополнительные инструменты», а затем выберите «Очистить данные просмотра».
- Во всплывающем окне выберите диапазон времени, за который вы хотите очистить данные просмотра. Вы можете очистить данные за последний час, день, неделю, месяц или за все время.
- Убедитесь, что установлены флажки «Файлы cookie и другие данные сайта» и «Кэшированные изображения и файлы».
- Нажмите кнопку «Очистить данные», чтобы очистить данные просмотра.
Андроид:
- Откройте браузер Google Chrome на своем ПК, щелкните трехточечное меню в правом верхнем углу и нажмите «Настройки».
- Перейдите на вкладку «Конфиденциальность и безопасность» и нажмите «Очистить данные просмотра».
- Теперь выберите историю просмотров, файлы cookie и данные сайта, кэшированные изображения и файлы и нажмите кнопку «Очистить данные» ниже.
Кроме того, вы также можете настроить свой браузер на автоматическую очистку при закрытии браузера. Вот как это сделать в Google Chrome:
- Нажмите на три вертикальные точки в правом верхнем углу окна, чтобы открыть меню.
- Нажмите « Настройки ».
- Прокрутите вниз и нажмите « Конфиденциальность и безопасность ».
- В разделе « Файлы cookie и другие данные сайта » выберите « Удалять файлы cookie и данные сайта при выходе из Chrome ».
- Переведите переключатель во включенное положение.
Использовать режим производительности

В ответ на проблему с производительностью Google Chrome компания Google недавно представила новую функцию режима производительности для настольного веб-браузера Google Chrome. Режим производительности в первую очередь предназначен для увеличения срока службы батареи и ограничения использования памяти вкладками Google Chrome, когда они открыты.
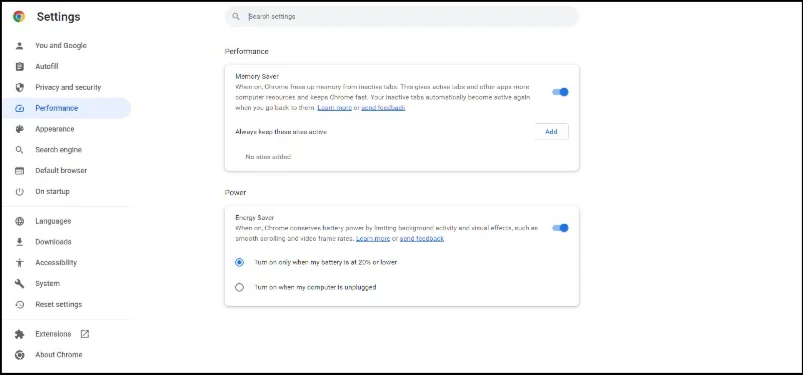
Экономия памяти и энергии в новых функциях производительности включены по умолчанию на устройствах с Google Chrome версии 110 или выше. Вы также можете вручную включить эту функцию, щелкнув трехточечное меню → Дополнительные инструменты → Производительность → переключив «Экономия памяти» и «Экономия энергии». Альтернативно вы также можете найти его, перейдя в основные настройки → вкладка «Производительность».
Закройте неиспользуемые вкладки браузера

Закрытие неиспользуемых вкладок браузера — простой, но эффективный способ повысить производительность Google Chrome. Каждая новая вкладка, открываемая Google Chrome, потребляет больше памяти. В среднем 15 активных открытых вкладок в браузере Google Chrome могут занимать от 1 до 2 ГБ памяти в зависимости от медиаконтента.
Вот несколько советов по закрытию неиспользуемых вкладок в Google Chrome:
- Определите, какие вкладки вам нужны, а какие можно закрыть. Если у вас открыто много вкладок, может быть полезно сгруппировать их по задачам или темам, чтобы было легче увидеть, какие из них вам нужны. Вы можете использовать расширения Google Chrome, такие как Tabius, для группировки вкладок.
- Закройте вкладки, которые вам больше не нужны. Сюда входят вкладки, которые больше не загружаются или которые вы давно не использовали.
- Используйте закладки, чтобы сохранить важные вкладки на будущее. Если у вас есть вкладки, к которым вы хотите вернуться позже, вы можете сохранить их как закладки, а не оставлять открытыми. Откройте веб-страницу, которую хотите добавить в закладки → щелкните значок звездочки в адресной строке вверху экрана.
Используйте блокировщик рекламы

Сегодня почти каждый сайт содержит рекламу. Часть JavaScript размещается в разных местах сайта. Эти сценарии часто требуют дополнительных запросов и загрузок сервера, что может увеличить общий размер файла и время загрузки веб-сайта.
Чтобы исправить это, вы можете использовать блокировщик рекламы. Блокировщик рекламы предотвращает показ рекламы на веб-сайте. Он блокирует все запросы к рекламному серверу и иногда блокирует загрузку скриптов.
Как использовать блокировщик рекламы в Google Chrome
Рабочий стол
Самый простой способ использовать блокировщик рекламы на компьютере — установить расширение для блокировки рекламы. Это самый простой и удобный способ заблокировать рекламу в настольных браузерах.
- Откройте Интернет-магазин Google Chrome.
- Найдите расширение для блокировки рекламы Adguard и добавьте его в Google Chrome, нажав кнопку «Добавить в Chrome» .
- Вот и все; вы можете закрепить расширение для настройки параметров.
- Реклама на сайтах будет автоматически заблокирована, как только вы добавите расширение в Google Chrome.
мобильный
Вы не можете использовать расширения на мобильных телефонах. Вместо этого вы можете установить приложение для блокировки рекламы или изменить свой DNS на adguard.dns.com.
Большинство веб-сайтов, включая TechPP , полагаются на доходы от рекламы. Использование блокировщиков рекламы может существенно повлиять на доход, особенно для небольших веб-сайтов и независимых издателей.

Отключить автоматическое воспроизведение видео
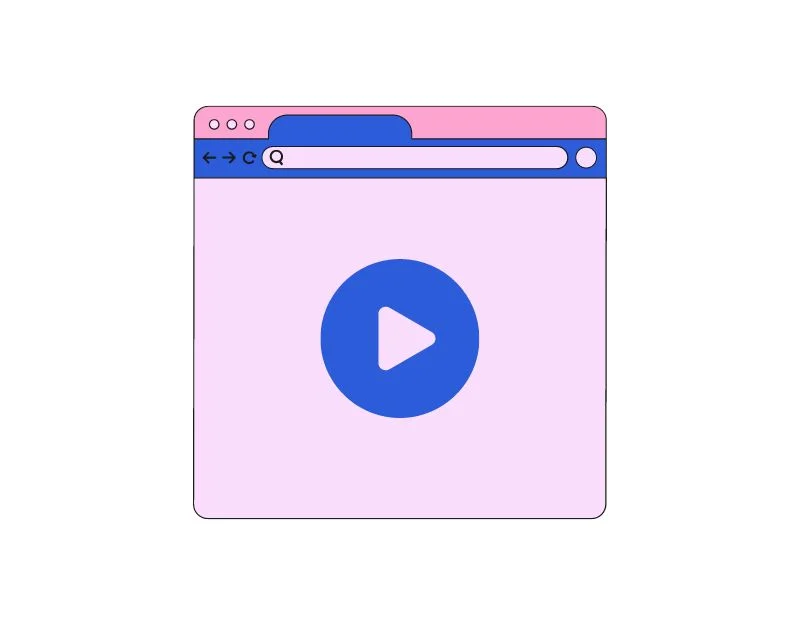
Многие веб-сайты теперь также предлагают видео с автоматическим воспроизведением, чтобы привлечь внимание пользователей и получить дополнительный доход за счет видеорекламы. Эти видеоролики могут быть хорошим дополнением для увеличения вовлеченности на веб-сайте, но они также могут привести к медленной загрузке веб-сайта и повлиять на производительность браузера.
К счастью, вы можете легко отключить функцию автоматического воспроизведения видео на веб-сайтах. Раньше в Google Chrome были встроенные настройки для остановки автоматического воспроизведения видео и аудио. Но теперь эта настройка удалена. Вместо этого вы можете использовать расширение AutoplayStopper, чтобы получить тот же результат.
Вы можете добавить расширение в Google Chrome, и все. Расширение автоматически блокирует воспроизведение видео на любом веб-сайте. Он отслеживает, сколько видео заблокировано, а также устанавливает белый список для определенных веб-сайтов.
Блокировать трекеры
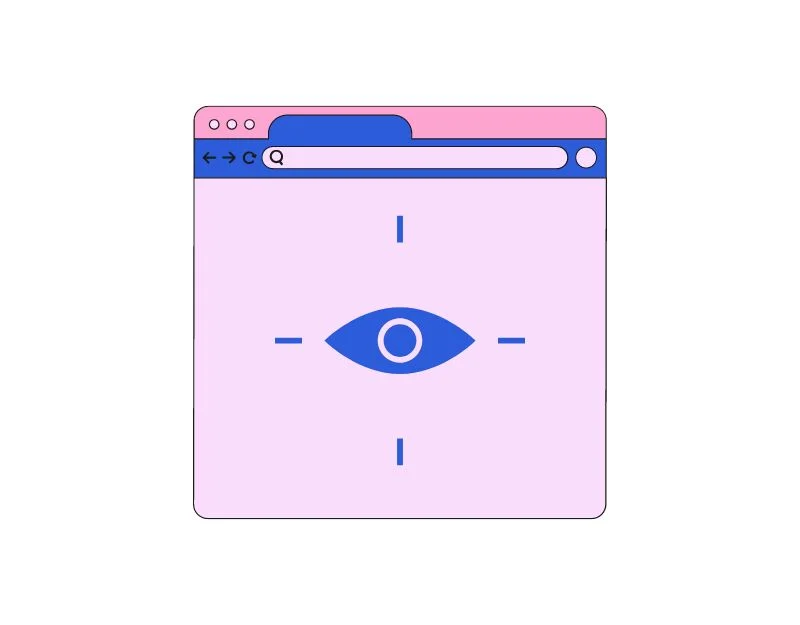
Трекеры на веб-сайтах — это сценарии или коды, которые собирают информацию о поведении пользователей в Интернете. Существуют различные типы веб-трекеров, включая аналитику, рекламу, социальные сети, трекеры сеансов и многое другое.
Почти каждый сайт сейчас использует трекеры для сбора информации о пользователе. Вы можете легко удалить трекеры с любого веб-сайта, используя расширения, такие как Disconnect. Просто добавьте расширение в Google Chrome, и оно автоматически заблокирует для вас трекеры веб-сайта.
Используйте опцию «Предварительная загрузка страницы»

Предварительная загрузка, также известная как предварительная выборка, позволяет Google Chrome загружать ресурсы веб-сайта, такие как изображения, видео и другие сценарии, до того, как пользователь посетит страницу. Это может улучшить общую скорость и производительность браузера Google Chrome за счет сокращения времени загрузки веб-сайта.
Вы можете включить функции загрузки страниц Google Chrome в настройках, щелкнув трехточечное меню в правом верхнем углу окна → Настройки → Конфиденциальность и безопасность → Файлы cookie и другие данные сайта → включите предварительную загрузку страниц для более быстрого просмотра и поиска.
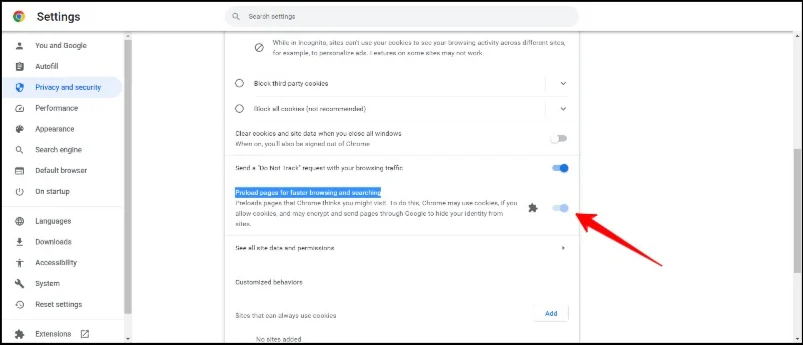
Дополнительные шаги по оптимизации Google Chrome
До сих пор мы рассмотрели основные методы повышения скорости работы Google Chrome. Теперь мы переходим к продвинутым методам, где мы углубляемся в настройки Google Chrome и другие области, чтобы улучшить скорость Google Chrome.
Отключить расширения Google Chrome

Расширения — это дополнения, которые помогают Google Chrome расширять его функции. Количество расширений, которые вы можете загрузить в браузер Google Chrome, не ограничено. В зависимости от ваших потребностей вы можете загрузить столько расширений, сколько захотите. Проблема, однако, в том, что чем больше расширений, тем больше ресурсов требуется.
Это может быть проблемой, особенно если на вашем устройстве заканчивается место для хранения данных. Чтобы это исправить, все, что вам нужно сделать, это удалить нежелательные расширения из Google Chrome. Вы можете легко удалить расширения из Google Chrome, выполнив следующие действия.
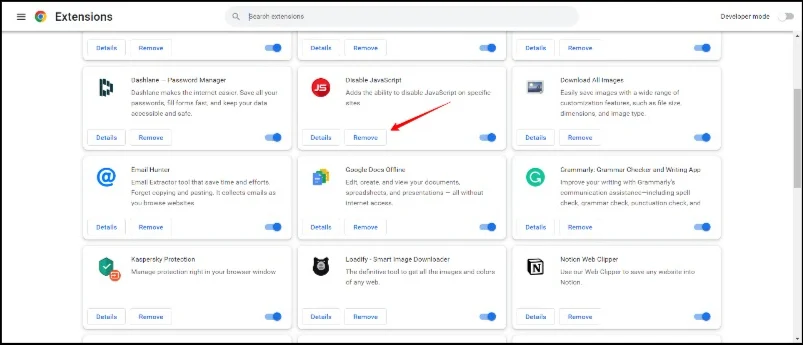
- Откройте браузер Google Chrome на своем ПК.
- Нажмите на трехточечное меню в правом верхнем углу окна браузера.
- Наведите указатель мыши на «Дополнительные инструменты» и нажмите на расширения.
- Вы попадете на страницу расширений, где увидите список всех расширений, установленных в вашем Google Chrome.
- Теперь найдите расширения, которые вам больше не нужны, и удалите их.
- Если вы хотите удалить несколько расширений одновременно, вы можете сбросить настройки Google Chrome. Чтобы сбросить настройки Chrome, введите chrome://settings/reset на новой вкладке и нажмите Enter. На появившемся экране нажмите «Сбросить настройки до исходных значений по умолчанию».
Используйте расширения Google Chrome

Не все расширения Google Chrome предназначены для замедления работы браузера Google Chrome. Существует несколько расширений Google Chrome, которые делают Google Chrome быстрее. Различные расширения предназначены для ускорения различных аспектов работы Google Chrome. Вот лучшие расширения для Google Chrome, которые делают его быстрее.
- FasterWeb: это расширение предварительно загружает веб-сайты, которые вы хотите посетить. FasterWeb достаточно умен, чтобы понимать предпочтения вашего браузера и предварительно загружать веб-страницы для более быстрой загрузки.
- Расширение браузера AMP: AMP, также известное как ускоренные мобильные страницы, было разработано Google для увеличения скорости загрузки веб-сайтов на мобильных телефонах. С помощью этого расширения вы можете активировать страницы AMP на рабочем столе. Со страницами AMP сайт может загружаться на 300-400% быстрее.
- Webboost: с помощью этого расширения вы можете загружать ключевые элементы веб-сайта и ускорять время загрузки.
- The Great Suspender: с помощью расширения The Great Suspender вы можете приостановить работу всех вкладок, которые в данный момент не используются. При активации этого расширения неиспользуемые вкладки удаляются из памяти. При повторном вызове вкладки она автоматически перезагружается.
Запустите сканирование на наличие вредоносных программ

Иногда вредоносные программы и вирусы могут привести к замедлению работы Google Chrome. Вредоносное ПО может влиять на вашу систему разными способами, например замедлять работу компьютера и веб-браузера. Если ваше устройство заражено вредоносным ПО, это может существенно повлиять на работу Google Chrome. Чтобы решить проблему, вы можете просканировать все устройство и удалить все вредоносные программы.
Вы можете просканировать свой компьютер с помощью антивирусного программного обеспечения. Существует целый ряд бесплатных антивирусных программ, которые вы можете использовать бесплатно. Мой личный фаворит — Kaspersky Cloud Antivirus. Вы можете скачать его бесплатно, просканировать свой компьютер и удалить вредоносное ПО.
Используйте экспериментальные функции
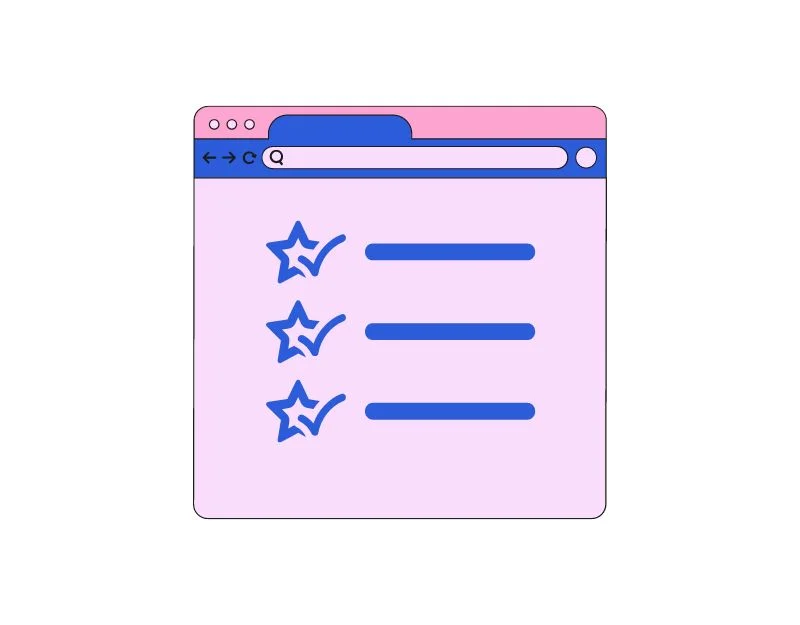
Экспериментальные функции или просто флаги Google Chrome по умолчанию недоступны. Это экспериментальные или бета-функции, которые Google в настоящее время тестирует в операционной системе Chrome или браузере Chrome. Существует множество расширений Google Chrome, специально разработанных для повышения производительности Google Chrome.
- Экспериментальный протокол Quic: QUIC (Quick UDP Internet Connection) — это новый интернет-протокол, разработанный Google для ускорения, безопасности и эффективности HTTPS-трафика. Вы можете включить флаг QUIC, перейдя в Chrome://flags/#enable-quic.
- Параллельная загрузка. Если вы специально хотите увеличить скорость загрузки в Google Chrome, вы можете включить флаг параллельной загрузки. Он разбивает загружаемый файл на несколько частей, и загрузчик устанавливает несколько подключений к различным серверам для загрузки файлов. Это значительно увеличивает скорость загрузки в браузере Google Chrome. Чтобы включить параллельную загрузку в Google Chrome, вы можете посетить Chrome://flags/#enable-parallel-downloading.
- Назад вперед кеш: Как следует из названия, Chrome автоматически создает кеш для каждого посещаемого вами сайта. Это поможет пользователям быстрее перемещаться между сайтами и мгновенно загружать сайты. Чтобы включить обратный кеш, Chrome://flags/#back-forward-cache
- Растеризация графического процессора. Растеризация графического процессора использует графический процессор для выполнения задач в браузере Google Chrome. Если ваш компьютер оснащен мощным графическим процессором, вы можете включить этот флаг, чтобы графический процессор мог выполнять несколько задач. Чтобы включить растеризацию графического процессора, вы можете посетить Chrome://flags/#enable-gpu-rasterization.
Как включить флаги Google Chrome
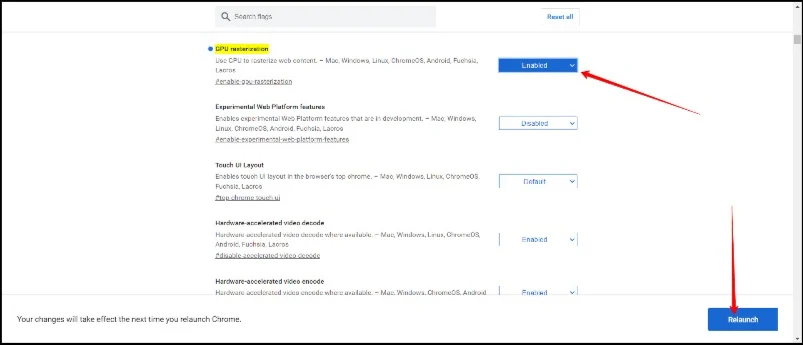
- Перейдите на страницу флагов Google Chrome, посетив этот URL-адрес: Chrome://flags.
- Введите название флага и найдите его. Вы можете напрямую щелкнуть ссылки, которые мы упомянули в последнем разделе абзаца, чтобы перейти напрямую.
- Войдя в систему, щелкните раскрывающееся меню и выберите «Включено».
- Теперь Chrome предложит вам перезапустить браузер Google Chrome. Нажмите «Перезапустить». Флаг будет включен, и Google Chrome перезапустится.
Сбросить Google Chrome
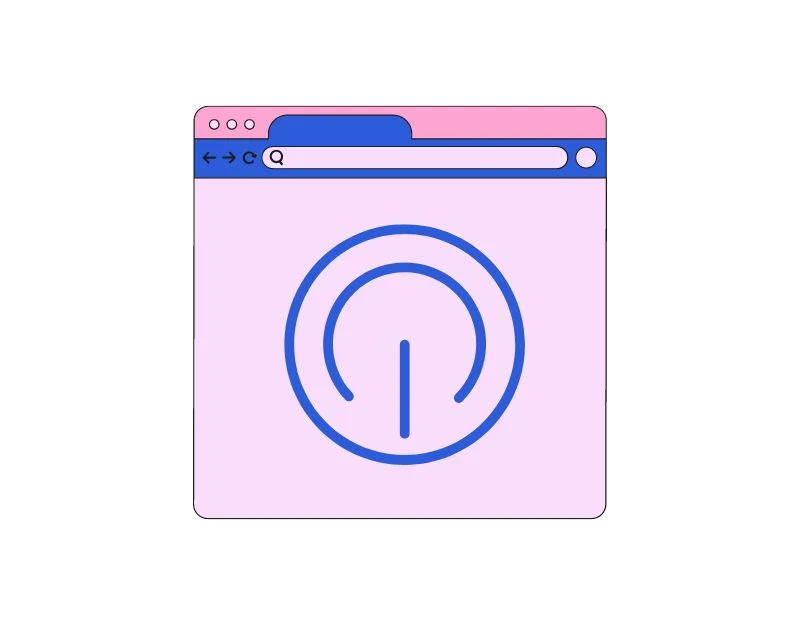
Если описанные выше действия не помогли ускорить работу вашего браузера Google Chrome, перезагрузите Google Chrome и начните заново. На всякий случай рекомендуем синхронизировать данные браузера Google Chrome с учетной записью Google.
Для синхронизации откройте Google Chrome → перейдите в настройки → нажмите кнопку «Включить синхронизацию» → войдите в свою учетную запись Google (если вы не вошли в свой профиль Chrome, появится страница входа) → отключите синхронизацию → нажмите «Управление». Синхронизируйте в разделе «Синхронизация» → наконец включите «Синхронизировать все».
Вот что происходит, когда вы сбрасываете настройки браузера Google Chrome
- История: вся история просмотров будет удалена, и вы не сможете восстановить ее после сброса настроек Google Chrome.
- Настройки браузера: Браузер будет сброшен до настроек по умолчанию. Все ваши настройки, включая домашнюю страницу, поисковую систему и домашние страницы, будут удалены и восстановлены настройки по умолчанию.
- Файлы cookie и данные сайта. Все файлы cookie и данные веб-сайта, включая данные для входа в браузер Google Chrome, настройки и другие настройки, будут удалены.
- Расширения и темы. Все установленные расширения и темы Google Chrome будут отключены, и после перезагрузки Chrome их необходимо будет повторно включить вручную.
- Закладки: Все закладки будут удалены.
Увеличьте скорость вашего браузера с помощью хаков Chrome
Google Chrome – самый популярный браузер. С долей рынка более 74% это один из ведущих и наиболее широко используемых браузеров. Самая большая проблема, на которую люди жалуются в Google Chrome, — это использование памяти и медленная загрузка. Мы надеемся, что представленные здесь методы помогут вам увеличить скорость работы браузера Google Chrome на вашем устройстве и улучшить общее впечатление.
Часто задаваемые вопросы об ускорении Google Chrome
1. Какова наиболее распространенная причина низкой производительности Chrome?
Причин низкой производительности Chrome может быть много. Наиболее распространенные проблемы включают открытие нескольких вкладок, использование устаревшей версии Google Chrome, аппаратные ограничения и многое другое.
2. Может ли слишком большое количество расширений браузера привести к медленной работе Chrome?
Да, наличие слишком большого количества расширений браузера может замедлить работу Google Chrome.
3. Могу ли я ускорить Chrome, используя другую операционную систему?
Да и нет. Это также зависит от характеристик оборудования, а также уровня оптимизации. Как правило, браузер Google Chrome на Mac работает быстрее, чем Windows. Однако не совсем верно, что если у вас высококлассная машина с Windows, вы можете легко превзойти скорость Mac.
4. Как узнать, нужно ли мне обновить компьютер, чтобы повысить производительность Chrome?
Вот минимальные требования для запуска браузера Google Chrome. Если вы считаете, что ваше устройство не соответствует этой спецификации, пришло время обновить его.
- Операционная система: Браузер Google Chrome совместим с Windows, macOS, Linux, Chrome OS, Android и iOS.
- Процессор: для Windows, macOS и Linux рекомендуется процессор с частотой 1 ГГц или выше. Для Android и iOS рекомендуется процессор с частотой 1,5 ГГц или выше.
- ОЗУ: для Windows, macOS и Linux рекомендуется не менее 2 ГБ ОЗУ, а для Android и iOS для бесперебойной работы рекомендуется не менее 1,5 ГБ ОЗУ.
- Место на жестком диске: для всех операционных систем рекомендуется не менее 16 ГБ свободного места на жестком диске.
Для получения дополнительной информации вы можете посетить официальную страницу требований браузера Google Chrome.
5. Как часто мне следует очищать данные просмотра и кэш, чтобы Google Chrome работал бесперебойно и быстро?
Точных сроков нет, но вы можете очищать данные просмотра и кэш каждые две-три недели. Кроме того, очистите его, если вы посещаете незнакомые веб-сайты, а также если Chrome начинает работать медленно или не отвечает.