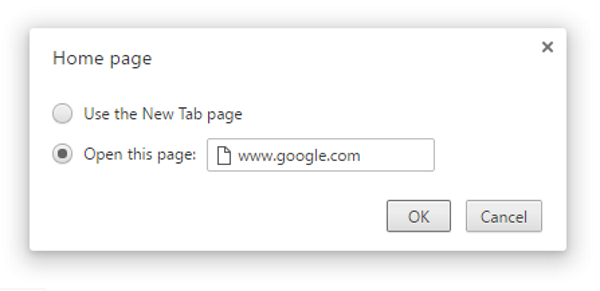Как сделать Google своей домашней страницей в любом браузере
Опубликовано: 2016-12-09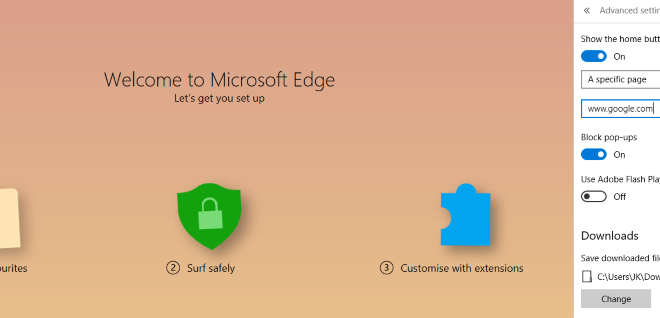
В вашем браузере домашняя страница была настроена производителем или что-то еще? Изменить домашнюю страницу с помощью рекламного ПО или установленной бесплатной программы? Или вы просто хотите изменить его на Google, чтобы ускорить поиск? Какими бы ни были причины, вот как сделать Google своей домашней страницей в любом браузере.
Google — не единственный веб-сайт в мире и не единственная поисковая система. Тем не менее, большинство из нас используют его ежедневно, и большая часть нашего ежедневного серфинга начинается с какого-то поиска. Вот почему имеет смысл установить Google в качестве домашней страницы. В качестве альтернативы, если вы хотите видеть другую страницу в качестве домашней, просто измените URL-адрес на нужную страницу. Мы все о свободе выбора здесь, в TechJunkie!
Сделайте Google своей домашней страницей в Microsoft Edge
Быстрые ссылки
- Сделайте Google своей домашней страницей в Microsoft Edge
- Сделайте Google своей домашней страницей в Internet Explorer
- Сделайте Google своей домашней страницей в Chrome
- Сделайте Google своей домашней страницей в Firefox
- Сделайте Google своей домашней страницей в Safari
- Сделайте Google своей домашней страницей в Opera
- Открытие нескольких страниц при первом запуске браузера
- Открытие нескольких страниц в Edge
- Открытие нескольких страниц в Internet Explorer
- Открыть несколько страниц в Chrome
- Открыть несколько страниц в Firefox
- Открыть несколько страниц в Safari
- Открыть несколько страниц в Opera
Если вы используете Windows 10, вы будете знакомы с Microsoft Edge, заменой Internet Explorer. Возможно, вы не знакомы с тем, как изменить домашнюю страницу. Никто не может обвинить вас в этом, поскольку это не совсем интуитивно понятно!
- Откройте Microsoft Edge.
- Нажмите на три точки в правом верхнем углу, чтобы получить доступ к дополнительным действиям.
- Выберите «Настройки», а затем «Просмотреть дополнительные настройки».
- Включите «Показать кнопку «Домой».
- Установите конкретную страницу и введите google.com.
- Сохраните и закройте меню Дополнительные действия.
Сказал вам не было не очень интуитивно!
Сделайте Google своей домашней страницей в Internet Explorer
Если вы все еще предпочитаете использовать Internet Explorer, почему? Если вы все еще хотите использовать его и установить новую домашнюю страницу, сделайте следующее:
- Введите google.com в адресную строку в верхней части Internet Explorer.
- Нажмите «Инструменты», а затем «Свойства обозревателя».
- Нажмите «Использовать текущую», чтобы сделать Google главной страницей.
Видите разницу между внесением изменений в IE в Edge? Вместо того, чтобы облегчить жизнь новыми версиями, Microsoft, похоже, пошла другим путем и значительно усложнила ее. Кто-нибудь может подумать, что они не хотят, чтобы мы уходили с MSN…
Сделайте Google своей домашней страницей в Chrome
Если у вас установлена новая версия Chrome, Google уже будет вашей домашней страницей. Даже если она не установлена в качестве домашней страницы, при открытии новой вкладки появляется панель поиска Google с наиболее посещаемыми сайтами. Однако, если вы изменили его или что-то изменилось, вот как его вернуть.
- Откройте Chrome и нажмите на три вертикальные точки в правом верхнем углу.
- Выберите Настройки.
- Перейдите к «Внешнему виду» и установите флажок «Показать кнопку «Домой».
- Выберите «Изменить» и введите google.com.
Теперь каждый раз, когда вы загружаете Chrome, вы должны переходить прямо на главную страницу Google.
Сделайте Google своей домашней страницей в Firefox
Firefox работает почти так же, как Chrome, поэтому инструкции очень похожи. Если вы хотите изменить свою домашнюю страницу в Firefox, просто сделайте это:

- Откройте Firefox и введите google.com в адресную строку.
- Когда страница откроется, перетащите ее к значку домика справа.
- Подтвердите, когда откроется новое окно с вопросом, хотите ли вы изменить домашнюю страницу.
Это настолько просто, насколько это возможно. Я думаю, что Microsoft могла бы кое-чему научиться у Firefox в отношении удобства использования!
Сделайте Google своей домашней страницей в Safari
Так же просто изменить домашнюю страницу в Safari. Как и следовало ожидать от приложения Apple, конфигурация и удобство использования находятся на первом месте.
- Откройте Safari и выберите Safari в верхнем левом углу.
- Выберите «Настройки» и «Общие».
- Найдите домашнюю страницу и введите google.com в поле.
Вы также можете перейти на страницу Google, перейти в «Настройки» и «Общие» и нажать «Установить на текущую страницу». Он делает то же самое.
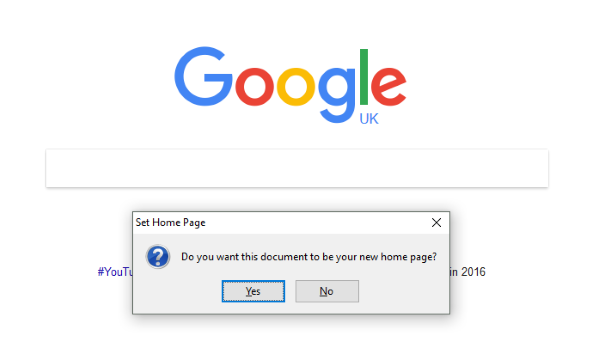
Сделайте Google своей домашней страницей в Opera
Опера не получает ни той рекламы, ни признания, которых она заслуживает. Являясь ответвлением Firefox, Opera превратилась в полнофункциональный веб-браузер, который хорошо справляется со всеми задачами. Если вы хотите сделать Google своей домашней страницей в Opera, вот как это сделать.
- Откройте Opera и нажмите кнопку меню в левом верхнем углу.
- Выберите Настройки.
- Перейдите к основным настройкам и найдите «Открыть определенную страницу или набор страниц».
- Выберите «Установить страницы» и добавьте google.com в пространство, затем нажмите «ОК».
Я, очевидно, не включил все веб-браузеры, используемые сегодня, поскольку их слишком много, но вы поняли идею.
Открытие нескольких страниц при первом запуске браузера
Аккуратный вариант экономии времени — настроить браузер так, чтобы при его открытии открывались несколько страниц. Если вы начнете свой ежедневный просмотр с просмотра одной и той же группы страниц, вы можете открыть их все сразу, чтобы сэкономить несколько секунд и несколько кликов.
Открытие нескольких страниц в Edge
Чтобы одновременно открыть несколько страниц в Microsoft Edge, выполните те же действия, что и выше, но нажмите «Пользовательский» в разделе «Определенная страница или страницы». Затем добавьте URL-адреса по своему усмотрению и нажмите «+», чтобы добавить его в стартовый список.
Открытие нескольких страниц в Internet Explorer
Вы можете сделать то же самое в более поздних версиях IE. Откройте меню «Свойства обозревателя», затем вкладку «Общие» и каждый URL-адрес в отдельной строке в поле рядом с домашней страницей. Нажмите OK, когда закончите, чтобы сохранить.
Открыть несколько страниц в Chrome
В Chrome вы открываете меню «Настройки», выбираете «При запуске», а затем текстовую ссылку «Установить страницы». Введите URL-адрес и нажмите Enter. Введите их по отдельности и нажмите Enter после каждого. Они появятся в поле над полем ввода. Просто нажмите OK, чтобы сохранить.
Открыть несколько страниц в Firefox
Firefox так же прост в настройке. В меню «Параметры» найдите «Общие», а затем «Показать мою домашнюю страницу». Введите URL-адреса, разделенные вертикальной чертой '|'. Вы также можете открыть все нужные страницы на отдельных вкладках, а затем выбрать «Использовать текущие страницы».
Открыть несколько страниц в Safari
Safari здесь работает немного по-другому. Вам нужно открыть все URL-адреса на их собственной вкладке, а затем получить доступ к меню «Закладки». Выберите «Добавить закладки для этих вкладок X» и назовите их. Откройте меню Safari и выберите «Настройки» и «Общие». Выберите «Новое окно», где написано «Safari открыть с помощью», выберите папку с вкладками и имя только что созданной вкладки.
Открыть несколько страниц в Opera
Опера - самая простая из всех. Делайте именно то, что сказано в приведенном выше процессе, и просто добавьте несколько URL-адресов вместо одного. Нажмите OK, чтобы сохранить их.