Как сделать фотоколлаж
Опубликовано: 2020-02-11
Фотоколлаж может иметь множество целей. Вы можете найти эти коллекции фотографий повсюду, от школьных досок объявлений до правительственных зданий и фотошопов. Они станут забавными подарками на день рождения для ваших друзей и могут стать отличными личными памятными вещами.
Однако несколько десятилетий назад сделать фотоколлажи было непросто. Вам приходилось относить свои фотографии в фотошоп и надеяться, что они дадут то, что вы задумали.
Однако в современном компьютеризированном мире создавать фотоколлажи очень просто. Различные программы могут помочь вам в этом. Вот как сделать фотоколлаж на вашем устройстве.
Общие советы
Быстрые ссылки
Да, коллаж — это совокупность изображений в одной фотографии. Однако фотоколлаж – это не просто набор случайных фотографий на одном холсте. Это скорее форма искусства.
Цель такой фотографии – рассказать историю. Будь то история веселья, воспоминаний или плана, коллажи призваны рассказывать истории.
Ошибка номер один, которую люди допускают при создании коллажей, — это использование слишком большого количества фотографий. Независимо от того, является ли ваш фотоколлаж физическим и занимает всю стену, или он маленький, слишком большое количество фотографий вызовет путаницу. Конечно, некоторые произведения искусства содержат огромное количество изображений, но это совсем другая история.
Итак, вы хотите, чтобы люди заметили то, что вы сделали. Вы хотите, чтобы они увидели суть. Вы хотите вызвать то чувство, которое вы хотите, с помощью своего фотоколлажа.
Сначала выберите тему. Независимо от того, хотите ли вы создать веселую, непринужденную или грустную атмосферу, она нужна вашему коллажу.
Затем посмотрите на текстуру. В идеале ваша композиция должна состоять из фотографий единой или совпадающей цветовой гаммы. Это касается и текстуры фотографии.
С другой стороны, вы также хотите вызвать ощущение контраста. Если вы этого не сделаете, оно не будет привлекательным для людей, которые на него смотрят. Создать его можно разными способами. Например, вы можете смешивать отдаленные сцены с крупными планами. Альтернативно выбирайте фотографии, сделанные в разных стилях. Наконец, отличный фотоколлаж проходит тонкую грань между подходящей атмосферой и контрастными элементами.
Вам также следует подумать об истории, которую вы хотите рассказать. Помните, коллажи созданы для того, чтобы рассказывать истории. Подумайте об этом, когда будете выбирать первую фотографию для своей композиции. Подумайте об этом, выбирая и другие изображения. И имейте это в виду, завершая дела последним.

Google Фото
Современные смартфоны широко известны своей универсальностью и множеством функций, которые они предлагают. iPhone может все: от фильмов до анимации и коллажей. Он даже автоматически создаст видеоанимацию с использованием ваших фотографий.
Однако, если вы хотите сделать здесь что-то индивидуальное, вам придется использовать внешнее приложение. Чтобы объединить группу фотографий в одну, достаточно приложения Google Photos.
Загрузите приложение из App Store, установите его и запустите. Затем войдите в свою учетную запись Google. В нижней части экрана вы увидите опцию « Для вас» . Нажмите на него. Откройте верхнее меню и выберите «Коллаж» . Вы увидите подсказку с просьбой выбрать фотографии для коллажа. Закончив, нажмите «Создать» в правом верхнем углу экрана.
Да, это так просто.
Фото сетка
Вы также можете использовать метод Google Photos на телефонах Android, но для этого есть гораздо лучшее приложение для Android. Оно называется приложение Photo Gird. Вы можете найти его в магазине Google Play. Приложение бесплатное, но вы можете купить его, чтобы получить дополнительные функции. Загрузите его и разрешите установку.
Запустите приложение и подтвердите, что согласны с условиями обслуживания. На стартовом экране выберите «Сетка» . Он получит доступ к вашей галерее (при необходимости разрешите доступ). Теперь выберите до 15 фотографий из меню.
Что отличает приложение PhotoGrid от метода Google Photos, так это то, что первое позволяет вам выбирать макет. Завершив выбор фотографий, нажмите «Далее» в правом верхнем углу экрана. Приложение автоматически превратит изображения в коллаж. В зависимости от количества выбранных фотографий приложение выдаст вам список макетов. Выберите тот, который вам нравится больше всего.
Приложение также предлагает параметры настройки в нижней части экрана. Отсюда вы можете изменить фон, границы и соотношение сторон. Приложение также позволяет добавлять в коллаж стикеры и текст. На нем даже можно рисовать.
Мак
Компьютер Mac от Apple — один из самых популярных ноутбуков на рынке. Однако в комплект поставки не входит программное обеспечение, которое могло бы вам в этом помочь. Вы, конечно, можете использовать программу рисования Mac по умолчанию, но это займет время.
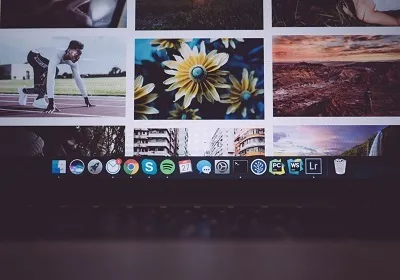
Однако, чтобы создать коллаж из изображений на Mac, вам не нужен Photoshop. Существует множество приложений для создания коллажей, которые не требуют особых усилий и могут принести отличные результаты. Вот некоторые из лучших вариантов для пользователей Mac.
Создатель фотоколлажей
Это приложение очень простое в использовании и относительно простое. В левой части экрана вы увидите список фотографий на вашем устройстве. Отсюда вы можете выбрать те, которые хотите использовать. Photo Collage Maker также позволяет вам выбрать размер коллажа, а также количество фотографий в нем.
Панель задач справа позволяет выбрать фон. Вы можете выбрать изображение, узор, цвет, градиент или вариант прозрачности.
КоллажЭто
CollageIt предлагает различные шаблоны и позволяет разместить фотографии на страницах разных размеров. Он имеет опцию предварительного просмотра в реальном времени, что очень полезно при создании больших коллажей. Само приложение бесплатное, но версия Pro стоит около 20 долларов.
Сначала вам необходимо загрузить и установить CollageIt на свой Mac. После завершения установки запустите его и перейдите в левую часть приложения. Вы увидите кнопку + . Нажмите на нее, и откроется окно. Выберите фотографии, которые вы хотите использовать для коллажа, и подтвердите.
Выбранные вами фотографии появятся в области «Тело». На выбор предлагается множество шаблонов: от сетки и мозаики до случайных.
Приложение также позволяет добавлять в коллаж текст и наклейки. Найдите эти параметры в меню слева.
Закончив создание коллажа, просмотрите его, проверьте на наличие ошибок и нажмите «Экспорт» .
Фигурный коллаж
Если вы ищете приложение, которое поможет вам быстро создавать коллажи, Shape Collage — это то, что вам нужно. Это приложение представляет собой автоматический создатель коллажей. С его помощью можно создавать композиции различных форм и размеров. Если вам нужен коллаж в форме сердца за считанные секунды, Shape Collage — идеальное приложение для вас.
ПК
Как и во многих других областях, Windows гораздо более настраиваема, чем Mac. Возможно, он менее стабилен и подвержен различным ошибкам, но для ПК существует более широкий выбор полезных приложений, чем для Mac.
Приложения для создания фотоколлажей здесь не исключение. Теоретически можно было бы сделать коллаж в MS Paint, но это требует много времени и усилий. Существует множество бесплатных приложений для ПК, которые могут сделать больше, чем просто отличную работу.
Вы можете использовать один из многих онлайн-создателей коллажей на большинстве платформ. Однако приложения для настольных компьютеров всегда быстрее и гибче. Большинство даже не спрашивают у вас учетные данные.

Фотопад
PhotoPad — это программа для создания коллажей на рабочем столе, для использования которой не требуется предоставлять свои учетные данные. Он выглядит немного устаревшим и не имеет определенных функций, которые есть у онлайн-создателей коллажей. Тем не менее, это просто и позволяет создавать невероятные фотоколлажи.
Для начала после загрузки, установки и запуска приложения нажмите «Коллаж» . Сначала выберите желаемый размер готового отпечатка. Затем выберите желаемый фон. Конечно, шаблоны, которые предоставляет приложение, не то, что вы бы назвали «удивительными». Однако вы можете использовать свое собственное изображение или даже сплошной цвет.
Когда вы выбрали фон для коллажа, пришло время выбрать макет. Вот где PhotoPad действительно превосходен. Он имеет огромное количество различных сеток, которые можно использовать совершенно бесплатно. Вы также можете настроить расстояние между фотографиями, а также то, насколько круглым будет угол фотографии.
Чтобы добавить фотографию на холст, щелкните место в сетке. Вам будет предложено выбрать изображение, которое вы хотите использовать для своей композиции. Приложение автоматически изменит размер фотографии по размеру. Затем вы можете настроить область.
Основным недостатком PhotoPad является то, что он не позволяет добавлять текст или фигуры. Он также не включает в себя никаких фильтров. Однако вы можете сделать это в постобработке.
ФотоСкайп X
Если вы ищете абсолютную простоту в удобном в использовании программном обеспечении для настольных компьютеров, PhotoScape X — это то, что вам нужно. Помимо других возможностей, это приложение позволяет создавать два типа фотоколлажей – автоматические и ручные. Ручной вариант — Collage, а автоматический — Joint .
Режим «Коллаж» позволяет объединить до 11 фотографий в одну композицию. Просто выберите кадр, который вы хотите использовать, и начните добавлять изображения. Если вы решите изменить его в какой-то момент, измените его, и приложение автоматически подкорректирует фотографии в нем. Однако некоторые из лучших опций доступны только в платной версии приложения. Однако контент, который вы получаете с бесплатным, довольно приличный.
В режиме «Коллаж» вы можете настроить интервал, а также отредактировать поля и размер изображения, а также округлость самого коллажа. Вы также можете настроить каждое изображение с помощью фильтра, а также вращать, переворачивать и увеличивать/уменьшать масштаб.
Комбинированный режим намного проще. Все, что вам нужно сделать здесь, это выбрать фотографии, и приложение само сделает коллаж. В этом режиме есть три режима выравнивания: вертикальное, мозаичное и горизонтальное. Вы также можете настроить размер изображения, поля, столбцы, интервалы и т. д.
PhotoScape X также позволяет добавлять наклейки, текст и рисунки.
Фототастический коллаж
Вот специальное приложение для коллажей. Он предоставляется бесплатно, хотя в нем есть встроенные покупки. Приложение позволяет добавлять до 4 фотографий на коллаж в бесплатной версии. Это действительно не так много, но приложение компенсирует это предлагаемой функцией. В дополнение ко всем предыдущим функциям Phototastic Collage позволяет пользователю добавлять тени и изменять дизайн в любое время.
Приложение также имеет дизайнерские шаблоны и очень удобный интерфейс. Если вы ищете приложение, которое поможет вам сделать коллаж из до 4 фотографий и не обращать внимания на рекламу, то это идеальное приложение для вас. Кроме того, если вы готовы заплатить за полную версию приложения, вы получите несколько фантастических функций.
Фотор
Fotor позволяет добавлять до 9 изображений в коллаж. Это относительно просто и понятно. С помощью Fotor можно создавать композиции трех типов: фристайл, сетка и фотостежок. Когда дело доходит до границ, вы можете изменить их со сплошного цвета на фон, что дает вам несколько довольно интересных вариантов.
Приложение автоматически изменит размер фотографий, если вы выберете шаблон, но оно не позволяет вам изменять размер изображения или его границу. Если вы ищете простое приложение, позволяющее добавлять до 9 изображений, Fotor — отличный выбор. Если вы ищете что-то с большим количеством функций и опций, вам лучше выбрать одно из других приложений из списка.
Браузерные приложения
В наши дни браузерные приложения становятся все более популярными, и это касается не только редактирования фотографий. В наши дни вы можете создать все, от офигенного резюме до фотоколлажа в своем браузере.
Однако у приложений для браузера есть и обратная сторона — работа с пользователем зависит от скорости и стабильности вашего интернет-соединения. Кроме того, даже при исключительно высоких скоростях интернета приложение для браузера всегда будет работать медленнее, чем настольное приложение.
Однако функции, которые предлагают лучшие из этих приложений, более чем того стоят. Кроме того, вы можете использовать их на большинстве устройств, не беспокоясь о совместимости.
Фотоджет
Fotojet, пожалуй, лучшее приложение для создания фотоколлажей. Это одно из самых гибких приложений на рынке, оно невероятно простое и интересное в использовании.
Для начала перейдите на веб-сайт Fotojet и нажмите «Коллаж» . Вы сможете выбрать между иллюстрированным дизайном и сеткой. Простая сетка лучше продемонстрирует ваши фотографии, но вы также можете использовать иллюстрированный вариант.
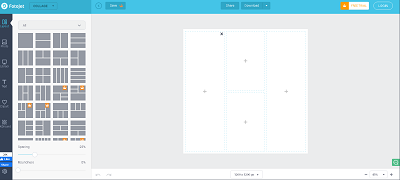
Приложение позволяет вам выбрать соотношение сторон вашего холста, а также округлость и расстояние между прямоугольниками.
Чтобы добавить фотографию, нажмите Добавить фотографии и перетащите их в шаблон. Приложение также позволяет вам играть с различными фильтрами. Вы можете настроить дополнительные параметры, такие как контрастность, оттенок, насыщенность, экспозиция, яркость и т. д.
Канва
Хотя Canva доступна в виде мобильного приложения, на ПК она действительно великолепна. Большинство шаблонов коллажей в приложении бесплатны. Но дизайн премиум-класса, который гораздо более профессиональный, доступен по фиксированной цене.
Чтобы начать работу с этим приложением, вам необходимо установить имя пользователя и пароль. Кроме того, есть вариант, который позволяет вам войти в систему, используя свою учетную запись Google или Facebook. Приложение Canva — это гораздо больше, чем средство для создания фотоколлажей. Тем не менее, он неплохо справляется со своей задачей.
После входа в систему выберите «Личное использование» , а затем нажмите «Фотоколлаж» в списке доступных типов проектов. Перейдите в раздел Просмотреть все шаблоны коллажей , чтобы просмотреть доступные. Вы также можете перейти к элементам , выбрать сетку и добавить изображения, значки, границы и т. д.
Нажмите «Загрузки» , чтобы добавить свои фотографии и перетащить их в приложение. В Canva также есть библиотека бесплатных изображений, которые вы можете добавить.
Закончив редактирование коллажа, сохраните его в виде файла PNG, PDF или JPG для печати.
ПиЗап
Это приложение не создает картины на стенах, но оно отлично помогает вам придумывать удивительные коллажи для Facebook.
Для этого не требуется создавать учетную запись или указывать свой адрес электронной почты. К сожалению, ваш прогресс не будет сохранен для последующего редактирования.
Для начала выберите бесплатный дизайн. Вы можете найти множество различных вариантов дизайна: сердечки, круги, прямоугольники и множество других форм.
В PiZap нет ничего сложного. Выбрав желаемый дизайн, щелкните каждый кадр, а затем загрузите изображение со своего компьютера.
Когда вы закончите добавлять фотографии, установите желаемый цвет фона, отрегулируйте интервал и добавьте тени.
Теперь экспортируйте коллаж. К сожалению, единственный доступный вариант — это JPG стандартного разрешения. Поэтому мы не рекомендуем это приложение для больших холстов, но оно отлично подходит для небольших отпечатков.
Придумаем отличный фотоколлаж
Как видите, существует множество способов создать фотоколлаж. Какое бы устройство вы ни использовали, вы можете быть уверены, что оно сможет сделать фотоколлаж.
Если вы хотите придумать быстрый вариант, воспользуйтесь одним из более простых приложений или сделайте это на ходу, через свой смартфон. Если вам нужны дополнительные возможности редактирования и вы не боитесь засучить рукава, воспользуйтесь одним из более сложных приложений на ПК или Mac.
Какой создатель фотоколлажей вы выбрали? Какие из них вам понравились больше всего? Не стесняйтесь высказывать свои мысли по этому поводу в комментариях ниже и делиться своим искусством.
