Как управлять программами автозапуска Mac и ускорить загрузку Mac
Опубликовано: 2021-07-26Когда вы загружаете свой Mac, он автоматически запускает некоторые программы (приложения и службы) в фоновом режиме. Эти программы называются элементами входа в систему или приложениями для запуска, и они обеспечивают удобный подход к использованию вашего Mac, будучи легко доступными для использования, как только вы входите в свою систему.
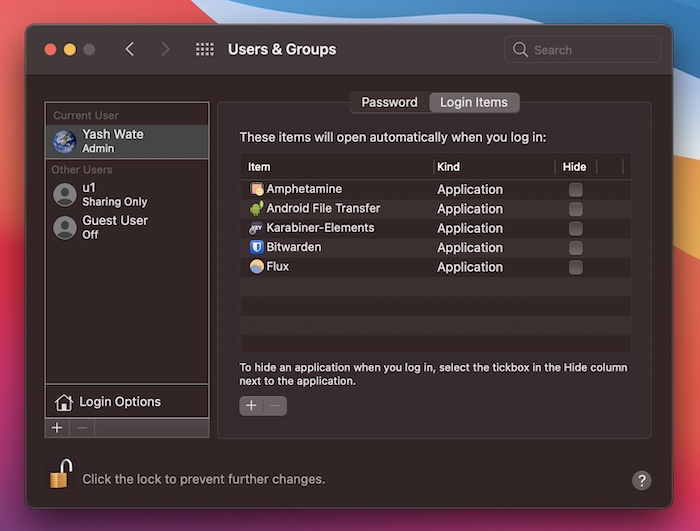
Элемент входа может быть настроен вами: для запуска необходимых приложений (менеджер паролей, антивирусное программное обеспечение и т. д.); или приложение, которое вы устанавливаете сами: если оно зависит от связанных с ним основных служб.
Из-за этого вы часто будете замечать, что ваш список элементов входа в систему заполняется в кратчайшие сроки, а перечисленные программы способствуют снижению производительности вашего Mac и увеличению времени его запуска.
С этой целью рекомендуется контролировать список запускаемых программ. Вот руководство, подробно описывающее все различные способы добавления, удаления или отсрочки запуска приложений на Mac.
Оглавление
1. Управляйте программами запуска Mac через системные настройки
Системные настройки Mac обеспечивают быстрый доступ ко всем настройкам различных функций и служб macOS, включая элементы входа в систему. Выполните следующие действия, чтобы использовать его для добавления или удаления элементов входа на вашем Mac:
Добавить приложение к элементам входа
- Откройте Системные настройки . Откройте поиск Spotlight и найдите « Системные настройки» . Либо щелкните меню Apple () и выберите « Системные настройки» .
- Выберите Пользователи и группы .
- Нажмите на имя своей учетной записи в разделе « Текущий пользователь » на левой панели и нажмите на значок замка внизу.
- Введите пароль администратора для подтверждения доступа.
- Нажмите на вкладку « Элементы входа » в правом окне.
- Нажмите кнопку плюс ( + ), чтобы открыть Finder . Выберите « Приложения » в разделе «Избранное », выберите приложение, которое хотите добавить, и нажмите кнопку « Добавить ».
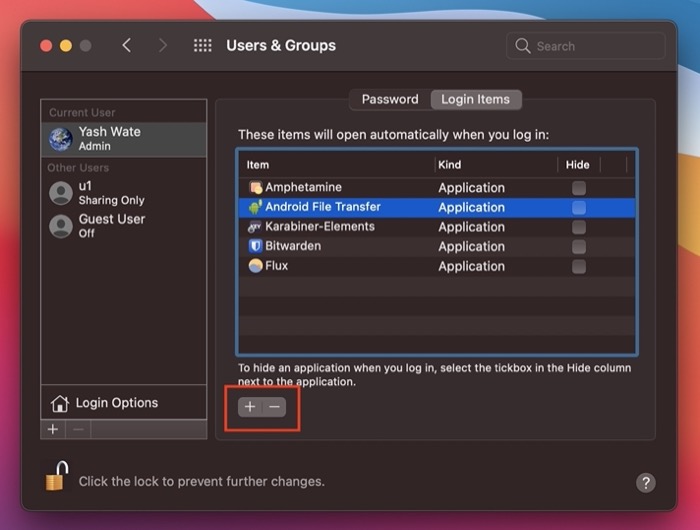
- Щелкните значок блокировки еще раз, чтобы предотвратить дальнейшие изменения.
Удалить приложение из элементов входа
- Выполните шаги 1-5, описанные выше.
- Выберите элемент из списка автозагрузки, который вы хотите удалить, и нажмите кнопку «минус» ( - ).
- Нажмите кнопку замка еще раз, чтобы предотвратить дальнейшие изменения.
2. Управляйте автозапуском программ на Mac с дока
Dock предлагает самый простой способ управления параметрами запуска на Mac. Если вы хотите добавить или удалить приложение из списка элементов входа, выполните следующие действия:
Установите приложение для открытия при входе в систему
- Щелкните правой кнопкой мыши значок приложения в Dock, которое вы хотите добавить для запуска при входе в систему.
- Выберите «Параметры » и нажмите « Открыть при входе », чтобы выбрать его.
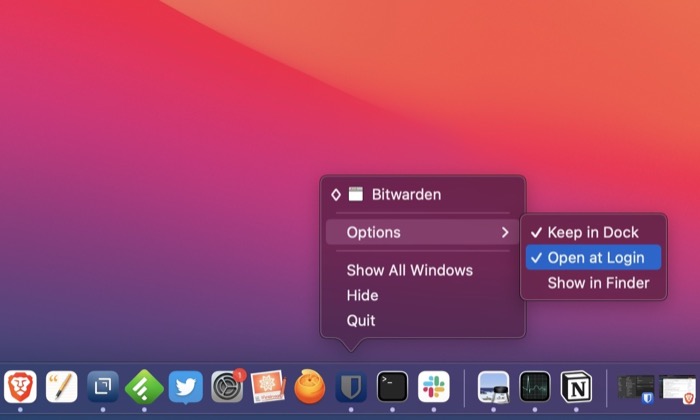
Отключить приложение от открытия при входе в систему
- Щелкните правой кнопкой мыши приложение, которое вы хотите запретить открывать при запуске.
- Перейдите в « Параметры » и нажмите « Открыть при входе », чтобы отменить выбор.
3. Управление программами запуска Mac с помощью Finder
Finder является домом для всей файловой системы macOS и позволяет просматривать или вносить изменения во все виды системных и пользовательских файлов. Это также помогает управлять приложениями при запуске, что вы можете сделать, выполнив следующие действия:
Добавить приложение к элементу входа
- Откройте Искатель .
- Нажмите « Перейти» в строке меню и выберите «Перейти к папке» . Или нажмите сочетание клавиш Command-Shift-G , чтобы открыть его.
- В окне поиска введите ~/Library/Preferences и нажмите Return .
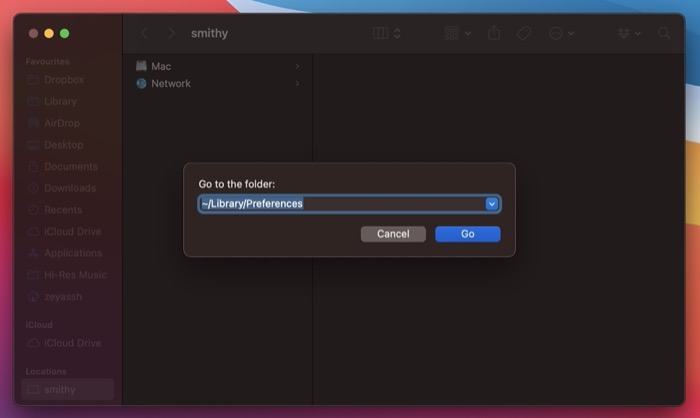
- Найдите файл .plist для приложения/программы, которое вы хотите запускать при запуске, в каталоге настроек и скопируйте его.
- Выберите « Библиотека» в разделе « Избранное » в меню слева.
- Прокрутите вниз в правом окне, чтобы найти каталог LaunchAgents .
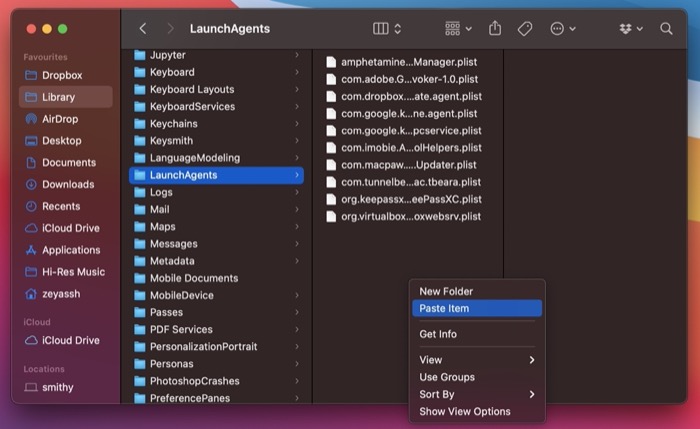
- Вставьте сюда скопированный файл .plist .
Удалить приложение из элемента входа
- Выполните шаги 5-6 выше.
- Удалите файл .plist для приложения, которое вы хотите удалить из элементов входа.
4. Управляйте программами запуска Mac из настроек приложения
Некоторые приложения, которые вы устанавливаете/имеете на своем Mac, такие как музыкальные приложения, менеджеры паролей или другие утилиты, предоставляют возможность установить их в качестве элемента входа прямо в приложении.

Имея дело с такими приложениями, вы можете легко добавлять/удалять их из элементов входа в систему, зайдя в настройки/предпочтения и найдя возможность включить/отключить их запуск при запуске соответственно.
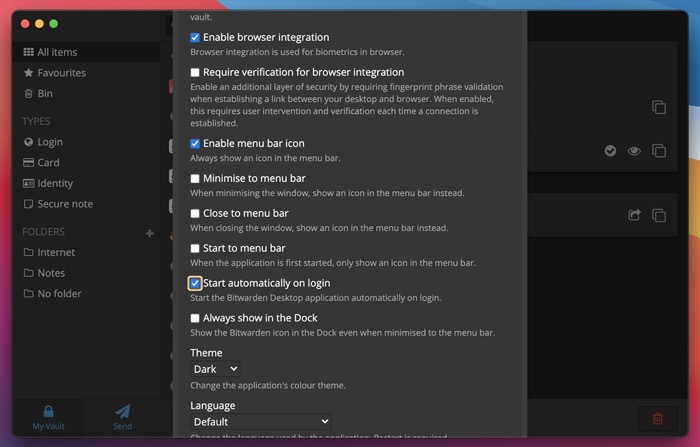
5. Задержка запуска программ на Mac
Помимо добавления или удаления приложений из элементов входа в систему, еще один вариант, который может помочь вам предотвратить замедление работы вашего Mac, — отложить запуск этих приложений, чтобы не все ваши элементы автозагрузки запускались при входе в систему одновременно.
К сожалению, в macOS нет собственного способа отложить запуск элементов входа, поэтому нам приходится полагаться на сторонние приложения.
Delay Start — одно из таких приложений, которое упрощает отсрочку запуска запускаемых приложений на вашем Mac. Оно бесплатное и доступно в Mac App Store.
Скачать: Отложенный старт
После того, как вы установили отложенный запуск на свой Mac, выполните следующие действия, чтобы отложить запуск элементов автозагрузки:
- Откройте отложенный пуск .
- Нажмите кнопку плюс ( + ) и добавьте приложение, которое вы хотите запускать при входе в систему.
- Щелкните текстовое поле рядом с пунктом «Настройка времени» и установите время задержки (в секундах).
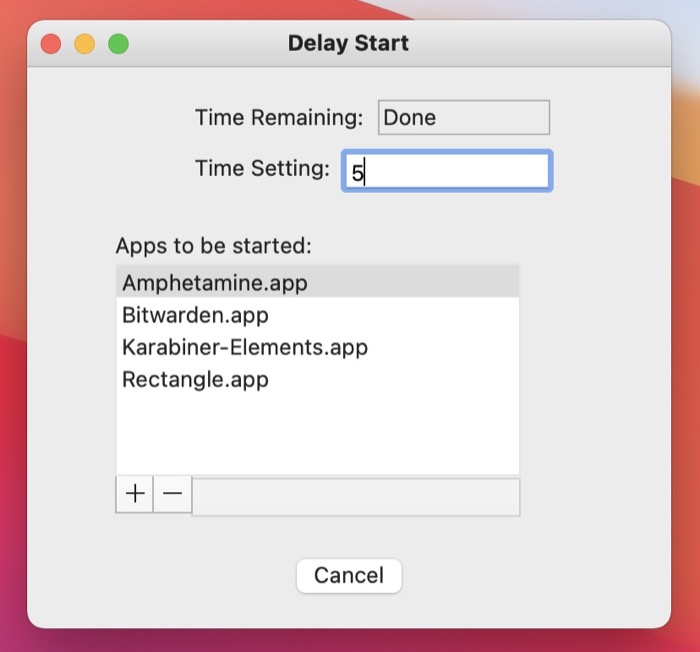
- Закройте приложение.
Ускорьте загрузку вашего Mac, удалив ненужные элементы входа
Используя описанные выше методы, вы легко управляете приложениями запуска Mac — добавляете новые элементы запуска, удаляете ненужные элементы запуска, отключаете приложения запуска и откладываете важные элементы входа в свой список элементов запуска — чтобы воспользоваться преимуществами функций запуска Mac без отрицательного влияния на его производительность. и время загрузки.
Кроме того, если вы случайно заразили свой Mac каким-либо вредоносным приложением, которое может использовать функцию запуска и автоматически работать в фоновом режиме, чтобы контролировать или отслеживать ваши действия, эти методы должны помочь вам отключить такие приложения от запуска при входе в систему.
Часто задаваемые вопросы об управлении программами автозагрузки Mac
1. Как настроить автоматический запуск приложений при запуске Mac?
Как мы упоминали ранее, есть несколько способов автоматического запуска приложения при запуске Mac. Методы док-станции и функции в приложении проще всего добавить элемент входа в список элементов входа. Однако, если вы хотите иметь больший контроль над элементами в списке запускаемых программ, вы можете использовать Системные настройки или метод Finder, чтобы сделать то же самое.
2. Как очистить элементы автозагрузки с помощью сторонних приложений?
Хотя собственные методы, которые мы перечислили в этом руководстве, помогут вам управлять программами автозагрузки, у вас также есть возможность использовать сторонние программы, такие как CleanMyMac X, MacKeeper, Lingon X и т. д., для управления элементами входа в систему.
3. Как изменить, какие программы открываются при запуске?
Определить, какие программы открываются при запуске на вашем Mac, можно путем добавления или удаления запускаемых программ из списка элементов входа. Следуйте методам, упомянутым ранее в посте, чтобы узнать, как это сделать.
4. Как очистить запуск моего Mac?
Очистка запуска Mac по сути означает удаление нежелательных программ из списка программ запуска, чтобы сократить время запуска вашего Mac и предотвратить замедление работы.
5. Как остановить открытие Spotify при запуске Mac?
Spotify — одно из многих приложений, которые предлагают возможность включить / отключить его запуск при запуске системы прямо в его настройках. Для этого перейдите в Spotify > « Настройки ». Нажмите « Показать дополнительные настройки» и выберите « Нет » в раскрывающемся меню « Запуск и поведение окна» .
