6 лучших способов управления разделами в Windows 11,10,8,7
Опубликовано: 2022-02-13Хотите управлять разделами на вашем ПК с Windows? Ваш диск C заполнен? Хотите расширить диск C ? Хотите создать новый диск из существующего диска C? Этот учебник даст вам решения для всех ваших запросов, таких как разбиение жесткого диска Windows на разделы, сжатие диска, расширение диска C, создание нового диска и т. д., со встроенной функцией Windows и с использованием мастер-инструментов разбиения.
Оглавление
Почему я должен использовать стороннее программное обеспечение для расширения диска?
В Windows есть встроенная функция управления дисками, позволяющая сжимать или расширять ваши диски. Но проблема со встроенной функцией заключается в том, что вы можете расширить диск, только если у вас есть нераспределенное пространство прямо на вашем диске. Вы можете создать нераспределенное пространство на существующем диске, используя функцию сжатия. Но это создаст нераспределенное пространство прямо на диске. Вам нужно удалить один диск, чтобы расширить диск C.
Например: у вас есть диски C, D, E. Вы хотите расширить диск C некоторым пространством с диска D. Вы можете сжать диск D с помощью опции управления дисками Windows. Это создаст C, D, нераспределенное пространство, E. Если вы хотите расширить диск C, у вас должно быть нераспределенное пространство прямо на диске C. Таким образом, вам придется удалить диск D. Так что вы потеряете свои данные. Или вам нужно потратить некоторое время на перенос файлов с диска D на другие диски. Тем не менее, существует риск потери некоторых данных.
Если вы можете создать нераспределенное пространство, оставшееся на диске D, вы можете легко расширить диск C, не удаляя диск D. Это возможно только с помощью стороннего программного обеспечения для управления дисками.
Существует множество бесплатных и премиальных программ для управления дисками.
Как управлять разделом в Windows 11,10,8,7 с помощью встроенного управления дисками
Существует два способа управления разделом жесткого диска в Windows. Один использует встроенное в Windows приложение для управления дисками, а второй использует мастер-инструмент разделов, такой как EaseUS Partition Master.
1. Как создать новый раздел жесткого диска с помощью управления дисками
Видеоурок:
Мы предоставили этот метод в виде видеоурока для удобства наших читателей. Если вас больше интересует чтение, то смотрите его после завершения чтения.
Процедура практически одинакова для всех версий ОС Windows.
Шаг 1: Перейдите в строку поиска, введите «Этот компьютер» или «Мой компьютер» и выберите вариант управления из списка.
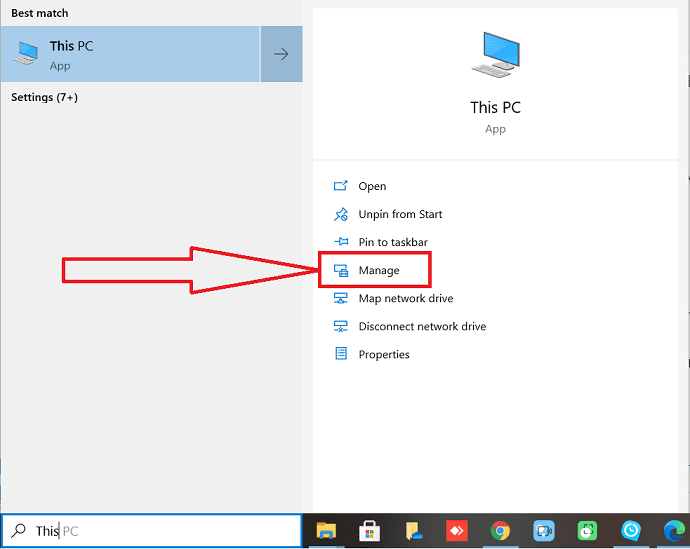
Шаг 2: На экране появится окно управления компьютером. В этом выберите опцию «Управление дисками» в левом боковом окне.
Проверьте разделы диска, есть ли нераспределенное пространство или нет. Если нет, то переходите к следующему шагу. Если вы это сделаете, вы можете сразу перейти к шагу 4 и продолжить оттуда.
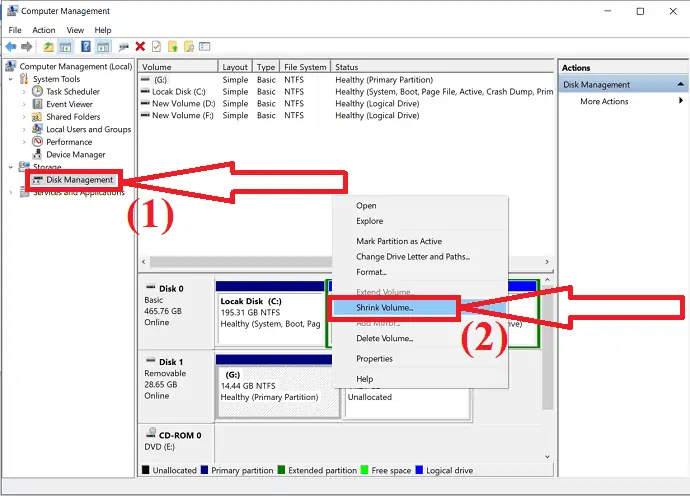
Выберите раздел, который вы хотите сжать, и щелкните его правой кнопкой мыши. Выберите опцию «Уменьшить объем» в раскрывающемся меню.
Шаг 3: На экране появится подсказка. Введите количество места, которое вы хотите уменьшить в МБ, и нажмите кнопку «Уменьшить».
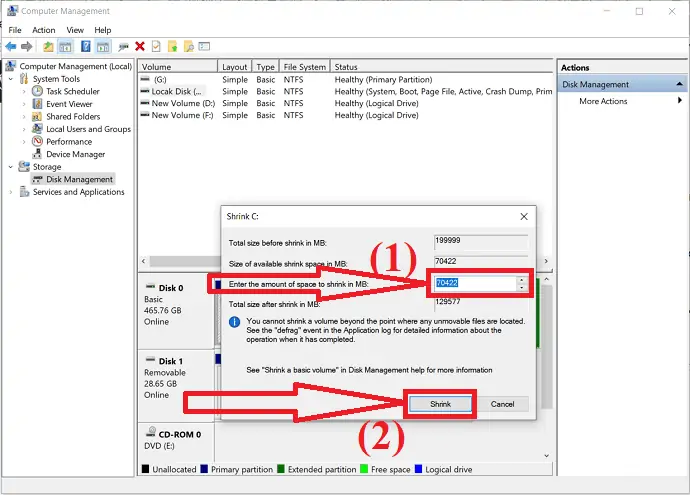
Подождите несколько минут, чтобы завершить процесс распределения. После завершения процесса вы получите нераспределенный том.
Шаг 4: Дайте Щелкните правой кнопкой мыши нераспределенный том жесткого диска и выберите параметр «Новый простой том» в раскрывающемся меню.
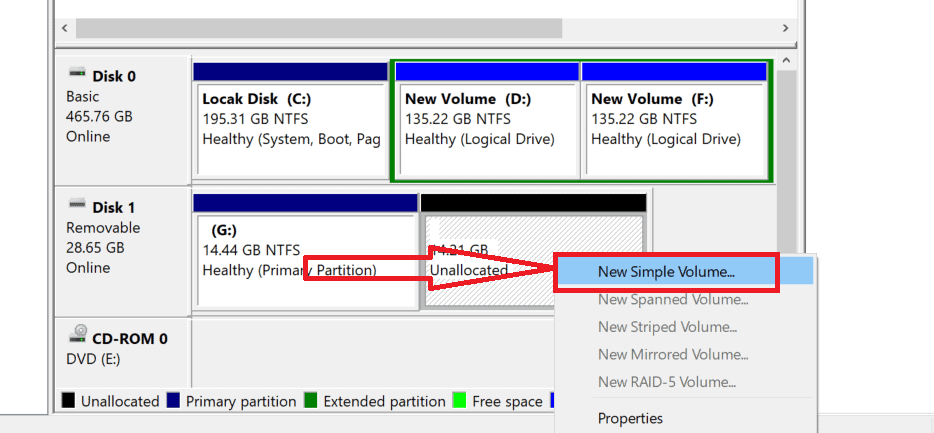
На экране появится новое простое окно Volume Wizard. Нажмите «Далее», чтобы продолжить процесс.
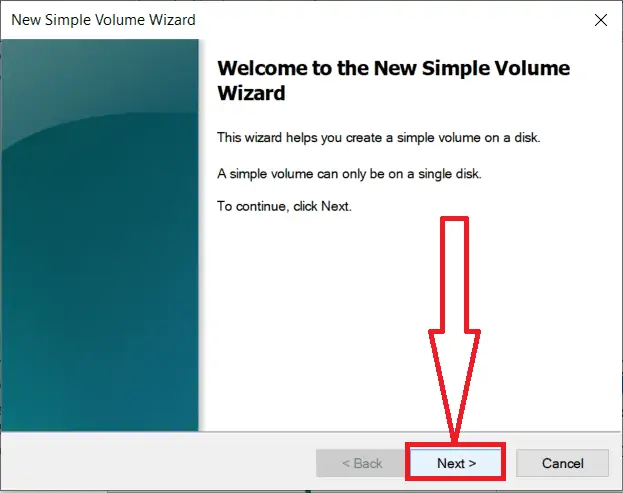
Шаг 5: Введите размер простого тома, который вы хотите создать, или примите размер по умолчанию и нажмите «Далее».
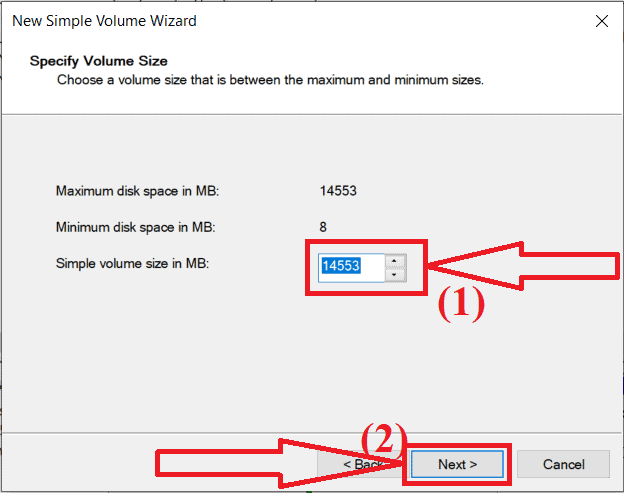
Шаг 6: Выберите букву диска для нового раздела или примите букву диска по умолчанию и нажмите «Далее».
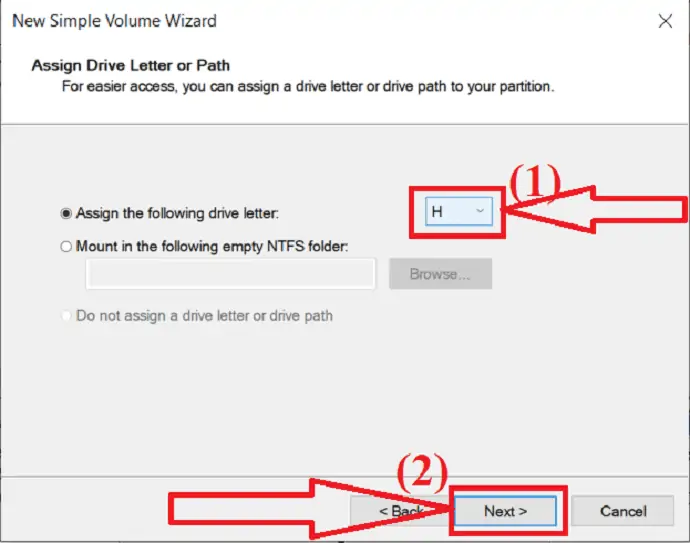
Шаг 7: На экране появится новое окно. Из этого выберите тип файловой системы как «NTFS» , размер блока и метку тома, как вы хотите. Теперь нажмите «Далее».
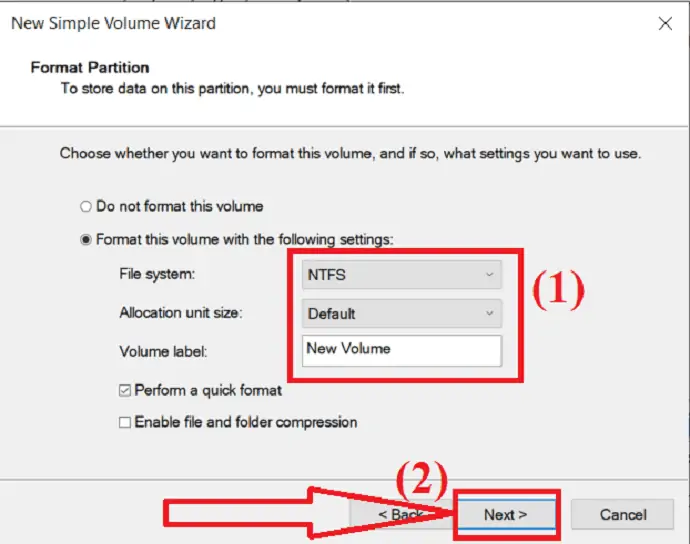
Шаг 8: Наконец, нажмите «Готово», чтобы создать раздел.
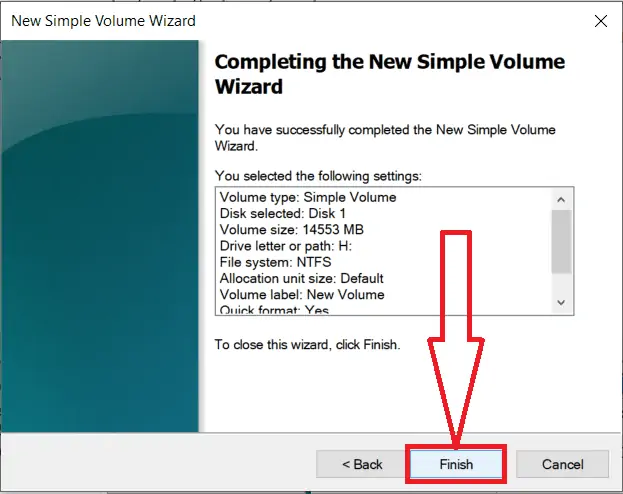
2. Как расширить диск C с помощью функции управления дисками Windows
Видеоурок:
Обязательно наличие достаточного свободного места на диске C. В противном случае ваш компьютер будет работать медленно. Не волнуйтесь, вы можете увеличить место на диске C без потери данных.
Когда вы устанавливаете любую программу, она занимает некоторое место на вашем диске C. Со временем он наполнится. Даже если он не заполнен, вы увидите некоторое снижение скорости вашего ПК. Ваша ОС должна иметь свободное место на диске C. Когда у вас недостаточно места, ваша ОС не будет работать должным образом.
Предостережение: если вы не используете эту функцию должным образом, есть вероятность, что вы можете потерять свои данные. А функция управления дисками Windows имеет ограниченный функционал.
1. Откройте проводник, нажав Windows + E.
2. Щелкните правой кнопкой мыши « Этот компьютер » или «Мой компьютер » в зависимости от версии вашей ОС.
3. Выберите опцию «Управление ».
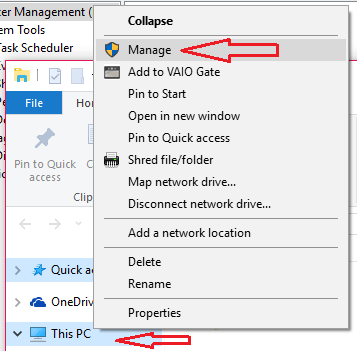
4. Выберите опцию «Управление дисками » в окне «Управление компьютером».
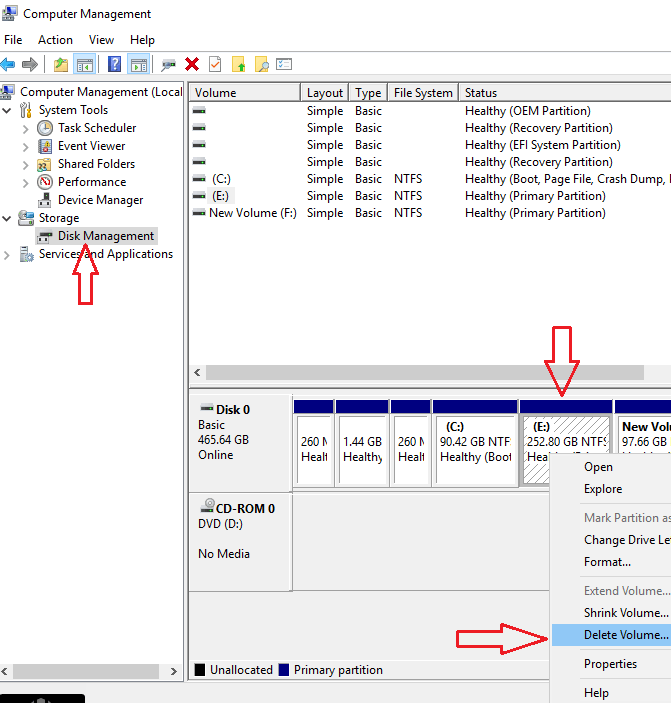
Посмотрите на скриншот выше. У меня последовательно стоят диски C, E и F. Если вы хотите увеличить пространство на диске C, у вас должно быть нераспределенное пространство на диске C. Поэтому вам нужно удалить диск, который находится прямо на диске C. Перед удалением диска убедитесь, что вы перенесли свои данные на другой диск или на другие внешние жесткие диски.
5. Щелкните правой кнопкой мыши диск E или любой другой диск, который находится прямо напротив вашего диска C.
6. Выберите Удалить том . Если ваш диск большой, используйте параметр «Сжать том», чтобы уменьшить объем диска E. Например, объем вашего диска E составляет 150 ГБ, и вам нужно всего 50 ГБ, чтобы добавить к диску C. Если вы используете опцию «Удалить том», вы можете добавить 150 ГБ на диск C. Так что уменьшите его до 50 ГБ, вы получите нераспределенный диск объемом 100 ГБ прямо на диск E. Переименуйте этот диск с другой буквой. Теперь удалите этот диск E объемом 50 ГБ.
После удаления диска E вы увидите нераспределенное пространство прямо на диске C.
7. Щелкните правой кнопкой мыши диск C.
8. Выберите Расширить том . Выберите « Далее » и «Готово» .
Используя опцию «Управление дисками», вы должны удалить том рядом с диском C. Потому что вы не можете создать нераспределенное пространство, оставленное на любом диске, с помощью параметра «Сжать том». Вы можете создать нераспределенное пространство только справа от любого диска. Чтобы расширить объем диска C без удаления какого-либо диска, вам нужно использовать сторонние инструменты для работы с разделами.
- Связанный: Как восстановить компьютер до более ранней даты в Windows
- Как включить/отключить безопасную загрузку в Windows
Как управлять разделом с помощью мастер-инструментов раздела
Видеоурок:
3. Использование мастера разделов EaseUS
EaseUS Partition Master — один из простых и удивительных инструментов для управления разделами диска без потери данных и повреждения файлов. Он работает с различными задачами, такими как преобразование MBR в GPT, перенос Windows 11 на новый SSD, восстановление разделов, форматирование USB-накопителя, настройка макета диска и многое другое.
Это одно из лучших решений для программного обеспечения диспетчера дисков Windows 11 для разбиения диска. Вы можете легко использовать это приложение, без каких-либо технических знаний, основанных на управлении дисками, жестком диске и многом другом. Просто выполните описанный ниже процесс, чтобы узнать о разбиении диска с помощью EaseUS Partition Master.
Как уменьшить диск C, создав новый раздел с помощью EaseUS Partition Master

В этом разделе вы получите подробный процесс разбиения диска на разделы легко и быстро без потери данных и повреждения файлов с помощью EaseUS Partition Master.
Общее время: 5 минут
Шаг 1: Скачайте EaseUS Partition Master
Загрузите и установите EaseUS Partition Master с официального сайта. Запустите приложение EaseUS Partition Master.
Проверьте наличие свободного места. Чтобы разделить мастер разделов диска на несколько, вы должны убедиться, что имеется достаточно свободного места для выделения.
Шаг 2. Уменьшите размер диска
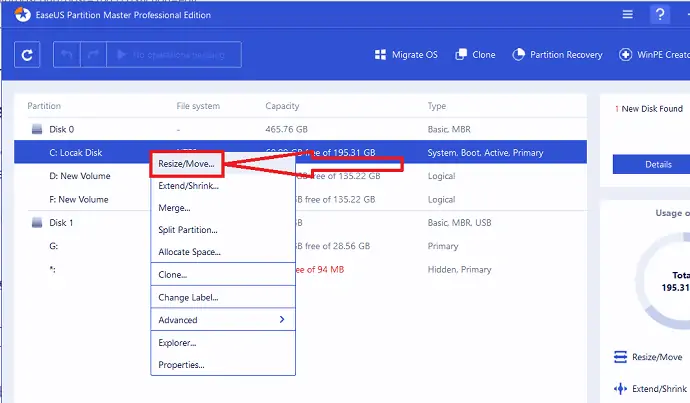
Просто щелкните правой кнопкой мыши любой из разделов. В раскрывающемся меню выберите «Изменить размер/переместить» .
Шаг 3: Выберите размер раздела
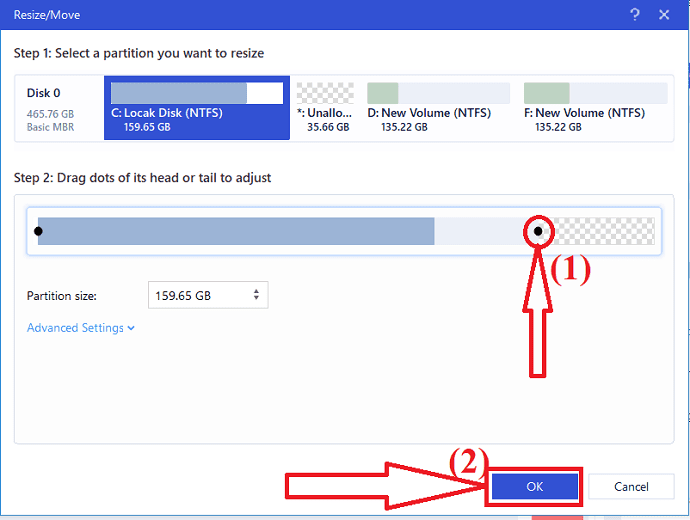
Перетащите точки вправо или влево. Так что вы можете уменьшить размер основного диска и получить образец нераспределенного пространства. Вы можете визуально узнать, сколько места у вас уменьшилось, в поле «Размер раздела». Теперь нажмите «ОК».
Шаг 4: Выполните операцию
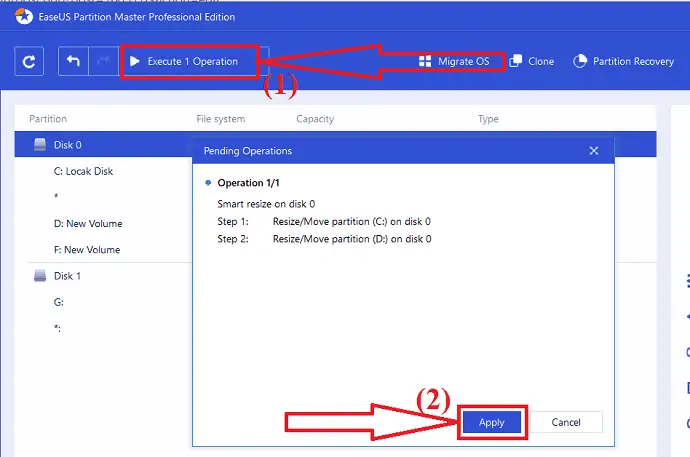
Теперь нажмите «Выполнить операцию» в левом верхнем углу. На экране появится подсказка. Из этого выберите опцию «Применить». Вы найдете нераспределенное пространство под тем же диском, что и сжатый.
Шаг 5. Преобразуйте нераспределенное пространство в полезный раздел.
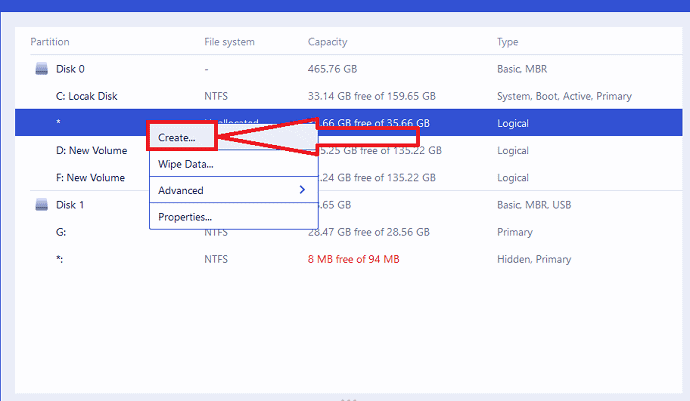
Теперь пришло время превратить нераспределенное пространство в полезный раздел. Просто щелкните правой кнопкой мыши нераспределенный раздел и выберите в меню пункт «Создать».
Шаг 6: настройте раздел
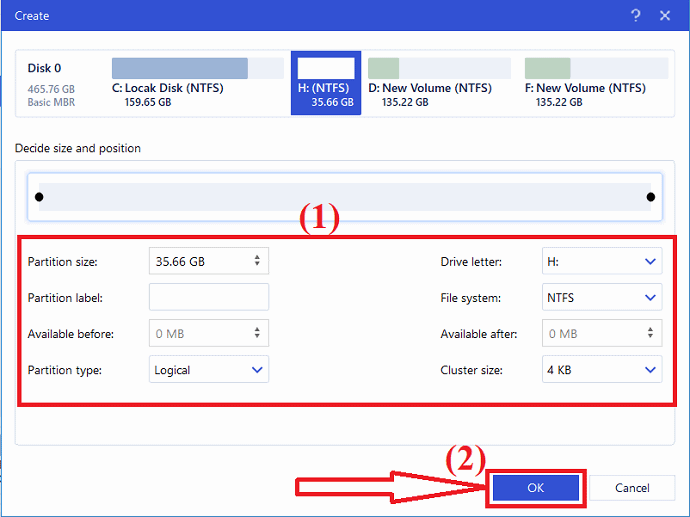
На экране появится окно создания. Выберите букву диска, метку раздела, тип файловой системы NTFS и многое другое в дополнительных настройках. Нажмите «ОК».
Шаг 7: Выполните операцию

Снова нажмите на опцию «Выполнить раздел» в левом верхнем углу. На экране появится окно. Наконец, нажмите «Применить», чтобы подтвердить раздел на нераспределенном пространстве. Повторите весь процесс, чтобы разбить жесткий диск на множество других разделов.
Ориентировочная стоимость: 55,96 долларов США .
Поставка:
- Мастер разделов EaseUS

Инструменты:
- Мастер разделов EaseUS
Материалы: EaseUS Partition Master
После завершения процесса система автоматически перезагрузится. Затем изменения, сделанные с помощью мастера разделов EaseUS, будут применены и вступят в силу. Вот и все…
Предложение: Наши читатели получают специальную скидку 30% на все продукты EaseUS. Посетите нашу страницу купона на скидку EaseUS, чтобы узнать промокод.
- Связанный: Как исправить необработанный диск и восстановить данные
- Как восстановить удаленный раздел с помощью бесплатного инструмента восстановления для Windows
4. Использование Macrorit Partition Expert Pro
Macrorit Partition Expert Pro — это универсальное программное обеспечение для управления дисками. У него слишком много функций. Это программное обеспечение должно быть установлено на каждом компьютере Windows для малого бизнеса. Это может понадобиться даже домашним пользователям. Это расширит ваш диск C в течение 1 секунды. Это также расширит ваш диск C без необходимости загрузки. Действительно работает очень быстро. Вы также получите его бесплатную версию от Macrorit. Бесплатная версия имеет ограниченные возможности. Версия Pro имеет множество функций.
Функции
- Управление дисками: вы можете легко расширять, сжимать, изменять размер, перемещать, форматировать, создавать и удалять разделы. Это очень быстро, делая эти вещи. Вы можете сделать их в течение нескольких секунд.
- 100% безопасность данных: они используют собственную уникальную технологию для защиты ваших данных. Вы никогда не потеряете свои данные при изменении размера разделов.
- Самая высокая скорость перемещения разделов данных: они используют специальный алгоритм перемещения данных для очень быстрого перемещения ваших разделов.
- Поддерживает все версии Windows: вы можете использовать это программное обеспечение в Windows от XP до Windows 10. Вы также можете использовать его в 32-разрядных или 64-разрядных версиях.
- Портативная версия : это программное обеспечение доступно в портативной версии. Так что вам не нужно устанавливать его на свой компьютер.
- Преобразуйте диск MBR в GPT без потери данных.
- Сотрите нераспределенное пространство.
- Вы можете преобразовать основной раздел в логический раздел.
- Вы можете изменить размер раздела FAT и его кластеров. Вы также можете изменить размер раздела FAT32 до 2 ТБ.
- Вы можете преобразовать NTFS в FAT32.
- Вы также можете перенести свою ОС на новый жесткий диск.
Цена:
Он имеет 30-дневную версию за 9,99 долларов. Полное издание обойдется вам в 29,95 долларов. Полная версия с пожизненными обновлениями обойдется вам в 39,95 долларов. Я рекомендую вам использовать версию с пожизненными обновлениями.
Как использовать Macrorit Partition expert Pro для увеличения объема диска C?
Теперь я собираюсь показать вам, как я увеличил свой диск C с помощью этой программы.
Купить программное обеспечение. Загрузите, установите и зарегистрируйтесь с помощью лицензионного ключа. Вы увидите показанный ниже экран. Его интерфейс очень прост в использовании. Все доступные опции вы увидите в левом меню.
Просто посмотрите внизу букву диска, которая соответствует диску C:. В моем случае у меня есть диск E прямо на диск C.
- Нажмите на E: диск посередине.
2. Выберите параметр « Изменить размер/переместить объем » в меню слева.
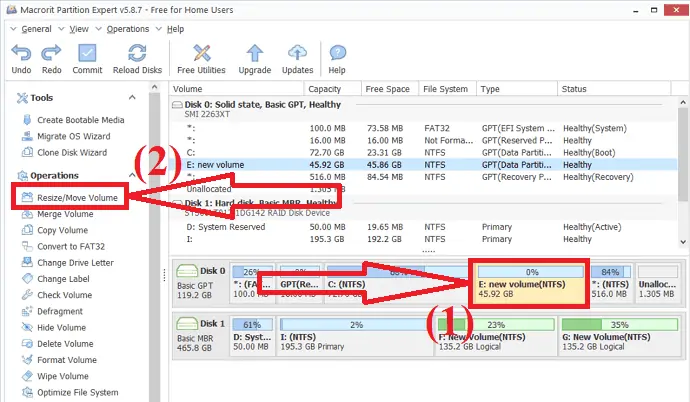
3. Перетащите с левой стороны. Т.к. нужно создать свободное место слева на диске E:. Если вы хотите создать свободное пространство прямо на диске E:, вы можете перетащить его с правой стороны. В этом случае вам нужно расширить диск C:, поэтому у вас должно быть место справа от диска C:, а слева — до диска E:. Вы также можете увидеть созданное нераспределенное пространство между дисками C: и E:.
4. Просто нажмите OK внизу.
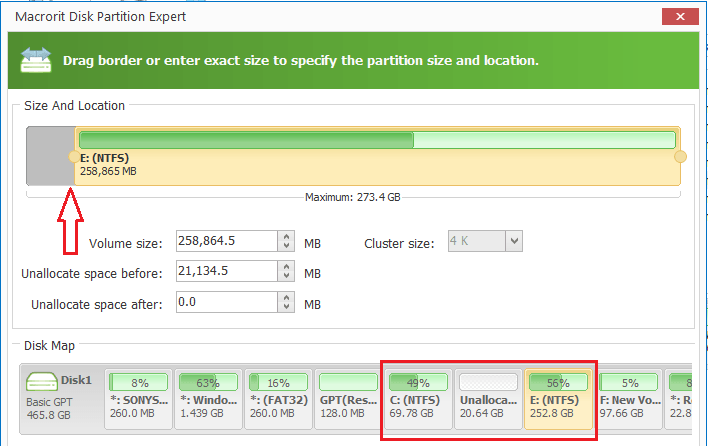
5. Выберите диск C:.
6. Щелкните Изменить размер/переместить том .
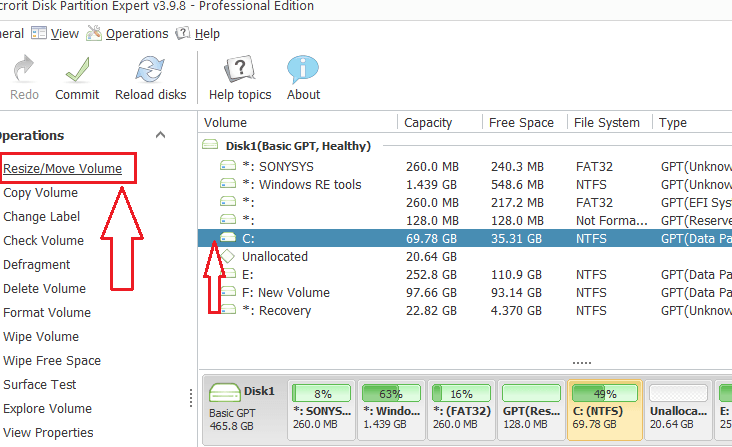
Теперь вы увидите другое окно, где вам нужно перетащить вправо. Нажмите ОК . Теперь вы можете увидеть увеличение размера диска C:. Он еще не завершен. Вам нужно нажать кнопку « Зафиксировать ». Это перезагрузит ваше устройство и увеличит ваш диск C:.
5. AOMEI Partition Assistant Professional
AOMEI Partition Assistant доступен в бесплатной и платной версиях. AOMEI Partition Assistant — это полнофункциональная программа для работы с разделами Windows, оптимизирующая раздел, диск и даже систему. Очевидно, что Professional Edition открывает больше возможностей, чем бесплатная версия — AOMEI Partition Assistant Standard. AOMEI Partition Assistant Professional не имеет бесплатной пробной версии, а только демоверсию.
Если вам нужны следующие функции, вам необходимо купить AOMEI Partition Assistant Professional:
- Выделите свободное место из одного раздела в другой: удобно расширить свой системный раздел.
- Перенесите ОС с GPT-диска на GPT/MBR SSD или диск: если вы хотите перенести ОС с GPT HDD на GPT/MBR SSD, для вас подойдет профессиональная версия.
- Преобразование системного диска между стилями разделов MBR и GPT
- Преобразование основного раздела в логический и наоборот
- Преобразование динамического диска в базовый и наоборот
- Управление динамическими дисками и динамическими томами
- Изменить серийный номер
- Изменить идентификатор типа раздела
Видите ли, у AOMEI Partition Assistant Professional больше удивительных и практичных функций, чем у его бесплатной версии. Кроме того, если ваш компьютер работает на Windows Server, вам следует выбрать более высокую версию AOMEI Partition Assistant Professional — Server, Unlimited и Technician.
Цена
Я думаю, что цена несколько дороже по сравнению с другими конкурентами. Цена AOMEI Partition Assistant Professional составляет 49,95 долларов США с пожизненными бесплатными обновлениями. если вам не нравятся пожизненные бесплатные обновления, цена составляет 39,95 долларов США. Но вы можете купить услугу обновления по отдельности позже.
Как использовать AOMEI Partition Assistant Professional
Запустите приложение «Ассистент раздела AOMEI». Выберите нужный раздел и выберите параметр изменения размера/перемещения раздела или щелкните правой кнопкой мыши раздел и выберите этот параметр из списка.
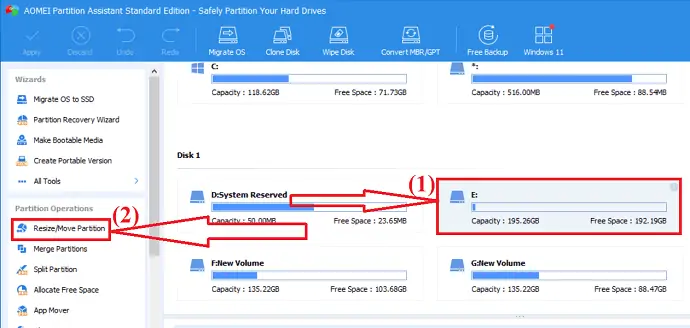
На экране появится окно. Переместите конец раздела влево или вправо, чтобы изменить размер раздела. Нажмите «ОК».
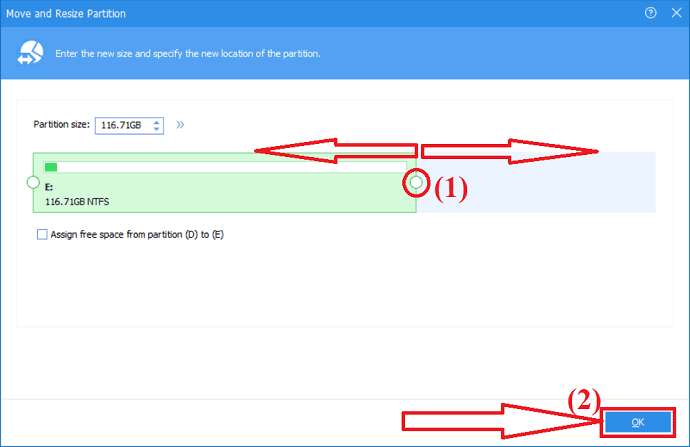
Будет создан нераспределенный раздел. Теперь вам нужно превратить этот нераспределенный раздел в полезный раздел. Выберите этот нераспределенный раздел и нажмите «Создать раздел» в левом окне.
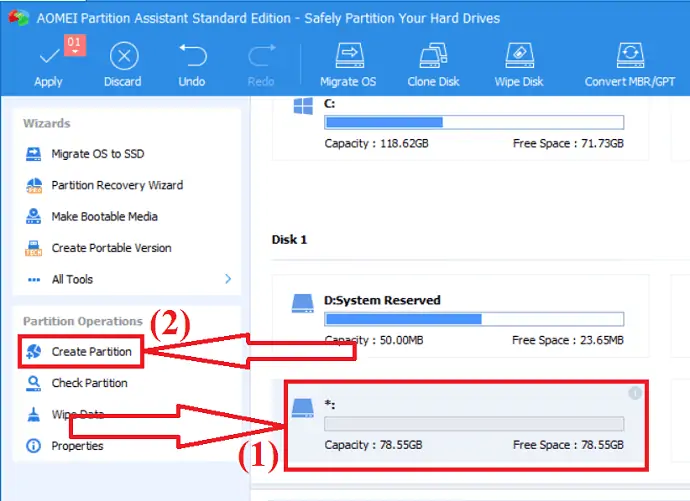
Настройте размер раздела, букву диска и файловую систему. Нажмите «ОК». Наконец, нажмите «Применить», чтобы сохранить все изменения, которые вы сделали.
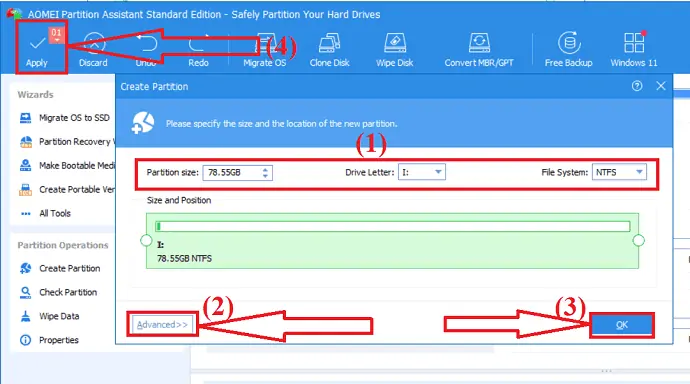
AOMEI Partition Assistant Professional поддерживает несколько языков: английский, немецкий, французский, испанский, итальянский, японский, польский, венгерский, голландский, турецкий и китайский. Вы можете выбрать язык при установке или изменить язык в настройках.
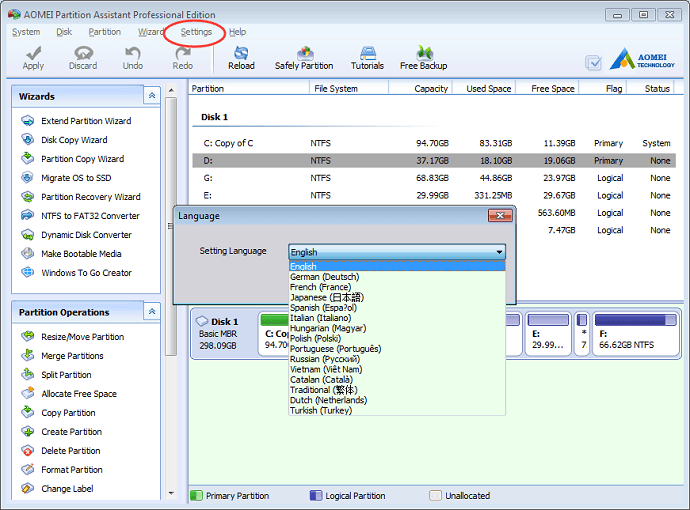
6. Используя MiniTool Partition Manager:
Мастер создания разделов Minitool — один из лучших универсальных менеджеров разделов диска. Это поможет вам легко изменять размер, перемещать, форматировать разделы. Вы также можете преобразовать MBR-диск в GPT, разделы между NTFS в FAT32 и динамический диск в базовый без каких-либо потерь. Он предлагает еще несколько удивительных операций, таких как клонирование диска, восстановление данных и многое другое. Это лучший инструмент для личного использования.
Функции:
- Эффективное восстановление данных: предлагает два разных решения для восстановления данных. Одним из них является мастер восстановления раздела, чтобы восстановить потерянный раздел. И еще один мастер восстановления Dara, который поможет вам восстановить потерянные данные без каких-либо потерь.
- Мощный инструмент для клонирования диска: клонирование диска в основном используется для обновления диска. Он эффективно работает, когда вы хотите сделать мгновенную резервную копию или при переносе ОС с одного диска на другой.
- Он измеряет скорость чтения / записи диска с помощью комплексной проверки диска.
- Преобразование диска MBR в GPT без каких-либо разделов или потери данных.
- Преобразуйте разделы между NTFS в FAT32.
- Преобразуйте динамический диск в базовый.
- Он легко исправляет ошибки логической файловой системы и быстро определяет наличие поврежденных секторов на диске.
Цена и скидка
Мастер создания разделов MiniTool предлагает различные планы для дома и бизнеса отдельно. Домашняя — версия Pro стоит 59 долларов за 1 лицензию на один ПК, Pro Platinum стоит 109 долларов за 1 лицензию на 3 ПК, Pro Ultinalte стоит 159 долларов за 1 лицензию на 5 ПК.
Предложение: Наши читатели получают специальную скидку 20% на всю продукцию MiniTool. Посетите нашу страницу купона на скидку MiniTool для получения промо-кода.
Как управлять разделами диска с помощью мастера создания разделов MiniTools?
Шаг 1: Загрузите и установите MiniTools Partition Wizard с официального сайта. Откройте приложение. Выберите раздел, размер которого вы хотите изменить или переместить. Щелкните правой кнопкой мыши по нему и выберите параметр «Переместить/изменить размер» или выберите параметр «Переместить/изменить размер раздела» с левой стороны.
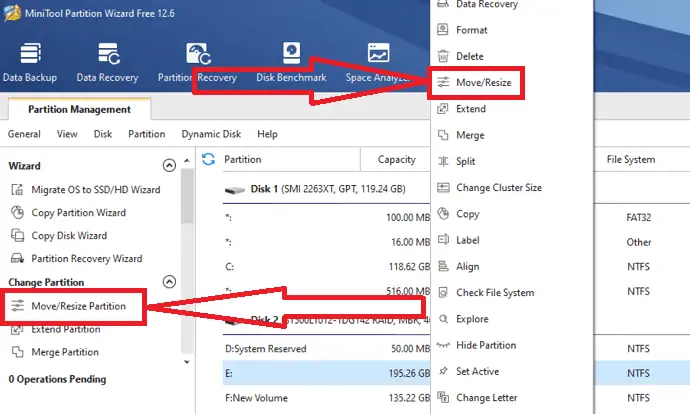
Шаг 2: На экране появится сообщение «Переместить/изменить размер раздела». Переместите стрелку влево, чтобы уменьшить раздел, и вправо, чтобы расширить его. Вы также можете выбрать нераспределенное пространство до или после раздела вручную, введя размер в МБ, ГБ или ТБ в соответствующем поле. Нажмите «ОК».
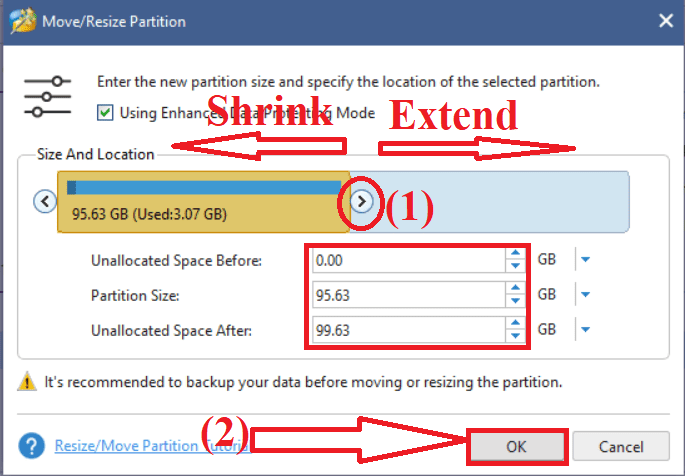
Шаг 3: Нажмите кнопку «Применить» в левом нижнем углу, чтобы сохранить изменения. Вы найдете нераспределенное пространство рядом с выбранным разделом.
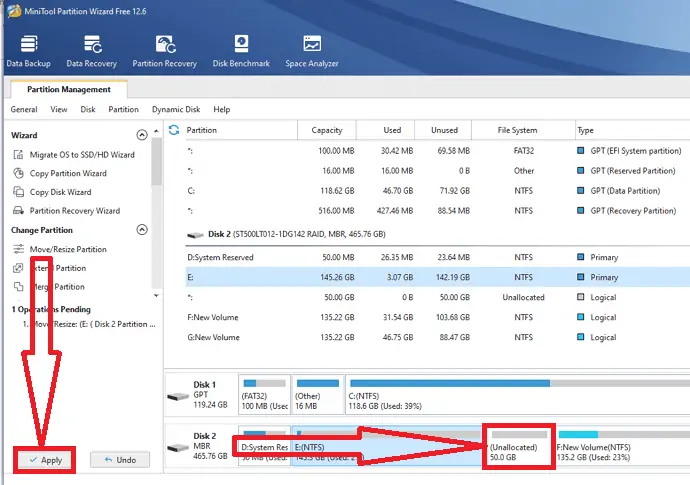
Шаг 4: Чтобы сделать нераспределенное пространство полезным, щелкните его правой кнопкой мыши и выберите в меню пункт «Создать».
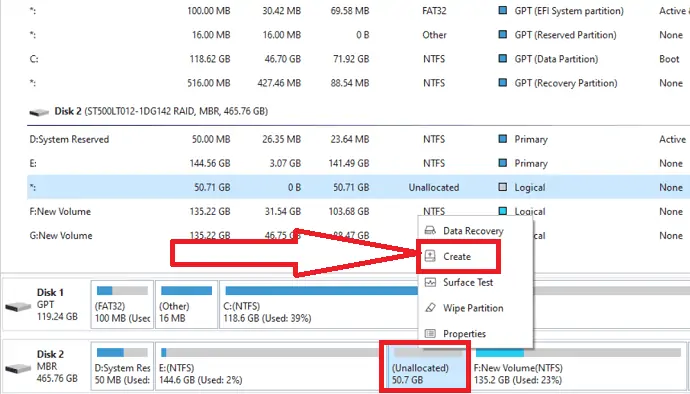
Шаг 5: Настройте раздел с помощью имени, метки, «Создать как», «Файловая система» и «Размер кластера». Теперь нажмите ОК.
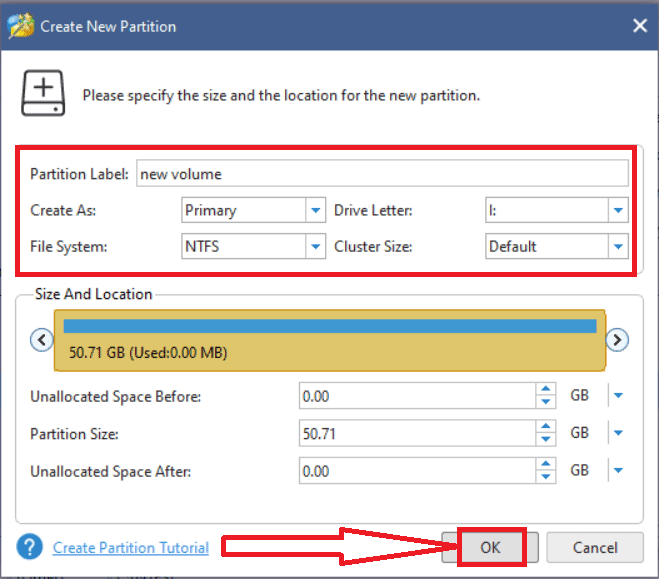
Наконец, нажмите «Применить», чтобы сохранить все изменения, которые вы сделали. Вот и все…
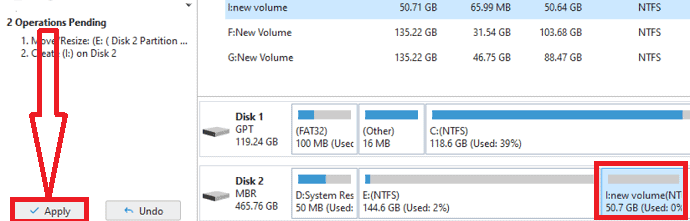
Заключительное слово:
Это лучшие решения для управления дисками Windows. Среди них всегда наш лучший выбор — приложение EaseUS Partition Master. Он выполняет задачу в несколько простых кликов. Если вы новичок и ничего не знаете об управлении дисками, то EaseUS Partition Master — первый и лучший выбор.
Не забудьте посетить нашу промо-страницу EaseUS, чтобы получить специальный код купона на скидку 30%.
Я надеюсь, что это руководство помогло вам управлять разделами на вашем ПК с Windows. Если вы хотите что-то сказать, дайте нам знать через разделы комментариев. Если вам понравилась эта статья, поделитесь ею и подпишитесь на WhatVwant в Facebook, Twitter и YouTube, чтобы получать дополнительные технические советы.
- Вам также может понравиться: 16 обязательных программ для компьютера с Windows
- Как создать точку восстановления системы в Windows
- Как изменить размер значка на рабочем столе в Windows
Управление разделом в Windows — часто задаваемые вопросы
Можно ли разделить диск?
да. Можно разделить диск.
Как управлять разделами диска в Windows 11?
Вы можете управлять разделами диска в Windows 11 двумя разными способами. Один использует Управление дисками, а другой — EaseUS Partition Master.
Какой лучший инструмент для улучшения разделов?
EaseUS Partition Master — лучший и потрясающий инструмент для создания разделов диска. Он выполняет вашу задачу всего за несколько кликов.
Могу ли я переразбить жесткий диск без потери данных?
да. Вы можете переразметить жесткий диск без потери данных.
Можно ли восстановить удаленный раздел?
да. Вы можете легко восстановить удаленный раздел несколькими щелчками мыши с помощью приложения EaseUS Partition Master.
