Как объединить Google Фото из разных аккаунтов
Опубликовано: 2023-10-30Если вы создали более одной учетной записи Google для хранения своих фотографий и теперь задаетесь вопросом, есть ли способ объединить Google Фото из разных учетных записей, вы попали по адресу. В этом блоге вы узнаете три простых способа объединить учетные записи Google Фото.
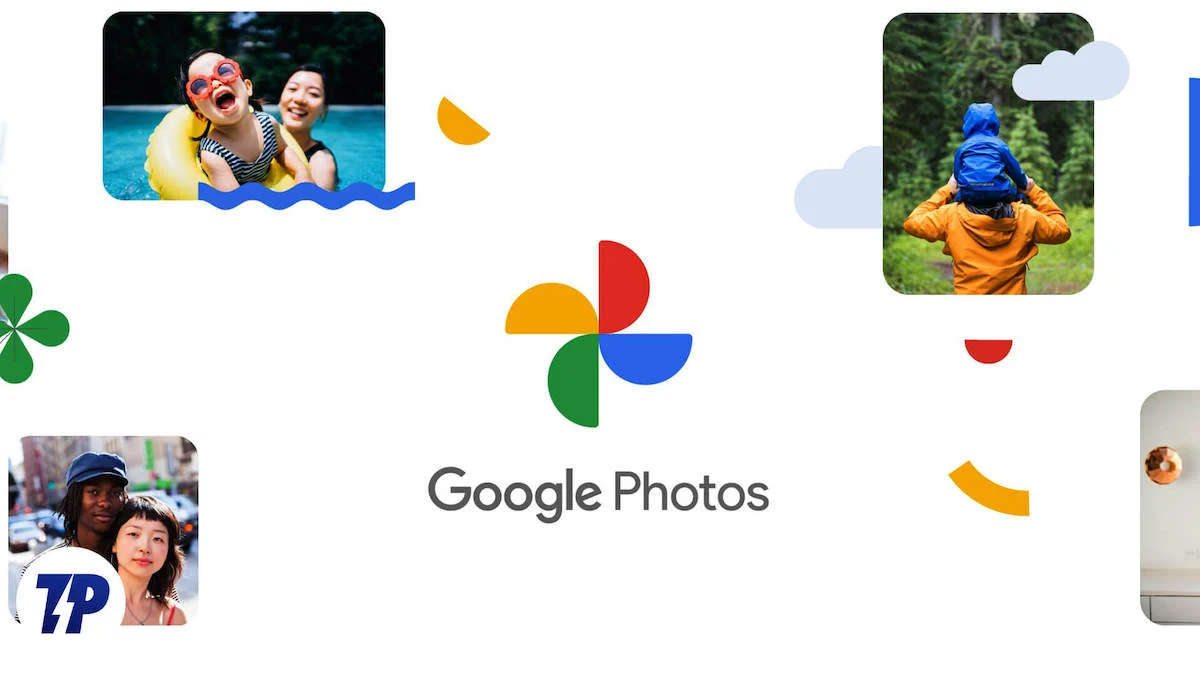
Оглавление
Как объединить аккаунты Google Фото
Я сохраняю свои фотографии и видео в Google Фото с тех пор, как у меня появился первый смартфон. Как и многие другие, я предпочитаю сохранять изображения только в оригинальном качестве. По этой причине я создал три разные учетные записи Google.
Хотя Google Photos позволяет мне легко управлять всеми моими фотографиями и видео в одном месте, манипулирование между этими учетными записями может быть довольно затруднительным. Если вы тоже устали от этой борьбы, то, возможно, вам пришла в голову такая мысль: можем ли мы объединить две учетные записи Google Photos ?
К сожалению, Google не позволяет объединять ваши учетные записи в одну. Однако есть несколько обходных путей, позволяющих получить доступ ко всем вашим фотографиям через одну учетную запись.
Вот как вы можете объединить свои Google Фото в одну учетную запись и получить к ним доступ из одного места.
Способ 1. Включение совместного доступа к партнерам
Самый удобный способ обмена фотографиями между вашими учетными записями Google — это обмен фотографиями с партнерами. Когда эта опция включена, вы можете беспрепятственно получать доступ к мультимедиа из одной учетной записи Google в другую. Также эта опция позволяет автоматически делиться своими фотографиями. Поэтому, когда вы добавляете новые изображения в одну из своих учетных записей, они автоматически появляются в другой вашей учетной записи.
Однако вы можете добавить только одну учетную запись в качестве партнера к своей основной учетной записи.
Вот как это сделать:
А. Со смартфона
Шаг 1. Запустите приложение Google Фото . Перейдите к разделу «Общий доступ» . Нажмите «Поделиться с партнером» . Вы можете поделиться всеми фотографиями или только фотографиями определенных людей. Теперь нажмите «Выбрать партнера» .
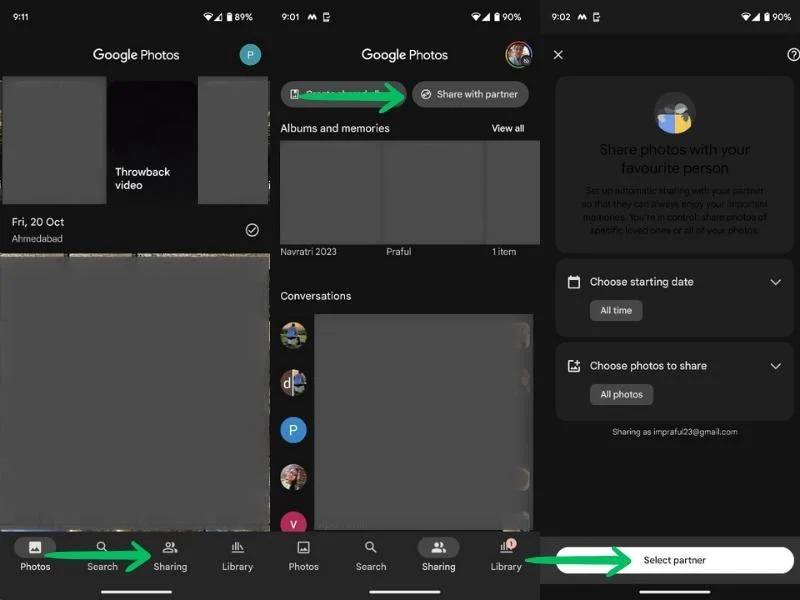
Шаг 2. Введите идентификатор учетной записи Google, с которой вы хотите объединить свои фотографии, и нажмите «Подтвердить» . Вы также можете решить, хотите ли вы автоматически делиться будущими фотографиями. Приглашение к совместному использованию партнеров будет отправлено на выбранную вами учетную запись.

Шаг 3: Теперь перейдите в другую учетную запись Google (ту, которую вы ввели выше) и примите приглашение. Вы найдете приглашение в Google Фото > Общий доступ . Нажмите на приглашение и нажмите «Принять» . Откроется окно «Поделиться обратно». Нажмите «Подтвердить» , чтобы поделиться своими фотографиями.
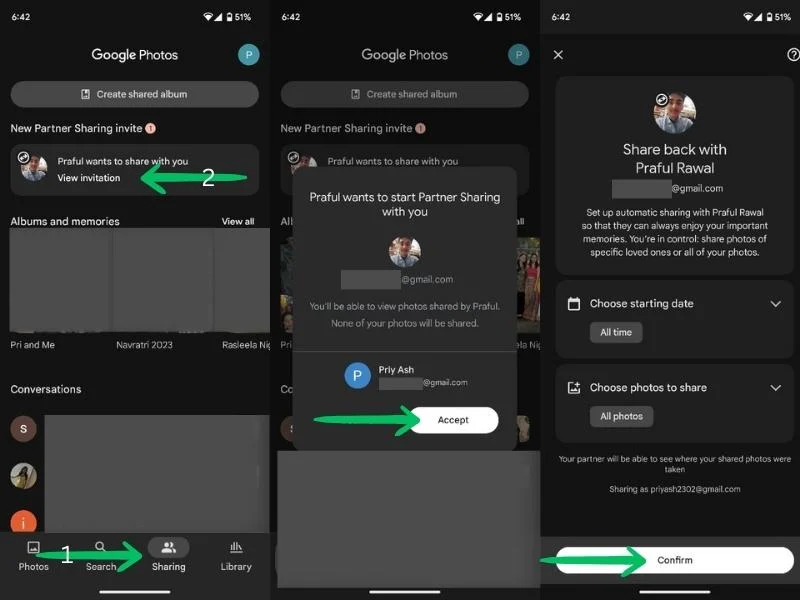
Шаг 6. Чтобы автоматически отображать новые добавленные изображения в ваших учетных записях, включите функцию автосохранения в обеих учетных записях. Здесь вы можете поделиться всеми фотографиями или только фотографиями определенных людей или альбомов.
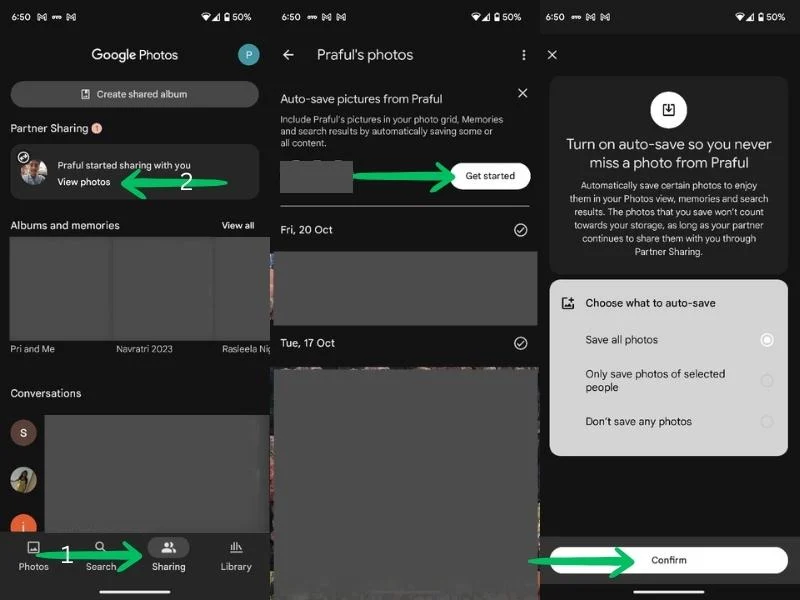
Вот и все; теперь вы можете получить доступ ко всем своим медиафайлам в Google Фото из любой вашей учетной записи. Кроме того, новые добавленные данные будут отражены в обеих ваших учетных записях.
Б. С рабочего стола
Шаг 1. Запустите браузер Chrome . Перейдите в Google Apps и перейдите в раздел «Фото» .

Шаг 2. Откройте вкладку «Общий доступ» . В правом верхнем углу экрана нажмите «Поделиться с партнером» .

Шаг 3. Теперь вы можете выбрать, хотите ли вы поделиться всеми фотографиями или только фотографиями определенных людей. Вы также можете выбрать дату, до которой вы хотите поделиться фотографиями. Выберите настройки и нажмите «Далее» .
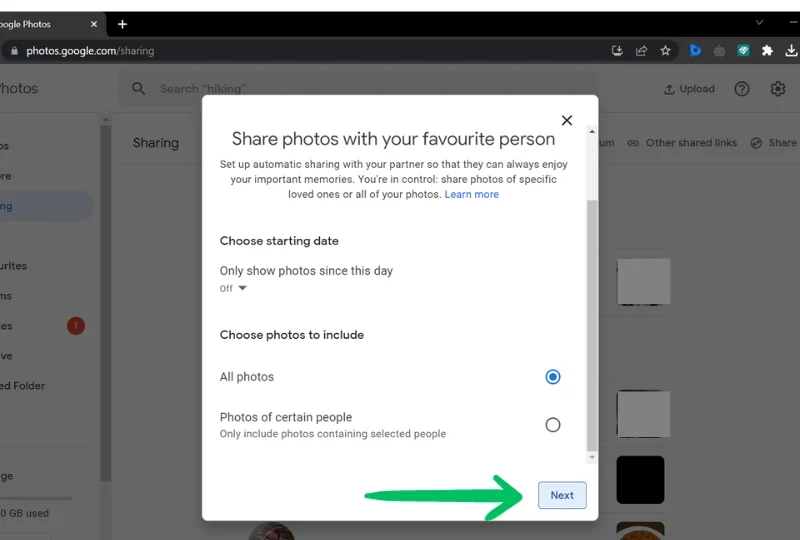
Шаг 4. Затем добавьте учетную запись Google , с которой вы хотите поделиться своими фотографиями. Наконец, нажмите кнопку «Отправить приглашение» .
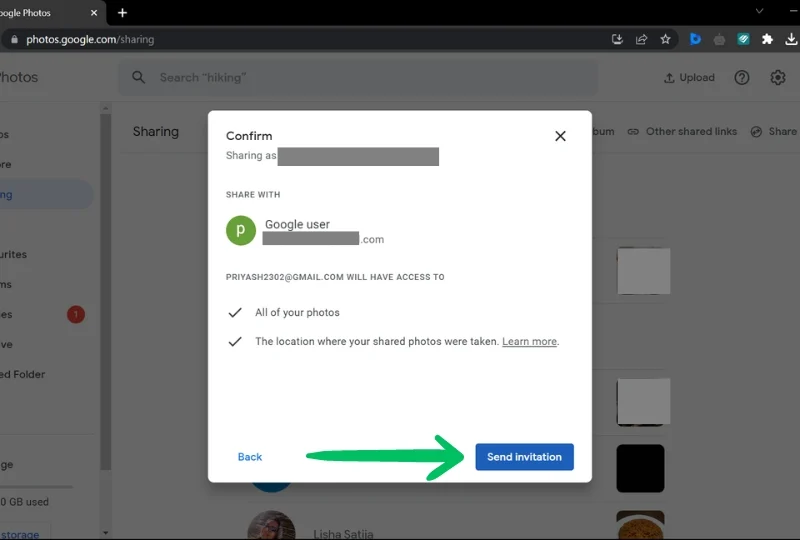
Шаг 5: Теперь перейдите в другую учетную запись Google (которую вы ввели выше) и примите приглашение. Вы найдете приглашение в Google Фото > Общий доступ > Просмотреть приглашение > Принять приглашение.
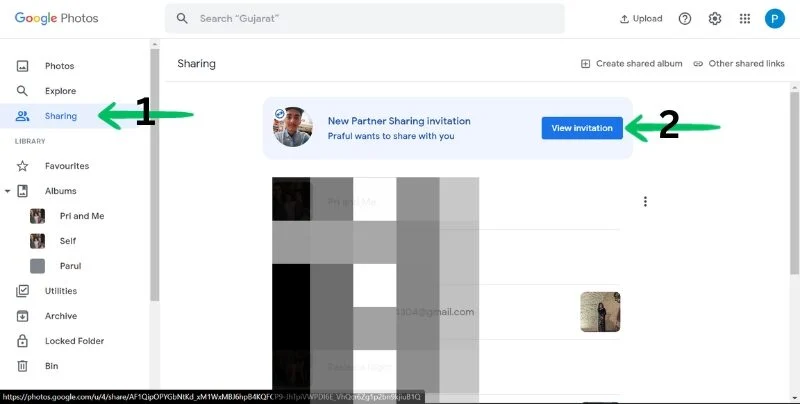
Шаг 6: Далее он попросит вашего партнера поделиться ответом . Выберите настройки по своему вкусу и нажмите «Далее» . Наконец, нажмите «Отправить приглашение» .

Шаг 7. Чтобы автоматически отображать новые добавленные изображения в ваших учетных записях, включите функцию автосохранения в обеих учетных записях. Здесь вы можете поделиться всеми фотографиями или только фотографиями определенных людей или альбомов.
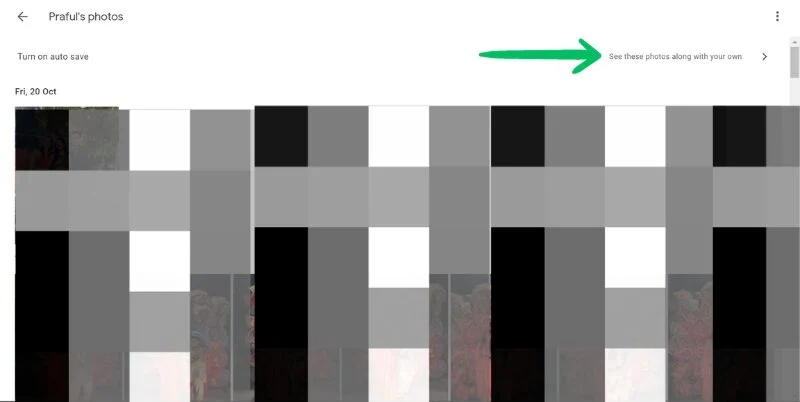
Как только вы это сделаете, все ваши фотографии будут доступны из обоих аккаунтов в одном месте. Кроме того, любые новые фотографии, которые вы добавляете, автоматически появляются в обеих учетных записях.
Способ 2: использование общих альбомов
Еще один способ поделиться своими фотографиями между несколькими учетными записями Google Фото — использовать общие альбомы. Этот метод позволяет вам делиться определенными альбомами с другими учетными записями. Это простой и удобный способ обмена фотографиями, при этом количество фотографий, которыми можно поделиться, не ограничено.
Более того, вы можете поделиться этими альбомами с любым количеством аккаунтов. То есть вы можете делиться фотографиями со всеми имеющимися у вас аккаунтами. Кроме того, вы можете добавлять изображения из всех учетных записей в альбом и получать к ним доступ позже из любой учетной записи. Вы также можете автоматически добавлять новые изображения в альбом.
Вот как вы можете поделиться альбомами:
А. Со смартфона
Шаг 1. Запустите приложение Google Photos .
Шаг 2. Перейдите к разделу «Общий доступ» .
Шаг 3. Нажмите «Создать общий альбом» .
Шаг 4. Выберите альбомы/лица (людей и домашних животных), которыми хотите поделиться.
Шаг 5: После выбора лиц нажмите кнопку «Подтвердить» в правом верхнем углу.
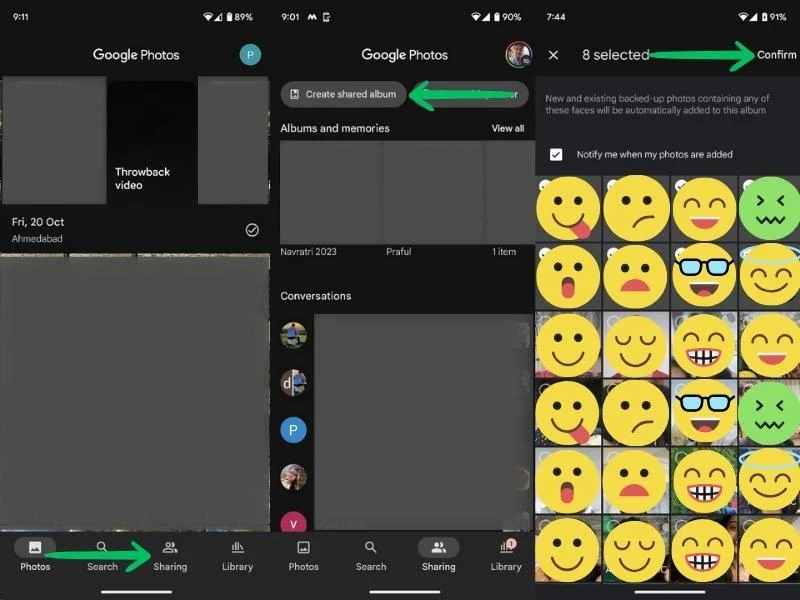
Шаг 6: Теперь вы можете добавить название к своему альбому. После добавления заголовка нажмите кнопку «Поделиться» .
Шаг 7: Теперь вам будет предложено пригласить людей. Здесь вы можете ввести адреса электронной почты других ваших учетных записей Google Фото. После ввода адресов электронной почты нажмите кнопку «Отправить» .


Б. С компьютера
Шаг 1. Запустите браузер Chrome . Перейдите в Google Apps и перейдите в раздел «Фото» .
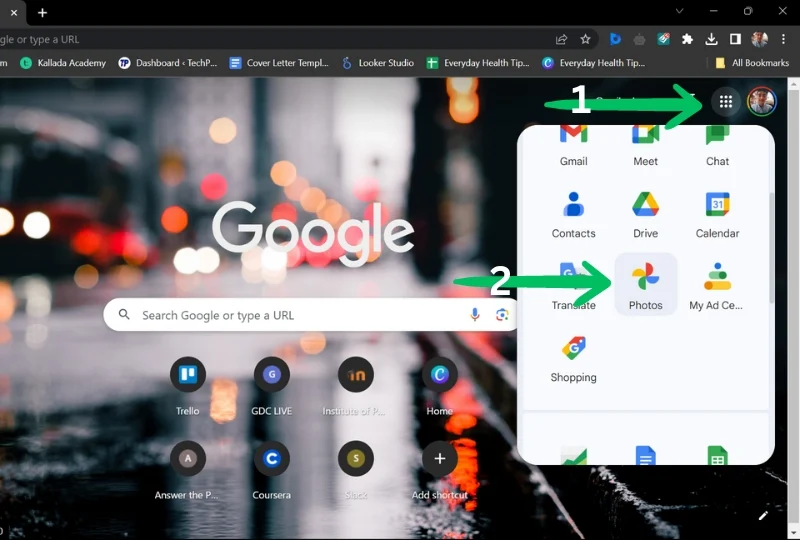
Шаг 2. Откройте вкладку «Общий доступ» . В правом верхнем углу экрана нажмите «Создать общий альбом» .
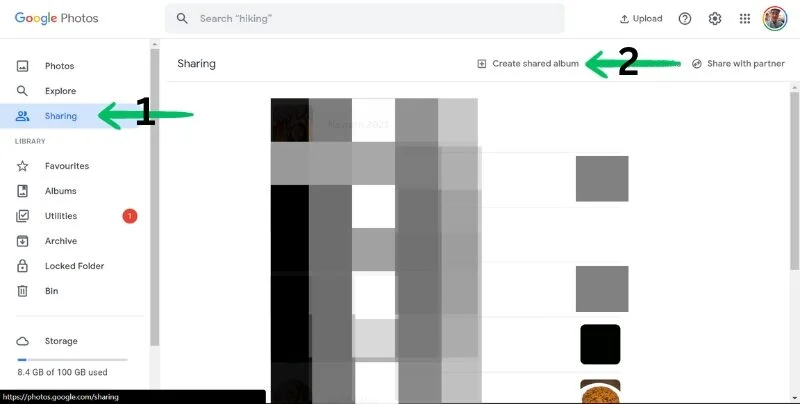
Шаг 3. Теперь вы можете выбрать, хотите ли вы поделиться всеми фотографиями или только фотографиями определенных людей. После этого нажмите Далее .

Шаг 4. Затем добавьте название к своему альбому и перейдите в раздел «Выбрать людей и домашних животных» , чтобы поделиться альбомом определенных людей. 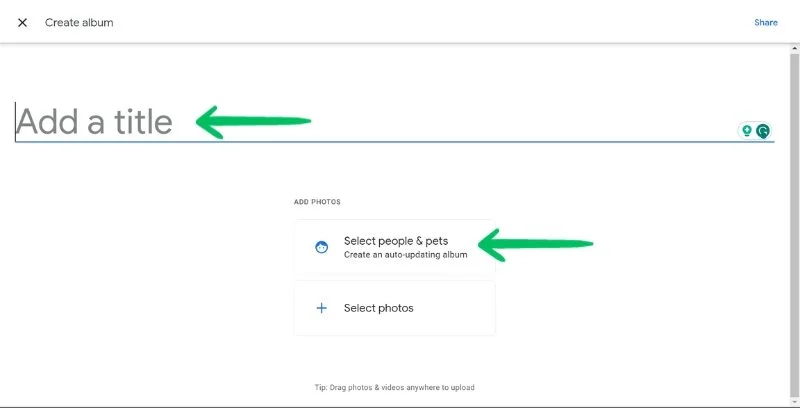
Шаг 5. Выберите альбомы/лица, которыми хотите поделиться. Нажмите кнопку «Подтвердить» в правом верхнем углу экрана. Затем добавьте название для своего альбома.

Шаг 6. Теперь вы можете добавить адреса электронной почты других своих учетных записей Google Фото . После добавления адресов электронной почты нажмите кнопку «Отправить» .

Способ 3. Использование Google Takeout (загрузка и загрузка)
Если вы не хотите делиться своими фотографиями с другой учетной записью, но все же хотите объединить их, вы можете загрузить свои фотографии из одной учетной записи, а затем загрузить их в другую. Вы можете использовать Google Takeout, чтобы загрузить все свои фотографии одновременно и загрузить их в свою основную учетную запись Google.
Однако это утомительный процесс, который может занять некоторое время, в зависимости от количества имеющихся у вас фотографий. Кроме того, убедитесь, что в вашей основной учетной записи достаточно места для хранения фотографий из других учетных записей.
Узнайте, как использовать Google Takeout для объединения ваших учетных записей Google Фото, здесь:
А. Загрузить фотографии
Шаг 1. Перейдите в Google Архиватор .
Шаг 2. Отмените выбор всех и прокрутите вниз, чтобы найти Google Фото .
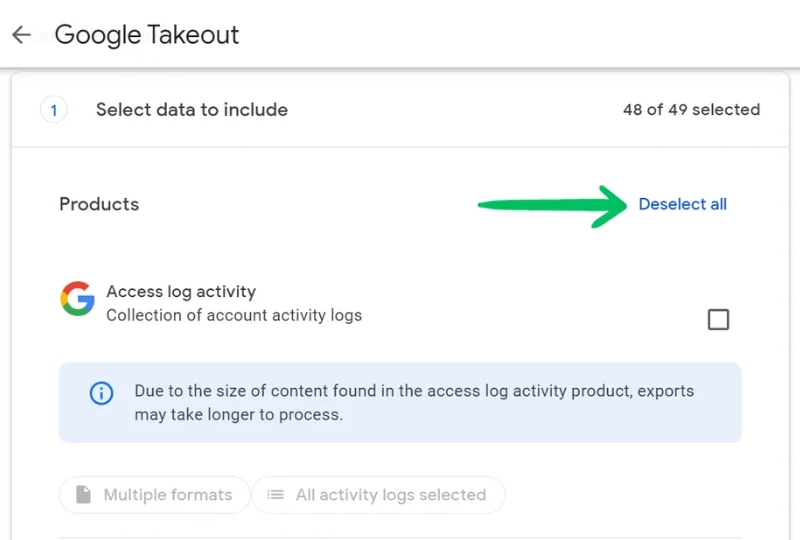
Шаг 3. Выберите Google Фото и нажмите «Все фотоальбомы включены» . Снимите выделение с альбомов, которые вы не хотите загружать.

Шаг 5: Нажмите «ОК» , а затем «Следующий шаг».
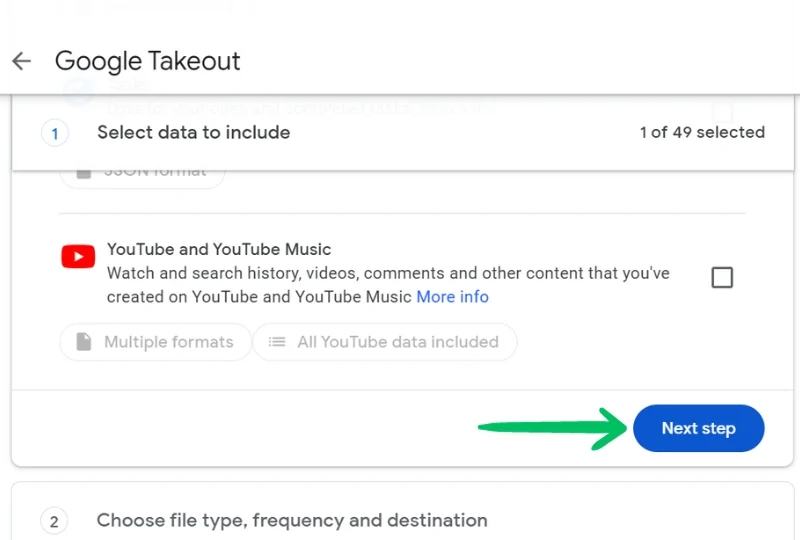
Шаг 6. Выберите способ доставки, частоту, тип и размер файла. Нажмите «Создать экспорт» . Вы получите электронное письмо, когда ваши фотографии будут готовы к загрузке.
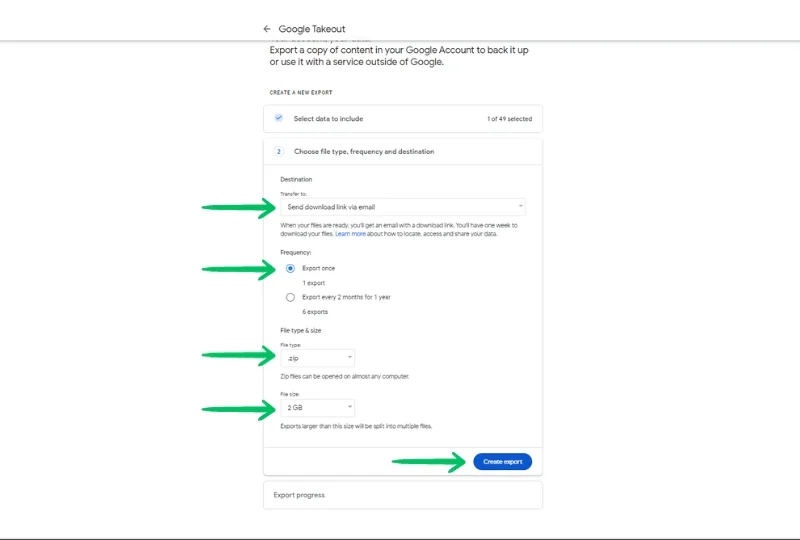
Б. Загрузить фотографии
Шаг 1. Перейдите в Google Фото .
Шаг 2: Нажмите «Загрузить» в правом верхнем углу.

Шаг 3. Выберите загруженные фотографии и дождитесь их загрузки.
Вот и все! Теперь все ваши фотографии собраны в одном месте.
Подведение итогов: объедините свои фотографии из Google
Google Photos — отличная платформа для хранения ваших фотографий и видео. Однако управление несколькими учетными записями Google Photos может быть немного утомительным и утомительным. Но благодаря нашим методам объединения Google Фото вы теперь можете легко получить доступ к своим фотографиям и моментам в одном месте.
Если вы воспользуетесь любым из вышеперечисленных методов, вы сможете использовать Google Фото гораздо более эффективно и организованно.
Часто задаваемые вопросы, связанные с объединением учетных записей Google Фото
1. Как автоматически синхронизировать две учетные записи Google Фото?
Можно синхронизировать две учетные записи Google Photos, используя настройку «Совместное использование партнеров». Обмен с партнерами — это функция, которая позволяет вам делиться своими фотографиями с партнером и даже позволяет автоматически синхронизировать ваши учетные записи. Вот шаги, которые нужно сделать:
- Откройте Google Фото.
- Перейдите в раздел «Поделиться».
- Нажмите «Поделиться с партнером».
- Введите или выберите адрес электронной почты. Обратите внимание, что вы можете пригласить только человека с учетной записью Google.
- Выберите, какие фотографии добавить в свой партнерский аккаунт.
- Нажмите «Далее», а затем «Отправить приглашение».
- Примите приглашение от другого вашего аккаунта (партнерского аккаунта).
- Включите функцию автосохранения в обеих учетных записях. Это можно сделать в Google Фото > Общий доступ.
- Теперь обе ваши учетные записи будут синхронизированы.
2. Как восстановить удаленные фотографии Google?
Если вы по ошибке удалили некоторые фотографии из своей учетной записи Google Фото, вы можете восстановить их из корзины.
- Откройте приложение Google Фото на своем устройстве.
- Нажмите на вкладку «Библиотека» внизу.
- Нажмите «Корзина» или «Корзина».
- Здесь вы увидите удаленные фотографии и видео.
- Нажмите и удерживайте фотографию или видео, которые хотите восстановить.
- Внизу нажмите «Восстановить».
Google Bin позволяет восстанавливать фотографии и видео, которые вы удалили за последние 60 дней. В Google Фото невозможно восстановить безвозвратно удаленные медиафайлы.
