Как исправить проблему с базовым адаптером дисплея Microsoft в Windows 10, 11
Опубликовано: 2023-10-09Если у вас возникнут какие-либо трудности при использовании беспроводного адаптера дисплея Microsoft в Windows 11 или 10, то вы не одиноки. Многие пользователи жаловались на проблемы с дисплеем базового адаптера Microsoft. Существует вероятность того, что он не подключится, не будет работать, не будет отображаться или не будет воспроизводить звук. Однако эти проблемы можно решить с помощью простых решений.
В следующем руководстве подробно описаны простые и быстрые решения проблемы базового видеоадаптера Microsoft на устройствах с Windows 11 или 10. Итак, не теряя времени, приступим.
Способы устранения проблемы с драйвером базового видеоадаптера Microsoft в Windows 11,10
В случае, если вы столкнулись с проблемами с базовым адаптером дисплея Microsoft Windows 11, можно использовать следующие методы.
Исправление 1: обновить графический драйвер
Возможно, у вас возникла проблема с базовым драйвером дисплея Microsoft, поскольку используемый вами графический драйвер устарел или несовместим. Проблему можно решить, установив самую последнюю версию драйвера для вашей видеокарты. У вас есть возможность обновить драйвер вручную. Однако, если у вас нет времени или необходимых навыков, вы можете использовать Win Riser Driver Updater, чтобы сделать это автоматически.
Читайте также: Загрузка, установка и обновление драйвера Microsoft USB 3.1 в Windows
Используйте Win Riser Driver Updater для автоматического обновления драйверов:
Win Riser Driver Updater автоматически определит настройки вашего компьютера и выполнит поиск подходящих драйверов для установленного вами устройства. От вас не требуется особого понимания операционной системы, которую использует ваш компьютер.
Если быть более конкретным, вам не нужно глубоко разбираться в операционной системе, которую использует ваш компьютер. За все отвечает программа обновления драйверов Win Riser, поэтому вам не нужно об этом беспокоиться.
У вас есть возможность автоматически обновлять драйверы независимо от того, используете ли вы бесплатную версию Win Riser Driver Updater или коммерческую версию программы. Но если вы используете версию Pro, вы можете сделать то же самое всего двумя щелчками мыши. Кроме того, у вас есть доступ к комплексной технической поддержке и гарантия того, что вы сможете вернуть свои деньги в течение первых шестидесяти дней.
Действия по автоматической загрузке драйвера базового видеоадаптера Microsoft для Windows 10:
Шаг 1. Щелкните значок ниже, чтобы получить самую последнюю версию средства обновления драйверов Win Riser .
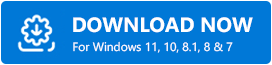
Шаг 2. Как только установка завершится, автоматически начнется сканирование на наличие проблем и ожидающих обновлений драйверов.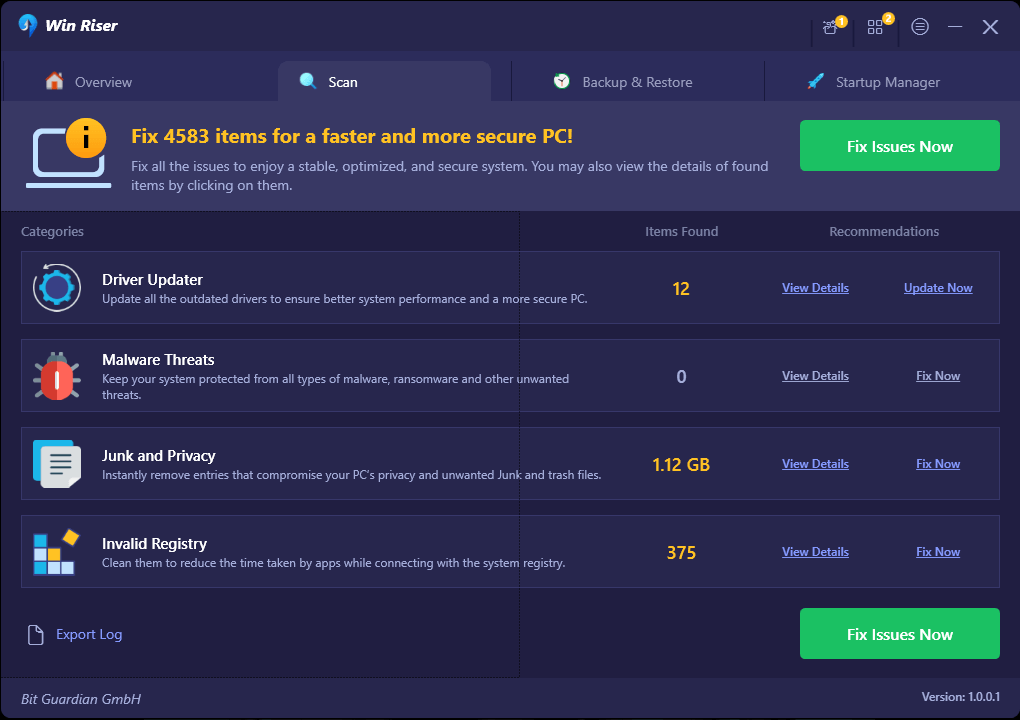
Шаг 3: Подождите, пока процесс сканирования завершится.После этого выберите свою проблему, нажав кнопку«Исправить проблемы сейчас».
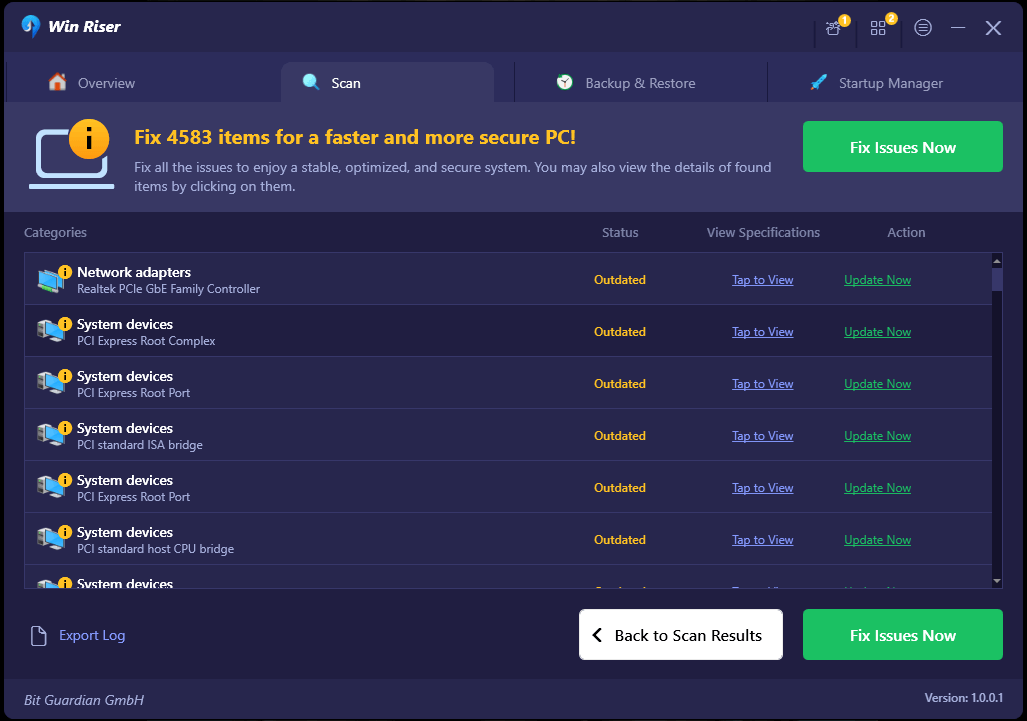
Шаг 4. И последнее, но не менее важное: вам необходимо перезагрузить компьютер, чтобы изменения вступили в силу.
Вот и все! Выясните, устранена ли проблема с базовым адаптером дисплея Microsoft. Если у вас по-прежнему возникают проблемы, вы можете попробовать одно из дополнительных решений, представленных ниже.
Исправление 2: выполните обновление Windows
Чтобы устранить проблему с адаптером дисплея Microsoft Basic в Windows 10, необходимо выполнить обновление до последней версии Windows. Вы можете переустановить новые графические драйверы с помощью обновления Windows. Используя обновление Windows, вы можете переустановить новые графические драйверы независимо от того, используете ли вы видеокарту Intel, NVIDIA или AMD.

Вы можете выполнить следующие действия, чтобы использовать Центр обновления Windows для получения и установки соответствующих драйверов видеокарты на ваш компьютер:
Шаг 1. Выберите «Проверить наличие обновлений» в меню «Настройки» > «Обновление и безопасность» .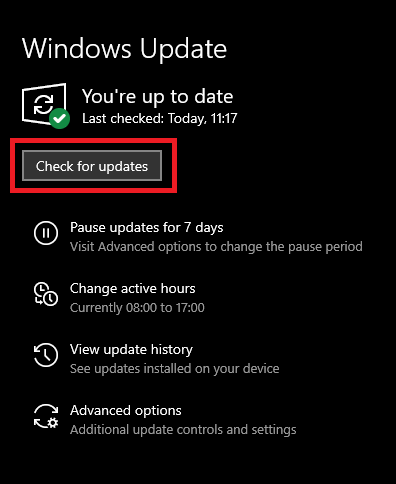
Шаг 2. После проверки наличия обновлений Windows 10 автоматически выполнит поиск драйверов, которые необходимо обновить.
Шаг 3. В этом конкретном случае он может определить графический драйвер.
Перезапустите, чтобы применить последнее обновление ОС Windows, и проверьте, решена ли проблема с базовым драйвером адаптера дисплея Microsoft. Однако, если проблема остается, переходите к дальнейшим решениям.
Читайте также: Обновления USB-драйверов Microsoft совершенно бесплатно для Windows 10, 8, 7
Исправление 3: откат к более старой версии Windows
Другой вариант решения проблемы с базовым драйвером адаптера дисплея Microsoft — откат к более ранней версии Windows. Это можно осуществить разными способами. Однако мы объяснили, как можно восстановить заводские настройки устройства, чтобы вернуться к предыдущей версии ОС.
Выполните сброс настроек:
Вы можете попробовать этот подход, если на вашем компьютере предустановлена Windows 8.1 или Windows 7. Обратите внимание: если вы решите восстановить заводские настройки системы по умолчанию, все ваши учетные записи, файлы и настройки, а также любой Магазин Windows приложения, будут удалены. Настоятельно рекомендуется создать резервную копию важной информации и программ перед началом процесса.
Шаг 1: Нажмите кнопку «Пуск», а затем выберите «Настройки» в меню.
Шаг 2. Выберите параметр «Обновление и безопасность» .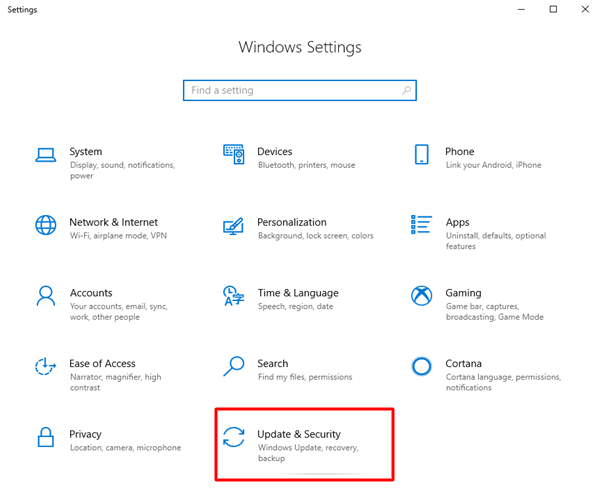
Шаг 3. Выберите «Восстановление» в меню слева, а затем нажмите «Начать» под заголовком «Сбросить этот компьютер» в меню справа.
Шаг 4: Выберите вариант «Восстановить заводские настройки».
Шаг 5. Если на вашем компьютере имеется более одного диска с Windows 10, вам нужно будет выбрать, хотите ли вы удалить все содержимое только с диска Windows или со всех дисков.
Шаг 6: У вас есть возможность выбрать «Удалить файлы» или «Удалить файлы и очистить диск» в соответствии с вашими предпочтениями.
Прежде чем перейти к следующему этапу, обязательно убедитесь, что вы успешно создали резервные копии всех важных личных файлов.
Шаг 7: Нажмите кнопку «Восстановить» .
Процесс восстановления ваших данных начнется сразу же. Пожалуйста, проявите терпение, пока мы ждем завершения этого процесса.
После завершения проверьте, устранена ли проблема с загрузкой драйвера базового видеоадаптера Microsoft для Windows 10.
Исправление 4: замените видеокарту
Если обновление драйвера вашей видеокарты не помогает устранить проблему с базовым драйвером дисплея Microsoft, вам необходимо серьезно подумать о покупке новой видеокарты. Поскольку обновления драйверов или ОС не помогли, возможно, текущая видеокарта неисправна.
Важно знать, что некоторые серии видеокарт не поддерживают драйверы для Windows 10. Это связано с тем, что они не поддерживают версию драйвера дисплея Windows 1.2 или выше.
Следовательно, рекомендуется обновить драйвер дисплея, который вы сейчас используете, до более поздней версии. Если вы хотите получить идеальную видеокарту для своего устройства, настоятельно рекомендуется обратиться за помощью к специалисту.
Читайте также: Как скачать и обновить драйвер мыши Microsoft в Windows 10
Проблема с драйвером базового видеоадаптера Microsoft: ИСПРАВЛЕНО
И дело сделано. Мы надеемся, что, используя перечисленные выше решения, вы смогли решить проблему с базовым адаптером дисплея Microsoft. Убедитесь, что графический адаптер и другие системные драйверы обновлены, чтобы избежать проблем с оборудованием. Для более простого и автоматического обновления драйверов используйте инструмент Win Riser Driver Updater.
Если у вас возникнут какие-либо вопросы или предложения, оставьте их в разделе ниже. Кроме того, не забудьте подписаться на наш блог, чтобы получить больше руководств по решению проблем, технических обзоров и новостей.
