10+ советов и приемов Microsoft Edge для улучшения работы в Интернете
Опубликовано: 2021-01-07Microsoft представила Edge, кроссплатформенный интернет-браузер с запуском Windows 10, еще в 2015 году. В то время браузер включал собственный браузерный движок Microsoft, EdgeHTML, и не мог привлечь внимание масс. Несколько лет спустя, в 2019 году, Edge был перестроен на Chromium: бесплатный проект Google с открытым исходным кодом. Основанный на Chromium, он во многом похож на Brave, Vivaldi и Google Chrome. С Internet Explorer, который должен попрощаться где-то в 2021 году, теперь Edge должен взять на себя ответственность и стать новым браузером по умолчанию в Windows 10.
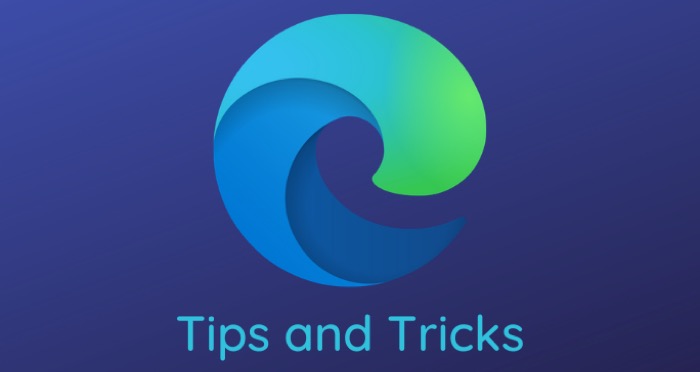
Итак, если вы являетесь пользователем Edge или планируете перейти на него, вот несколько советов и приемов Microsoft Edge, которые помогут вам эффективно использовать браузер и воспользоваться всеми его функциями.
Оглавление
Советы и рекомендации по Microsoft Edge
1. Отслеживание контроля
Подобно Firefox и Brave, которые позволяют вам блокировать трекеры и сохранять конфиденциальность вашей онлайн-активности (в определенной степени), Microsoft Edge также позволяет вам изменять настройки конфиденциальности по своему усмотрению. Таким образом, вы можете запретить трекерам отслеживать вашу онлайн-активность и собирать ваши данные. Чтобы включить это, щелкните меню из трех точек в правом верхнем углу и выберите « Настройки» . Здесь выберите « Конфиденциальность», «Поиск» и «Службы» в меню слева. Теперь, в зависимости от ваших предпочтений, вы можете выбрать любой из трех вариантов : Basic, Balanced, Strict , перечисленных на правой панели.

2. Используйте режим иммерсивного чтения
Режим чтения, для тех, кто не знает, — это функция, которая скрывает большую часть визуальных элементов из сообщения, а также рекламу (в некоторых случаях), чтобы вы могли сосредоточиться только на тексте. Чтобы войти в режим чтения в Edge, откройте статью/публикацию, которую хотите прочитать, и коснитесь значка книги (со значком динамика вверху) в адресной строке. Теперь вы должны быть в режиме иммерсивного чтения. Чтобы выйти, нажмите на значок книги еще раз.
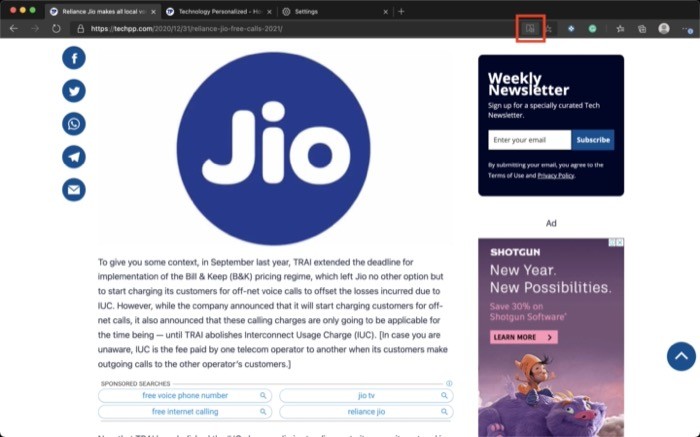
Кроме того, вы также можете изменить определенные настройки по своему усмотрению, наведя курсор мыши на значок книги. Например, вы можете изменить такие вещи, как размер текста, тему страницы и т. д. Кроме того, режим чтения также предлагает множество различных функций, таких как возможность выделения различных частей речи, использование словаря с картинками, перевод текста и т. д. наконец, что не менее важно, функция чтения вслух, которая зачитывает содержимое поста.
3. Заставьте браузер считывать содержимое
Подобно тому, как вы можете использовать режим иммерсивного чтения, чтобы лучше сосредоточиться на чтении и не отвлекаться, вы также можете заставить браузер считывать содержимое веб-сайтов для вас. Microsoft называет это чтением вслух, и, по сути, она зачитывает содержимое веб-сайта. Чтобы использовать эту функцию, перейдите к посту, который вы хотите прочитать, и щелкните значок режима чтения — аналогично предыдущему совету. Отсюда выберите Читать вслух на панели прямо под адресной строкой. Вы также можете изменить скорость чтения и голос чтения в зависимости от ваших предпочтений. Для этого, пока браузер считывает содержимое, нажмите « Параметры голоса » и внесите изменения здесь.
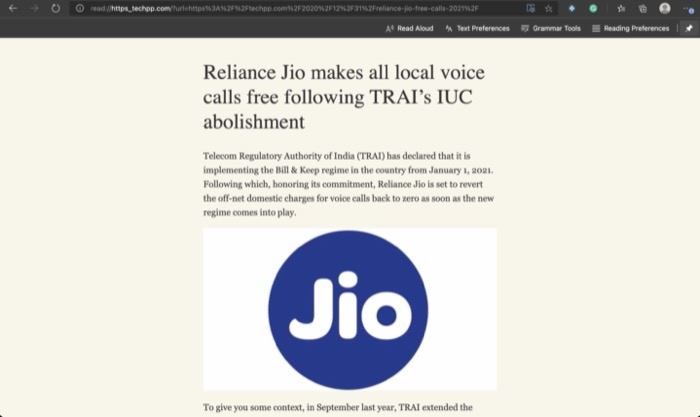
4. Закрепить вкладки
Если есть определенные веб-сайты, которые вы часто посещаете и которые должны быть постоянно открыты в вашем браузере, вы можете закрепить такие вкладки, чтобы их было легко найти и, в свою очередь, предотвратить их случайное закрытие. Кроме того, это также экономит место на вкладках, что позволяет открывать больше вкладок одновременно. И он также держит вкладку открытой даже после перезапуска браузера. Чтобы закрепить вкладку, щелкните ее правой кнопкой мыши и выберите Закрепить вкладку .
5. Используйте расширения Google Chrome
Интернет-магазин Chrome содержит различные инструменты и расширения, которые помогают улучшить работу в Интернете и упростить многие операции. Подобно Chrome, где вы можете устанавливать расширения и использовать их для выполнения задач, Microsoft Edge также предоставляет возможность запускать на нем расширения Chrome. Для этого нужно нажать на три горизонтальные кнопки и перейти в « Расширения» . Здесь, на левой панели, переключите кнопку рядом с Разрешить расширения из других магазинов . В окне подтверждения выберите Разрешить . После этого вы можете посетить Интернет-магазин Chrome и найти нужные вам расширения.
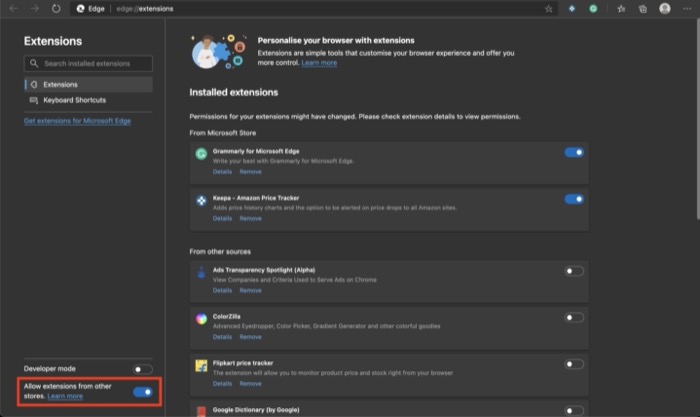
6. Изменить поисковую систему по умолчанию
По умолчанию браузер Edge использует поисковую систему Bing для всех поисков. Для тех, кто не знает, Bing принадлежит Microsoft, и, судя по его доле на рынке, браузеру удалось захватить только 2,44%, в отличие от Google, который составляет 92,54% в 2020 году. Если вы привыкли к Google как к своему поисковая система по умолчанию или вы используете что-то, что предлагает немного улучшенную конфиденциальность, например DuckDuckGo, вы можете изменить поисковую систему в Edge на предпочитаемую вами поисковую систему. Для этого перейдите в « Настройки » и выберите « Конфиденциальность », «Поиск и службы» на левой панели. Прокрутите вниз до раздела « Услуги », а затем щелкните адресную строку и выполните поиск. Теперь нажмите кнопку раскрывающегося списка рядом с поисковой системой, используемой в адресной строке , и выберите нужную из списка. Если нет, нажмите кнопку « Управление поисковыми системами » и добавьте систему.

7. Используйте каретку
Первоначально предназначенный для использования с текстовыми редакторами, режим просмотра курсора в веб-браузерах — отличная функция для тех, кто любит перемещаться с помощью клавиатуры. Он использует знак вставки (|), чтобы выделить выбор и помочь пользователям перемещаться по веб-странице. Чтобы использовать эту функцию, нажмите клавишу F7 и во всплывающем окне выберите « Включить» . После активации вы можете использовать клавиши со стрелками на клавиатуре для перемещения по странице.
8. Используйте коллекции для группировки элементов
Коллекции были недавно представлены в Edge, и, как это ни звучит, эта функция позволяет вам группировать такие вещи, как веб-страницы, заметки, изображения, фрагменты и многое другое, для последующего просмотра. По сути, это как менеджер закладок, за исключением того, что он предлагает больше функций. Эта функция может пригодиться, когда вы проводите исследования или изучаете какую-то тему. Вы можете создавать новые коллекции или добавлять элементы в существующие. Чтобы создать Коллекцию, щелкните значок Коллекции . После этого дайте ему имя и добавьте контент. И в следующий раз, когда вы найдете что-то интересное и актуальное, вы сможете добавить такое же в Коллекцию.
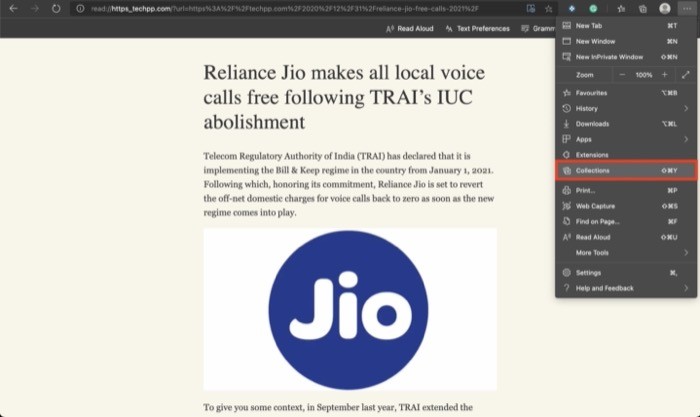
9. Переключение тем
Microsoft Edge меняет тему в зависимости от системных настроек по умолчанию. Таким образом, в зависимости от того, работает ли у вас светлая или темная тема, браузер соответственно меняется. Однако, если вы хотите установить определенную тему в браузере, на которую не влияют системные настройки по умолчанию, у вас есть возможность явно установить тему. Для этого перейдите в « Настройки » и выберите « Внешний вид » на левой панели. Справа щелкните раскрывающееся меню рядом с Тема по умолчанию и выберите нужную тему. Помимо системного значения по умолчанию, вы получаете варианты светлой и темной темы.
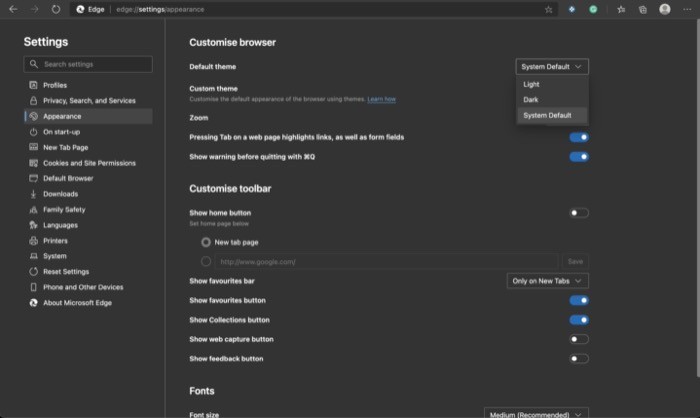
10. Импортируйте избранное и закладки из других браузеров
Если вы все это время использовали какой-то другой веб-браузер и думаете о переходе на Edge, вам наверняка понадобится доступ ко всем вашим избранным и закладкам из старого браузера в Edge. К счастью, Edge позволяет импортировать эти элементы из вашего старого браузера. Для этого нажмите на меню из трех точек и выберите «Настройки». На странице « Настройки » выберите « Профили » в меню слева и нажмите « Импорт данных браузера » на правой панели. Здесь вам нужно выбрать браузер, из которого вы хотите импортировать данные, и установить флажки рядом с данными, которые вы хотите импортировать. После этого нажмите кнопку « Импорт », чтобы начать импорт данных.
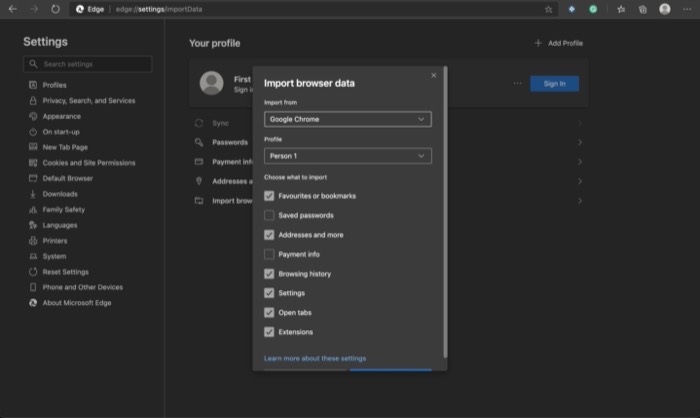
11. Веб-захват
Веб-захват — одно из последних дополнений к браузеру Edge. Это позволяет вам сделать снимок экрана веб-страницы и добавить к нему примечания. Затем вы можете либо поделиться им с людьми, либо сохранить его на своем компьютере. Чтобы использовать веб-захват, щелкните меню из трех точек и выберите « Веб-захват » . После этого вы получаете инструмент для обрезки, с помощью которого вы можете сделать снимок экрана, а затем добавить к нему заметки, поделиться им и сохранить его на своем компьютере.
12. Используйте поиск на боковой панели
Если вы использовали Mac, вы бы знали, что в Safari вы получаете опцию «Поиск в Google», которая позволяет вам выбирать текст в сообщении и выполнять быстрый поиск в Google. Идея этой функции состоит в том, чтобы упростить быстрый поиск вещей, вместо того, чтобы вводить их или копировать и вставлять в новую вкладку. И, в свою очередь, сэкономить время. В Edge у Microsoft есть аналогичная функциональность, за исключением того, что она не открывает новую вкладку, а вместо этого показывает результаты на боковой панели. И что он работает только с Bing, установленным в качестве поисковой системы по умолчанию. Чтобы использовать поиск на боковой панели, выделите текст, щелкните его правой кнопкой мыши и выберите « Искать на боковой панели для… » Кроме того, вы также можете выделить текст и использовать сочетание клавиш Ctrl + Shift + E для выполнения поиска на боковой панели.
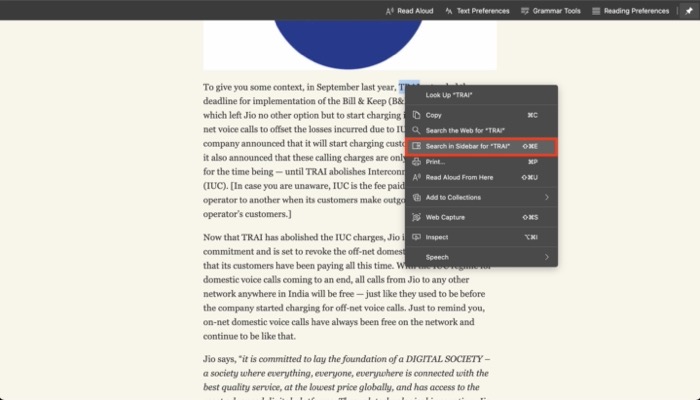
13. Отличные сочетания клавиш
Подобно любому другому веб-браузеру или программному обеспечению, Microsoft Edge также включает в себя ярлыки, которые помогут вам быстро выполнять действия и сэкономить несколько кликов. Если вы предпочитаете использовать ярлыки, вот некоторые из основных ярлыков Edge, которые могут пригодиться.
- Сохранить текущую вкладку как избранную: Ctrl + D | команда + Д
- Откройте «Загрузки» в новой вкладке: Ctrl + J | команда + J
- Откройте поисковый запрос в адресной строке: Ctrl+K | команда + К
- Дублировать текущую вкладку: Ctrl + Shift + K | команда + сдвиг + К
- Выберите URL-адрес в адресной строке для редактирования: Ctrl + L | команда + л
- Отключить звук текущей вкладки (переключить): Ctrl + M | команда + М
- Открыть новое окно: Ctrl + N | команда + Н
- Откройте новое окно InPrivate: Ctrl + O | команда + О
- Перезагрузить текущую страницу: Ctrl + R | команда + Р
- Сохранить текущую страницу: Ctrl + S | команда + С
Вы можете узнать больше о ярлыках Edge здесь.
Вышеупомянутые являются одними из лучших советов и приемов Microsoft Edge, которые помогут вам привыкнуть ко всем различным функциям и функциям, предлагаемым браузером. Если вы уже являетесь пользователем Edge или только начинаете, вы можете использовать эти советы, чтобы использовать браузер более эффективно (и продуктивно) и получить от него больше.
