Сочетания клавиш Excel: 70+ лучших сочетаний клавиш Microsoft Excel (2022 г.)
Опубликовано: 2021-12-21Если вы серьезно относитесь к использованию Microsoft Excel, вам следует ознакомиться со всеми его сочетаниями клавиш. Вот список наиболее полезных сочетаний клавиш Excel и способов, с помощью которых они могут помочь вам работать быстрее. Например, знаете ли вы, что можно использовать сочетания клавиш Excel для расчета всех открытых книг? Узнайте о других сочетаниях клавиш для Microsoft Excel и узнайте, как стать более эффективным пользователем.
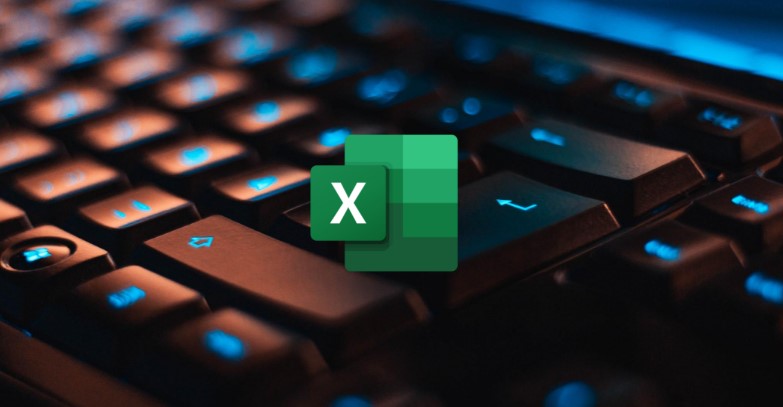
С помощью ярлыков Microsoft Excel вы можете быстро перемещаться по таблицам, использовать формулы для расчетов и многое другое без необходимости использовать мышь.
Мы рассмотрим некоторые из лучших ярлыков Excel для Mac и Windows, которые помогут вам улучшить свой опыт работы в Microsoft Excel.
Оглавление
1. Часто используемые ярлыки Excel
Во-первых, давайте посмотрим на наиболее часто используемые сочетания клавиш Microsoft Excel. В следующей таблице приведены ярлыки Excel, которые вы можете использовать ежедневно для ведения записей, выполнения вычислений и многого другого.
| Действие | Ярлык | |
|---|---|---|
| Копировать | Ctrl + С | Команда + С |
| Вставить | Ctrl + В | Команда + В |
| Отменить | Ctrl + Z | Команда + Z |
| чистый | Удалить | Удалить |
Сохранять | Ctrl + С | Команда + С |
| Повторить | Ctrl + Y | Команда + Y |
Резать | Ctrl + Х | Команда + X |
| Смелый | Ctrl + Б | Команда + В |
Распечатать | Ctrl + П | Команда + Р |
Найти и заменить содержимое ячейки | Ctrl + Н | Команда + Н |
Вставить гиперссылку в ячейку | Ctrl + К | Команда + К |
Форматировать содержимое ячейки | Ctrl + 1 | Команда + 1 |
Скрыть строку | Ctrl + 9 | Команда + 9 |
Скрыть столбец | Ctrl + 0 | Команда + 0 |
Закройте текущую книгу | Ctrl + Вт | Команда + W |
Заполнить | Ctrl + Д | Команда + Д |
| Заполнить справа | Альт + Г + Ч | Команда + Р |
Вставить ячейки | Shift + F2 | Контрол + Shift + = |
Удалить ячейки | Удалить | Команда + Дефис |
Вычислить все открытые книги | F9 | F9 |
Закрыть окно | Ctrl + Esc | Команда + W |
Выйти из Excel | Альт + F4 | Команда + Q |
Отображение диалогового окна «Перейти к» | F5 | F5 |
Отображение диалогового окна «Формат ячеек» | Ctrl + 1 | Команда + 1 |
Откройте диалоговое окно «Специальная вставка». | Ctrl + Alt + V | Команда + Опция + В |
| Подчеркнуть | Ctrl+U | Команда + У |
Курсив | Ctrl+I | Команда + я |
Новая пустая книга | Ctrl + О | Команда + О |
Отображение диалогового окна « Сохранить как » | F12 | F12 |
Выбрать все | Ctrl + А | Команда + А |
Применение или удаление перечеркнутого форматирования | Ctrl+5 | Команда + 5 |
Расширение выделения ячейки влево или вправо | Shift + стрелка влево/вправо | Shift + стрелка влево/вправо |
Выбрать всю строку | Shift + пробел | Shift + пробел |
Выделите весь столбец | Ctrl + пробел | Cmd + Пробел |
Выделите весь рабочий лист | Ctrl + Shift + Пробел | Cmd + Shift + Пробел |
2. Ярлыки Microsoft Excel для ввода данных в листы
Ввод данных является одним из наиболее важных аспектов Microsoft Excel. Но что, если мы скажем вам, что вы можете удвоить скорость ввода данных в Excel? Звучит эффектно, правда?
Ввод данных в ячейку — наиболее распространенное действие в Excel. Но ввод полного адреса ячейки снова и снова может быть утомительным и занимать много времени. Не так сложно выучить некоторые основные сочетания клавиш Microsoft Excel, которые помогут вам более эффективно работать с листами.
В этой таблице отображаются все ярлыки Excel для ввода данных, которые помогут вам быстро вводить данные в листы.
| Действие | Ярлык | |
|---|---|---|
| Редактировать выбранную ячейку | F2 | F2 |
| Добавить или изменить комментарий к ячейке | Shift + F2 | Shift + F2 |
| Вставьте имя ячейки | F3 | F3 |
| Завершите запись в ячейку и продвиньтесь в выборе | Войти | Возвращаться |
| Начать новую строку в той же ячейке | Альт + Ввод | Вариант + Возврат |
| Завершите запись в ячейку и продвиньтесь вверх в выборе | Shift+Ввод | Shift + Возврат |
Завершите запись в ячейку и переместитесь вправо в выборе | Клавиша табуляции | Клавиша табуляции |
| Завершите запись в ячейку и переместитесь влево в выборе | Shift + таб | Shift + таб |
Отменить ввод в ячейку | Esc | Esc |
| Удалить символ слева | Backspace | Удалить |
Удалить символ справа | Н/Д | ФН + Удалить |
Переместить один символ  | Клавиши со стрелками | Клавиши со стрелками |
Перейти к началу строки | Дом | Дом |
| Перейти к последней используемой ячейке на листе | Ctrl + Конец | Команда + Конец |
На один экран вниз | Листать вниз | Листать вниз |
| Введите текущее время | Ctrl + Shift + двоеточие (:) | Control + опция + двоеточие (:) |
Введите текущую дату | Ctrl + точка с запятой (;) | Control + точка с запятой (;) |
Переместить выбранные ячейки | Ctrl + Х | Команда + X |
Скопируйте выбранные ячейки | Ctrl + С | Команда + С |
Вставить гиперссылку | Ctrl + К | Команда + К |
Рассчитать активный лист | Shift+ F9 | Shift + F9 |
Запустить формулу | Равно (=) | Равно (=) |
| Вставьте формулу автосуммы | Альт + = | Команда + Shift + T |
Вставить функцию | Shift + F3 | Shift + F3 |
Откройте панель интеллектуального поиска | Н/Д | Control + Option + Command + L |
Определите имя | Альт + М | Контрол + Л |
3. Сочетания клавиш Excel
Функциональные клавиши — это набор клавиш на клавиатуре, которые выполняют определенные операции при нажатии вместе с другими клавишами. В большинстве случаев это F1, F2, F3, вплоть до F12. Функциональная клавиша Сочетания клавиш Excel могут быть очень полезными, так как они сэкономят вам много времени и усилий в MS Excel.
Давайте начнем с некоторых из наиболее часто используемых сочетаний клавиш в MS Excel.
| Действие | Ярлык | |
|---|---|---|
| Отобразить окно справки | F1 | F1 |
| Редактировать выбранную ячейку | F2 | F2 |
| Вставить примечание | Shift + F2 | Shift+F2 |
| Вставить цепочку комментариев | Ctrl + Shift + F2 | Команда + Shift + F2 |
Откройте диалоговое окно «Сохранить» | F12 | Опция + F2 |
| Откройте построитель формул | Shift + F3 | Shift + F3 |
Откройте диалоговое окно «Определить имя». | Ctrl + F3 | Команда + F3 |
| Закрывать | Ctrl + F4 | Команда + F4 |
Отображение диалогового окна «Перейти к» | F5 | F5 |
Отображение диалогового окна «Найти» | Н/Д | Shift + F5 |
Перейти к диалоговому окну листа поиска | Ctrl + F5 | Контрол + F5 |
| Проверить правописание | F7 | F7 |
Откройте тезаурус | Шифт + F7 | Шифт + F7 |
| Расширить выбор | F8 | F8 |
Отобразить диалоговое окно макроса | Альт + F8 | Опция + F8 |
Свернуть активное окно | Ctrl + F9 | Контрол + F9 |
Вставьте новый лист диаграммы | F11 | F11 |
4. Ярлыки Excel на панели задач надстроек Office
Надстройки Office — отличный способ расширить возможности Office за пределы стандартных команд строки меню. Следующие сочетания клавиш можно использовать при работе в области задач надстройки Office. В эту таблицу включены сочетания клавиш Excel для некоторых команд, которые доступны не во всех областях задач.
| Действие | Ярлык | |
|---|---|---|
| Откройте контекстное меню | Ctrl + Shift + F10 | Контрол + Shift + F10 |
| Откройте меню параметров панели задач | Ctrl + пробел | Контрол + Пробел |
| Закрыть панель задач | Ctrl + пробел и выберите закрыть | Контрол + Пробел и выберите закрыть |
Преуспейте в своей карьере с помощью этих горячих клавиш Microsoft Excel
Используя эти горячие клавиши Microsoft Excel, вы можете выполнять различные действия в Excel, будь то ввод данных или выполнение длительных вычислений, быстро и без усилий.
Сообщите нам в комментариях ниже, нашли ли вы эти ярлыки Excel полезными и начнете ли вы использовать их в следующий раз, когда будете работать в Microsoft Excel.
Если вы также используете Word, знание лучших сочетаний клавиш Word также может пригодиться и ускорить ваши операции на платформе.
Часто задаваемые вопросы
2. Будут ли эти сочетания клавиш работать в Microsoft Excel 2007?
Большинство из упомянутых нами сочетаний клавиш должны прекрасно работать в Microsoft Excel 2007, за исключением нескольких новых сочетаний клавиш.
Если вы по-прежнему сталкиваетесь с проблемами с ярлыками, мы рекомендуем выполнить обновление до последней версии Microsoft Excel, поскольку вы получаете доступ к новым функциям и исправлениям.
3. Существуют ли сочетания клавиш для Microsoft PowerPoint?
Определенно да, Microsoft PowerPoint — еще одно популярное приложение Office от технологического гиганта. Мы уже рассмотрели список некоторых из лучших сочетаний клавиш Microsoft PowerPoint, с которыми вы можете ознакомиться, чтобы ознакомиться.
4. Как найти все ярлыки Excel?
Доступны буквально сотни, если не тысячи сочетаний клавиш Microsoft Excel. Итак, если вы ищете что-то вроде шпаргалки по ярлыкам Excel, нет лучшего места, чем официальная страница поддержки Microsoft. Но помните кое-что: хотя и звучит неплохо, если вы знаете каждую комбинацию клавиш Excel, это просто не поможет вам быть более продуктивным.
Именно поэтому в этой статье мы выбрали одни из лучших, наиболее часто используемых и популярных сочетаний клавиш Microsoft Excel.
