Что такое Microsoft PowerToys и какие утилиты PowerToys лучше всего подходят для Windows 10 и Windows 11?
Опубликовано: 2021-02-02Microsoft PowerToys — это набор утилит для операционных систем Windows, помогающих выполнять операции более эффективно и оптимизировать рабочий процесс.
Microsoft представила первую версию PowerToys с Windows 95. Несколько лет спустя она выпустила вторую версию с Windows XP для отдельной загрузки. Позже, после затишья на несколько лет, в 2019 году компания наконец выпустила еще одно обновление для PowerToys.

В последнем выпуске Microsoft сделала PowerToys открытым исходным кодом, открывая разработчикам возможность сотрудничать и создавать более качественные и функциональные утилиты для платформы.
В настоящее время PowerToys предлагает множество различных утилит, которые помогут вам выполнять различные операции на вашем компьютере. Если вы используете Windows 10 или Windows 11, вы можете воспользоваться этими утилитами, чтобы расширить функциональные возможности вашей системы и повысить производительность.
И, чтобы помочь вам в этом, вот руководство, объясняющее Micorosft PowerToys, шаги по его использованию и основные утилиты Micorosft PowerToys, которые вы должны использовать на своем компьютере с Windows 10 или Windows 11.
Оглавление
Что такое PowerToys?
PowerToys — это набор бесплатных утилит от Microsoft для операционной системы Windows. Эти утилиты, предназначенные в первую очередь для опытных пользователей, помогают автоматизировать задачи на компьютере с Windows 10 или Windows 11, чтобы выполнять их более эффективно и, в свою очередь, повышать производительность.
В прошлом Microsoft PowerToys использовалась в качестве платформы для предварительного просмотра некоторых будущих функций в операционной системе Windows. Он был доступен через GitHub, пока Microsoft не выпустила Windows 11 в 2021 году и не разместила PowerToys в Магазине Microsoft.
Зачем вам Microsoft PowerToys?
Почти все операционные системы Windows по умолчанию имеют собственный способ выполнения определенных операций. Хотя эти нативные методы прекрасно работают, они, как правило, неэффективны, когда вам нужно многократно выполнять одни и те же операции.
Лучший способ решить эту проблему вместо того, чтобы идти по ручному маршруту, чтобы делать что-то традиционным способом, — это автоматизировать процесс. Таким образом, вы можете выполнить ту же операцию с меньшим количеством шагов и более эффективно использовать свое время.
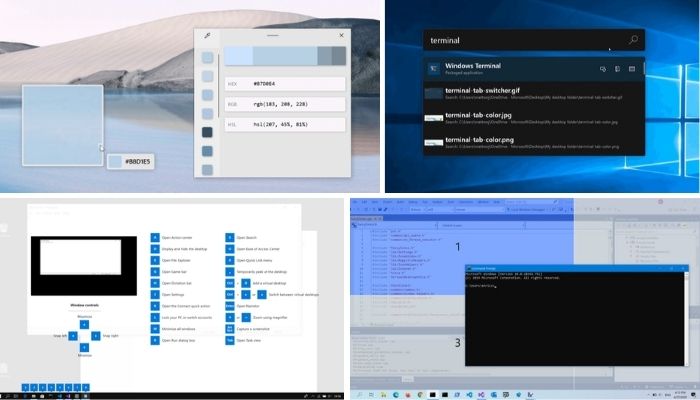
Например, если вам нужно изменить размер сразу нескольких файлов изображений, традиционный подход потребует много времени и усилий. Вместо этого лучшей альтернативой было бы использование утилиты PowerToys, такой как Image Resizer, которая может массово изменять размер изображений всего за несколько кликов.
Конечно, это всего лишь один из примеров того, что вы можете делать с помощью PowerToys, и в Windows 10 и Windows 11 есть множество других операций, в которых эти утилиты могут оказаться полезными.
Как установить и настроить PowerToys в Windows 10?
Microsoft PowerToys теперь доступен как на GitHub, так и в Microsoft Store. Поэтому, в зависимости от ваших предпочтений, вы можете установить PowerToys на ПК с Windows 10 или Windows 11, используя либо исполняемый файл через GitHub, либо диспетчер пакетов Windows Winget. Ниже приведены шаги по установке PowerToys с использованием обоих этих методов.
Установите PowerToys в Windows 10 и Windows 11 через GitHub
Установить Microsoft PowerToys через GitHub очень просто. Выполните следующие действия, чтобы сделать это на ПК с Windows 10/Windows 11:
- Перейдите на страницу выпуска Microsoft PowerToys на GitHub.
- Щелкните раскрывающееся меню « Активы », чтобы открыть выпуски PowerToysSetup .
- Щелкните PowerToysSetup-0.xx.x-64.exe , чтобы загрузить исполняемый установщик PowerToys.
- После завершения загрузки откройте исполняемый файл и следуйте инструкциям на экране, чтобы установить PowerToys на свой компьютер.
Установите PowerToys в Windows 10 и Windows 11 с помощью Winget
Winget — это бесплатный менеджер пакетов с открытым исходным кодом для операционных систем Windows 10 и Windows 11, который упрощает установку, обновление и удаление программ на вашем компьютере.
Теперь, когда PowerToys доступен в Microsoft Store, вы можете установить его на свой компьютер с помощью Winget, как показано в следующих шагах. Если вы работаете в Windows 11, Winget предустановлен в вашей системе, поэтому вы можете сразу перейти к шагам, описанным ниже. С другой стороны, если вы работаете в Windows 10, следуйте руководству Winget, чтобы узнать, как установить и настроить его в Windows 10.
- Откройте PowerShell или командную строку .
- Введите следующую команду и нажмите Enter:
winget install Microsoft.PowerToys --source winget
Как запустить PowerToys в Windows 10 и Windows 11
Чтобы запустить PowerToys, дважды щелкните значок приложения или найдите PowerToys в меню « Пуск ». Как только вы запустите приложение, вы попадете на экран настроек PowerToys. Если это не так, щелкните значок приложения на панели задач.
Теперь на странице настроек нажмите кнопку « Перезапустить от имени администратора », чтобы запустить PowerToys от имени администратора. Это необходимо для работы некоторых утилит и изменения их настроек.
После того, как вы настроили и запустили инструмент PowerToys на своем компьютере, вы можете начать использовать его утилиты.
По умолчанию эти утилиты отключены, поэтому вам нужно включить их вручную. Для этого щелкните утилиту, которую вы хотите включить, на левой боковой панели и переключите кнопку включения. Если вы хотите изменить настройки этих утилит, это также можно сделать здесь.
Основные утилиты PowerToys
Теперь, когда у вас есть Microsoft PowerToys, работающие на вашем компьютере с Windows, вот все утилиты PowerToys, предлагаемые в настоящее время Microsoft, о которых вы должны знать:
1. Выбор цвета
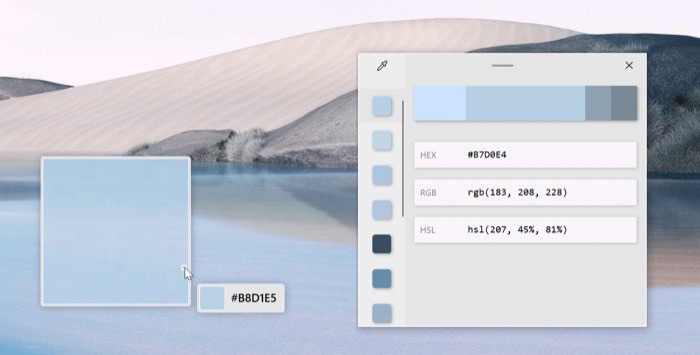
Как следует из названия, утилита Color Picker позволяет вам выбирать цвета из любого специализированного приложения, работающего в вашей системе. Если вы работаете с графикой и веб-сайтами, вам часто может понадобиться проверить значение цвета для разных цветов. И это именно то, что Color Picker поможет вам сделать.
Использовать Color Pocker так же просто, как нажать сочетание клавиш Win+Shift+C и навести указатель мыши на цвет, который вы хотите определить. После того, как вы определили цвет, вы можете щелкнуть его правой кнопкой мыши, чтобы скопировать его код. Скопированный код копируется в буфер обмена, и вы можете вставить его куда угодно.
Палитра цветов также позволяет вам изменить некоторые его настройки. Поэтому, если вы хотите изменить некоторые его элементы, вы можете сделать это в меню настроек. Некоторые из элементов палитры цветов, которые вы можете изменить, — это ярлык активации, поведение активации по умолчанию и формат цвета по умолчанию.
[techpp icrp-id=”179733″] 2. Причудливые зоны 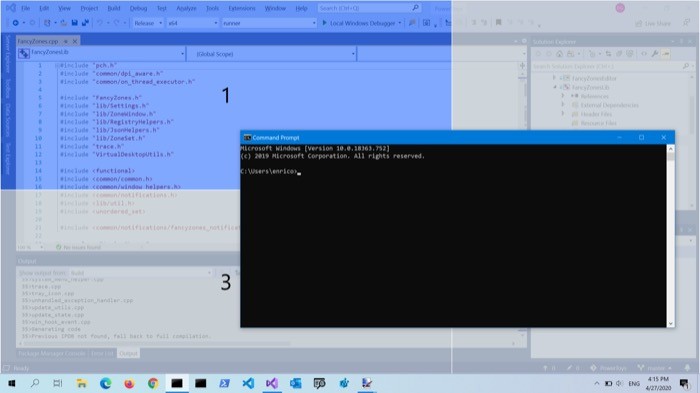
Если вы были пользователем macOS, вы должны знать о различных приложениях оконного менеджера на Mac. Однако, когда дело доходит до Windows, хороших вариантов не так много: хотя вы и получаете родную утилиту Windows Snap, ей не хватает гибкости и функциональности по сравнению с некоторыми другими службами управления окнами. Но благодаря PowerToys у вас есть FancyZones, которая, вероятно, является одной из самых многофункциональных и настраиваемых утилит управления окнами для Windows.
Когда вы запускаете FancyZones в первый раз, вам необходимо установить макет в качестве параметра по умолчанию. Это макет, который автоматически используется каждый раз, когда вы упорядочиваете окна, если только вы явно не выберете другой макет.

После того, как вы установили макет, нажмите ярлык Windows +` , чтобы запустить редактор FancyZones. Теперь на экране макета выберите макет и необходимое количество рядов и сеток. Кроме того, вы также можете выбрать пользовательский вариант, чтобы создать собственный макет для ваших окон. Наконец, нажмите клавишу Shift и перетащите окна, чтобы зафиксировать их на макете.
3. PowerToys Run
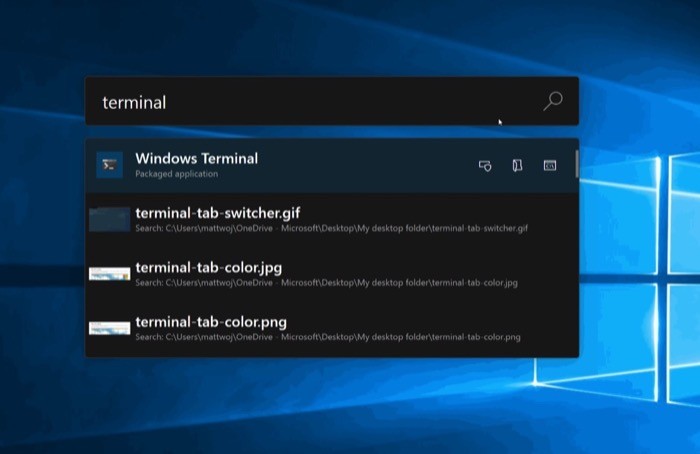
PowerToys Run — это окно быстрого запуска/поиска для Windows, которое дает вам мгновенный доступ к различным элементам системы. Вы можете думать об этом как о поиске Spotlight (из macOS), но для операционной системы Windows.
С PowerToys Run вы можете мгновенно искать и запускать приложения нажатием нескольких клавиш. Мало того, вы также можете искать файлы, папки и запущенные процессы прямо из окна быстрого поиска. Чтобы выполнить поиск, все, что вам нужно сделать, это запустить PowerToys Run, используя клавиши Alt + Space , и ввести свой запрос (файлы, папки, приложения и т. д.) в окне поиска.
Помимо поиска приложений, файлов и папок, PowerToys Run также можно использовать для выполнения быстрых вычислений. Для этого вы можете просто нажать ярлык активации, чтобы вызвать «Выполнить», и ввести здесь свои операции, чтобы получить результат. Кроме того, как и в любой другой утилите, вы также можете изменить несколько настроек для «Выполнить», таких как ярлык триггера и количество возвращаемых результатов поиска. [Ознакомьтесь с нашим подробным руководством по PowerToys Run . ]
4. Краткое руководство
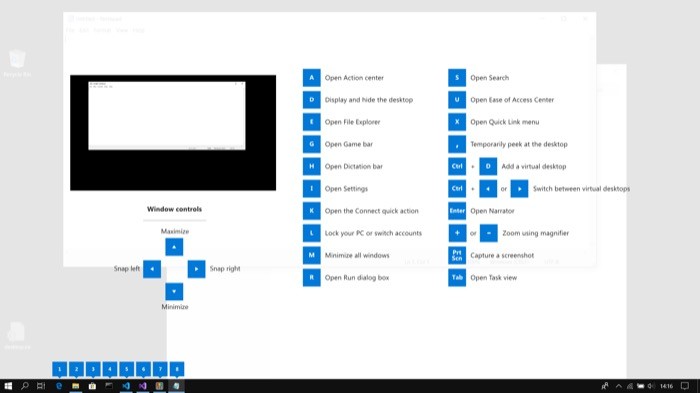
Shortcut Guide — это простая утилита, которая предоставляет вам все ярлыки для текущего состояния рабочего стола на вашем компьютере с Windows 10/Windows 11. Таким образом, вы можете узнать сочетания клавиш для различных приложений и служб и, в конечном итоге, начать их использовать.
Чтобы просмотреть руководство по сочетанию клавиш для приложения/службы, нажмите и удерживайте клавишу Windows в течение секунды. Как только вы это сделаете, на вашем экране появится оверлей со всем списком ярлыков, характерных для этого приложения/сервиса. Запишите эти сочетания клавиш или сделайте снимок экрана, чтобы просмотреть их позже.
Теперь, подобно тому, как вы можете изменить настройки для других утилит, Shortcut Guide также предлагает вам несколько параметров, которые можно настроить по своему усмотрению. Например, если вам трудно отличить наложение от фона, вы можете изменить его непрозрачность. Точно так же вы также можете изменить продолжительность нажатия клавиши триггера, перед которой появляется наложение, чтобы избежать случайных триггеров.
5. Изменение размера изображения
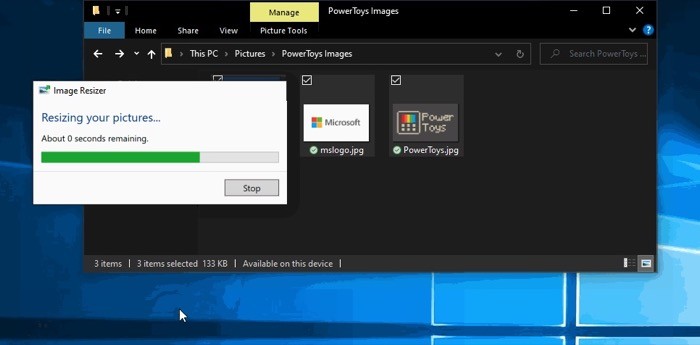
Image Resizer, несомненно, является одной из лучших утилит PowerToys. Это упрощает процесс изменения размера изображения и позволяет изменять размер нескольких изображений одновременно. Таким образом, вам не придется многократно выполнять одну и ту же операцию с несколькими изображениями.
Чтобы изменить размер изображений, выберите изображения, размер которых вы хотите изменить, в проводнике , щелкните их правой кнопкой мыши и выберите в меню пункт « Изменить размер изображений ». Как только вы это сделаете, вы получите окно с несколькими различными параметрами для изменения размера, кодировки и формата имени файла для ваших файлов. Выберите соответствующую опцию для выполнения желаемой операции и нажмите « ОК ».
Наряду с возможностью выбора размера изображения и других настроек для ваших изображений, Image Resizer также имеет специальную страницу настроек для настройки определенных элементов. Отсюда вы можете добавить новые предустановленные размеры, изменить параметры кодирования (наряду с качеством изображения, чересстрочной разверткой и параметрами сжатия), а также настроить формат имени файла по своему усмотрению.
6. PowerRename
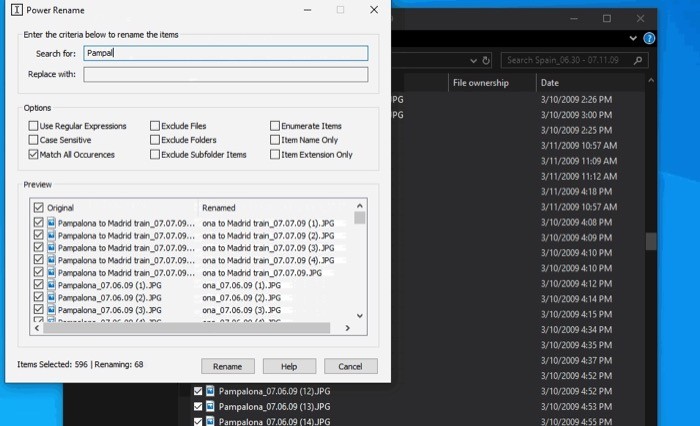
Как и ImageResizer, PowerRename — еще одна полезная утилита PowerToys. Это может помочь вам с массовыми операциями в вашей системе. Если вы работаете с большим количеством файлов и папок, одной из самых утомительных операций является массовое переименование файлов. Хотя и в Windows 10, и в Windows 11 существует собственное решение этой проблемы, оно не дает достаточного контроля над именами файлов и ограничивает ваши возможности выполнять операции поиска и переименования.
PowerRename, с другой стороны, позволяет вам легко массово переименовывать файлы и папки на вашем компьютере. Его расширенный набор параметров предоставляет вам возможность изменять имена нескольких файлов (без необходимости переименовывать их все), искать и заменять определенные части имен файлов, использовать регулярное выражение RegEx для поиска файлов на основе ваших критериев и многое другое.
7. Диспетчер клавиатуры
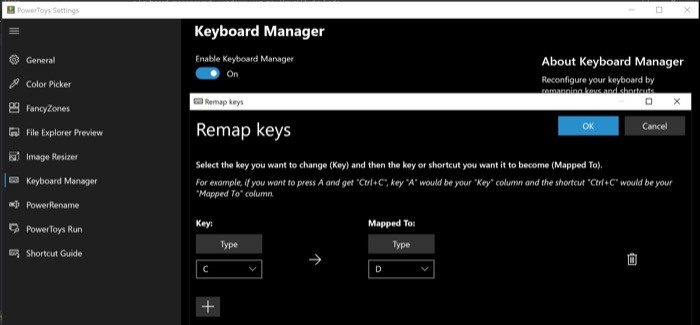
Если вы предпочитаете выполнять операции с помощью клавиатуры и полагаетесь на горячие клавиши, утилита Keyboard Manager — это то, что вам нужно. Используя его, вы можете перенастроить клавиатуру и переназначить ее клавиши и сочетания клавиш. Таким образом, вы можете делать такие вещи, как изменение существующей клавиши быстрого доступа на предпочитаемую пользовательскую комбинацию клавиш, назначать клавишу для сочетания клавиш или переназначать клавишу на какую-либо другую клавишу на клавиатуре. Однако обратите внимание, что некоторые клавиши на вашей клавиатуре зарезервированы только для определенных функций, и поэтому вы не можете их переназначить.
Чтобы дать вам представление о сценарии использования диспетчера клавиатуры, рассмотрим сценарий, в котором у вас сломана клавиша на клавиатуре. В этом случае вы можете просто переназначить эту неработающую клавишу на другую клавишу на клавиатуре и ввести символ со сломанной клавиши, используя вновь назначенную клавишу.
8. Пробуждение PowerToys
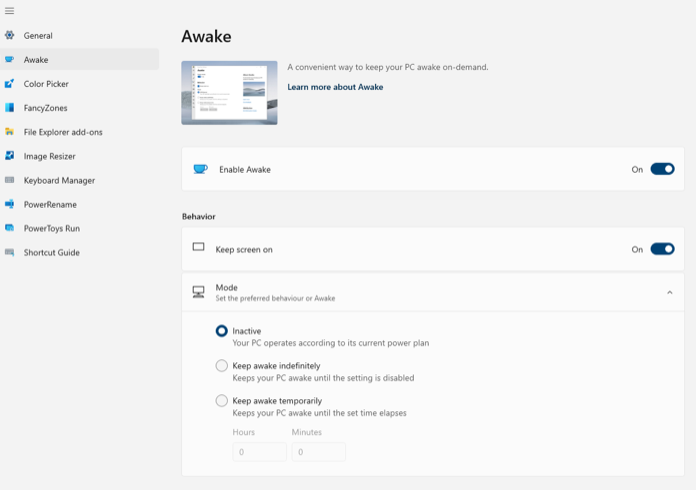
PowerToys Awake — это утилита Windows, которая помогает вашему компьютеру оставаться в бодрствующем состоянии, не требуя от вас настройки параметров питания и сна. Это удобно, когда ваша система выполняет трудоемкую задачу, когда вы не хотите, чтобы она переходила в спящий режим, чтобы выключить экран.
Чтобы использовать PowerToys Awake, просто переключите кнопку « Включить пробуждение ». Затем выберите поведение утилиты между неактивным, бодрствующим на неопределенный срок и временным бодрствованием в соответствии с вашими требованиями.
Имейте в виду, однако, что даже когда PowerToys Awake поддерживает ПК в бодрствующем состоянии, он выключает дисплей в состоянии по умолчанию. Поэтому, если вам нужно, чтобы экран оставался включенным, включите параметр « Сохранить экран включенным».
9. Всегда на высоте
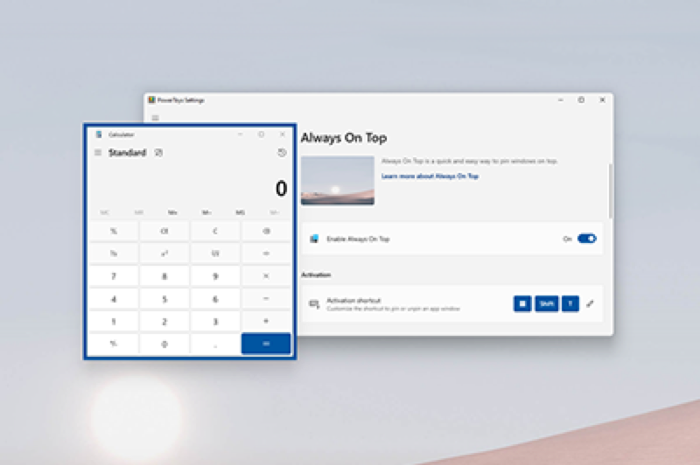
Always on Top, как следует из названия, — это утилита PowerToys, которая позволяет закреплять окна поверх всех открытых окон на вашем компьютере. Он работает в масштабе всей системы, и вы можете активировать/деактивировать его с помощью простого сочетания клавиш.
Просто включите утилиту Always on Top в приложении Microsoft PowerToys и нажмите сочетание клавиш Windows + Ctrl + T , когда вы находитесь в приложении, которое хотите закрепить, чтобы закрепить его на рабочем столе. Чтобы отключить его, снова нажмите ту же комбинацию клавиш.
Кроме того, как и большинство других утилит PowerToys, Always on Top также предлагает вам возможность изменить несколько настроек. Например, вы можете запретить прикрепление приложений вверху, изменить толщину границы и настроить ярлык активации, среди прочего.
10. Дополнения Проводника
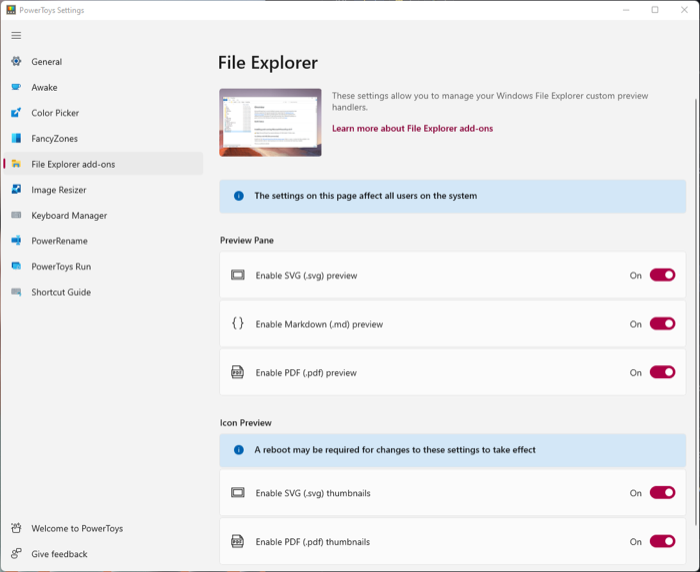
Утилита надстроек File Explorer использует функцию Preview Pane в Windows File Explorer, чтобы дать вам быстрый предварительный просмотр содержимого файла. Если вы использовали macOS, вы должны быть знакомы с этой функцией.
В настоящее время надстройки File Explorer поддерживают отрисовку панели предварительного просмотра для значков SVG, файлов уценки и PDF-файлов, а также предварительный просмотр значков для значков SVG и файлов PDF.
Чтобы использовать его, включите панель предварительного просмотра в PowerToys и включите все переключатели рядом со всеми различными типами файлов и параметрами. Затем откройте проводник Windows, перейдите на вкладку « Вид » и выберите «Панель предварительного просмотра ».
Теперь просто нажмите на файл, чтобы просмотреть его.
Оптимизируйте рабочий процесс для повышения производительности
Утилиты Microsoft PowerToys — отличный способ расширить функциональность вашей системы и повысить эффективность выполнения операций. Если вы любите автоматизировать операции на своем компьютере, чтобы упростить рабочий процесс, и всегда хотели сделать что-то подобное в Windows, то утилиты PowerToys, о которых мы упоминали выше, могут в значительной степени помочь вам в этом.
Например, вы можете использовать такие утилиты, как PowerToys Run, FancyZones и Always on Top, чтобы расширить функциональность вашей системы и получить от нее больше пользы, тогда как вы можете использовать Image Resizer, PowerRename и Keyboard Manager, чтобы выполнять операции более эффективно. эффективно.
