15 лучших советов и приемов Microsoft Teams, которые вы должны знать
Опубликовано: 2020-04-17В эти трудные времена, когда страны сталкиваются с карантином, а организации просят своих сотрудников оставаться дома и работать удаленно, может быть немного сложно взять себя в руки и сосредоточиться на развитии своей работы. Однако благодаря множеству приложений и сервисов, таких как приложения для видеоконференций и инструменты для удаленной совместной работы, этот опыт можно в определенной степени упростить. Одним из таких приложений является Microsoft Teams, унифицированная платформа для совместной работы и общения, которая позволяет вам общаться с членами вашей команды и вместе работать над проектом. Итак, если вы новичок в приложении или даже если вы использовали его все это время, вот несколько советов и приемов Microsoft Teams, которые вы должны знать, чтобы получить максимальную отдачу от службы.
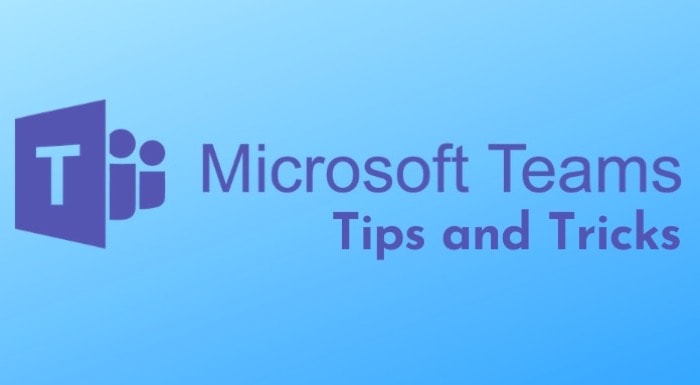
Оглавление
1. Измените свой фон
Если вы работаете из дома, возможно, не каждый уголок в вашем доме подходит для видеозвонков. Но с Teams это не должно вызывать беспокойства. Оказывается, вы можете изменить свой фон во время встречи, чтобы скрыть беспорядочное окружение на заднем плане. Однако на данный момент Microsoft Teams поддерживает только фон по умолчанию. Чтобы добавить фон, во время видеозвонка нажмите кнопку с многоточием (три точки) и выберите Показать эффекты фона . С правой стороны вы увидите меню настроек фона со списком фонов по умолчанию. Отсюда выберите фон и нажмите кнопку « Предварительный просмотр », чтобы просмотреть его с вашими настройками. Чтобы установить его в качестве фона, выберите его и нажмите кнопку « Применить ».
Кроме того, помимо изменения фона, вы также можете активировать функцию размытия фона во время видеоконференций, чтобы скрыть свой фон. Для этого во время встречи нажмите кнопку с многоточием (три точки), чтобы открыть дополнительные действия, и выберите «Размытие фона » .
2. Используйте иммерсивное чтение
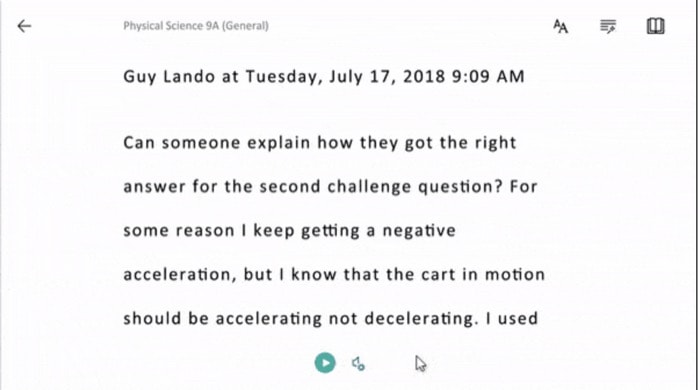
Когда вам приходится просматривать много текста между разными разговорами, иногда это может быть довольно утомительной задачей. К счастью, Microsoft Immersive Reader может сэкономить вам время, читая текст с разной скоростью, которую вы можете изменить по своему вкусу. Кроме того, он также предоставляет вам параметры доступности, которые отображают текст с разными размерами шрифта, цветами и интервалами. Помимо офисных настроек, утилита также может быть полезна при обучении студентов с дислексией и дисграфией, поскольку она облегчает понимание текста, разбивая его на разные части речи для облегчения понимания. Для этого нажмите кнопку с многоточием (три точки) рядом с вашим сообщением и выберите Immersive Reader из вариантов.
3. Переводите разговоры
Для тех, у кого английский не является родным языком, но их работа в основном связана с ним, Microsoft Teams предлагает функцию перевода. Чтобы перевести сообщение на предпочитаемый язык, коснитесь кнопки с многоточием (три точки) рядом с текстом беседы и выберите « Перевести ». Теперь вы должны увидеть текст, переведенный на предпочитаемый вами язык. После этого вы можете вернуться к исходному тексту, выполнив тот же процесс.
4. Добавьте команду или канал в избранное
Если вам случится работать более чем над одним проектом одновременно, иногда может быть сложно следить за достижениями в конкретной команде, которая требует вашего предельного внимания. В таких случаях вы можете просто пометить команду или канал как избранное, которое затем можно будет найти в разделе «Избранное» прямо вверху в левом окне. Чтобы отметить группу или канал как избранное, откройте его, коснитесь кнопки с многоточием и выберите «Избранное » .
5. Следите за новостями на канале
Подобно тому, как вы можете добавить канал в избранное, чтобы иметь организованный раздел для быстрого доступа, вы также можете подписаться на него, чтобы получать быстрые обновления. Это может пригодиться, если вы не хотите пропустить важные обновления или события в вашей команде. Чтобы следить за каналом, откройте его и нажмите кнопку с многоточием (три точки). Теперь из списка опций выберите Следовать за этим каналом . Как только канал будет отмечен как избранный, вы будете получать уведомления обо всех его обновлениях с помощью push-уведомлений.
6. Отмечайте сообщения как непрочитанные
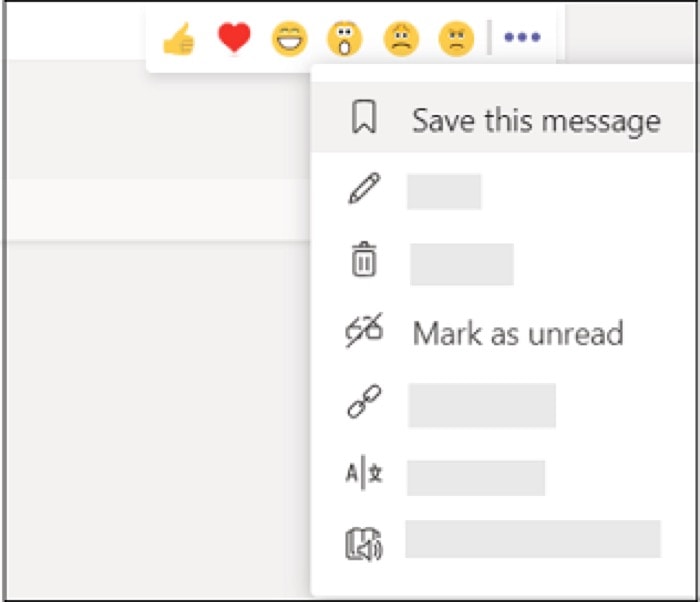
Хотя каналы позволяют вам обсуждать с товарищами по команде различные события, иногда ситуация может выйти из-под контроля, если в канале много участников. И он может быстро превратиться из чего-то полезного в рой заполненных сообщений. Чтобы помочь себе в таких ситуациях, вы можете пометить важные сообщения в приоритете как непрочитанные, чтобы вы могли вернуться к ним позже. Чтобы пометить сообщение как непрочитанное, перейдите к разговору с сообщением, которое вы хотите пометить как непрочитанное, и нажмите кнопку с многоточием (три точки) рядом с ним. Теперь во всплывающем окне выберите « Отметить как непрочитанное ». Вы можете найти эти сообщения, введя « /unread » в поле поиска.
7. Добавляйте сообщения в закладки
Почти так же, как вы помечаете сообщения в беседе как непрочитанные, чтобы вернуться к ним позже, вы также можете добавлять в закладки тексты, изображения или другой контент в беседе, чтобы проверить их позже. В то время как непрочитанные сообщения могут пригодиться, чтобы напоминать себе о задачах, которые вам нужно выполнить, добавление сообщений в закладки может помочь вам сохранить важные сообщения или контент, к которым вам нужно часто обращаться. Чтобы добавить сообщение в закладки, перейдите к разговору и коснитесь значка закладки рядом с ним. Вы можете просмотреть сообщения, добавленные в закладки, введя « /сохранено » в поле поиска.
8. Создавайте сообщения с форматированным текстом
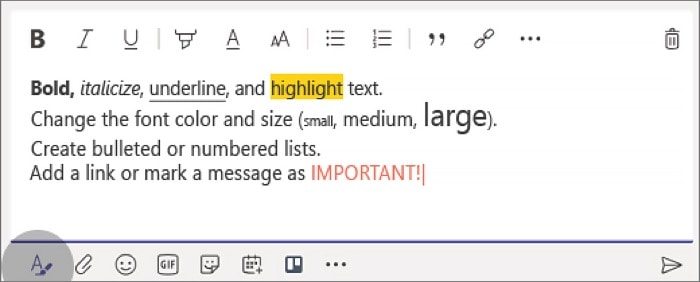
Иногда вам нужно больше контролировать свой текст, чтобы более эффективно доносить свои сообщения. Именно здесь вступает в игру форматированное редактирование текста, которое обеспечивает поддержку таких вещей, как шрифты, аннотации, изображения и другие параметры пользовательского форматирования. Чтобы составить сообщение в формате RTF, откройте канал, по которому вы хотите отправить сообщение, и нажмите кнопку « A » в левом нижнем углу. Теперь у вас появится всплывающее текстовое окно, создайте и отформатируйте свое сообщение здесь, а затем нажмите кнопку « Отправить », чтобы отправить сообщение.

9. Интегрируйте приложения в команды
Одним из USP Teams является возможность интегрировать на платформу весь набор приложений Office 365. Итак, если ваша команда в основном использует эти приложения, вы можете интегрировать их несколькими простыми щелчками мыши. Однако это не означает, что платформа не поддерживает другие инструменты повышения производительности. Так как существует целая коллекция приложений, организованных по разным категориям, чтобы удовлетворить все требования. Чтобы добавить приложение в свою команду, перейдите к ней, коснитесь меню с многоточием (три точки) и выберите « Управление командой» . Отсюда перейдите в раздел « Приложения » (под названием вашей команды) и нажмите кнопку « Дополнительные приложения ». Теперь у вас есть целая коллекция приложений, которые вы можете выбрать, перейдя в разные категории или введя свой запрос в поле « Искать все» (под приложениями). И как только вы найдете приложение, выберите его и нажмите «Добавить», чтобы добавить его в свою команду или канал.
10. Поделитесь чатом с командой через Outlook
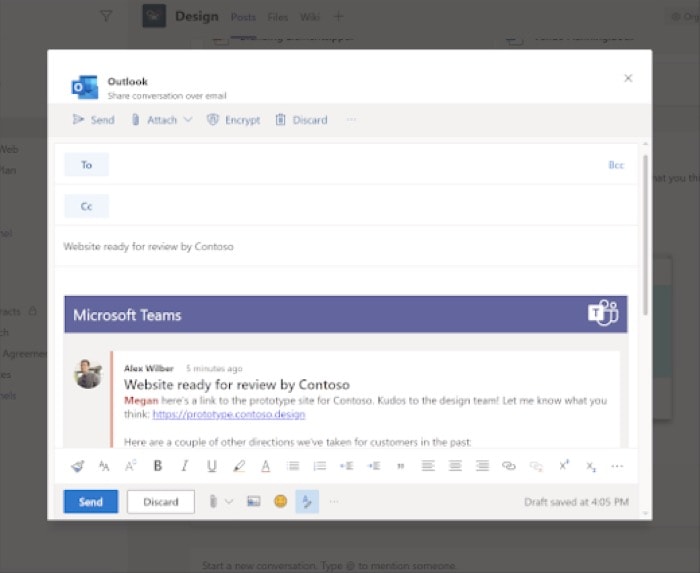
Как упоминалось выше, Teams предварительно интегрирован с набором приложений Microsoft. И Outlook оказывается одним из них. Outlook в Teams может помочь вам обмениваться беседами по электронной почте, не выходя из Teams. Для этого зайдите в беседу и нажмите кнопку с многоточием (три точки). Во всплывающем окне выберите «Поделиться в Outlook » и добавьте получателя и другую соответствующую информацию. Наконец, нажмите « Отправить ». Точно так же вы также можете отправить по электронной почте всю беседу для канала таким же образом.
11. Отфильтруйте активность с упоминаниями
Если у вашего командного канала много пользователей, вы, возможно, заметили множество сообщений, поступающих во время обсуждений — до такой степени, что иногда становится трудно отслеживать сообщения с вашими упоминаниями. Чтобы не пропустить такие важные сообщения, вы можете отфильтровать разговор, используя упоминания, чтобы отделить нужные вам сообщения от остального роя. Для этого перейдите в « Активность » и нажмите на значок воронки справа. Теперь нажмите кнопку с многоточием (три точки) рядом с полем « Тип для фильтрации » и выберите « Упоминания ». Теперь вы должны увидеть наиболее релевантный контент (который упоминает вас) в разделе « Активность ». Кроме того, вы также можете перейти в « Активность », нажать кнопку раскрывающегося списка рядом с « Лентой » и выбрать «Моя активность », чтобы просмотреть подробный список всех ваших действий в одном месте.
12. Запись собраний команд
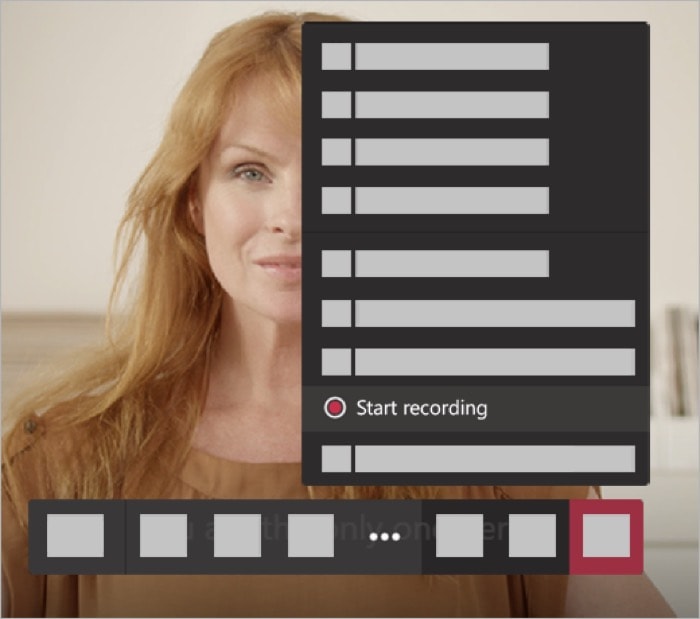
Часто, когда вы находитесь на встрече со своими товарищами по команде, есть определенные вещи, которые вы хотели бы (или хотите) вернуться позже для справки. В таких случаях Teams предлагает вам возможность записывать встречи, чтобы позже иметь доступ к аудио, видео и демонстрации экрана. Служба сохраняет записанные встречи в Microsoft Stream для безопасного обмена в вашей команде. Чтобы записать текущую встречу, нажмите кнопку с многоточием (три точки) и выберите « Начать запись» . После этого выполните те же действия, чтобы остановить запись.
13. Используйте слэш-команды
Хотя вы можете настроить платформу по своему вкусу, включив определенные функции или поэкспериментировав с различными настройками, когда дело доходит до эффективности работы, вы мало что можете сделать, кроме как научиться быстро выполнять основные операции. Здесь на помощь приходят команды косой черты (/). Как вы можете догадаться по названию, команда включает в себя использование символа косой черты (/), за которым следует команда.
Некоторые из команд Slash включают:
я. /goto — помогает перейти к команде или каналу
II. /call — позвонить кому-то напрямую
III. /chat — отправить быстрое сообщение кому-либо
IV. /activity – просмотреть чью-то активность
v./whatsnew — узнать, что нового в команде
ви. /mentions — просмотреть все ваши упоминания
vii. /сохранено - чтобы увидеть ваш сохраненный список
VIII. /unread — для просмотра вашей непрочитанной активности
икс. /keys — просмотреть список всех сочетаний клавиш
Икс. /доступно (или отсутствует, brb, dnd и занято) – для установки статуса
Кроме того, чтобы просмотреть дополнительные команды, введите символ косой черты (/) в поле «Поиск» или введите командное окно, чтобы увидеть список всех поддерживаемых команд косой черты. Кроме того, вы можете обратиться в службу поддержки Microsoft здесь, чтобы узнать больше об этих командах.
14. Основные ярлыки
Подобно тому, как вы можете использовать команды косой черты для быстрого доступа к различным параметрам и выполнения основных задач, вы также можете использовать возможности сочетаний клавиш для легкого выполнения различных операций, а также сэкономить время.
Вот некоторые сочетания клавиш —
я. Перейти к поиску — команда + . или Ctrl+Е
II. Перейти — команда + G или Ctrl + G
III. Начать новый чат — команда + N или Ctrl + N
IV. Открыть настройки — команда + или Ctrl +,
v. Прикрепить файл – команда + O или Ctrl + O
ви. Ответить на тему - R
vii. Отметить как важное — команда + Shift + I или Ctrl + Shift + I
VIII. Отключить звук — команда + Shift + M Ctrl + Shift + M
Очевидно, это некоторые из ярлыков, которые вы можете использовать в Teams. Чтобы просмотреть полный список поддерживаемых сочетаний клавиш, перейдите на страницу поддержки Office здесь. Также обратите внимание, что некоторые сочетания клавиш могут отличаться для веб-сайта и приложения. Итак, вы можете обратиться за помощью к ссылке ярлыков.
15. Используйте ботов
Microsoft Teams предлагает поддержку ботов, которые, по сути, являются инструментом, помогающим автоматизировать определенные операции или получить помощь в выполнении некоторых рутинных задач. Например, бот может помочь вам выполнять такие простые задачи, как просмотр повестки дня встречи, установка напоминаний, просмотр отчетов, а также что-то более сложное, например, получение ожидающих запросов из вашего репозитория Github. И все это без необходимости покидать Teams. Вы можете найти некоторых популярных ботов здесь или найти их в Интернете в соответствии с вашими требованиями. Кроме того, если вы хотите больше контролировать своего бота или хотите выполнять более глубокие задачи автоматизации, вы можете создать своего собственного бота, используя практическое руководство Microsoft, здесь.
Дополнительный совет: если вы также используете Zoom для видеоконференций и удаленного сотрудничества вместе с Teams, недавно они объявили о совместной интеграции между обеими службами. Так что теперь вам не нужно переключаться между приложениями, чтобы посещать собрания или управлять ими. Чтобы включить интеграцию Zoom в Teams, коснитесь кнопки с многоточием (три точки) на верхней левой панели и перейдите в раздел «Дополнительные приложения». Теперь вы увидите коллекцию различных приложений. Отсюда нажмите на поле поиска под приложениями и введите Zoom. Теперь выберите приложение и нажмите кнопку «Добавить», чтобы добавить его в свою команду или канал. После этого вы можете начать собрание Zoom или присоединиться к нему одним щелчком мыши.
Это некоторые из советов и приемов для Microsoft Teams, которым вы можете следовать, чтобы получить больше от своего опыта и выполнять операции более эффективно. Таким образом, вы экономите свое время и вкладываете его в операции, требующие большего внимания.
