Использование Microsoft Word для написания эссе
Опубликовано: 2018-10-30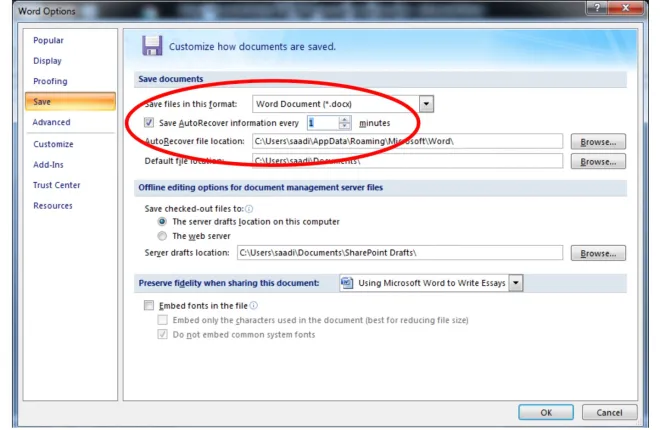
Примечание редактора. Эта статья является партнерским контентом. Представления и ссылки, содержащиеся внутри, являются мнением автора, а не TekRevue.
Студенты вузов, особенно студенты первого курса, испытывают затруднения при написании рефератов для курсовых и домашних заданий. На этом уровне люди не знакомы с требованиями к деталям своих эссе, что вынуждает их выходить в Интернет за плагиатными эссе и другими сторонними веб-сайтами, которые помогают этим студентам и создают эссе и задания по фиксированной цене.
Эта статья поможет этим студентам ознакомиться с функциями Microsoft Word, которые могут помочь им в написании эссе и заданий для своего колледжа и университета. Применение этих советов и приемов не только сделает вашу презентацию более профессиональной и аккуратной, но и сэкономит ваше время.
Отступ
Быстрые ссылки
- Отступ
- Разрывы страниц
- Сноски
- Установить язык
- Количество слов
- Форматирование
- Поле/размер страницы
- Верхний и нижний колонтитулы
- Автосохранение
- Создание библиографии
Отступ абзаца является основным требованием к формату. В большинстве случаев университеты и колледжи предъявляют студентам требования к формату своих эссе. Учащиеся могут сделать отступ абзаца, перейдя на вкладку ГЛАВНАЯ, щелкнув меню «Абзац», появится всплывающее окно меню. Второй параметр в этом меню — INDENT, который можно изучить, выбрав несколько параметров, например, 1,27 см.

Разрывы страниц
Разрывы страниц можно использовать там, где одна тема заканчивается новой. Быстрая короткая клавиша для вставки разрыва страницы — просто удерживайте Ctrl + Enter и нажмите клавишу ввода (или перейдите на вкладку «Вставка» и выберите «Разрыв страницы»), а не используйте для этого пробел.

Сноски
Мощная функция добавления сносок в конце страницы — перейти на вкладку «Ссылки» и выбрать «Вставить сноску». Есть несколько других способов вставить сноску, но это может привести к несвязанным и неформатированным сноскам.

Установить язык
Многим учащимся комфортно со своим собственным набором языка. Если кто-то хочет изменить язык Microsoft Word для инструкций и сообщений, ему / ей нужно перейти на вкладку «Обзор», а затем в группу «Язык». В раскрывающемся меню можно выбрать соответствующий язык.

Функция настройки языка также может помочь вам выбрать не все, а некоторые американские варианты написания, которые можно исправить на другие, такие как австралийские, при проверке орфографии. Рекомендуется установить свой язык в конце вашего задания или эссе, выбрав весь текст, потому что иногда слово автоматически определяет ваш язык и исправляет слова по-американски во время написания эссе.
Количество слов
Абсолютно полезная функция MS Word — подсчет слов. Университеты и колледжи устанавливают лимит слов для эссе и заданий для студентов. Поскольку существует ограничение на количество слов, студенту необходимо знать, как долго он написал и какая тема эссе была раскрыта. Просто выделите текст, перейдите на вкладку «Рецензирование» и нажмите «Подсчет слов» в группе «Правописание». Вы также можете увидеть слева внизу рядом с информацией о страницах «Words: 0».

Форматирование
Не рекомендуется использовать цветные шрифты, слишком большие шрифты и ненужные жирные слова/заголовки в ваших эссе. Инструкции относительно формата вашего эссе или задания всегда даются вашим университетом/колледжем, и вам необходимо строго следовать им. Например, университет просит студента принести эссе на любую тему на 700 слов. Стиль шрифта должен быть «Times New Roman», размер шрифта «12», а заголовки должны быть выделены жирным шрифтом без подчеркивания. Даже межстрочный интервал четко проинструктирован институтами, должен ли он быть 1,5 или 2.

Для межстрочного интервала в конце эссе выберите все и перейдите в «Формат», нажмите «Абзац» и установите межстрочный интервал.

Поле/размер страницы
Это также является частью форматирования, когда университеты и колледжи просят своих студентов выполнить письменное задание с полями в 1,5 страницы и т. д. Размер страницы имеет значение, когда студента просят выполнить задание на 15 или около того страниц, здесь указывается размер страницы. должен быть установлен в соответствии с рекомендациями, т. е. Letter или A4.

Верхний и нижний колонтитулы
Уникальная информация, такая как тема эссе, номера страниц или название университета (согласно инструкциям), может быть помещена в верхний и нижний колонтитулы. Информацию можно поместить в верхний и нижний колонтитулы, которые останутся постоянными и будут отображаться на каждой странице, нажав «Вставить», а затем «Верхний или нижний колонтитул». Параметр номера страницы также находится на вкладке «Вставка» рядом с «Верхний и нижний колонтитулы». 
Автосохранение
Прежде чем закончить сочинение и задание, студенту необходимо сохранить его на компьютер на соответствующем диске или на флэш-накопителе. Настоятельно рекомендуется установить для параметра Автосохранение значение 1 минута, что означает, что через каждую 1 минуту MS Word будет автоматически сохранять ваши данные, что в любом случае позволяет избежать потери данных. Для «Автосохранения» нажмите кнопку «Пуск», затем слова «Параметры», которые отобразят дополнительное поле параметров, из которого следует выбрать «Сохранить», и установите «Сохранять информацию об автовосстановлении каждые» на 1 минуту.

Создание библиографии
И последнее, но не менее важное: в конце вашего задания должна быть библиография. Библиография — это полный список всех источников или ссылок, к которым вы обращались во время исследования или работы над заданием. Без этой библиографии или ссылок ваша работа не будет принята и, следовательно, отклонена из-за плагиата. Составление этого списка надлежащим образом проинструктированным методом (метод Гарварда или APA) — это лихорадочная работа, которую Microsoft Word упростил. Вы можете создать свою библиографию автоматически. Перед созданием библиографии для вашего документа вам необходимо добавить ссылку и источник в документ:

- Нажмите на вкладку «Ссылка» и найдите вставку «Цитирование» чуть правее, где доступны параметры стиля и библиографии.
- Выберите рекомендуемый стиль цитирования и источник из доступных вариантов. Ваш руководитель курса может лучше помочь вам в этом, если вы запутались.
- В конце фразы или предложения, которое нужно было процитировать
- Перейдите на вкладку «Ссылка» и нажмите «Вставить ссылку».
- Выберите «Добавить источник», чтобы открыть диалоговое окно «Создать источник».
В диалоговом окне информации об источнике введите полную информацию об источнике, авторе, годе и издателе. Чтобы добавить дополнительную информацию, установите флажок «Показать все поля библиографии».
- Как только вы добавили один или несколько источников в свой документ, вы можете создать библиографию в любое время.
- Библиография или ссылки всегда находятся в конце вашего документа, нажмите на эту точку и на вкладке ссылок выберите библиографию. Из списка дизайнов вы можете выбрать любой и вставить в документ.
