Miracast на ПК с Windows 10, 11: руководство по загрузке, установке, обновлению и настройке 2022 г.
Опубликовано: 2023-05-19Если вы хотите загрузить и установить Miracast в Windows 10/11, ознакомьтесь с этим подробным и простым руководством, в котором перечислены некоторые способы сделать то же самое.
Возможность использовать телевизор в качестве экрана для ноутбука или настольного компьютера — это скрытое благословение. Это то, с чем Miracast может легко вам помочь. Используя эту технологию, вы можете легко проецировать экран ноутбука или рабочего стола Windows на телевизор одним щелчком мыши. Однако, чтобы использовать Miracast в Windows 10/11, вам необходимо включить его в своей системе. В этом руководстве мы объясним методы, которые помогут вам загрузить Miracast в Windows, а затем использовать их по мере необходимости.
Однако, прежде чем перейти к способу включения и использования Miracast, давайте узнаем больше об этой функции.
Что такое Миракаст?
Miracast — это функция HDMI через WiFi, которая использует соединение WiFi для отображения данных на экране, а не кабель HDMI. Используя эту технологию, вы можете легко передавать видео с или на телевизор или любой другой экран с устройством Windows 10/11. Используя стандарт сертификации Miracast, зеркалирование экрана становится довольно простым и возможным.
Как правило, в новых устройствах Miracast уже интегрирован и включен, но в более старых вам необходимо проверить, поддерживает ли ваше устройство Miracst в Windows 10/1 или нет. Посмотрим, как.
Читайте также: Обновите драйвер Wi-Fi в Windows 10
Как узнать, поддерживает ли устройство Windows Miracast или нет?
В процессе, чтобы узнать, поддерживается ли Miracast на вашем устройстве, вам нужно воспользоваться помощью диалогового окна диагностики графики DirectX. Следуйте приведенным ниже инструкциям, чтобы узнать, что вам нужно сделать:
- Нажмите комбинацию клавишWin+R на вашем устройстве.
- Введите dxdiag в строке поиска и нажмите Enter.
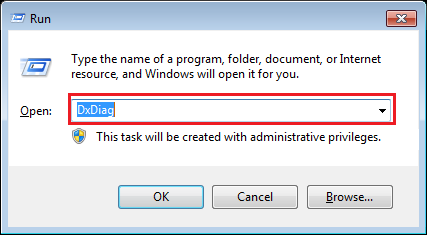
- НажмитеДа , чтобы продолжить.
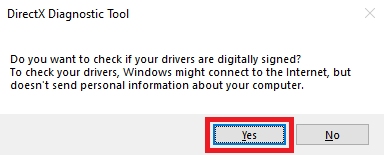
- Появится диалоговое окно диагностики графики DirectX. В категории системы нажмите кнопку «Сохранить всю информацию» , чтобы продолжить.
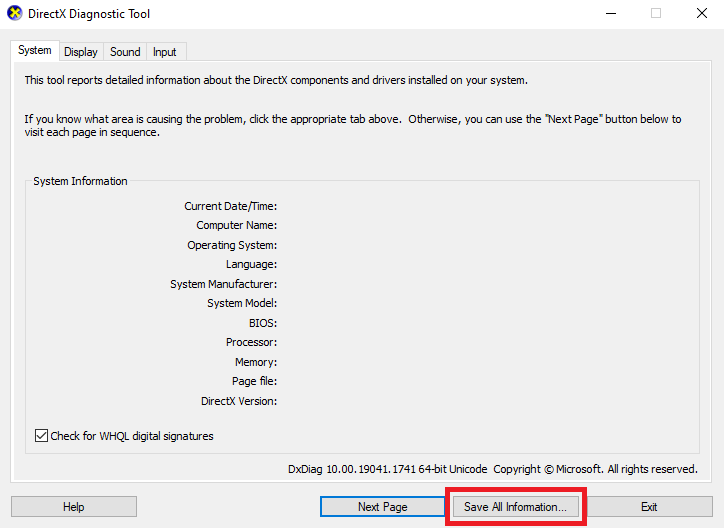
- Сохраните файл в формате .txt.
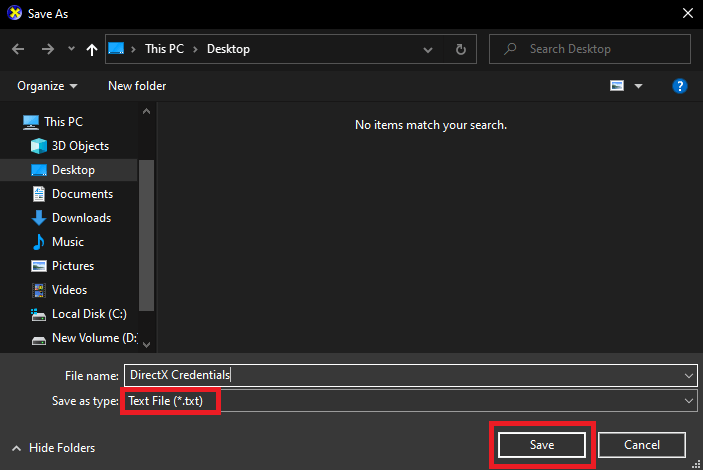
- Откройте сохраненный файл и нажмите клавишиCtrl+S и найдите Miracast.
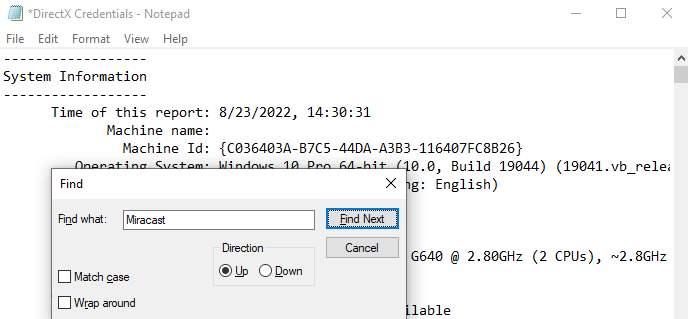
- Если вы найдетеMiracast: Available , это означает, что ваше устройство поддерживает Miracast.
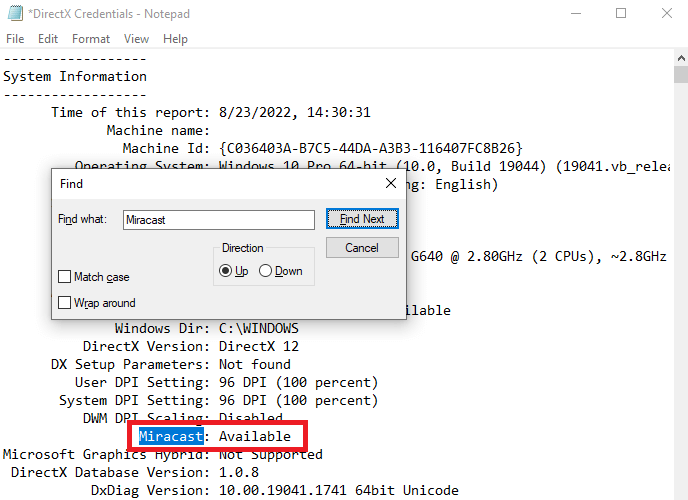
- Miracast: Not Available означает, что ваша система не может запускать Miracast самостоятельно.
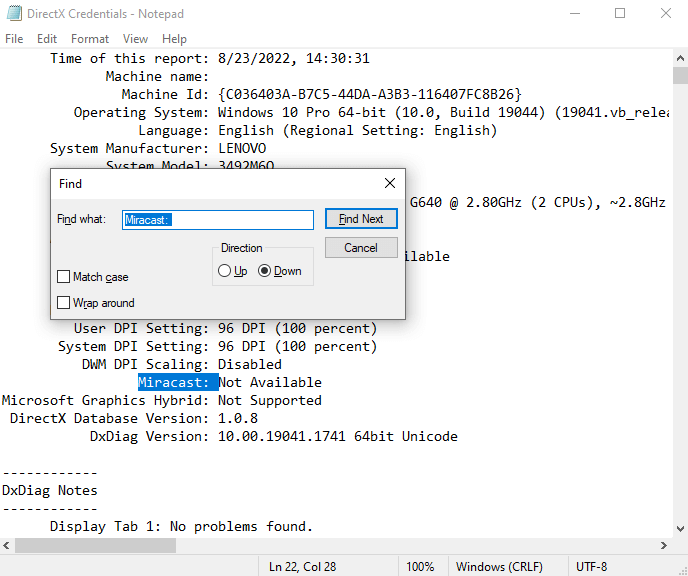
Если вы обнаружите, что Miracast недоступен, но хотите его использовать, вам нужно внести некоторые изменения, чтобы получить Miracast для ПК. Например, для удобства вы можете использовать внешнее устройство, такое как USB-передатчик или экранный проектор.
Как скачать, обновить и установить Miracast для Windows 10?
Miracast, как и любое другое устройство, подключенное или интегрированное с системой Windows, работает с помощью драйверов. Эти драйверы позволяют системе обмениваться данными и подключаться к подключенному устройству. Следовательно, если какой-либо драйвер устарел или отсутствует в системе, это может вызвать проблемы с правильной работой устройства. То же самое касается Miracast. Чтобы он работал без перебоев, выполните загрузку Miracast Windows 10 для получения последних версий драйверов.
Чтобы настроить и использовать Miracast, вам необходимо загрузить или обновить Miracast или Windows 10/11. Здесь загрузка означает, что вам необходимо загрузить вспомогательные драйверы для Miracast. Вы можете легко сделать это с помощью Bit Driver Updater. Этот инструмент является экспертом в предоставлении лучших функций, которые помогут вам загружать, обновлять и устанавливать все виды драйверов.
Помимо этого, инструмент предлагает вам и другие функции. Используя Bit Driver Updater, вы можете легко обновить все типы драйверов одним щелчком мыши или даже запланировать обновление, если это необходимо. Кроме того, программа обновления также предоставляет некоторые интеллектуальные функции для создания резервной копии драйверов и их восстановления при необходимости. Функция «Игнорировать обновление» одним щелчком мыши также заслуживает внимания.
Все драйверы, предоставляемые Bit Driver Updater, сертифицированы и заслуживают доверия. Это означает, что при использовании Bit Driver Updater угроза атаки вредоносных программ отсутствует. И это еще не все, программное обеспечение также предлагает множество других функций. Вы можете узнать их после загрузки инструмента.
А пока давайте узнаем, как загрузить и обновить драйвер Miracast для ПК с Windows 10.
Как использовать Bit Driver Updater для получения Miracast для ПК?
Выполните шаги, показанные ниже, и используйте Bit Driver Updater, чтобы очень легко установить Miracast в Windows 10/11:
- Нажмите кнопку«Загрузить» ниже и сохраните .exe-файл Bit Driver Updater в хранилище.
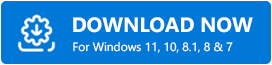
- Установите программное обеспечение и запуститеего в своей системе.
- Как только программа обновления запустится, она автоматически начнет сканирование вашей системы на наличие устаревших драйверов. Тем не менее, вам может потребоваться щелкнуть параметрыдрайверов сканирования , чтобы начать сканирование.
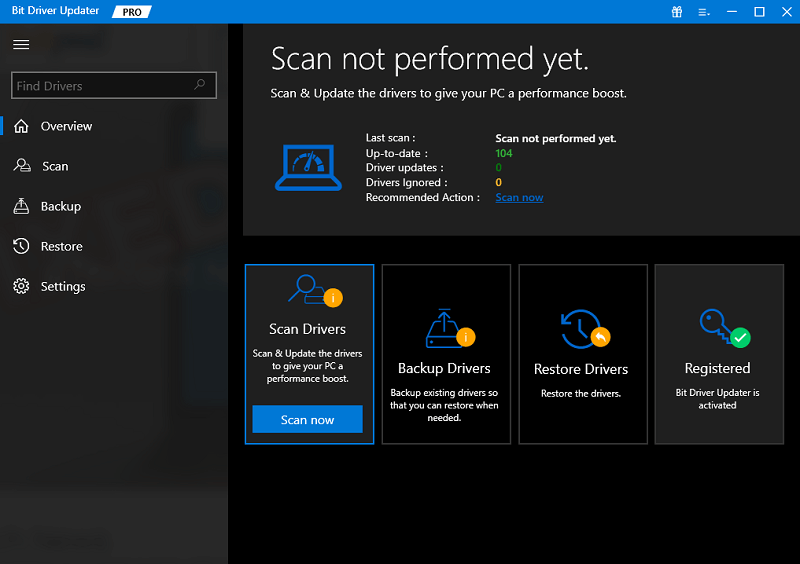
- Когда на экране появится список устаревших драйверов, нажмите кнопку (кнопки)«Обновить сейчас », чтобы обновить необходимые драйверы.Пользователи Bit Driver Updater Pro также получат возможностьобновить все драйверы одновременно.
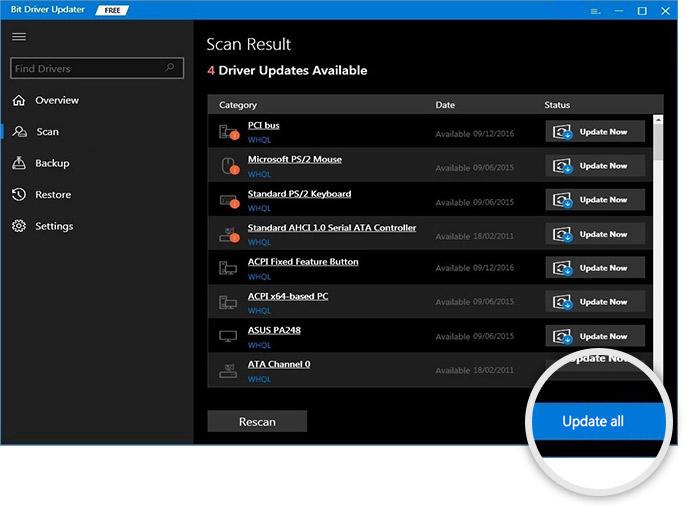
- После установки всех обновлений нажмите«Перезагрузить систему», чтобы сделать то же самое.
Итак, вот как вы можете загрузить и обновить Miracast в Windows 10. Теперь давайте приступим к процедуре настройки Miracast на вашем ПК.

Читайте также: Как обновить драйверы в Windows 11
Как настроить и подключиться с помощью Miracast в Windows 11/10?
Как только ваша система получит последние версии драйверов для Miracast для ПК, вы сможете легко настроить и использовать эту функцию. Однако, прежде чем приступить к настройке функции зеркального отображения, вам необходимо проверить, поддерживает ли ваш телевизор Miracast. Для этого вы можете либо проверить свойства устройства, представленные в Интернете, либо посетить раздел приложений, чтобы найти приложение с именем Miracast. Кроме того, наличие Screen Casting или Wi-Fi Casting предполагает то же самое.
Кроме того, вам также необходимо убедиться, что ваше устройство Windows и телевизор подключены к одной и той же сети Wi-Fi. Это позволит вам подключаться с помощью Miracast и легко делиться экраном.
Используйте Miracast через настройки Windows
Настройки Windows позволяют вам получить доступ и добавить любое устройство, которое вы хотите. Следовательно, если ваш телевизор поддерживает Miracast, вы можете выполнить следующие шаги, чтобы использовать Miracast в Windows 10/11 через настройки:
- Нажмите клавиши Win + X на вашем устройстве и откройте «Настройки».
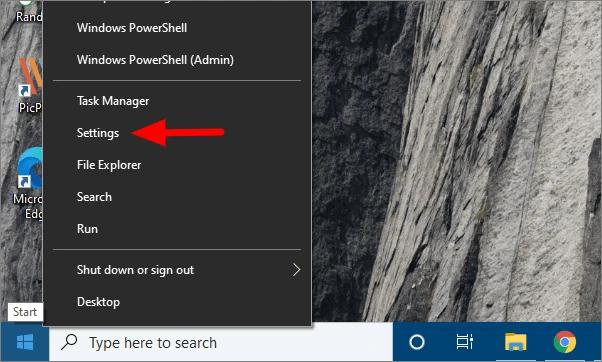
- Нажмите«Устройства» , чтобы продолжить.
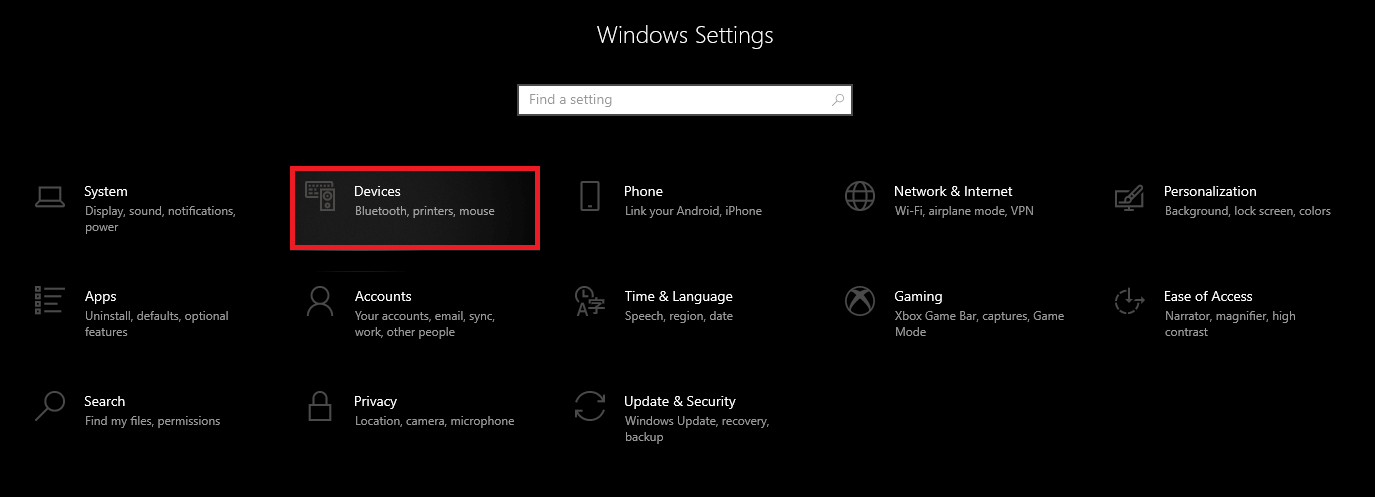
- В разделе«Bluetooth и другие устройства» нажмите «Добавить Bluetooth или другое устройство».
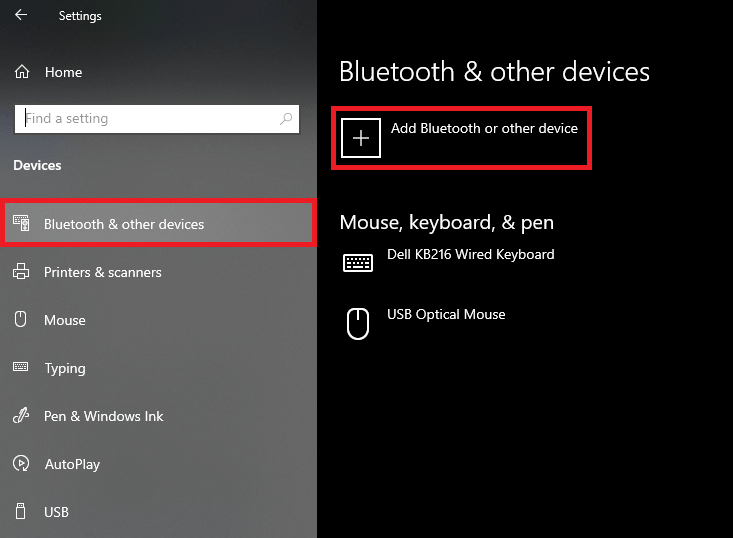
- ВыберитеБеспроводной дисплей или док-станцию из категорий услуг.
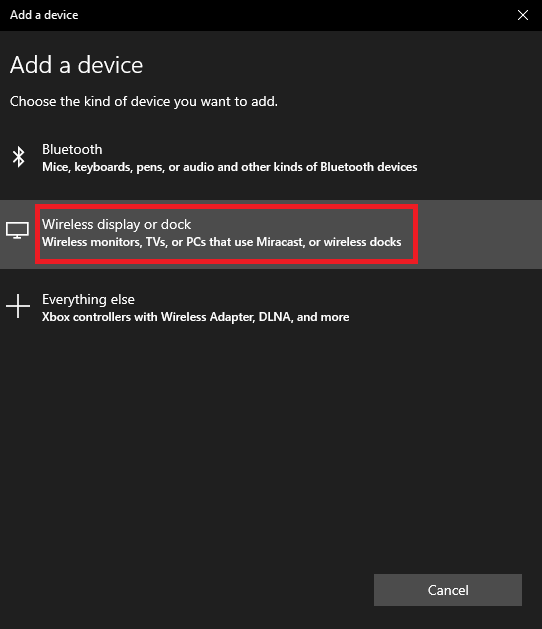
- В списке устройств щелкнитеимя используемого телевизора .
Вы даже можете попробовать альтернативный метод подключения.
Используйте настройки проекции для использования Miracast в Windows 10/11
Помимо системных настроек, вы также можете воспользоваться помощью настроек проекции или проектора на вашем устройстве, чтобы использовать Miracast. Для этого вы можете воспользоваться помощью следующих шагов:
- Нажмите кнопку «Уведомления» в правой части панели задач Windows.

- Нажмите кнопку«Проект» , чтобы продолжить.

- Теперь ваша система покажет различные варианты отображения. Нажмите кнопку «Подключиться к беспроводному дисплею ».
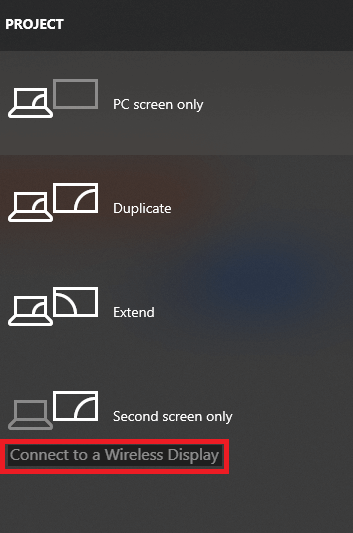
- Теперь вы можете нажать наназвание вашего телевизора и транслировать экран с помощью Miracast.
Если каким-то образом вашей системе не удается найти телевизор, вы также можете указать имя телевизора вручную. Для этого нажмите на опцию «Где мое устройство»и введите имя телевизора. 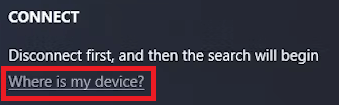
Теперь вы можете легко отразить экран на указанном устройстве.
Как отключить Miracast в Windows 10/11?
Когда вы закончите использовать Miracast, вам может потребоваться отключить эту функцию и прекратить демонстрацию экрана. Процесс, чтобы сделать то же самое, довольно прост и представлен ниже для вашего удобства:
- Нажмите кнопку «Уведомления» в правой части панели задач.

- Нажмите кнопку«Проект» , чтобы продолжить.

- Теперь ваша система покажет различные варианты отображения. Нажмите на первый, позволяющийотключить экран.
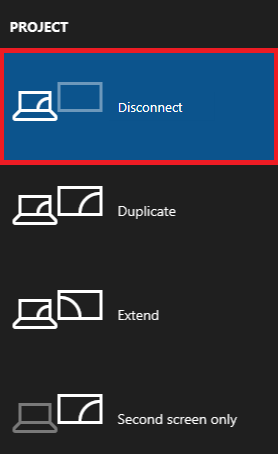
Вот и все, ваше устройство отключится от телевизора с помощью этой процедуры.
Что делать, если Miracast перестает работать?
Miracast для ПК с Windows 11/10 также может не работать или перестать работать из-за ошибок подключения. Если вы столкнулись с тем же, вы можете легко исправить ошибку, настроив параметры проекции. Для точности выполните следующие шаги:
- Нажмите клавишиWin+S на клавиатуре, введите Настройки проекциии нажмитеEnter.
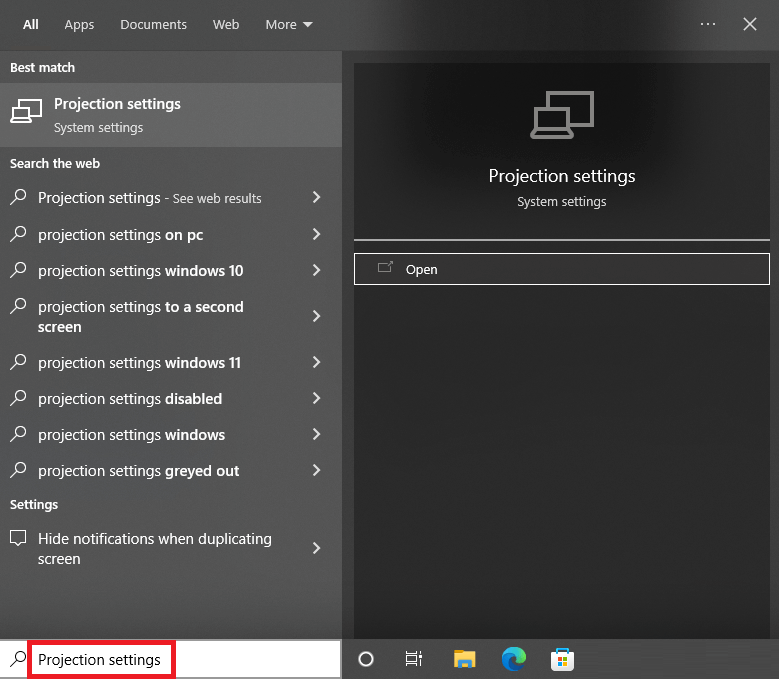
- Измените настройки проектора так, чтобы они наилучшим образом подходили для вашего телевизора и устройства Windows.
После внесения необходимых изменений у вас не возникнет проблем с запуском Miracast.
Читайте также: Как настроить Google Chromecast на телевизоре
Часто задаваемые вопросы (FAQ): загрузка Miracast для ПК с Windows 10, 11
В следующем разделе даны ответы на некоторые наиболее часто задаваемые вопросы пользователей о загрузке Miracast для Windows 10/11.
Q.1 Работает ли мой компьютер с Miracast?
Чтобы проверить совместимость Miracast с вашей системой, выполните следующие действия:
Шаг 1: Откройте настройки Windows с помощью сочетания клавиш Windows + I.
Шаг 2. Прокрутите вкладку «Система», чтобы открыть «Проецирование на ПК».
Здесь отображаемые результаты будут следующими. Кроме того, это зависит от конфигурации вашего ПК. 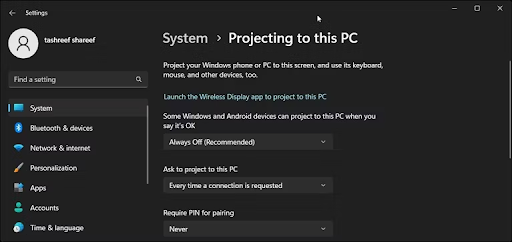
Если система совместима с Miracast, отображаемые параметры будут содержать Беспроводной дисплей.
Для опции «Добавить беспроводной дисплей» установите «Беспроводной дисплей», чтобы разрешить Miracast.
В.2 Что делать, если на моем ПК нет Miracast?
Если ваш компьютер не поддерживает Miracast, вы можете приобрести адаптер Miracast. Этот адаптер можно подключить к порту HDMI вашего монитора. Этот адаптер Miracast для Windows 10 может помочь в общении с вашим ПК без каких-либо проводных соединений.
В.3 Существует ли бесплатный Miracast для Windows?
Для пользователей с Windows версии 8 или выше можно использовать MiraCast. Эти устройства имеют встроенный WiFi адаптер. Однако, если ваша система не оборудована, вам необходимо приобрести ключ или адаптер для беспроводного подключения Miracast к вашему устройству отображения.
Загрузите, настройте и используйте Miracast в Windows 11/10; Объяснение
Мы надеемся, что перечисленные выше способы загрузки, обновления и установки Miracast в Windows 10/11 помогли вам. Используя дальнейшие разделы руководства, вы, должно быть, изучили процесс настройки и использования функции зеркального отображения. Процедуры довольно просты, а также безопасны. Это никоим образом не повредит интеграции вашей системы.
Если вы столкнулись с какой-либо проблемой при использовании или настройке Miracast в Windows 11/10, вам необходимо обновить драйверы сети и дисплея. Для этого вы можете воспользоваться помощью инструмента Bit Driver Updater. Программное обеспечение является экспертом в обновлении драйверов, а также с легкостью исправляет все ошибки, связанные с драйверами.
Если вам понравилось это руководство по всему, что связано с Miracast для Windows 11/10, покажите свою любовь. Подпишитесь на рассылку новостей блога Techpout. Таким образом, вы будете получать регулярные обновления для всех новых блогов.
Для получения дополнительной помощи вы можете использовать раздел комментариев ниже. Вы можете задать свои вопросы, связанные с Miracast в Windows 10, а также внести предложения. Мы ответим на ваши комментарии соответствующим образом.
