Дисплей Moto Peek не работает: 8 способов исправить
Опубликовано: 2023-10-02Дисплей Peek на устройствах Motorola является важной частью опыта MyUX, поскольку на рынке нет ничего лучше дисплея Moto Peek. Пользователям Motorola было бы неприятно, если бы такая важная функция внезапно перестала работать. Дисплей Peek представляет собой успешную версию традиционного постоянно включенного дисплея, предлагает отличный пользовательский интерфейс для уведомлений и позволяет настраивать циферблаты с чистой фоновой анимацией — и все это без нагрузки на ОС.

Если вы являетесь пользователем Motorola и дисплей Peek на вашем устройстве перестает работать, не волнуйтесь. В этой статье мы покажем вам 10 различных способов снова заставить дисплей Moto Peek работать.
Оглавление
8 способов исправить неработающий дисплей Moto Peek!
Повторно включить отображение Moto Peek
Мы начнем с самого простого метода устранения неполадок, а затем перейдем к более сложным методам. Если у вас включен дисплей Peek, просто попробуйте включить его еще раз, да, вы правильно прочитали. Иногда ОС допускает подобные ошибки. Даже если на первый взгляд это покажется абсурдным, возможно, это сработает для вас.
Как снова включить индикатор Peek на устройствах Motorola:
- Откройте приложение Moto на своем устройстве.
- Прокрутите вниз до «Настройки дисплея».
- И нажмите Peek Display.
- Если он отключен, просто коснитесь переключателя перед «Использовать Peek Display» , чтобы включить его .
- Если он включен по умолчанию, просто отключите его и включите снова.
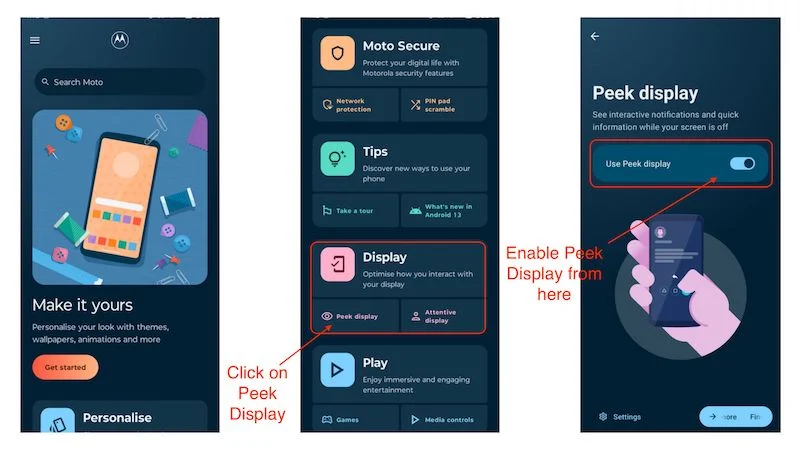
Это должно решить проблему с неработающим дисплеем Moto Peek. Если проблема не устранена, следующий шаг должен сработать.
Перезагрузите устройство
Иногда простого перезапуска достаточно, чтобы устранить самые большие проблемы. Это справедливо не для всех сценариев, но мы должны хотя бы попытаться, поскольку многие сбои и временные ошибки можно исправить простым перезапуском. Простая перезагрузка может решить проблему неработающего дисплея Moto. Вот как перезагрузить устройство Motorola:
- Просто удерживайте кнопку питания.
- Когда появится меню питания, выберите опцию «Перезагрузить».
- И дождитесь перезагрузки устройства.
- После перезагрузки устройства подождите, пока автоматически не появится экран просмотра.
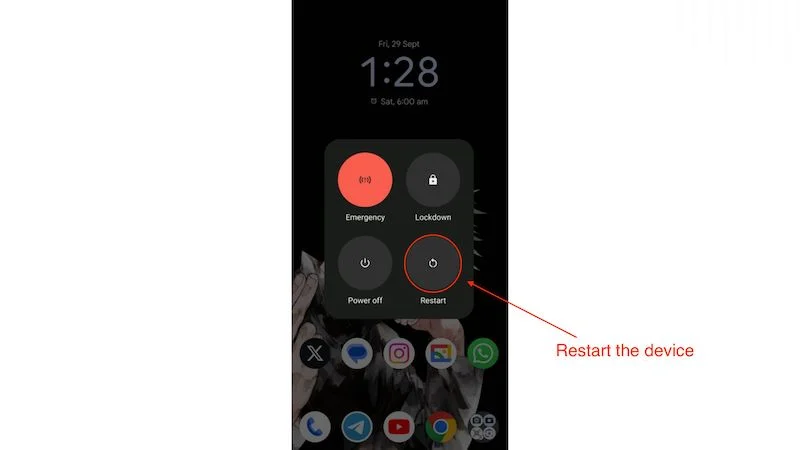
Если проблема не устранена и дисплей Peek по-прежнему не работает, пришло время найти более продвинутые решения для решения проблемы, когда дисплей Moto Peek не работает.
Проверьте наличие обновлений программного обеспечения
Иногда производители выпускают обновления программного обеспечения для устранения нескольких проблем на разных устройствах. Нетрудно понять, какую большую роль играют обновления программного обеспечения в общем пользовательском опыте. Мы рекомендуем всегда обновлять программное обеспечение вашего телефона до последней версии. Весьма вероятно, что это решит серьезные проблемы, такие как отсутствие ответа системного пользовательского интерфейса или неработающий дисплей Moto Peek.
Всякий раз, когда на вашем устройстве Motorola появляется обновление программного обеспечения, оно автоматически отображается на панели уведомлений, как показано ниже.
Но если по какой-то причине вы не видите уведомление об обновлении программного обеспечения на панели уведомлений, вы можете проверить, есть ли обновления программного обеспечения или нет здесь:
- Откройте приложение «Настройки» на своем устройстве.
- Прокрутите вниз, пока не увидите параметр «Обновления системы» в приложении «Настройки».
- Нажмите «Обновления системы» , а затем нажмите «Проверить наличие обновлений».
- Устройство начнет проверять наличие обновлений.
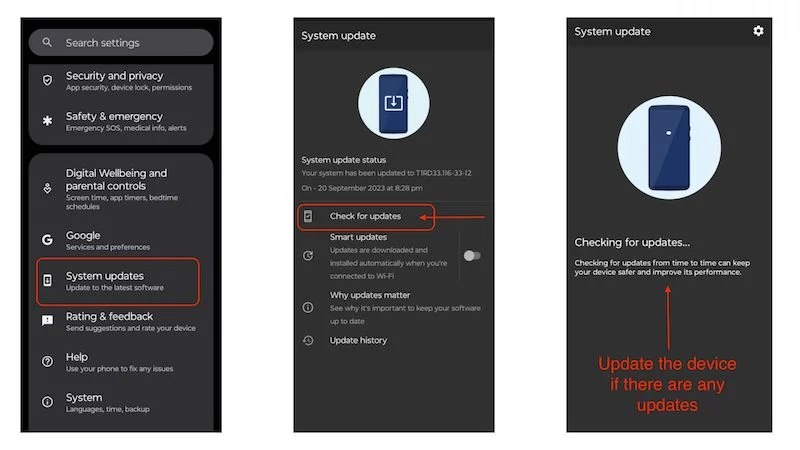
Если есть обновления программного обеспечения, вам следует обновить их. Однако, если улучшений нет, а проблема с неработающим дисплеем Moto Peek все еще сохраняется или если по какой-либо причине не ожидаются обновления программного обеспечения, можно смело переходить к следующему шагу.
Обновите все системные приложения
Одна из основных причин ошибки «Дисплей Moto Peek не работает» заключается в том, что системные приложения, такие как Moto Display, Moto Secure и Home Launcher, не обновляются до последних версий. На первый взгляд эти приложения мало что делают, но они предоставляют множество функций на устройствах Motorola. Такие функции, как «Безопасная папка», «Защита сети», «Chop Chop» для фонарика и «Twist» для камеры, работают через эти приложения.
Также важно обновить все приложения на вашем устройстве. Если у вас ограничен доступ к Интернету и вы остановили автоматическое обновление приложений в фоновом режиме, попробуйте обновить все системные приложения, поскольку они играют важную роль в функционировании ОС.
Чтобы обновить системные приложения на устройствах Motorola, выполните следующие простые действия:
- Откройте Google PlayStore и перейдите к значку своего профиля в правом верхнем углу.
- Нажмите « Управление приложениями и устройством » во всплывающем меню.
- Если у вас достаточно Интернета, попробуйте обновить все приложения из раздела «Доступные обновления» , нажав «Обновить все» .
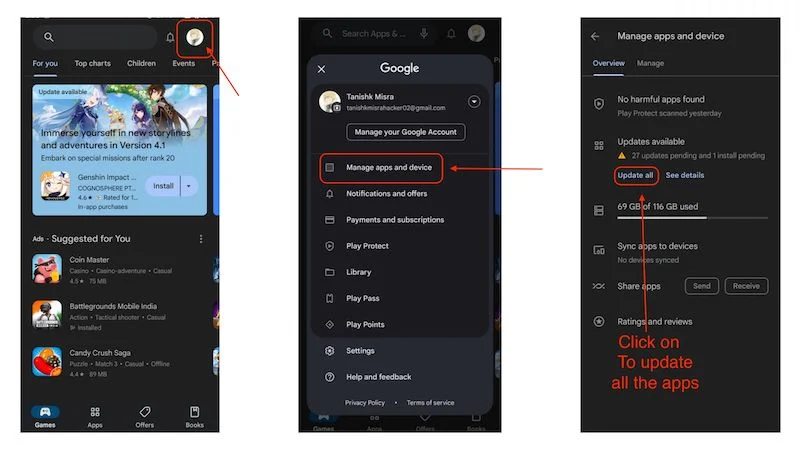
- Однако, если вам недостаточно интернета, попробуйте хотя бы обновить все системные приложения, нажав кнопку «Управление» вверху.
- После того, как вы нажмете кнопку «Управление» и выберите «Доступны обновления» , вы увидите несколько приложений, которые необходимо обновить.
- Вам нужно прокрутить вниз и найти все системные приложения, такие как Moto Display и Moto Secure , чтобы обновить их .
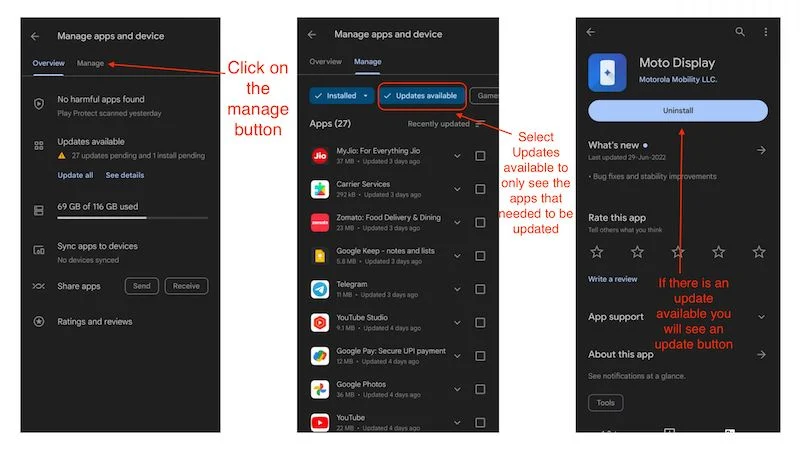
Если вы обновите все системные приложения, проблема с неработающим дисплеем Moto Peek должна быть устранена, но если по какой-то причине проблема не устранена, нам нужно перейти к следующему шагу для решения проблемы.

Очистка кэша
Файлы кэша могут легко накапливаться в фоновом режиме, занимая много места и даже вызывая сбои в работе некоторых приложений в фоновом режиме. Более того, очистка кеша может повысить производительность устройства за счет сокращения времени загрузки приложений и поддержания производительности в течение более длительного периода времени. Чтобы решить проблему, когда Moto Peek Display не работает, мы рекомендуем вам очистить кеш всех системных приложений.
Однако, поскольку это может занять много времени, вы можете найти здесь статью, которая поможет вам очистить кеш для любого количества приложений одновременно. Однако, если вы хотите выполнить эту утомительную задачу вручную, вы можете найти инструкции здесь:
- Просто нажмите и удерживайте любое приложение, и появится всплывающее меню этого приложения.
- Справа вы увидите небольшую кнопку « i ». Когда вы нажмете на него, появится информационная страница этого приложения.
- Нажмите там «Хранилище и кэш» , а затем нажмите кнопку «Очистить кэш» .
- Это очистит кеш этого приложения.
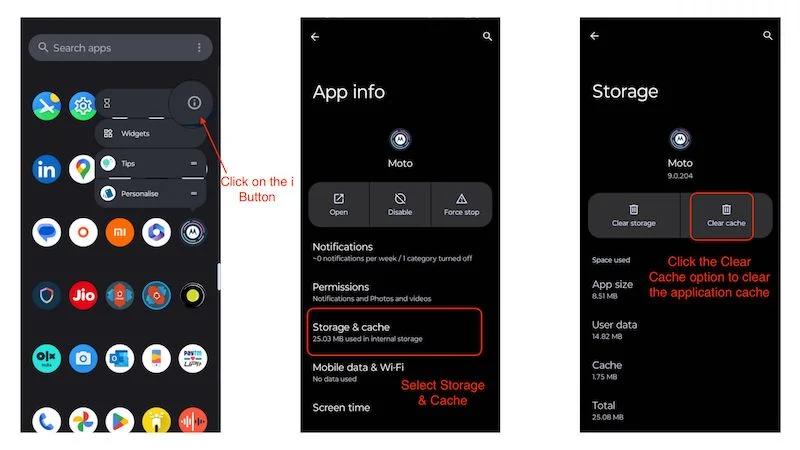
Вам необходимо сделать это для всех системных приложений, чтобы устранить проблему, из-за которой дисплей Moto Peek не работает. После очистки кэша всех системных приложений вам может потребоваться один раз перезагрузить устройство, чтобы проверить, устранена ли проблема. В большинстве случаев это должно решить проблему, но если на вашем устройстве по-прежнему возникает проблема с неработающим дисплеем Moto Peek. Я думаю, что следующий шаг должен решить вашу проблему.
Удалить Moto Display
Под удалением Moto Display мы подразумеваем удаление предыдущей версии приложения. Хотя обновление приложений устраняет многие проблемы, иногда плохие или противоречивые обновления нарушают работу того, что раньше работало нормально. Если вы используете последнюю версию приложения Moto Display, мы рекомендуем удалить его и обновить до предыдущей версии. Это может решить проблему неработающего дисплея Moto Peek. Вот как удалить обновления приложения Moto Display:
- Откройте Google PlayStore и перейдите к значку своего профиля в правом верхнем углу.
- Во всплывающем меню нажмите «Управление приложениями и устройством» .
- Теперь нажмите кнопку «Управление» и прокрутите вниз, чтобы найти приложение Moto Display.
- Затем нажмите кнопку «Удалить» , чтобы удалить последнее обновление.
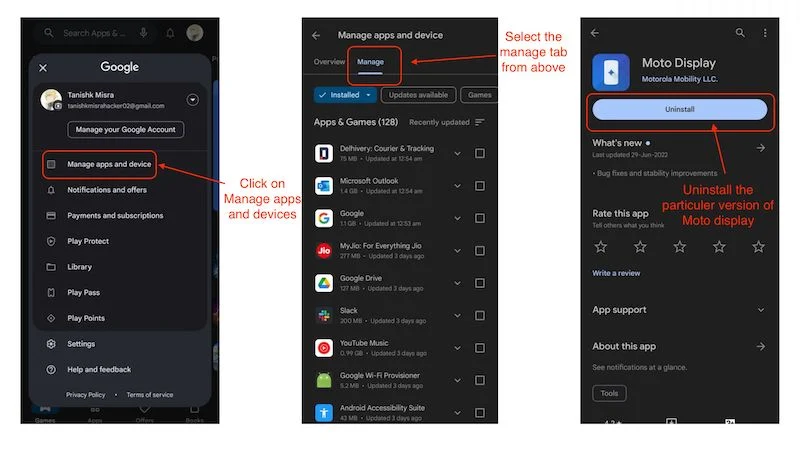
Возможно, это должно решить проблему с неработающим дисплеем Moto Peek. Однако, если проблема не устранена, я рекомендую вам выполнить наш следующий шаг, поскольку это должно решить проблему.
Удалите любое стороннее приложение, связанное с дисплеем.
После того, как вы правильно выполнили все вышеперечисленные шаги, мы настоятельно рекомендуем вам удалить все сторонние приложения, имеющие какое-либо отношение к дисплею, любые приложения, обещающие поддержку AOD (Always On Display), или любые приложения, обещающие вам поддержку AOD (Always On Display). настройка дисплея Peek, поскольку эти приложения в основном являются поддельными и не предоставят вам никаких дополнительных функций Always On или дополнительных настроек для вашего дисплея Peek.
Помните об этих приложениях и не устанавливайте ничего подобного, поскольку они не могут обеспечить функциональность системного уровня, если им не требуется root-доступ или Shizuku. Если на вашем устройстве установлены такие приложения, попробуйте удалить их и повторить первый шаг. В большинстве случаев дисплей Moto Peek снова должен работать нормально.
Если на вашем устройстве не установлены приложения, которые препятствуют работе дисплея быстрого просмотра, или если удаление этих приложений не работает для вас, попробуйте следующий шаг, поскольку это должно решить проблему неработающего дисплея быстрого просмотра. для блага.
Сброс настроек устройства до заводских настроек
Если проблема с неработающим дисплеем Moto Peek по-прежнему сохраняется после того, как вы правильно выполнили все предыдущие шаги, лучший способ решить эту проблему — сбросить устройство до заводских настроек. Правильный сброс настроек приведет к удалению всех настроек, всех настроек, всех установленных вами приложений и даже всех медиафайлов, сообщений и журналов вызовов. Поэтому, прежде чем выполнять сброс настроек устройства к заводским настройкам, обязательно сделайте резервную копию всех данных. После того, как устройство перезагрузится. Вы можете настроить его как новое устройство или восстановить старую резервную копию, если хотите.
Чтобы восстановить заводские настройки вашего устройства, выполните следующие действия:
- Откройте приложение «Настройки» на своем устройстве.
- Прокрутите вниз и нажмите «Система».
- В настройках системы вы увидите «Параметры сброса» . Нажмите здесь.
- Затем нажмите «Стереть все данные (сброс к заводским настройкам).
- Устройство выдаст вам последнее предупреждение о том, что все данные будут удалены.
- Вам нужно нажать кнопку «Стереть все данные» , чтобы полностью восстановить заводские настройки устройства.
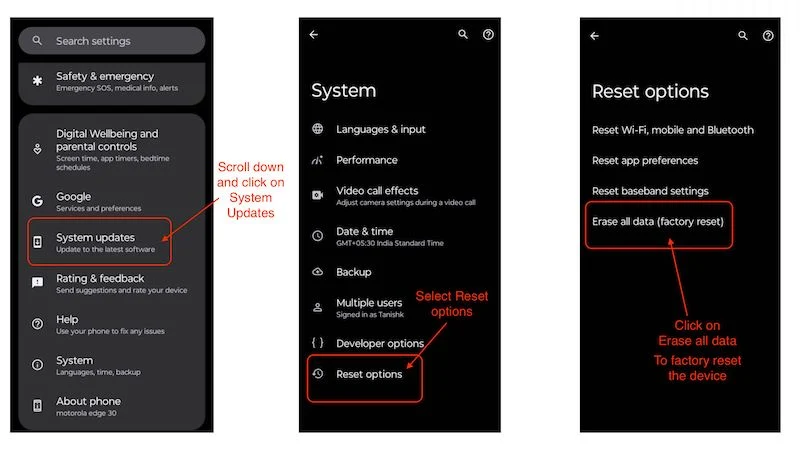
Полный сброс настроек должен решить проблему неработающего дисплея Moto Peek, поскольку после сброса устройство снова становится как новое, по крайней мере, что касается программного обеспечения.
Дисплей Moto Peek снова заработает
Таким образом, дисплей Moto Peek не работает, что может стать неприятной проблемой для пользователей устройств Motorola. Тем не менее, есть несколько шагов по устранению неполадок, которые вы можете предпринять, чтобы решить проблему. Начните с повторного включения Peek Display и перезагрузки устройства. Проверьте наличие обновлений программного обеспечения и обновите все системные приложения. Если проблема не устранена, вам следует удалить обновления приложения Moto Display или удалить все сторонние приложения, связанные с дисплеем. Если все не помогает, сброс настроек к заводским настройкам — последнее средство, но не забудьте заранее сделать резервную копию данных. Если вы выполните эти шаги, вы сможете решить проблему с дисплеем Moto Peek и вернуть полную функциональность вашего устройства Motorola.
Часто задаваемые вопросы о том, что дисплей Moto Peek не работает
1. Какие функции предлагает дисплей Peek и как их включить?
Дисплей Peek предлагает множество полезных функций, таких как взаимодействие с уведомлениями, настройка циферблатов и многое другое. Если вы хотите узнать больше о Peek Display от Motorola, посетите сайт поддержки Moto. Чтобы включить отображение пиков, просто выполните следующие действия:
- Откройте приложение Moto на своем устройстве.
- Прокрутите вниз до настроек дисплея.
- И нажмите Peek Display.
- Если он отключен, просто коснитесь переключателя перед «Использовать Peek Display» . Чтобы включить его./li>
2. Могу ли я использовать дисплей Moto Peek на телефоне Moto с панелью IPS?
Нет, в нашей статье упоминается, что он работает только с устройствами с OLED-дисплеем. Дисплей Peek бесполезен для устройств с панелями IPS, поскольку он потребляет слишком много времени автономной работы.
3. Дисплей Moto Peek лучше, чем Always on Display?
Хотя Peek Display предлагает отличные функции и множество вариантов настройки, Always on Display также имеет свои преимущества, и это вопрос личных предпочтений.
4. Что делать, если дисплей Moto Peek по-прежнему не работает?
Если вы прочитали нашу статью «Дисплей Moto Peek не работает», но проблема не устранена, рекомендуем вам посетить ближайший сервисный центр Motorola. Специалисты смогут выяснить причину неисправности и устранить ее.
