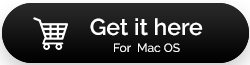Полный обзор Movavi Mac Cleaner
Опубликовано: 2021-02-19Без сомнения, каждый из нас любит исследовать весь мир на своих компьютерах. Кроме того, благодаря технологической эре ничто не возможно, если у вас нет компьютера. И весь опыт ухудшается, когда ваш компьютер работает чертовски медленно. Иногда вам хочется, чтобы вы вообще не использовали этот компьютер.
Это когда вы понимаете, что ваша система может хранить ненужные файлы и ненужные данные, которые могут снизить скорость вашего компьютера. Поскольку никто не хочет использовать компьютер, который вечно реагирует на простую команду, они ищут решения. Одним из многообещающих и эффективных решений для запуска и работы вашего компьютера, как раньше, является использование приложения для очистки.
Ваш Mac также становится медленнее постепенно?
Mac — один из самых мощных и продвинутых компьютеров, которые только можно достать. Однако со временем и использованием ваш Mac может начать работать медленнее или отставать. Это может быть из-за ненужных файлов или ненужных приложений, накапливающихся на вашем компьютере, которые занимают ценную память и снижают скорость.
Независимо от компьютера, который вы используете, если он не оптимизируется постоянно, он может работать медленнее. Единственное решение — удалить ненужные файлы и нежелательные данные с вашего Mac. Теперь, чтобы сделать то же самое, на рынке доступно множество приложений для очистки. Эти приложения очень полезны для выявления и удаления ненужных файлов с Mac и повышения общей производительности компьютера.
Поскольку существует множество приложений, вам нужно быть особенно осторожным при выборе того, с которым вы хотите работать. Чтобы помочь вам в этом, мы рассматриваем одно из эффективных приложений для очистки Movavi Mac Cleaner, идеальное сочетание надежности и мощных функций.
Очистите свой Mac с помощью Movavi Mac Cleaner
Список содержания
- A. Цены на Movavi Mac Cleaner
- B. Возможности Movavi Mac Cleaner
- C. Другие важные особенности
Одним из самых мощных средств очистки Mac, доступных на рынке, является Movavi Mac Cleaner, причины могут заключаться в совместимости, надежности и богатом функционале. В этом посте мы рассмотрим Movavi Mac Cleaner и то, как он работает.
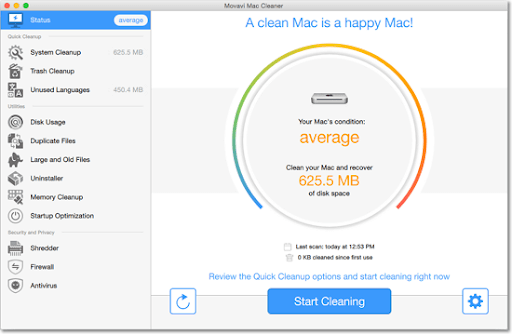
- Вам нужно начать процесс, перейдя на официальную веб-страницу Movavi Mac Cleaner.
- Пройдите процесс загрузки на своем Mac, и после успешной установки он автоматически запустится на главном экране.
Нажмите здесь, чтобы скачать Movavi Mac Cleaner
A. Цены на Movavi Mac Cleaner
Однако вы можете легко использовать пробную версию Movavi Mac Cleaner на своем Mac с некоторыми ограничениями. Вы сможете использовать все основные функции без каких-либо ограничений, но предел очистки будет ограничен 500 МБ. Но я думаю, этого достаточно, чтобы понять, стоит ли Movavi Mac Cleaner потраченного времени.
Если вы хотите использовать Movavi Mac Cleaner с полной функциональностью, вам необходимо купить ключ активации на этой странице. Лучше всего использовать премиум-версию этого Mac Cleaner, так как ограничения перестанут существовать.
B. Возможности Movavi Mac Cleaner
После запуска Movavi Mac Cleaner главная страница предложит вам (после сканирования) очистить Mac. Это же уведомление можно увидеть в виде команды на странице Movavi Mac Cleaner (верхняя левая часть экрана, в разделе «Статус»).
Читайте также: Как проверить память на Mac — быстрые и простые способы
1. Быстрая очистка: очистка системы
Очистка системы — один из самых важных разделов, чтобы получить представление о том, сколько ненужных файлов у вас есть на ПК. Теперь, чтобы очистить ваш Mac, вам нужно нажать «Очистка системы», и вы увидите, что экран разделен на разные части (общие, пользовательский кэш, системный кэш, пользовательские журналы и системные журналы). Пожалуйста, знайте, что раздел «Общие» содержит список всех четырех других разделов в одном списке вместе с размером ненужных файлов, которые они содержат.
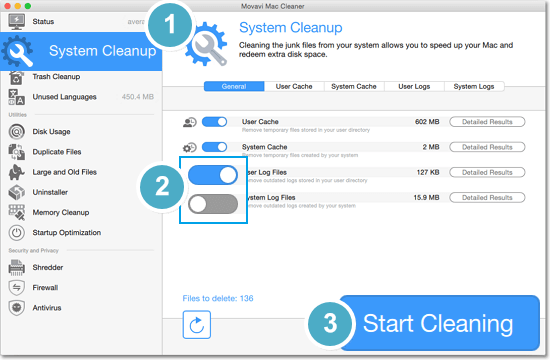
Вы можете просто щелкнуть любую из вкладок или нажать «Подробные результаты» (в определенном разделе), чтобы получить более глубокое представление о системных журналах или кеше. После того, как вы просмотрели файлы кеша и журнала, все, что вам нужно сделать, это нажать «Начать очистку» (нижняя правая часть экрана). Это запустит процесс очистки, и через некоторое время все файлы кэша и журнала будут удалены из системы. Вы можете попробовать запустить различные программы на своем Mac, чтобы увидеть разницу после прохождения процесса очистки. Процесс очистки системы вернет ненужное пространство, а также повысит скорость системы.
Читайте также: Duplicate Photos Fixer Pro для Mac
2. Быстрая очистка: очистка корзины
Еще один эффективный способ глубокого поиска в системе ненужных файлов и удаления их из системы — это очистка корзины. Хотя все мы делаем все возможное, чтобы навсегда удалить файлы из системы, иногда файлы не удаляются полностью.
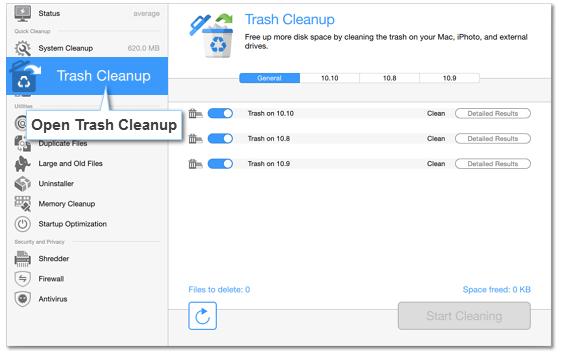
Здесь вы можете выбрать функцию очистки корзины от Movavi Mac Cleaner и удалить все ненужные файлы с вашего Mac. Все, что вам нужно сделать, это нажать на опцию «Очистка корзины» и позволить ей проанализировать размер файла, который необходимо очистить. После успешного анализа нажмите «Начать очистку», и через некоторое время ваша система станет легче, чем несколько секунд назад. Вуаля!!
3. Быстрая очистка: неиспользуемые языки
Не каждый из нас загружает разные языки на Mac, но вы наверняка можете удалить их и освободить место на своем компьютере. Movavi Mac Cleaner дает вам список всех языков, которые не используются в течение достаточно долгого времени, и если они должны быть удалены, пожалуйста, продолжайте.
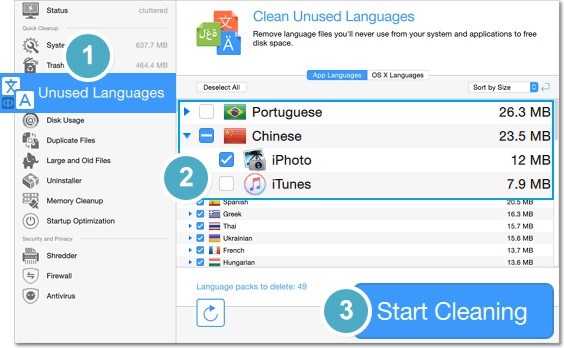
Окончательное решение будет зависеть от пользователя, но необходимо указать на вероятные области хранения ненужных файлов на Mac.
4. Утилиты: использование диска
Использование диска в разделе «Утилиты» — один из самых важных разделов, поскольку он помогает узнать, какие файлы и папки занимают больше всего места. Не то, чтобы вы об этом уже не знали, однако, если что-то делается автоматически, зачем тогда заниматься ручным управлением? Поэтому все, что вам нужно сделать, это нажать «Использование диска», и инструмент попросит вас добавить места, которые вы хотите сканировать на наличие ненужных данных.
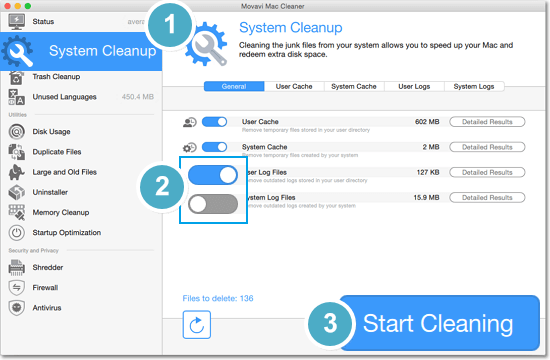
После нажатия «Добавить папку» Movavi Mac Cleaner начнет анализировать папку на наличие всех возможных файлов в различных цветовых сочетаниях. Вы можете увидеть, какая папка или файл занимают слишком много места, и соответственно принять решение. Вы можете выбрать конкретный файл/папку и либо сохранить его как есть, либо изменить его, удалив его из системы, нажав «Удалить».
5. Утилиты: дубликаты файлов
Всем нам может быть знакома эта раздражающая ситуация, когда на мобильном телефоне хранится несколько фотографий или музыкальных дорожек, которые мы перенесли на Mac. Помимо многократной загрузки любого файла, это также может привести к дублированию, что приводит к появлению ненужных файлов на Mac. Именно здесь Movavi Mac Cleaner работает как по волшебству, помогая вам идентифицировать эти дубликаты файлов в системе.
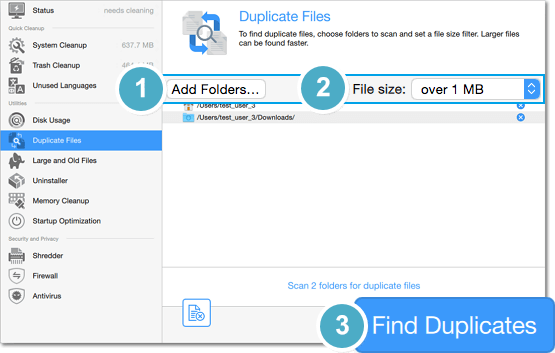
Вам нужно нажать на раздел «Дубликаты файлов» (на левой панели экрана) и использовать фильтры («Добавить папки и размер файла»), чтобы получить точные результаты, связанные с дубликатами файлов (нажмите «Найти дубликаты»). Как только результаты будут опубликованы, вам нужно нажать «Переместить в корзину», и все дубликаты файлов будут удалены из заранее определенного места. Теперь вы можете открыть окно Корзины и очистить все и выбросить их из системы.
6. Утилиты: Большие и старые файлы
Удаление всех возможных ненужных больших и старых файлов вручную может занять много времени. Однако, используя вкладку «Большие и старые файлы» Movavi Mac Cleaner, вы можете легко сделать это, выбрав опцию «Добавить папки» («Найти большие файлы»).
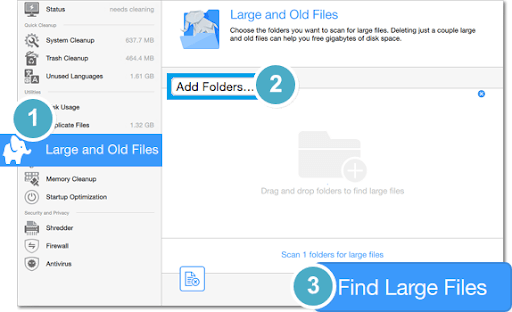
Как только вы увидите результаты перед собой, используйте параметр «Сортировать по» или «Сортировать по размеру». Это даст вам результаты в порядке единообразия (от большого к малому), и вам будет легко предпринять соответствующие действия по удалению или сохранению его на компьютере. Вы также можете использовать другие фильтры сортировки (сортировка по имени, сортировка по последнему использованию, сортировка по типу), чтобы искать ненужные файлы и удалять их только тогда и там.

7. Утилиты: деинсталлятор
До сих пор я считал Movavi Mac Cleaner универсальным решением для тщательной очистки Mac. Деинсталлятор — еще одна мощная функция инструмента очистки, которая помогает вам удалять приложения (в зависимости от вашего удобства). Кроме того, те же функции помогут вам очистить оставшиеся файлы, что также потрясающе. Вам просто нужно нажать на функцию удаления в инструменте, и он разделит экран на три части ( пользовательские приложения, приложения ОС и остатки ).
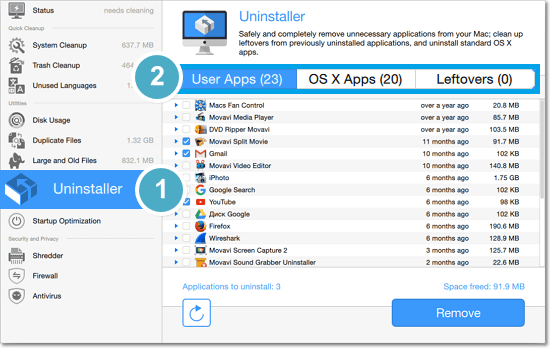
Вам нужно пройти все три раздела и решить, какие приложения вы хотите удалить с Mac. Кроме того, не забудьте также проверить раздел «Остатки», чтобы не было лазейки, когда речь идет об установке или удалении приложений на Mac. Вы можете просмотреть приложения, которые хотите удалить, и опубликовать, выбрав одно и то же, нажмите «Удалить». Просто как тот!!
8. Утилиты: очистка памяти
ОЗУ (оперативное запоминающее устройство) — это единственное, что имеет значение, когда мы используем слишком много программ в системе. От вашего мобильного телефона до компьютерной системы оперативная память хранит необходимые биты информации. Однако, когда одновременно открыто много приложений, они используют все доступное пространство, и ваша система неожиданно замедляется. Здесь вам поможет Очистка памяти от Movavi Mac Cleaner.
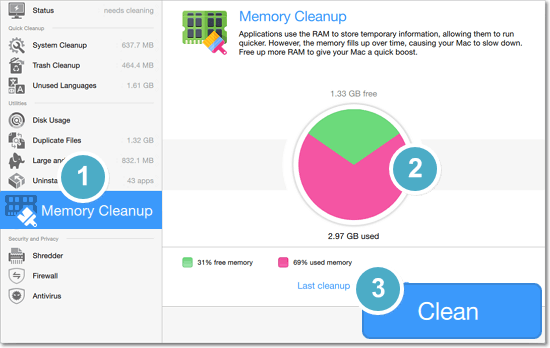
Все, что вам нужно сделать, это нажать «Очистка памяти» (в разделе «Утилиты»), и он отобразит график, чтобы дать вам представление о том, сколько оперативной памяти используется. Здесь вам нужно нажать «Очистить», и через несколько секунд используемая оперативная память резко уменьшится, и ваш Mac начнет работать быстрее. И я думаю, что это то, чего мы ждали от очистки, чтобы улучшить общую производительность Mac.
9. Утилиты: Оптимизация запуска
Иногда слова говорят сами за себя, и «Оптимизация запуска» — одно из таких слов. В разделе «Утилиты» Movavi Mac Cleaner Оптимизация запуска — одна из самых мощных функций. Вы видели или сталкивались с ситуациями, когда при запуске системы одновременно запускалось слишком много программ. Это когда вашей системе требуется почти вечность для бесперебойной работы, и вам нужно принять быстрые меры.
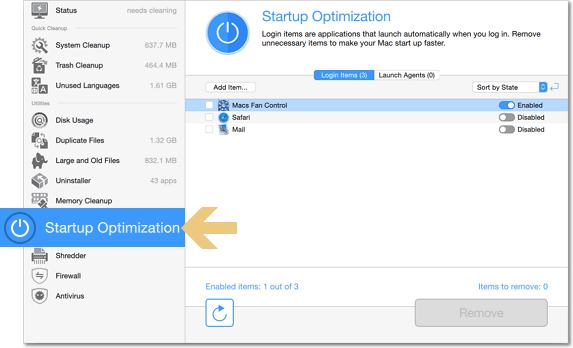
Здесь вы можете использовать Оптимизацию запуска от Movavi Mac Cleaner, которая поможет вам заблокировать элементы автозагрузки. Это просто означает, что все элементы автозагрузки на вашем Mac будут повторно проверены, если они необходимы. Все ненужное будет удалено из списка, чтобы помочь вам в бесперебойной работе вашей системы. Как только вы нажмете «Оптимизация запуска», инструмент начнет анализировать и предоставит вам результаты в двух разделах (элементы входа и агенты запуска). Вам необходимо тщательно проверить оба раздела, а затем принять решение об их отключении (при необходимости). Кроме того, если вы хотите удалить их из списка элементов автозагрузки, выберите элемент и нажмите «Удалить», чтобы сделать это.
10. Безопасность и конфиденциальность: шредер
Все мы знаем, что происходит, когда мы удаляем файлы из системы, когда они впервые перемещаются в корзину. После удаления того же из корзины на диске остается несколько битов данных. Здесь вам нужно навсегда удалить эти файлы (ненужные) с вашего Mac, потому что постепенно они станут грудой файлов большого размера. Поэтому вам нужно использовать параметр «Шредер» в разделе «Безопасность и конфиденциальность» (последний раздел на левой боковой панели) и нажать «Добавить файлы» (вы также можете использовать функцию перетаскивания).
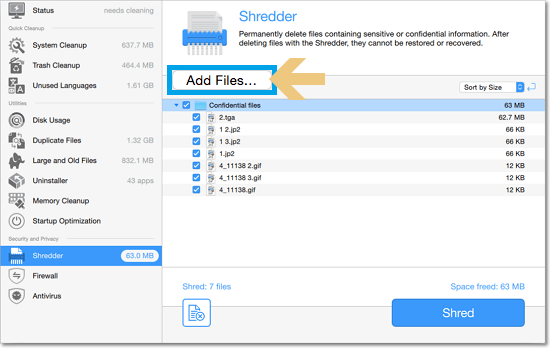
После того, как файл был добавлен в шредер (Movavi Mac Cleaner), он отобразит все ненужные данные, относящиеся к тому же файлу. Здесь вы можете просто нажать Shred, и все эти файлы будут стерты с вашего Mac. Это станет еще одним шагом к повышению общей скорости и производительности Mac.
11. Безопасность и конфиденциальность: Брандмауэр
С точки зрения безопасности использование брандмауэра может быть крайне необходимо, и лучше не использовать отдельное приложение. Будучи Mac Cleaner, Movavi Mac Cleaner также помогает вам анализировать использование Интернета. Эта функция поможет пользователям защитить себя от внешних подключений, ограничив доступ в Интернет.
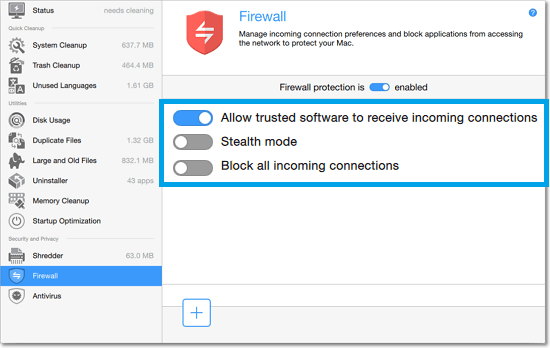
Как только вы нажмете на функцию брандмауэра, Movavi покажет, что брандмауэр сейчас отключен, и вам нужно его включить. После включения брандмауэра вам необходимо проверить все три параметра и включить те, которые вы считаете подходящими с вашей стороны. Поскольку конечный пользователь — единственный, кто получит безопасность, вы будете принимать решения здесь. Как только выбранные параметры будут включены, брандмауэр начнет работать для вас, чтобы отслеживать внешние подключения.
12. Безопасность и конфиденциальность: антивирус
Честно говоря, я совсем не удивлен, увидев функции антивируса в инструменте Movavi Mac Cleaner. Потому что только идеальный набор опций уже сделал его одним из лучших очистителей Mac, а использование антивируса из того же приложения только подняло планку. Мы все хорошо осведомлены обо всех возможных онлайн-мошенничествах, краже личных данных и других мошеннических действиях. Уже давно пора установить антивирус на свой ПК, а что, если Movavi Mac Cleaner предлагает вам то же самое в том же приложении!
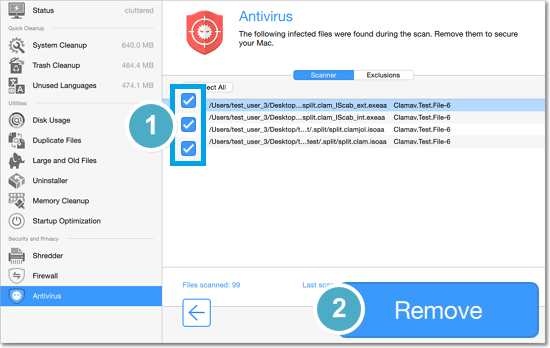
Я бы хотел изучить его наверняка, чтобы узнать его эффективность и другие особенности. Вам нужно нажать на «Антивирус», и если вы используете его впервые, предварительными условиями являются установка сканера и базы данных. После установки сканера вы сможете без проблем сканировать свой Mac. Вы можете начать с добавления местоположений в список для сканирования и нажать «Пуск». Это даст вам список всего инфекционного контента, который необходимо удалить, и все, что вам нужно сделать, это нажать «Удалить».
C. Другие важные особенности
Помимо вышеупомянутых мощных функций, вы также можете получить доступ к другим функциям, которые сделают ваш опыт работы лучше, чем раньше. Иногда все мы склонны забывать о делах, которые были достаточно важны, чтобы их нужно было сделать вовремя. И если мы этого не сделаем, то испортим вещи, которые отнимают у нас много времени и энергии. Помня об этом, Movavi Mac Cleaner поможет вам напомнить об очистке (при необходимости). Инструмент начнет анализировать производительность системы самостоятельно, и все, что вам нужно сделать, это:
- Вам нужно открыть меню параметров Movavi Mac Cleaner (не само приложение) и нажать «Настройки».
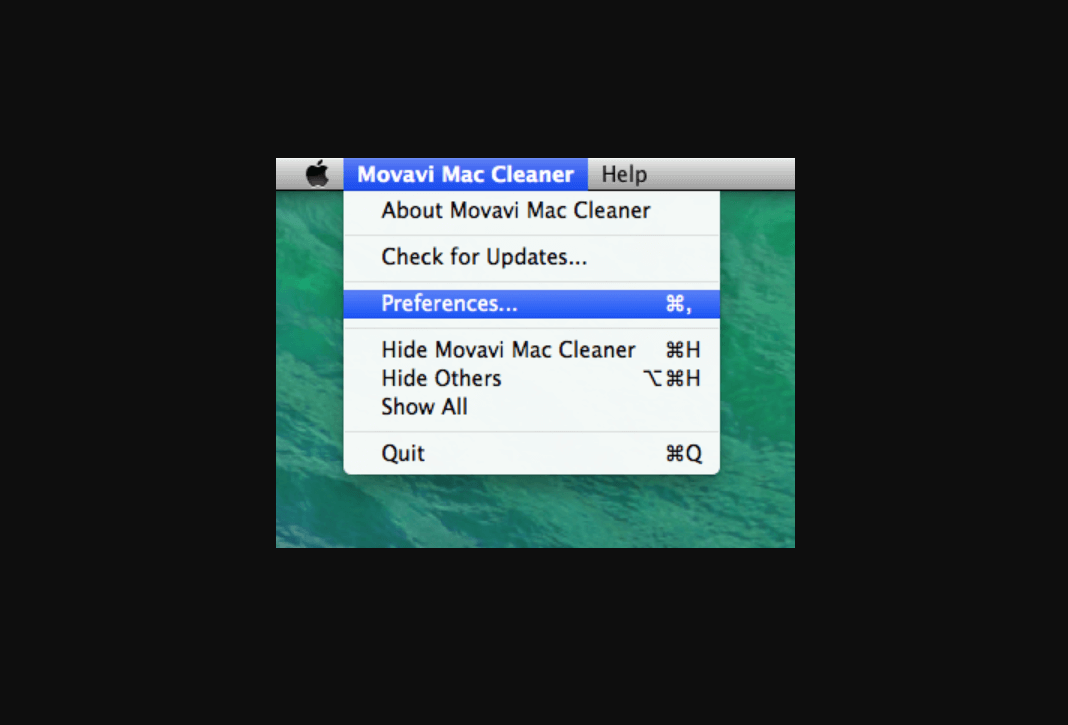
- Когда откроется окно «Настройки», вам нужно перейти на последнюю вкладку («Мониторинг») и включить все уведомления. При включении всех трех параметров вам также необходимо настроить их значения (в соответствии с вашими предпочтениями).
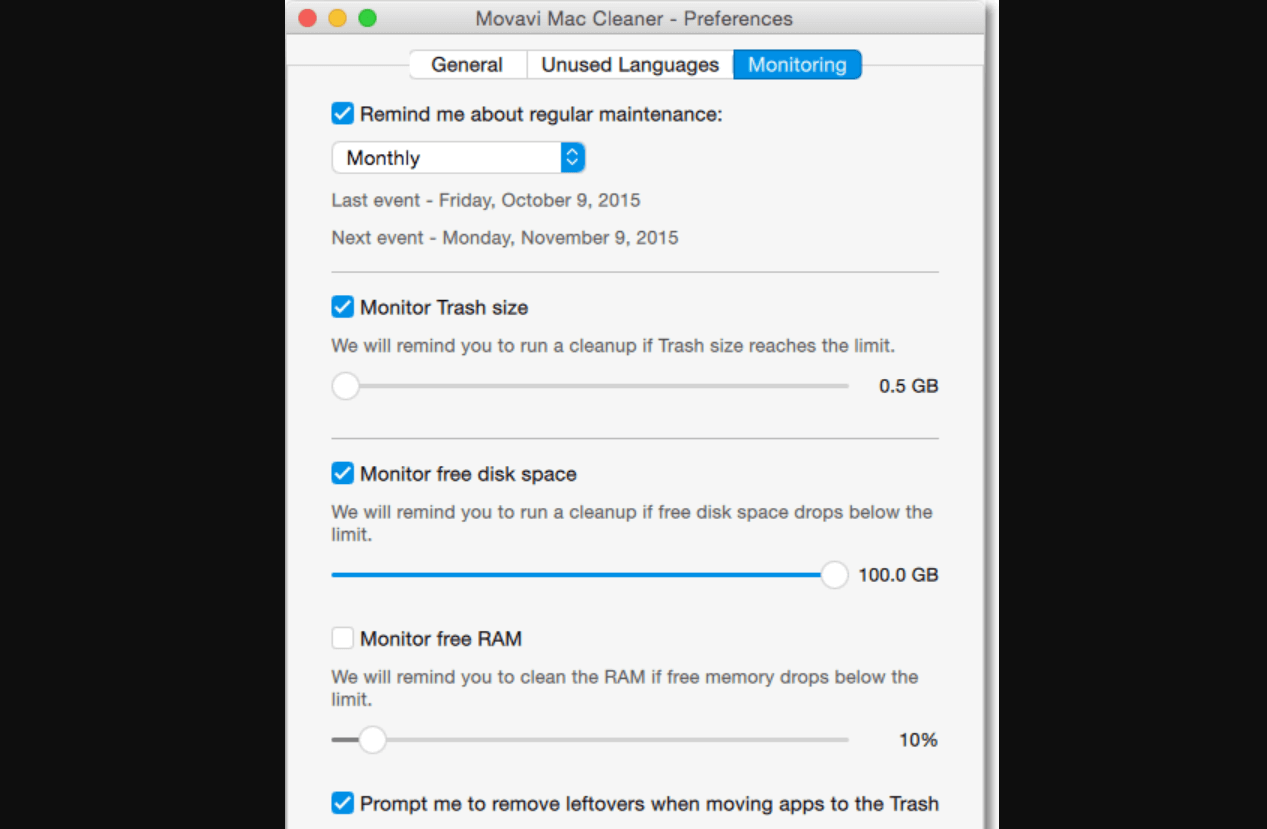
- Это похоже на установку ограничения на все эти параметры, чтобы они могли работать автоматически, вместо того, чтобы прикладывать усилия вручную. Это позаботится обо всем, и через некоторое время Movavi Mac Cleaner поможет вам просканировать систему, даже если вы пропустите дату и время.
Как и в предыдущем разделе, после изучения всего, что связано с Movavi Mac Cleaner, у вас может возникнуть несколько вопросов. Если вам нужна помощь или поддержка, связанная с функциями инструмента, вы можете нажать на ссылку, и команда обязательно вам поможет.
Лучший Mac Cleaner для повышения общей производительности вашего Mac
На рынке доступно множество чистящих средств для Mac, которые утверждают, что являются лучшими в том, что они предлагают. Однако, пройдя подробное и тщательное исследование, вы узнаете, какой из них вам следует выбрать. Процесс устранения подходит к концу, когда вы получаете что-то вроде Movavi Mac Cleaner. Одно из самых мощных и ориентированных на решения средств очистки Mac на рынке, которое вас не разочарует. От очистки всей вашей системы во всех возможных областях до помощи с брандмауэрами и другими богатыми функциями, это стоит изучить.
Следующие чтения:
Другие способы очистить временные файлы на Mac
Как сжимать файлы на компьютерах Mac, Windows и Linux?
Обязательные приложения для Mac
Как принудительно закрыть приложения на Mac?