Как перемещать файлы на Mac, чтобы они были организованы
Опубликовано: 2021-08-11Все файлы на вашем Mac, будь то изображения, видео или документы, хранятся в каталогах как часть иерархии жесткого диска. По мере использования компьютера со временем накапливается так много таких файлов, что управление ими может стать настоящей проблемой.
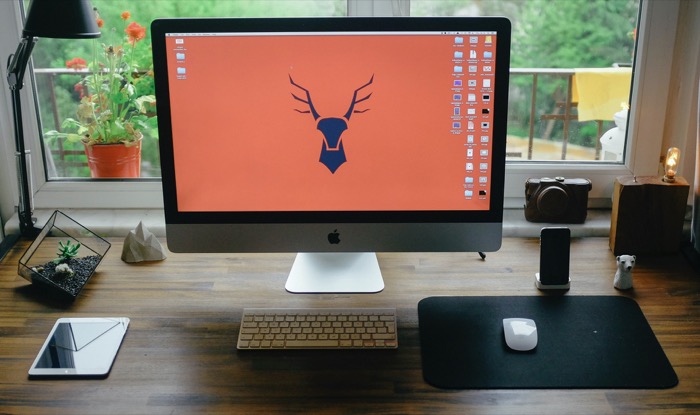
Один из способов избежать этого — разработать систему категоричной организации всех ваших файлов. Проще говоря, вам нужна организованная структура каталогов, в которой вы можете систематически перемещать свои файлы туда и обратно.
Традиционный метод перемещения файлов на вашем Mac служит своей цели, но может быть довольно утомительным, если вам приходится выполнять этот процесс неоднократно. Поэтому здесь мы представляем различные способы перемещения файлов на Mac.
Оглавление
Самые простые способы перемещения файлов на Mac
Прежде чем мы перейдем к расширенным способам перемещения файлов на Mac, давайте рассмотрим некоторые из самых простых способов выполнения той же задачи.
Если вы какое-то время были пользователем Mac, вы, вероятно, знаете о некоторых из этих методов. Итак, не стесняйтесь пропустить их и перейти к разделу расширенных методов.
1. Переместите файл с помощью рабочего стола
Довольно начинающий подход к перемещению файла на Mac — использовать рабочий стол в качестве временного места для вашего файла. По сути, вам нужно поместить файл из исходного каталога на рабочий стол, а затем снова переместить его с рабочего стола в папку назначения.
Для этого откройте Finder и измените размер окна так, чтобы на заднем плане был виден рабочий стол. Перейдите в каталог, содержащий файл, который вы хотите переместить.
Оказавшись внутри каталога, щелкните файл и переместите его через окно Finder на рабочий стол. Далее в окне Finder перейдите в каталог, куда вы хотите переместить файл. И снова, на этот раз, перетащите файл с рабочего стола в папку назначения в Finder.
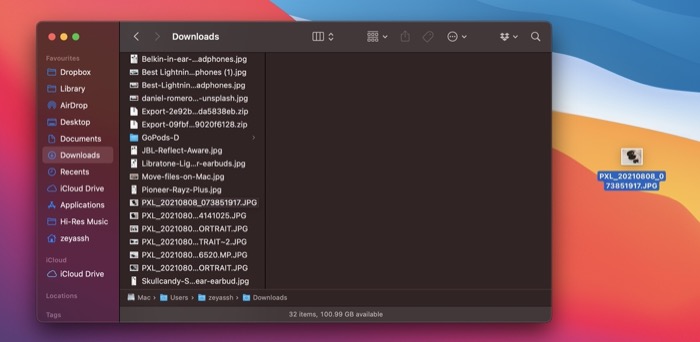
2. Переместите файл с помощью избранного
Избранное — это часть боковой панели Finder, которая включает в себя элементы, которые вы часто используете на своем Mac, например AirDrop, iCloud Drive, Library или другие системные/пользовательские каталоги.
Если вам часто нужно перемещать файлы в определенный каталог macOS, для удобства вам следует добавить этот каталог в «Избранное».
Для этого откройте Finder и перейдите к каталогу, в который вам нужно часто перемещать файлы. Нажмите и перетащите его на боковую панель « Избранное » и отпустите, чтобы поместить его туда.
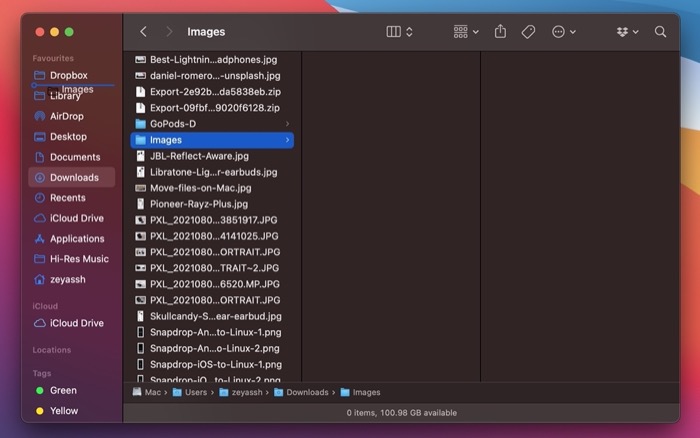
Если вы хотите переместить файл в этот каталог, вы можете посетить исходный каталог и перетащить файл отсюда в него.
Расширенные способы перемещения файлов на Mac
Хотя два вышеуказанных метода работают без сучка и задоринки, они требуют от вас выполнения дополнительного шага и, следовательно, не очень эффективны. Но благодаря нескольким другим методам вы можете выполнять ту же задачу более эффективно.
Примечание. За исключением метода «Терминал», все остальные методы в этом списке используют функцию загрузки пружины, поэтому убедитесь, что вы включили ее, прежде чем следовать этим методам.
Чтобы включить подпружиненные папки, откройте « Системные настройки» и перейдите в « Доступность ». Здесь выберите Pointer Control на левой панели и установите флажок рядом с Spring-loading delay .
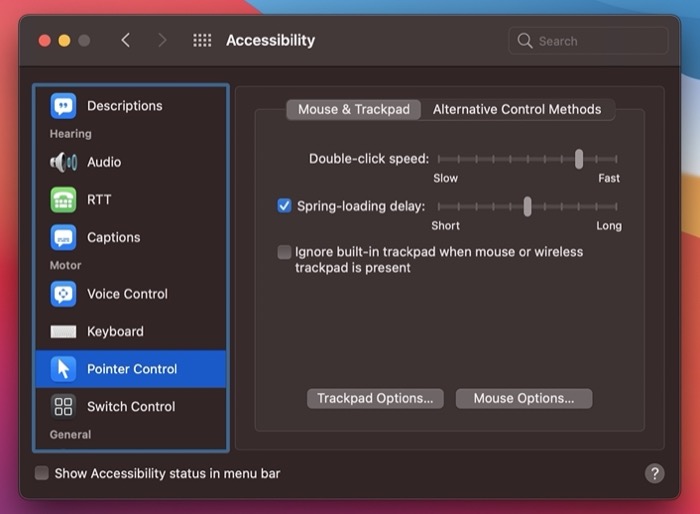
Вы также можете изменить задержку срабатывания с помощью ползунка.
1. Переместите файл в его каталог с помощью Finder
Если вы хотите переместить файл из его родительского каталога в один из его подкаталогов, откройте Finder, нажмите и перетащите файл и наведите указатель мыши на подкаталог, в который вы хотите его переместить. Как только каталог откроется, отпустите мышь/трекпад, чтобы перетащить сюда файл. Вы можете сделать это, чтобы переместить файл в подкаталог, расположенный глубоко в каталоге.
2. Переместите файл между двумя каталогами с помощью Finder
В отличие от перемещения файла в одном и том же каталоге, его полное перемещение в другой каталог можно выполнить несколькими способами.
я. Перемещение файла с помощью Finder Windows
Окна Finder упрощают доступ и работу с разными файлами и каталогами на вашем Mac одновременно. Мы можем использовать их для перемещения наших файлов между двумя каталогами, открыв исходный и конечный каталоги в двух отдельных окнах Finder, а затем перетащив файл между ними.
Чтобы открыть новое окно в Finder, откройте Finder и выберите « Файл» > «Новое окно Finder» . Либо нажмите сочетание клавиш Command + N , чтобы сэкономить несколько кликов.
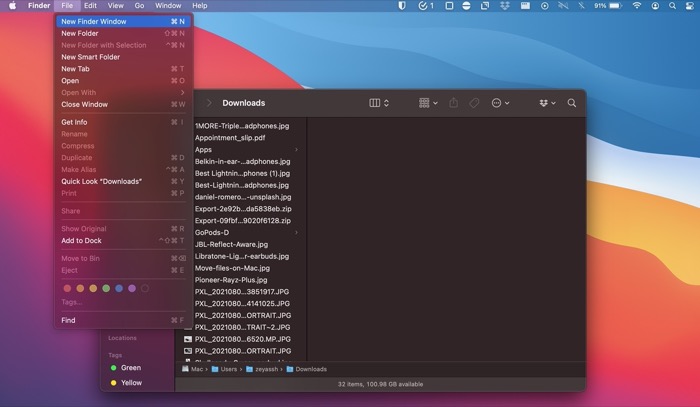
Теперь откройте исходный каталог в одном окне Finder и каталог назначения в другом. Щелкните файл, который вы хотите переместить, и перетащите его из исходного окна в целевое окно каталога.
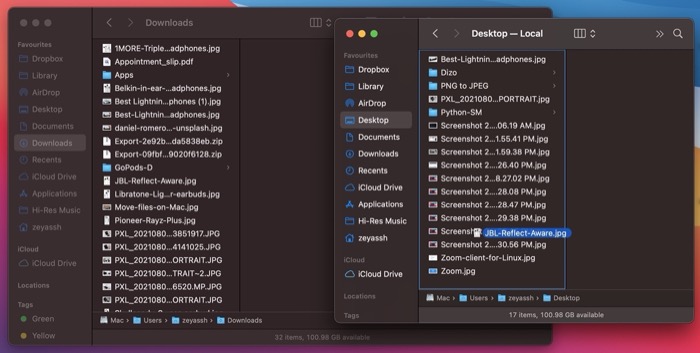
II. Перемещение файла с помощью вкладок Finder
Подобно окнам Finder, Apple также позволяет открывать несколько вкладок в одном окне Finder, если вы предпочитаете работать в удобном интерфейсе. При этом вы можете открыть новую вкладку в том же окне Finder и перемещать файлы более упорядоченным образом.
Для этого откройте Finder и перейдите в исходный каталог. Затем перейдите в « Файл»> «Новая вкладка» или нажмите сочетание клавиш Command + T , чтобы открыть новую вкладку. Откройте каталог назначения на этой вкладке.
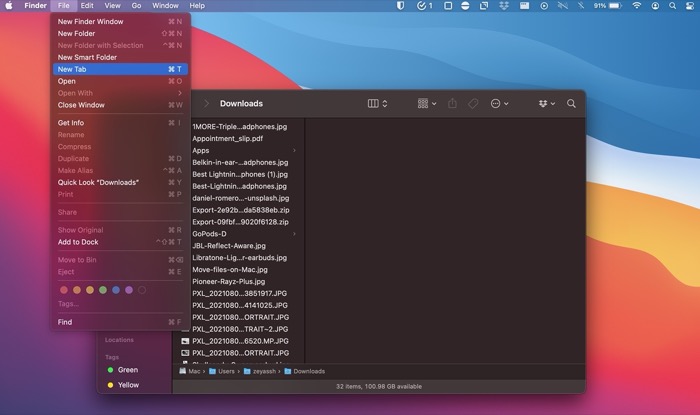
Теперь, чтобы переместить файл, нажмите и перетащите его и наведите указатель мыши на вкладку назначения. Когда вкладка откроется, перетащите туда файл.
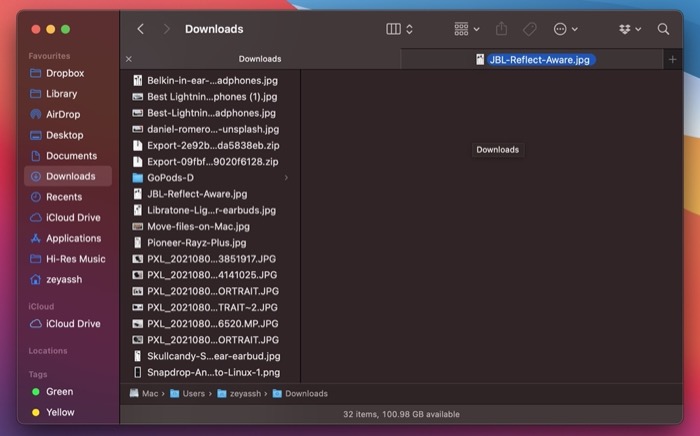
Кроме того, если вы хотите переместить файл в один из подкаталогов, наведите указатель мыши на подкаталог, пока он не откроется, а затем перетащите в него файл.
3. Переместите файл по разным каталогам с помощью панели пути Finder.
Если вы не хотите мучиться с открытием новых вкладок или окон и переходом к целевому каталогу каждый раз, когда вам нужно перемещать файлы, вы можете полностью отказаться от этих шагов в пользу панели пути.

Как следует из названия, панель пути показывает ваше текущее местоположение в иерархии системных каталогов в Finder. Это одна из тех настроек, которую вы должны включить сразу, чтобы получить максимальную отдачу от Finder. И сегодня мы будем использовать его для перемещения файлов по разным каталогам.
Но сначала вам нужно включить панель пути в Finder. Для этого откройте Finder и выберите View > Show Path Bar .
После этого перейдите к источнику файла в окне Finder. Нажмите и перетащите файл, который вы хотите переместить, переместите его в каталог, в который вы хотите его переместить, на панели пути и отпустите его, чтобы переместить его туда.
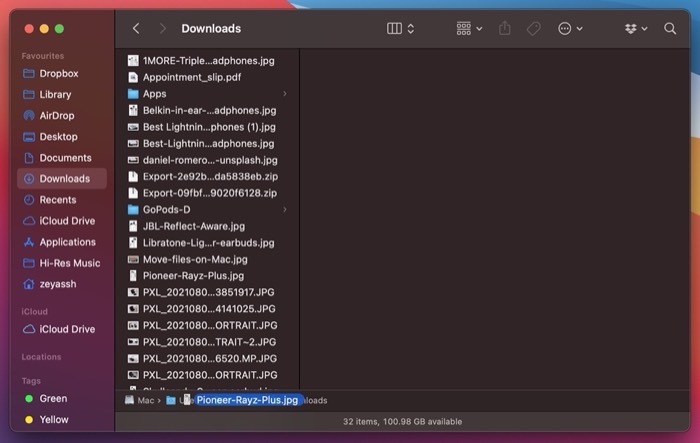
4. Перемещайте файл по разным каталогам с помощью кнопок со стрелками Finder.
Если вы какое-то время пользовались Mac, вы, вероятно, знаете о функциях кнопок со стрелками на панели инструментов Finder. Однако вы можете не использовать эти кнопки для перемещения файлов вверх или вниз в структуре каталогов вашей macOS.
Чтобы переместить файлы с помощью кнопок навигации, нажмите и перетащите файл, который вы хотите переместить, и наведите его на кнопку со стрелкой «предыдущий» или «следующий» на панели инструментов, в зависимости от того, хотите ли вы переместить его в предыдущий или следующий каталог.
Как только Finder перенесет вас в этот каталог, отпустите кнопку мыши, чтобы переместить файл в этот каталог.
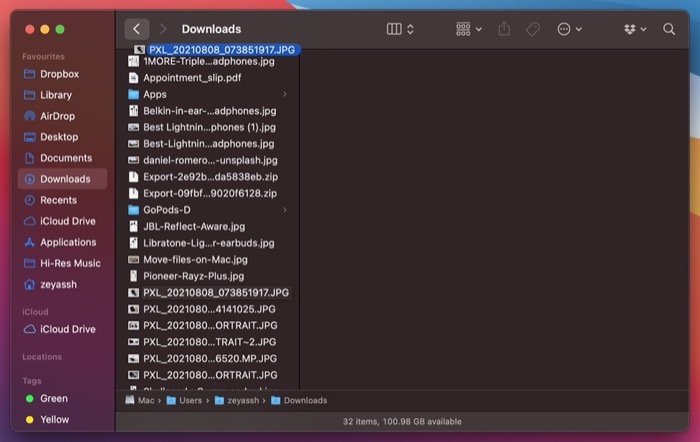
5. Переместите файл на Mac с помощью терминала
Терминал — это мощное приложение для Mac, которое позволяет выполнять различные операции на компьютере с помощью команд. Навигация по каталогам и перемещение файлов являются наиболее распространенными операциями, которые вы можете эффективно выполнять с помощью Терминала.
Чтобы переместить файл с помощью Терминала, сначала откройте приложение Терминал. Вы можете сделать это, вызвав поиск Spotlight ( Command + Space ) и найдя Терминал, или открыв Finder и выбрав Приложения > Утилиты > Терминал .
Затем введите команду, используя следующий синтаксис:
mv file_path destination_path
Например, если вы хотите переместить файл из каталога «Загрузки» в «Документы», вам нужно будет ввести:
mv ~/Downloads/Doc1.txt ~/Documents/
При желании вы также можете изменить имя файла при его перемещении. Для этого добавьте новое имя, которое вы хотите дать файлу, в конец адреса пути назначения.
Например:
mv ~/Downloads/Doc1.txt ~/Documents/Doc2.txt
СОВЕТ: Если после того, как вы скопировали файл из одного каталога для вставки в другой, вы понимаете, что его перемещение лучше, чем создание еще одной копии, вы можете сделать это на полпути.
Для этого при открытом Finder нажмите «Изменить ». Нажмите и удерживайте клавишу Option , пока « Вставить элемент » не изменится на « Переместить элемент сюда» . Выберите « Переместить элемент сюда» , чтобы переместить исходный скопированный файл в этот каталог.
Перемещение файлов для организации вашего Mac
Управление файлами — важный шаг, который поможет вам поддерживать порядок на вашем Mac.
С помощью этого руководства вы узнали несколько способов перемещения файлов на вашем Mac. Итак, в зависимости от ситуации, теперь вы можете выбрать подходящий метод для эффективного выполнения задачи.
Часто задаваемые вопросы о перемещении файлов на Mac
1. Как вы перемещаете файлы на Mac, а не копируете?
Существует несколько способов перемещения файлов на Mac. Практически все они требуют от вас использования Finder и могут выполнить вашу работу. Мы подробно рассмотрели эти методы выше, поэтому ознакомьтесь с ними.
В качестве подсказки мы также упомянули способ, с помощью которого, если вы копируете файл, но на полпути решаете вместо этого переместить его, вы можете просто нажать клавишу Option , перейти к « Правка » и выбрать « Переместить элемент сюда» , чтобы переместить файл. в этот каталог вместо его копирования.
2. Как перемещать файлы на Mac без перетаскивания?
Если вам не нравится метод перетаскивания для перемещения файлов на вашем Mac, вы можете вместо этого использовать приложение «Терминал». С терминалом все, что вам нужно сделать, это ввести простую команду, и она переместит ваш файл из заданного исходного каталога в целевой каталог.
3. Как переместить файлы на Mac на внешний жесткий диск?
Переместить файлы с вашего Mac на внешний жесткий диск можно практически любым из описанных выше способов. Однако, что касается более эффективного решения, вы можете открыть исходный каталог на одной вкладке Finder, а внешний жесткий диск — на другой. Затем перетащите файлы между двумя вкладками.
При использовании терминального метода вам нужно будет немного изменить команду, так как теперь вы имеете дело с другим накопителем. Новая команда должна выглядеть примерно так:
mv file_path destination_path_in_hard_drive
Например : если вы хотите переместить файл Doc1.txt из папки «Документы» на жесткий диск с именем MyDrive, вы должны запустить:
mv ~/Documents/Doc1.txt /Volumes/MyDrive/
4. Как переместить файлы на iCloud Drive в macOS Finder?
Если вы просто перетащите файл из Finder на iCloud Drive, файл будет загружен туда и удален из исходного местоположения, фактически перемещая его в iCloud. Вместо этого мы можем сказать iCloud скопировать файлы. Для этого:
- Выберите файл(ы) или папку(и) в Finder.
- Откройте новое окно Finder и выберите iCloud Drive на боковой панели.
- Удерживая нажатой клавишу Option , перетащите выбранный файл в iCloud Drive.
- Перетащите файл в место назначения на iCloud Drive, как обычно, а затем отпустите клавишу Option .
Другой способ — использовать копирование и вставку файлов (или папок) из macOS Finder в iCloud Drive.
5. Как переместить файлы на Mac без копирования?
Как мы упоминали в вопросе выше, если вы просто перетащите файл из одной папки в другую, исходный файл будет удален из исходной папки. Чтобы переместить файлы на Mac без копирования, удерживайте нажатой клавишу Command во время перетаскивания. Затем Finder скопирует файл в новое место и удалит оригинал, когда это будет сделано. Просто удерживайте нажатой клавишу Command во время перетаскивания. Затем Finder переместит его, а не скопирует.
