Лучший способ перенести заметки из Notion в Obsidian
Опубликовано: 2024-05-10Перенос заметок — одна из самых больших проблем при переключении приложений для создания заметок. Это справедливо даже для перемещения заметок из Notion в Obsidian. Однако, если вы решили переключиться, в этом руководстве мы разберем процесс миграции, чтобы облегчить вам переход между двумя приложениями.
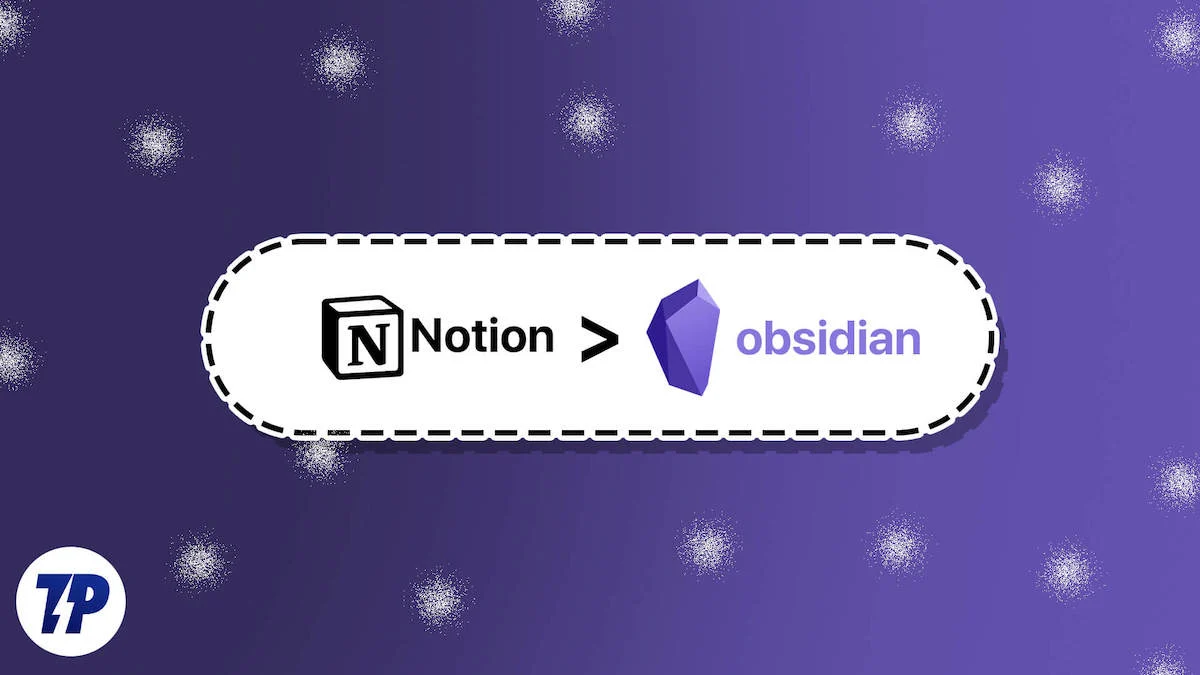
Оглавление
Правильный способ перемещения заметок из Notion в Obsidian
Есть два способа переместить ваши заметки из Notion в Obsidian. Вы можете либо загрузить свои заметки Notion (в формате Markdown) и импортировать их в свое хранилище Obsidian вручную, либо использовать плагин сообщества — Importer — чтобы он сделал это за вас.
Я считаю использование плагина лучшим подходом и рекомендую вам использовать его для импорта заметок в Obsidian. Плагин не только упрощает весь процесс, но и гарантирует, что никакие ваши данные не будут потеряны во время миграции. Кроме того, он также заботится о структуре ваших папок и внутренних ссылках, когда вы переносите их из Notion.
Вот как выглядит перенос заметок из Notion в Obsidian с помощью плагина Importer.
Шаг 1. Загрузите данные Notion
Во-первых, вам необходимо подготовить данные, которые вы хотите перенести из Notion в Obsidian. Лучший способ, не приводящий к потере данных, — экспортировать всю рабочую область Notion.
- Откройте приложение Notion на своем Mac или ПК с Windows.
- Выберите «Настройки и участники» на левой боковой панели.
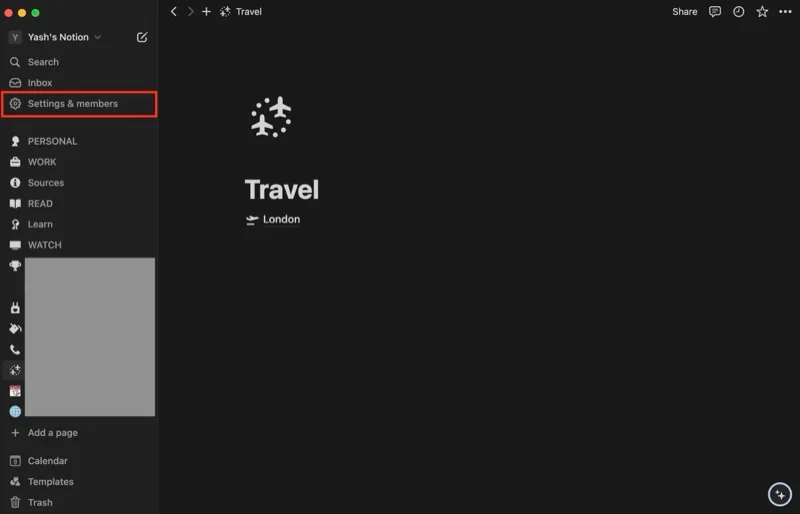
- Нажмите «Настройки» в разделе «Рабочая область» .
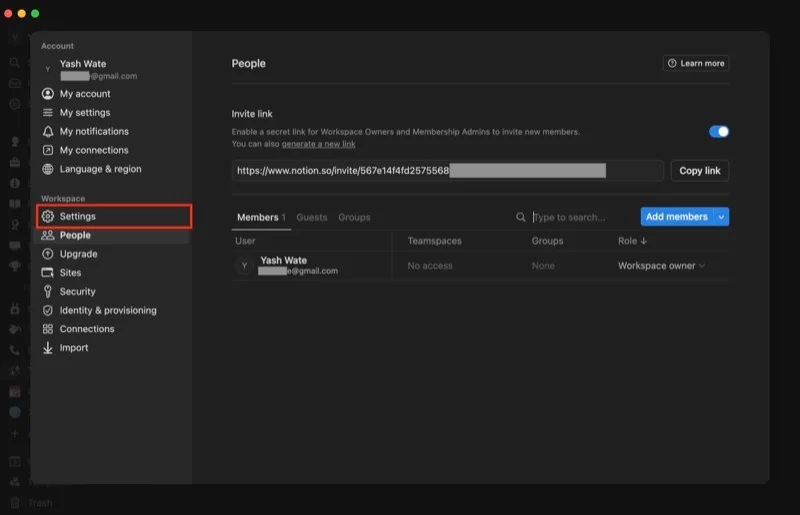
- Нажмите кнопку «Экспорт всего содержимого рабочей области» .
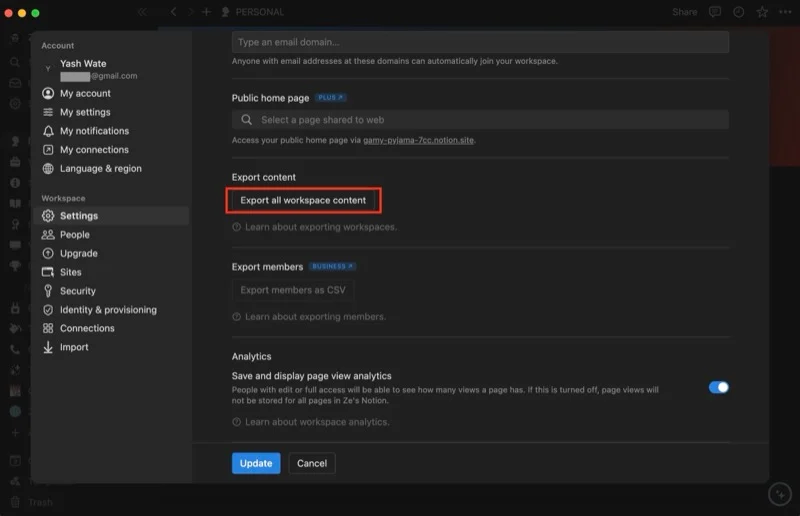
- В появившемся всплывающем окне измените формат экспорта на HTML и убедитесь, что для параметра «Включить контент» установлено значение «Все» , а переключатель «Создать папки для подстраниц» включен.
- Нажмите «Экспорт» , чтобы начать экспорт данных.
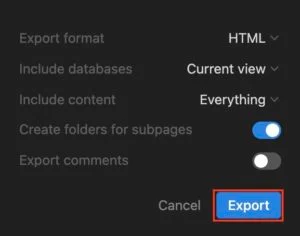
- Когда процесс завершится, вы увидите приглашение загрузить . Дайте файлу имя, выберите предпочтительную папку назначения и нажмите «Сохранить» , чтобы сохранить его.
- Закрыть понятие.
Шаг 2. Подготовьте обсидиан к импорту
Obsidian использует хранилища для хранения ваших заметок. Таким образом, вам необходимо создать и настроить его, чтобы иметь возможность импортировать заметки Notion. Вы можете создать хранилище локально на своем компьютере или службу хранения, например Drive или Dropbox (если вы хотите бесплатно синхронизировать свои заметки на всех своих устройствах).
Чтобы создать новое хранилище:
- Откройте приложение Obsidian на своем компьютере.
- Нажмите кнопку «Создать» рядом с надписью «Создать новое хранилище» .
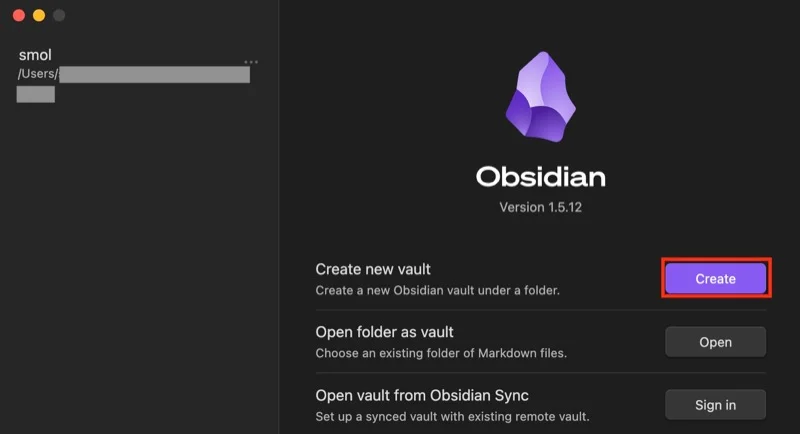
- Дайте своему хранилищу имя.
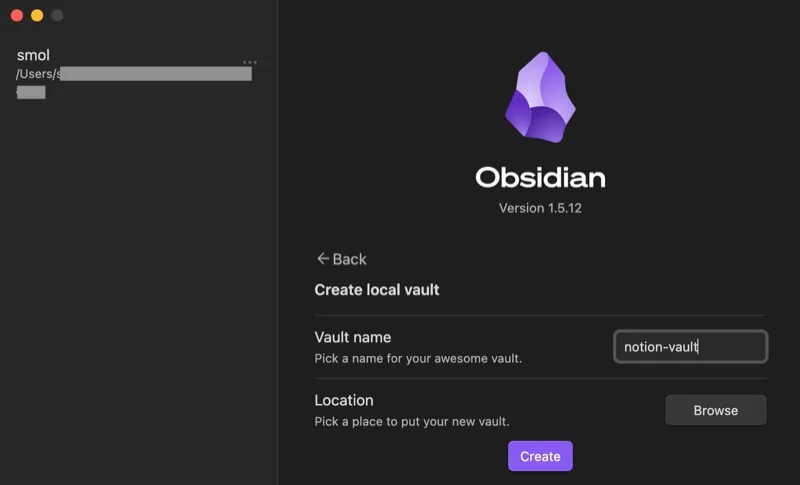
- Нажмите кнопку «Обзор» и выберите место для сохранения хранилища.
- Нажмите «Создать» , чтобы создать хранилище.
Если вы планируете хранить хранилище в онлайн-хранилище, вам придется пройти следующий процесс: загрузить его приложение, установить для него папку на своем устройстве и выбрать ее в качестве места для вашего хранилища Obsidian.

С другой стороны, если у вас уже есть хранилище Obsidian, импортируйте его следующим образом:
- Нажмите кнопку «Открыть» рядом с «Открыть папку как хранилище» .
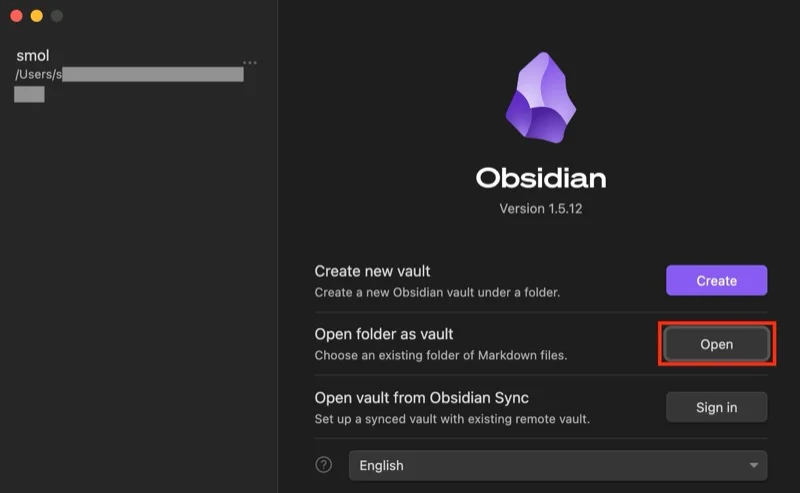
- Выберите папку, в которой вы сохранили хранилище.
- Альтернативно, если вы сохранили свое хранилище в онлайн-сервисе, выберите его папку на своем компьютере.
Шаг 3. Загрузите плагин импортера в свое хранилище Obsidian.
Затем вам нужно добавить плагин Importer в ваше хранилище Obsidian. Для этого выполните следующие действия:
- В приложении Obsidian перейдите в свое хранилище и нажмите кнопку «Настройки» (со значком шестеренки) на левой боковой панели.
- Нажмите кнопку «Включить плагины сообщества» . Если вы его не видите, значит, опция уже включена.
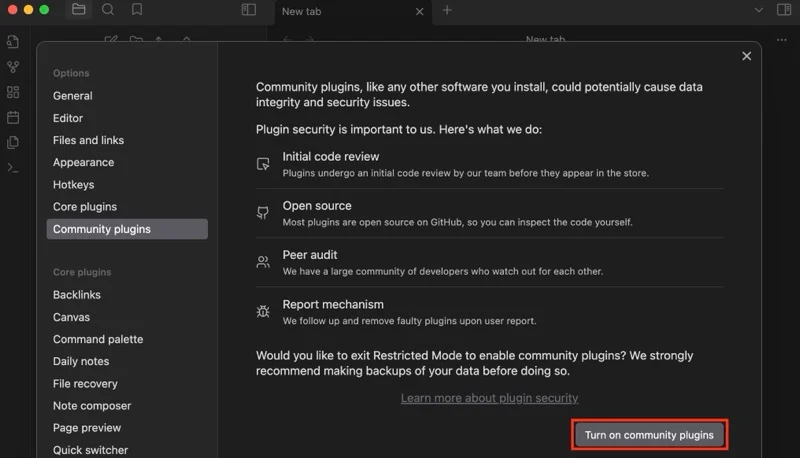
- Нажмите «Обзор» рядом с «Плагины сообщества» .
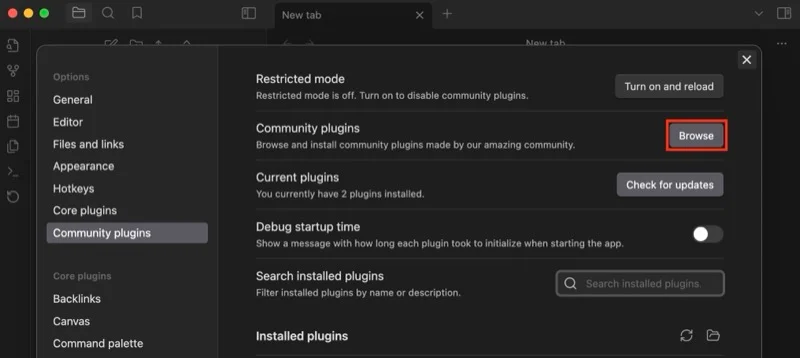
- Найдите Импортера в поле поиска выше.
- Нажмите на плагин, чтобы развернуть его и просмотреть более подробную информацию.
- Нажмите кнопку «Установить» , чтобы установить плагин.
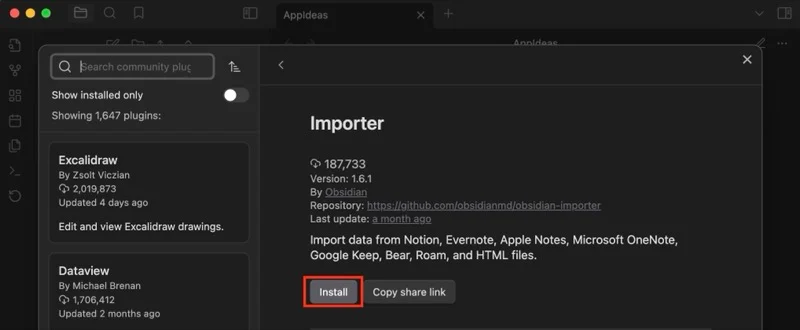
- После установки нажмите «Включить» , чтобы включить Importer в вашем хранилище.
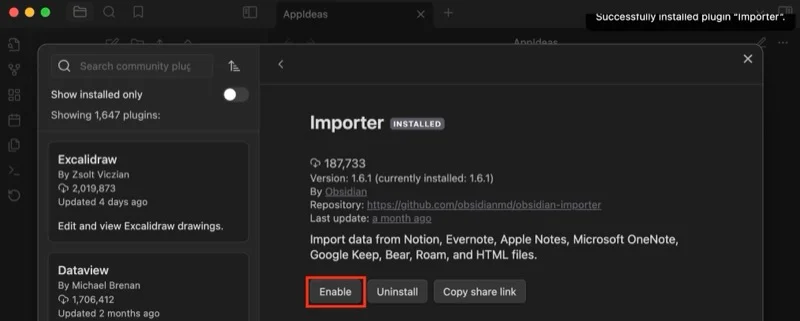
- Закройте окно, чтобы вернуться в свое хранилище, и вы увидите новый значок (для плагина Importer) на левой боковой панели.
Шаг 4. Импортируйте данные Notion в Obsidian с помощью средства импорта.
Имея в своих руках экспортированные данные Notion и настроенное хранилище Obsidian, вы готовы импортировать свои заметки. Вот что вам нужно сделать:
- В хранилище нажмите кнопку плагина Importer на левой боковой панели.
- Щелкните раскрывающийся список « Формат файла» и выберите Notion (.zip) .
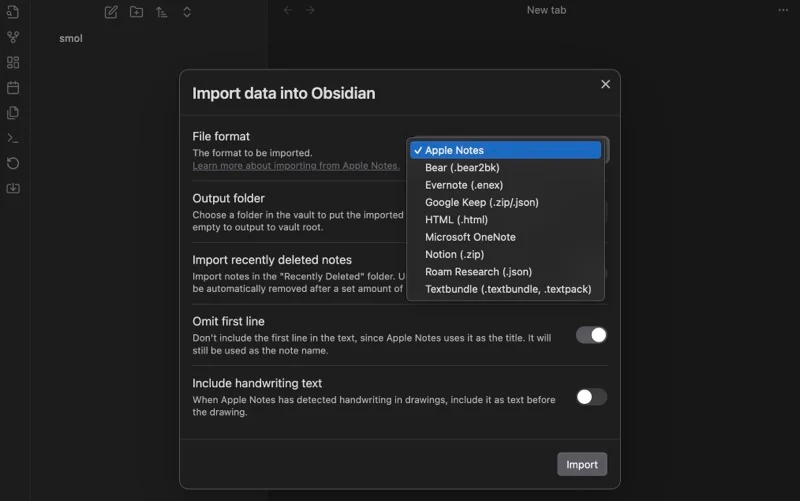
- Нажмите кнопку «Выбрать файл» рядом с пунктом «Файлы для импорта» и выберите файл данных Notion, который вы загрузили на шаге 1.
- Если вы хотите импортировать все данные Notion в определенную папку в вашем хранилище Obsidian, оставьте в текстовом поле рядом с «Папкой вывода» значение Notion . В противном случае очистите его, чтобы поместить все в корень хранилища.
- Убедитесь, что переключатель «Сохранить родительские страницы в подпапках» включен.
- Наконец, нажмите кнопку «Импорт» .
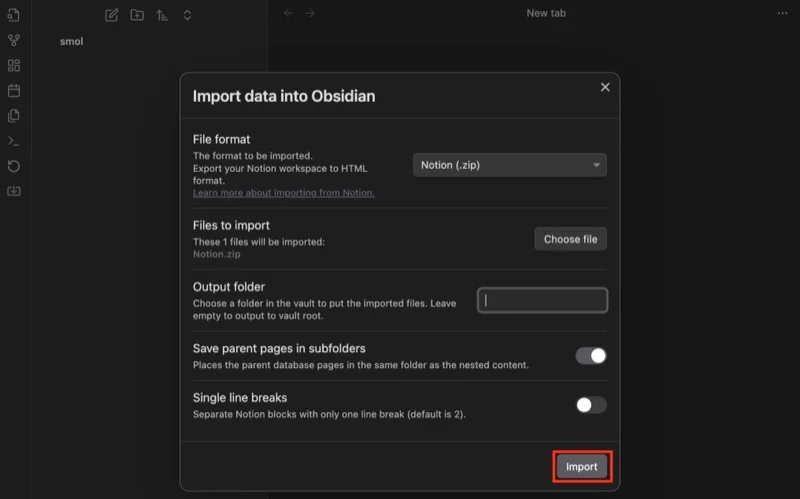
Как только ваши заметки будут импортированы в Obsidian, вы увидите статус на своем экране. Нажмите «Готово», чтобы закрыть, и вы найдете все свои данные Notion в своем хранилище Obsidian.
При желании, если вы настроили кросс-платформенную синхронизацию с помощью плагина Remote Sync, вам потребуется синхронизировать эти изменения. Нажмите плагин Remote Sync на левой боковой панели, чтобы синхронизировать изменения с папкой Obsidian онлайн.
Миграция может сломать некоторые записи в Obsidian
После переноса заметок из Notion в Obsidian вы сможете их нормально просматривать. Однако бывают случаи, когда определенные элементы могут выглядеть не так, как в вашем рабочем пространстве Notion.
Например, переключаемые столбцы (с несколькими вариантами ввода) в таблице Notion не будут работать в Obsidian. К сожалению, вы мало что можете с этим поделать, кроме как создать новую таблицу — возможно, с помощью плагина Advanced Table — чтобы создать что-то с аналогичным эффектом.
Аналогичным образом, хотя плагин Importer заботится о сохранении форматирования текста, некоторые элементы все равно могут выйти из строя, и вам придется исправлять их самостоятельно. Некоторые плагины могут пригодиться в таких ситуациях и помочь вам лучше понять данные в ваших заметках.
