Как исправить неработающий сетевой адаптер в Windows 10, 11
Опубликовано: 2023-04-04Ваш сетевой адаптер не работает? В этой статье рассказывается, как это легко исправить.
Сетевой адаптер — это соединительный канал между вашим ПК и сетью. Вы не можете подключиться к Интернету или локальным сетям, если нет сетевого адаптера. И если сетевой адаптер не работает, все действия могут остановиться, и ваш рабочий процесс может быть прерван.
Следовательно, вам следует как можно скорее устранить проблемы с неработающим адаптером Wi-Fi для Windows 10, чтобы обеспечить бесперебойный рабочий процесс. Эта статья проведет вас через лучшие возможные способы сделать это.
Однако крайне важно понять, почему сетевой адаптер не работает в Windows 10, прежде чем пытаться это исправить. Если вы знаете возможные триггеры проблемы, устранение неполадок пройдет гладко. Таким образом, давайте сначала посмотрим на причины проблемы.
Причины, по которым сетевой адаптер не работает
Сетевой адаптер может не работать на вашем компьютере с Windows 10 по следующим причинам.
- Ваш сетевой адаптер скрыт
- Драйвер адаптера устарел
- Ошибка в настройках питания устройства
- Устаревшая операционная система
- Проблемы с физическим подключением к сетевому адаптеру
Выше мы перечислили все факторы, которые могут быть причиной того, что адаптер Wi-Fi не работает на вашем компьютере с Windows 10. Теперь давайте обсудим проверенные и верные решения этой проблемы.
[Исправлено] Проблема с неработающим сетевым адаптером Windows 10
Ниже приведены некоторые проверенные решения, которые вы можете реализовать, чтобы исправить проблему с сетью или адаптером Wi-Fi, которая не работает в Windows 10.
Исправление 1. Проверьте адаптер на наличие проблем с физическим подключением.
Перед выполнением каких-либо сложных действий по устранению неполадок следует проверить сетевой адаптер на наличие физических проблем. Ниже приведен способ сделать это.
- В случае USB-адаптера или сетевой карты расширения убедитесь, что адаптер вставлен правильно и надежно.
- Попробуйте использовать сетевой адаптер на другом компьютере. Адаптер умер, если он не работает даже на другом компьютере.
- В случае встроенного адаптера вам следует вызвать техника для осмотра материнской платы вашего компьютера или обратиться за дополнительной помощью к производителю вашего ПК.
Читайте также: Загрузка и переустановка драйвера беспроводного сетевого адаптера для Windows 10
Исправление 2: показать сетевой адаптер
Сетевой адаптер может не работать, так как он скрыт в диспетчере устройств. Следовательно, вы можете следовать этим указаниям, чтобы отобразить и заставить Windows 10 распознать его.
- Во-первых, щелкните правой кнопкой мышизначок Windows на панели задач.
- Теперь выберите «Диспетчер устройств» из представленных вам вариантов.
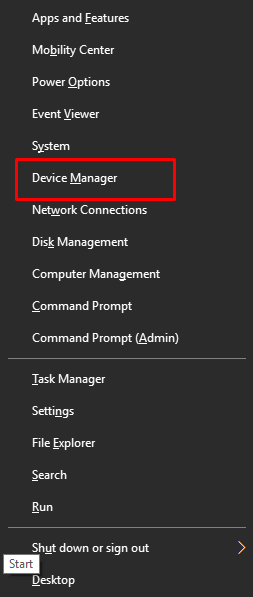
- После запуска диспетчера устройств выберите«Вид» сверху.
- Выберите параметр « Показать скрытые устройства» в меню «Вид».
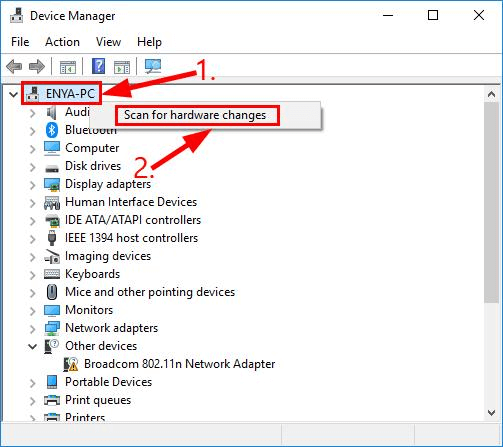
- Теперь перейдите на вкладку«Действие» и выберите параметр «Сканировать на наличие изменений оборудования».
- Наконец, проверьте, работает ли сетевой адаптер. Вы можете попробовать следующие исправления, если они по-прежнему не работают.
Исправление 3. Сбросьте настройки питания вашего компьютера.
Проблемы с настройками питания могут привести к неработоспособности сетевого адаптера. Поэтому вам следует попробовать сброс питания, если ваш сетевой адаптер не работает. Ниже приведен пошаговый процесс, как это сделать.
- Выключите компьютер и извлеките аккумулятор. Если у вас есть настольный компьютер, вы можете отключить кабель питания.
- Теперь нажмите кнопку питания примерно на 30 секунд и оставьте систему отключенной от сети не менее 20 минут.
- После отключения системы от сети в течение 20 минут снова вставьте аккумулятор и зарядите устройство. Если вы являетесь пользователем настольного компьютера, повторно подключите кабель питания.
- Наконец, загрузите компьютер и проверьте, устранена ли проблема. Вам следует попробовать следующее решение, если проблема не устранена.
Исправление 4. Обновите драйвер сетевого адаптера (рекомендуется)
Поврежденный или устаревший драйвер может вызвать различные неприятные проблемы, такие как неисправность сетевого/WiFi-адаптера. Поэтому, если ваша сеть или WiFi-адаптер не работает, обновление драйвера, безусловно, может это исправить.

Вы можете обновить драйвер автоматически и безопасно с помощью лучшей программы обновления драйверов, такой как Bit Driver Updater. Программное обеспечение Bit Driver Updater обновляет все устаревшие драйверы одним щелчком мыши.
Кроме того, он радует пользователей множеством других функций, таких как резервное копирование и восстановление существующих драйверов, ускорение загрузки, возможность запуска сканирования ПК по расписанию и многое другое.
При желании вы можете скачать и установить эту программу по следующей ссылке.
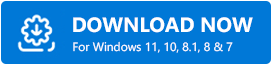
Bit Driver Updater сканирует ваш компьютер в течение нескольких секунд после установки. После завершения сканирования вы получите список всех устаревших драйверов. Вы можете выбрать опцию«Обновить сейчас» , чтобы автоматически загружать и устанавливать обновления драйверов.
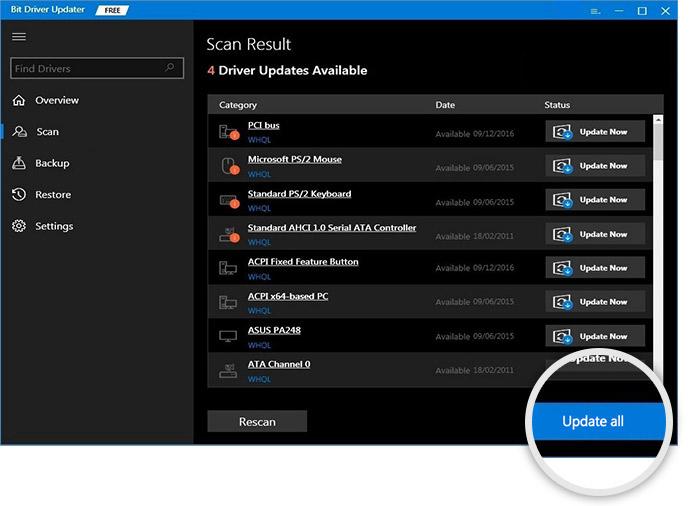
Если вы хотите обновить драйвер сетевого адаптера по отдельности, вы можете выбрать опцию «Обновить сейчас». Однако обновление всех драйверов значительно повышает производительность компьютера.
Читайте также: [Исправлено] Сетевое обнаружение отключено в Windows 11/10
Исправление 5: обновите ОС вашего устройства
Обновление операционной системы устраняет случайные ошибки, которые могут быть причиной того, что ваш WiFi или сетевой адаптер не работает. Следовательно, обновление ОС может решить проблему. Вы можете пойти по следующим направлениям, чтобы обновить свою ОС.
- Во-первых, используйте сочетание клавишWindows + I , чтобы открыть меню настроек.
- Теперь выберите «Обновление и безопасность» в настройках на экране.
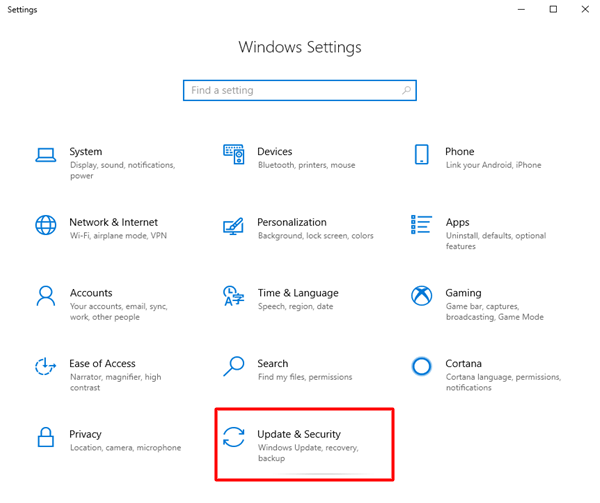
- Выберите опциюПроверить наличие обновлений .
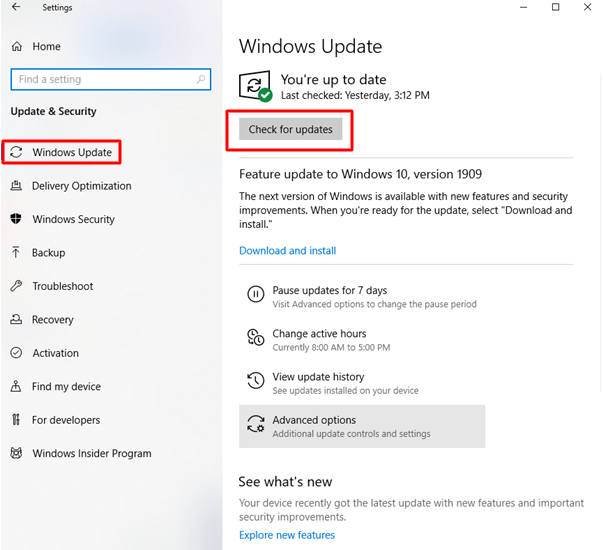
- Загрузите последние обновления и установите их.
- Наконец, перезагрузите компьютер, чтобы завершить процесс.
Исправление 6. Выполните устранение неполадок в сети
Windows 10 поставляется со встроенным механизмом для устранения распространенных проблем, таких как неработающий адаптер Wi-Fi. Вы можете выполнить следующие шаги, чтобы использовать его.
- Откройтенастройки.Вы можете сделать это с помощью сочетания клавиш Windows + I.
- Теперь выберите«Сеть и Интернет» в экранных настройках.
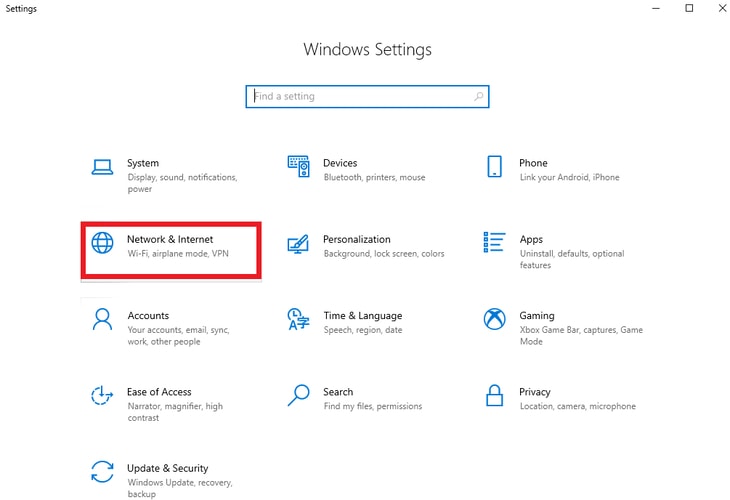
- Прокрутите вниз досредства устранения неполадок с сетью и нажмите на него.
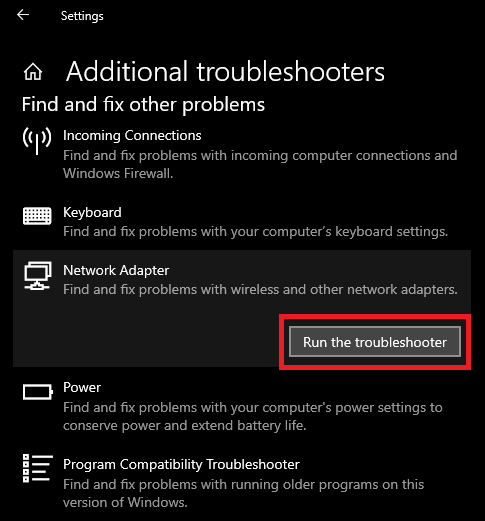
- Выберите«Все сетевые адаптеры» и нажмите «Далее».
- Подождите, пока средство устранения неполадок сети обнаружит и устранит проблемы.
- Наконец, перезагрузите ПК.
Исправление 7: переустановите сетевой адаптер
Несовместимый или неправильно установленный драйвер также может привести к неработоспособности сетевого адаптера. Таким образом, вы можете переустановить драйвер, выполнив следующие действия.
- Прежде всего, запустите Диспетчер устройств.
- После открытия диспетчера устройств дважды щелкните категорию «Сетевые адаптеры» .
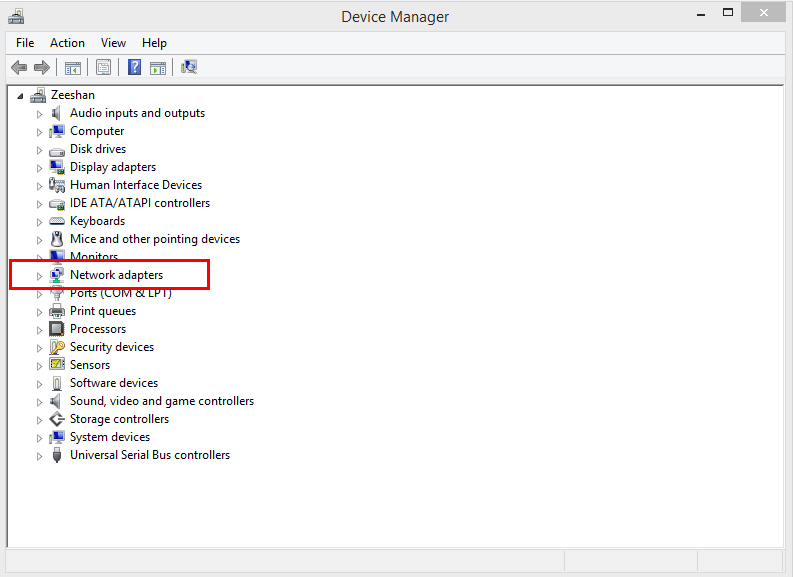
- Теперь щелкните правой кнопкой мыши сетевой адаптер и выберите«Удалить устройство» в параметрах на экране.
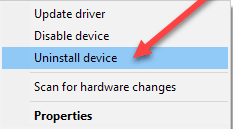
- Установите флажок Удалить программное обеспечение драйвера для этого устройства и нажмите Удалить.
- Предоставьте необходимое подтверждение для удаления.
- Дождитесь завершения процесса.
- Наконец, перезагрузите компьютер после завершения процесса удаления, чтобы переустановить драйвер.
Исправление 8: выберите канал с меньшим количеством людей
Выбор менее загруженного канала может помочь вам решить проблему с неработающим адаптером Wi-Fi для Windows 10. Следовательно, ниже показано, как выбрать другой канал для WiFi.
- Во-первых, перейдите на страницу конфигурации вашего маршрутизатора.
- Теперь проверьте раздел «Беспроводная связь» .
- Выберите свою сеть.
- Наконец, выберите другой беспроводной канал.
Читайте также: Драйвер USB-адаптера WLAN 802.11 n Скачать на ПК с Windows
WiFi или сетевой адаптер не работает. Исправлено
В этой статье обсуждались различные реализуемые решения проблемы с неработающим сетевым адаптером Windows 10. Вы можете попробовать эти исправления в их порядке или напрямую обновить драйверы с помощью Bit Driver Updater, чтобы сэкономить драгоценное время.
Если вы знаете другие лучшие решения проблемы или у вас есть какие-либо предложения/вопросы по этому сообщению, не стесняйтесь написать нам комментарий. Мы будем рады услышать от вас.
