Как исправить отсутствие защиты в Интернете для Windows 10, 11
Опубликовано: 2023-11-12Иногда на вашем устройстве Windows может отображаться сообщение «Нет Интернета, защищено».Чтобы избавиться от этой проблемы, воспользуйтесь простыми решениями, представленными в этом блоге.
Мы используем Интернет для многих целей. Если вам нужно загрузить фильм, просмотреть множество веб-сайтов и поисковых систем, посмотреть контент онлайн, поиграть в онлайн-игры и многое другое. Следовательно, когда появляется какая-либо проблема, которая каким-либо образом влияет на Интернет, вы приходите в ярость.
Проблема «Нет защиты в Интернете» — одна из таких ошибок. Из-за этой ошибки вы не сможете использовать Интернет для каких-либо задач. Эта ошибка может показаться серьезной, но на самом деле это не так. Есть несколько простых и проверенных решений, с помощью которых вы можете попробовать исправить ошибку. В следующих разделах этого руководства мы рассмотрим все такие решения и исправления, чтобы избавиться от ошибки. Итак, приступим к делу!
Что означает ошибка Windows 10/11 «Нет Интернет-защищенного компьютера/ноутбука»?
Если вы не знакомы с внутренней работой вашего интернет-соединения, сообщение об ошибке «Нет Интернета, защищено» может показаться вам довольно сбивающим с толку. Однако, поразмыслив над этим, вы увидите, что все это имеет смысл.
Ваш персональный компьютер не имеет прямого подключения к Интернету. Вместо него у вас есть такое устройство, как сетевой маршрутизатор, который передает данные в глобальную сеть (WAN). Однако ваш компьютер не только подключен к сети к другим устройствам в вашем доме, которые обслуживаются маршрутизатором, но и к этим устройствам. Этот тип сети известен как локальная сеть (LAN), и даже если возникнут проблемы с вашим подключением к Интернету, этот тип сети продолжит нормально функционировать.
Сообщение о состоянии «Нет Интернет-безопасности» в Windows 10 просто указывает на то, что ваше соединение с сетью Wi-Fi исправно и надежно защищено (« Защищено »), но вы не получаете никаких данных. Чтобы найти решение этой проблемы, нам необходимо разобраться, почему перестало работать интернет-соединение.
Кроме того, проблема возникает, когда ваш компьютер подключен к сети Wi-Fi, но по-прежнему не может получить доступ к Интернету, несмотря на то, что соединение зашифровано. Сообщение создает впечатление, что сеть Wi-Fi защищена шифрованием, гарантирующим конфиденциальность данных; тем не менее, существует проблема, которая не позволяет вашему компьютеру подключиться к Интернету.
Простые методы исправления отсутствия защиты в Интернете в Windows 10/11
Воспользуйтесь решениями, представленными в последующих разделах, чтобы легко исправить ошибку «Нет Интернет-безопасности» в Windows 11. Пробуйте решения одно за другим, пока проблема не будет устранена.
Исправление 1: забыть и снова подключиться
Первое и самое полезное решение для исправления ошибки Wi-Fi No Internet Secured — отключить сеть, забыть о ней, а затем снова подключиться. Эта процедура позволит начать работу устройства заново, и вы сможете прекрасно пользоваться Интернетом. Вполне возможно, что сброс сетевого подключения решит эту неприятную проблему раз и навсегда. Вот что вам нужно сделать:
- Просто выберите сеть, в которой отображается фраза «Нет Интернета, защищено » после щелчка по значку Интернета или Wi-Fi, расположенному на панели задач.
- Если кнопка «Забыть» есть, следует нажать на нее.Если вы не можете найти кнопку, другой вариант — зайти в настройки сети и Интернета и поискать ее там.
- Убедитесь, чтопровод Ethernet отсоединен от вашего компьютера, если вы используете такой тип соединения.Если у вас есть возможность, переключите смартфон в режим полета, а затем перезагрузите его.
- После того, как вашкомпьютер завершит перезагрузку , вам следует сначала выйти из режима полета, а затем снова подключить провод Ethernet.Еще раз подключитесь к сети и проверьте, не изменилось ли сообщение о состоянии с «Нет Интернета, защищено» на что-нибудь еще.
Вот как вы можете повторно подключиться к сети. Если вы по-прежнему сталкиваетесь с ошибкой, попробуйте следующее решение.
Также читайте: Как исправить подключение к Wi-Fi, но без Интернета на ПК с Windows 10, 11
Исправление 2. Отключите VPN.
Вы когда-нибудь подключали свой персональный компьютер к соседней сети Wi-Fi только для того, чтобы встретить сообщение: Wi-Fi не защищен Интернетом? Не беспокойтесь.
Если вы используете виртуальную частную сеть (VPN), эту проблему могут вызывать встроенные механизмы безопасности VPN-клиента. В частности, это может быть аварийный выключатель, запрограммированный на отключение вашего соединения с Интернетом в случае, если VPN-сервер станет недоступен.
Чтобы определить, является ли это причиной проблемы, вы можете попробовать отключить VPN (используя функцию отключения) или даже полностью выйти из программы. После этого восстановите подключение к Интернету и посетите веб-сайт, который регулярно обновляется. Если это исправление для Windows 10 без Интернет-безопасности работает и все успешно подключается, проблема должна быть в VPN-сервере. Сначала убедитесь, что у вас установлена самая последняя версия программного обеспечения VPN, а затем подключитесь к другому VPN-серверу. Вы успешно исправили ошибку, если все соединения работают должным образом.
Исправление 3. Воспользуйтесь помощью средств устранения неполадок Windows.
И Windows 10, и Windows 11 — довольно сложное в использовании программное обеспечение. Даже самый простой персональный компьютер содержит сотни различных программ и процессов, работающих одновременно, некоторые из которых были созданы двадцать лет назад. Поэтому практически наверняка на каком-то этапе процесса вы столкнетесь с ошибкой или проблемой.
Поскольку Microsoft знает об этом, обе редакции Windows оснащены полным набором утилит для диагностики и восстановления. Поскольку проблемы, связанные с Интернетом, настолько широко распространены, операционная система Microsoft Windows содержит не одно, а два средства устранения неполадок, специально предназначенных для их решения. Эти инструменты пройдут контрольный список распространенных проблем и попытаются решить любые трудности, с которыми вы можете столкнуться.

Чтобы найти оба средства устранения неполадок Интернета в Windows, выполните следующие действия:
- Запустите программное обеспечение, известное как«Настройки» , на вашем персональном компьютере.(Нажмите клавишиWin+I , чтобы открыть настройки).
- Перейдите в «Обновление и безопасность» (Windows 10) или «Система»(Windows 11).
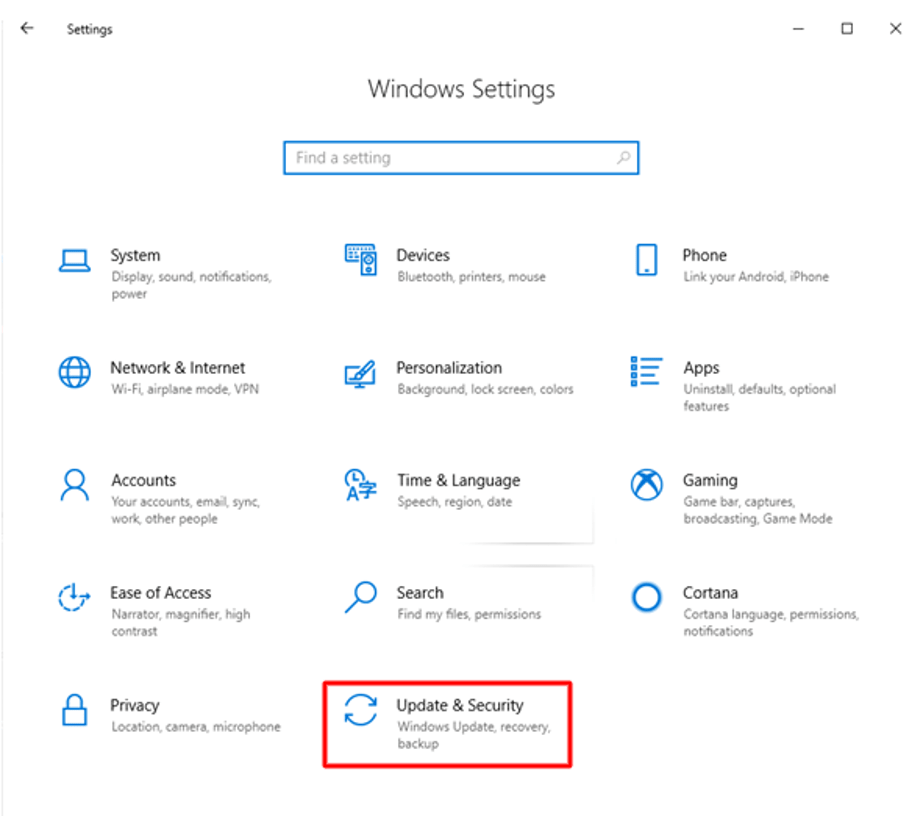
- Перейдите к нижней части списка доступных вариантов и нажмите кнопку «Устранение неполадок». Затем выберите вариант«Дополнительные средства устранения неполадок» (Windows 10) или «Другие средства устранения неполадок»(Windows 11).
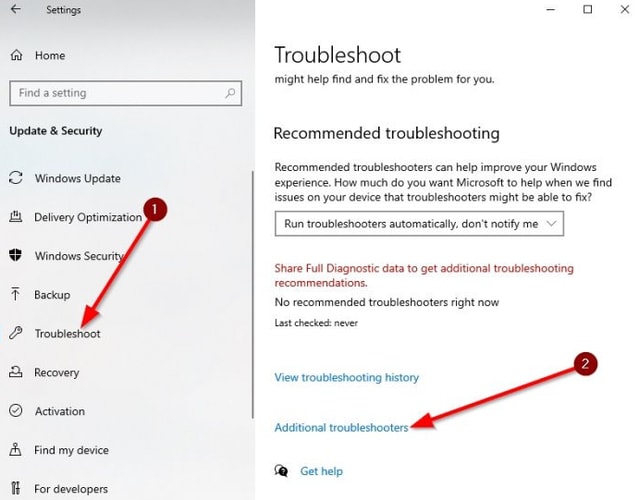
- Используя инструменты, представленные на этом веб-сайте, для устранения неполадок с подключением к Интернету, выполните каждый из шагов. Обе эти вещи имеют имена:«Подключения к Интернету» (Windows 10) и «Сетевой адаптер» (Windows 11) .
Эти инструменты должны быстро обнаружить проблему и предложить решение для исправления ошибки «Нет защиты в Интернете». Но вам следует продолжать читать, даже если там написано, что он не может обнаружить никаких проблем или обнаружил проблему, но не может ее устранить.
Читайте также: Как исправить медленный Интернет в Windows 10 и 11
Исправление 4. Обновите конфигурации IP.
У вас все еще возникают проблемы с ошибкой «Нет Интернета, защищено»? Один из наиболее простых способов — просто обновить настройку IP в Windows 10. В результате этого ваш компьютер получит новый IP-адрес, и проблема, если она была вызвана неправильным распределением IP-адреса, будет устранена. Ниже приводится процедура:
- Чтобы запустить окно «Выполнить» , одновременно нажмите клавишу Windows и клавишу R.
- После ввода cmd нажмите клавишу Enterна клавиатуре.
- После этого откроется командная строка, введите следующие команды и нажмите клавишуEnter .
ipconfig/выпуск
ipconfig /обновить
Надеемся, что после того, как вы правильно выполнили эти действия, ошибки больше не будет. Если это не так, перейдите к следующему возможному средству.
Исправление 5: проверьте подключение к Интернету
Если другие устройства за пределами вашего компьютера могут подключаться к Интернету, убедитесь, что ваш компьютер подключен к нужной сети. Прежде чем начать искать другое решение, вам следует проверить, подключены ли вы к соответствующей сети Wi-Fi. Это может показаться мелочью, но это важно для исправления Windows 11, не защищенной от Интернета.
Если у вас возникли проблемы с подключением к Интернету и вы используете оптоволокно или DSL, вы можете попросить своего интернет-провайдера (ISP) сбросить ваше соединение. Способ, которым вы это делаете, зависит от вашего интернет-провайдера. Вы можете предоставить клиентам номер телефона, приложение или адрес электронной почты для получения помощи. Если вы не можете подключиться к Интернету, первым делом вам следует связаться с вашим интернет-провайдером (ISP).
Возможно, вы по ошибке подключились к незащищенной сети Wi-Fi, которая не обеспечивает доступ в Интернет. Возможно, у вас есть мобильная точка доступа, в которой нет SIM-карты или камеры GoPro, которую вы забыли выключить. Итак, убедитесь, что все это, и если все в порядке, используйте следующее и окончательное решение.
Исправление 6. Обновите драйвер сетевого адаптера с помощью Win Riser.
Вполне возможно, что перечисленных выше средств будет недостаточно для устранения проблемы «Нет защиты в Интернете» в Windows 10. Если проблема возникает из-за устаревших сетевых драйверов, вы продолжите сталкиваться с этой проблемой. Драйверы — это программы, которые позволяют вашему компьютеру взаимодействовать с аппаратными устройствами. В результате вы действительно должны убедиться, что драйверы всегда актуальны.
Вы можете использовать следующее исправление для Windows 10, защищенное от Интернета, которое предлагает обновить сетевой драйвер с помощью Win Riser, который доступен для загрузки здесь. Эта утилита действительно эффективна и позволяет обновить все драйверы, уже установленные в системе, одним нажатием кнопки. Утилита ищет в недрах системы драйверы, которые больше не поддерживаются, и пытается их обновить.
В дополнение к этому, программа предлагает множество дополнительных передовых преимуществ, которыми сможете воспользоваться исключительно вы. К ним относятся опции резервного копирования и восстановления драйверов, планирование обновления драйверов, двуязычный пользовательский интерфейс, активная поддержка клиентов и многое другое. Дополнительно имеется большая база драйверов. С помощью программы вы можете обновить драйверы множества дополнительных устройств, включая принтеры, сканеры, мыши, тачпады, USB-устройства и сетевые адаптеры.
Как использовать Win Riser для обновления сетевых драйверов и устранения проблемы отсутствия защиты в Интернете?
С помощью простого руководства, которое представлено в виде этапов чуть ниже. Быстро и просто исправить проблему можно с помощью Win Riser:
- Для начала выберите опцию «Загрузить сейчас» , чтобы начать загрузку пакета Win Riser.
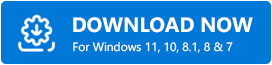
- Во-вторых, вам нужно будетустановить программу на свое устройство, а затем запустить ее, чтобы продолжить.
- Программа должна самостоятельно инициировать процесс поиска обновлений драйверов.
- Всякий раз программа составляет список всех ошибок на устройстве. Нажмите «Исправить проблемы сейчас» , чтобы избавиться от всех проблем.
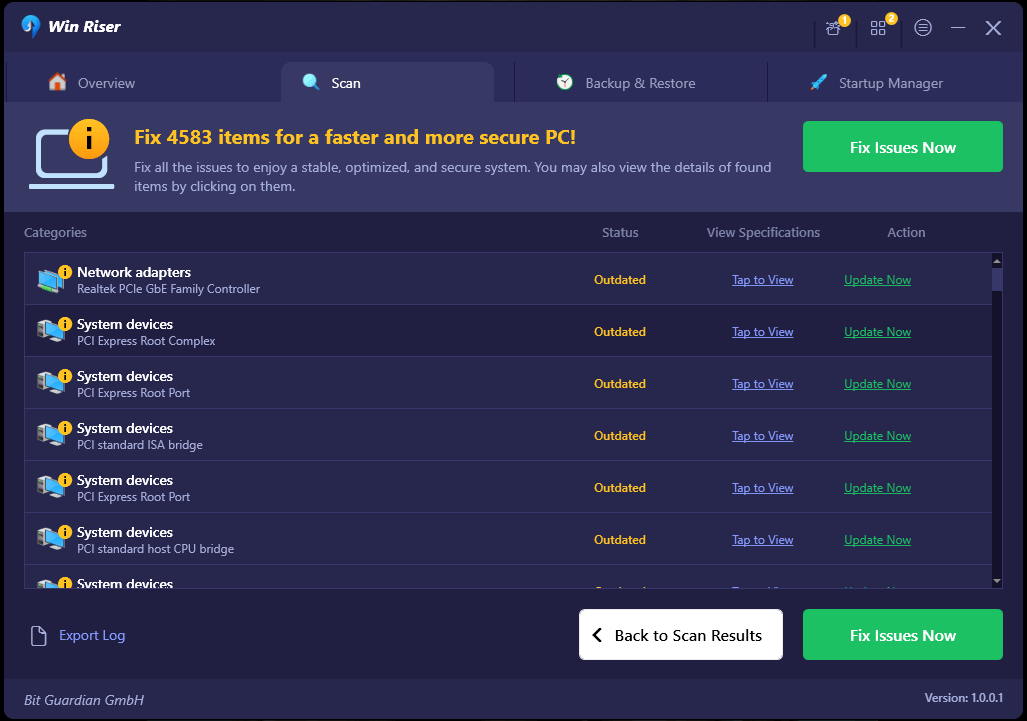
- Для эффективного завершения процедуры вам необходимо перезагрузить систему после установки необходимых обновлений.
Читайте также: Как восстановить подключение к Интернету на ПК с Windows 10/8/7
Исправлено: отсутствие Интернет-безопасности в Windows 10/11.
Теперь пришло время завершить это простое руководство о том, как решить проблему Windows No Internet Secured. В предыдущих разделах этого руководства мы рассмотрели некоторые из самых удивительных способов решения проблемы, ограничивающей использование Интернета. После выполнения всех решений у вас не возникнет никаких проблем. Однако вам может понадобиться помощь с решениями.
Напишите свои вопросы или оставьте свой отзыв в разделах комментариев ниже. Предоставьте подробную информацию, чтобы наша команда могла помочь вам лучше. Более того, вы также можете предложить некоторые другие известные вам решения для исправления проблемы с защитой от Интернета в Windows 10/11. Кроме того, вам также следует подписаться на рассылку новостей на странице нашего блога. Также подписывайтесь на нас в Facebook, Instagram, Twitter или Pinterest, чтобы получать новые статьи.
