Как исправить Nvidia GeForce Experience не открывает проблему
Опубликовано: 2023-04-05GeForce Experience не открывается на вашем компьютере? Это может быть очень неприятно. Однако паниковать не стоит. Это не только вы. Несколько пользователей также сообщили о проблеме с тем, что GeForce Experience не открывается. Но хорошая новость в том, что проблему можно решить легко и быстро.
В этом руководстве вы узнаете, как…
Что такое опыт GeForce?
GeForce Experience — это, по сути, панель управления, которая позволяет геймерам управлять работой своей видеокарты на своем компьютере. Это позволит вам настроить все параметры графики в одном месте и индивидуально для каждой игры.
Решения для исправления Nvidia GeForce Experience не будут открываться в Windows 11, 10
Ниже перечислены проверенные и проверенные исправления. Nvidia GeForce Experience не открывается в Windows 10/11. Однако вам не нужно пробовать их все, просто проработайте каждый, пока не найдете лучшее решение для себя. Теперь, без лишних слов, приступим:
Решение 1. Обновите драйвер видеокарты NVIDIA
Поврежденный или неверный драйвер видеокарты NVIDIA может помешать открытию GeForce Experience. Скорее всего, обновление драйвера видеокарты NVIDIA решит проблему.
У вас есть два варианта получения правильных драйверов для вашей видеокарты NVIDIA: вручную или автоматически.
Обновление драйвера вручную. Обновите драйвер видеокарты вручную, посетив веб-сайт производителя и найдя самый последний и точный драйвер.Обязательно выбирайте только те драйверы, которые совместимы с используемой вами версией Windows.
Автоматическое обновление драйверов. Вы можете автоматически обновить драйвер видеокарты с помощью Bit Driver Updater, если вам не хватает времени, терпения или технических знаний, чтобы сделать это вручную.
Bit Driver Updater автоматически идентифицирует вашу машину, определит подходящие драйверы для вашей конкретной видеокарты и вашей версии Windows, а затем точно загрузит и установит их. Теперь, как обновить устаревшие драйверы с помощью Bit Driver Updater:
Шаг 1. Загрузите и установите Bit Driver Updater с помощью кнопки ниже.
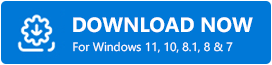
Шаг 2. Запустите Bit Driver Updater и выберите параметр «Сканировать» в левой панели меню.После этого Bit Driver Updater просканирует ваш компьютер, чтобы найти проблемные драйверы.
Шаг 3: Дождитесь завершения сканирования.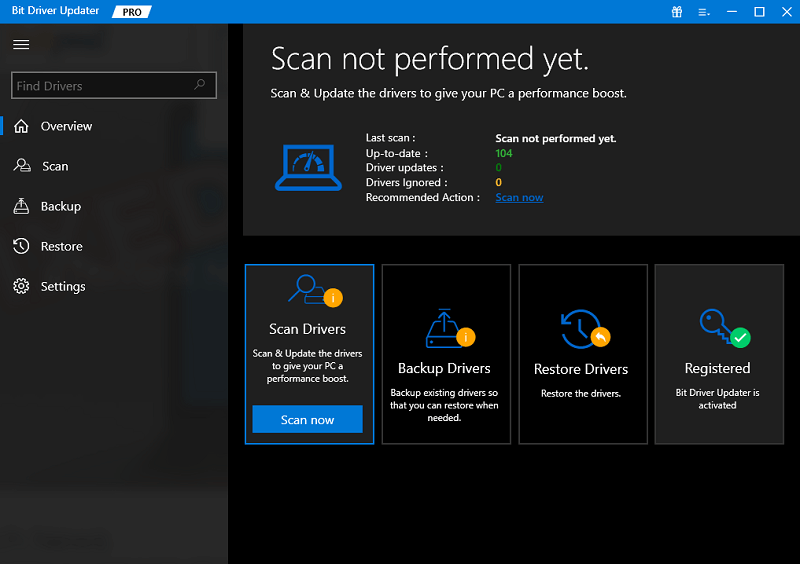
Шаг 4. Чтобы автоматически загрузить и установить последнюю версию всех устаревших или отсутствующих драйверов в вашей системе, нажмите «Обновить все» (для этого требуется версия Pro; вам будет предложено выполнить обновление, когда вы нажмете «Обновить все»).Кроме того, вы можете нажать кнопку «Обновить сейчас», расположенную рядом с драйвером, который вы хотите обновить. 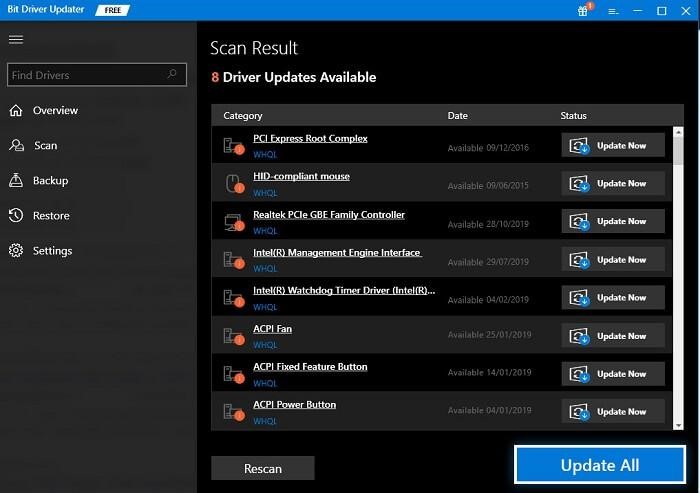
Важно помнить: вы также можете использовать его бесплатно, однако он частично ручной.
Профессиональная версия Bit Driver Updater обеспечивает круглосуточную техническую поддержку и полную гарантию возврата денег.

Решение 2. Переустановка GeForce Experience
Если NVIDIA GeForce Experience не открывается в Windows 10, попробуйте переустановить его. Для этого выполните следующие действия:
Шаг 1: Посетите официальный веб-сайт NVIDIA, чтобы загрузить самую последнюю версию GeForce Experience.
Шаг 2: Загрузите файл .exe и установите его, следуя указаниям мастера установки.Затем запустите его на своей машине. 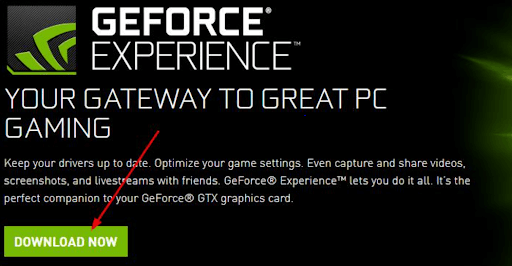
Шаг 3: Запустите только что установленный GeForce Experience на своем ПК, чтобы убедиться, что он успешно открывается.
Если это так, фантастика! Не паникуйте, если та же ошибка появится снова; просто перейдите к следующему решению.
Решение 3. Отключение антивируса
Антивирусные программы, такие как Avast, Avira и т. д., имеют историю вмешательств в работу GeForce Experience. Если вы хотите использовать GeForce Experience, вы можете временно отключить свой антивирус или, по крайней мере, его щиты и защиту. После этого попробуйте открыть GeForce Experience, чтобы проверить, не откроет ли GeForce Experience проблему в Windows 10/11.
Решение 4. Завершите задачу Nvidia GeForce Experience
Еще один способ исправить ошибку, из-за которой GeForce Experience не открывает проблему, — закрыть задачу NVIDIA GeForce Experience в диспетчере задач. Для этого выполните следующие действия:
Шаг 1: Откройте диспетчер задач, одновременно нажав клавиши CTRL + SHIFT + Esc.
Шаг 2: В списке процессов найдите Nvidia GeForce Experience.
Шаг 3: Чтобы завершить задачу, щелкните правой кнопкой мыши и выберите «Завершить задачу».
Шаг 4: Затем введите «услуги» в строку поиска Windows, а затем щелкните синий значок службы в форме шестеренки, чтобы запустить диспетчер служб.
Шаг 5: Найдите в списке криптографические службы.
Шаг 6: Чтобы остановить эту службу, щелкните правой кнопкой мыши Cryptographic Services и выберите «Остановить».
Теперь найдите NVIDIA GeForce Experience на своем ПК и попробуйте открыть его. Перейдите к следующему решению, если это не сработало для вас.
Решение 5. Перезагрузите сервис GeForce Experience.
Если у вас ничего не работает из вышеперечисленного, то вы можете попробовать перезапустить выделенный сервис для GeForce Experience. Это определенно сработает для вас. Вот как это сделать:
Шаг 1. Чтобы открыть окно «Выполнить», одновременно нажмите клавишу с логотипом Windows и клавишу R на клавиатуре.
Шаг 2: Чтобы открыть окно службы, введите services.mscв поле и нажмите Enter. 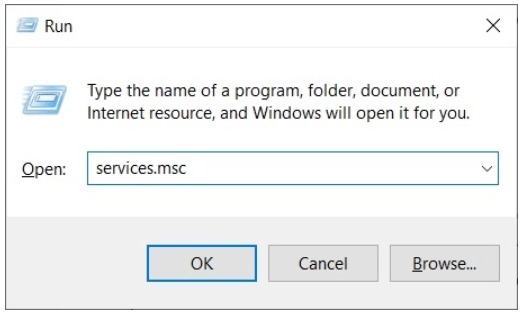
Шаг 3: Прокрутите вниз, чтобы найти и выделить NVIDIA GeForce Experience Service в окне Services.Затем выберите «Перезагрузить» в меню слева.
Примечание. Нажмите «Пуск», если значок «Перезагрузка» не отображается. 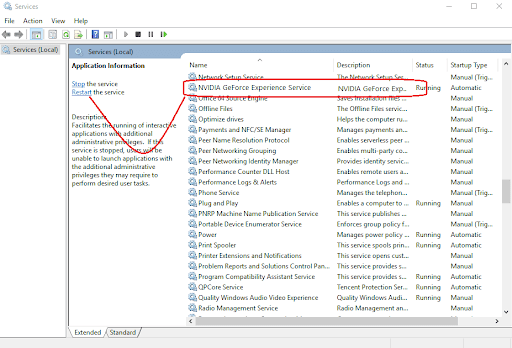
После этого снова откройте GeForce Experience, чтобы проверить проблему.
GeForce Experience не открывается в Windows 10/11: исправлено
Geforce Experience предлагает удобный интерфейс, в котором вы можете загрузить и установить необходимые обновления драйверов или оптимизировать каждую игру, чтобы она хорошо работала на вашем ПК. Надеемся, что это руководство по устранению неполадок о том, как решить, что GeForce Experience не открывается в Windows 10/11, поможет вам решить эту проблему. Был ли этот пост полезен? Пожалуйста, не стесняйтесь делиться своими отзывами в разделе комментариев ниже.
Для получения дополнительных статей, связанных с технологиями, вы можете подписаться на нашу рассылку новостей и следить за нами в социальных сетях: Facebook, Twitter, Instagram и Pinterest.
Читайте также:
Как загрузить и обновить драйверы Nvidia в Windows 10
Как исправить, что панель управления NVIDIA не отображается в Windows 10 [решено]
Как исправить проблему с установкой драйверов NVIDIA в Windows
«В настоящее время вы не используете дисплей, подключенный к графическому процессору NVIDIA» {решено}
