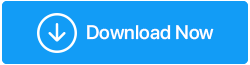5 способов исправить ошибку «Установщик NVIDIA не может продолжить» в Windows 11,10
Опубликовано: 2022-04-21Многие клиенты сообщают, что установка драйвера NVIDIA не может быть продолжена при попытке установить новейшую видеокарту NVIDIA. Вы также получаете сообщение «Установщик NVIDIA не может продолжить» при установке драйверов NVIDIA? Не волнуйся; мы вас поддержим. Мы рассмотрим несколько быстрых обходных путей для ситуации, когда установка NVIDIA не будет продолжена в Windows 11, 10 и 8.
Итак, без лишних слов, давайте посмотрим, как решить проблему установки NVIDIA в Windows 11 и 10.
Примечание. Возможны различные причины, по которым установка драйвера NVIDIA не может быть продолжена. В результате мы рекомендуем вам пройти каждый процесс, пока вы не найдете тот, который работает для вас.
Как исправить, что программа установки NVIDIA не завершается в Windows 11, 10
Вы можете обновить драйверы вручную или с помощью надежного стороннего драйвера. Обновление драйверов вручную может занять много времени, требует некоторых технических знаний и сопряжено с определенным риском. Все намного проще, если вы используете средство обновления драйверов, такое как Advanced Driver Updater, для обновления драйверов. Это средство обновления драйверов сканирует ваш компьютер на наличие устаревших драйверов и помогает вам обновлять их в кратчайшие сроки.
Способ 1: Обновление графического драйвера NVIDIA вручную
В первом методе рассказывается, как вручную загрузить и обновить графический драйвер от NVIDIA в Windows 11 и 10. Следуйте этим пошаговым инструкциям по обновлению драйверов вручную:
1. Перейдите в Диспетчер устройств, нажав Windows + X.

2. Найдите категорию «Видеоадаптеры» по мере продвижения вниз.
3. Разверните его, дважды щелкнув по нему и выполнив поиск устройств NVIDIA. Выберите с помощью контекстного меню > Драйверы должны быть обновлены.
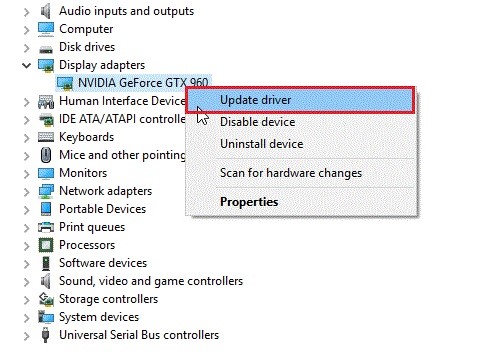
4. Откроется новая вкладка в вашем браузере. Выберите Автоматический поиск драйверов в раскрывающемся меню.
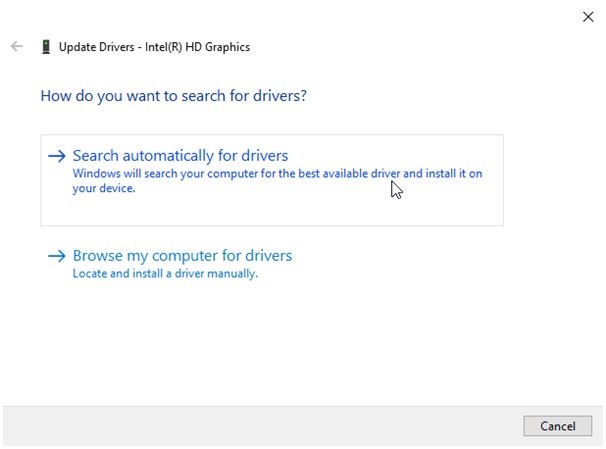
5. После этого подождите, пока Windows выполнит поиск более новой версии драйвера. Он будет установлен в фоновом режиме, если он доступен, и вам придется перезагрузить компьютер.
6. Если вы видите уведомление «Лучшие драйверы для вашего устройства уже установлены», . На всякий случай мы рекомендуем перейти к следующему шагу, поскольку иногда средство устранения неполадок Windows может не получить для вас самую новую версию.
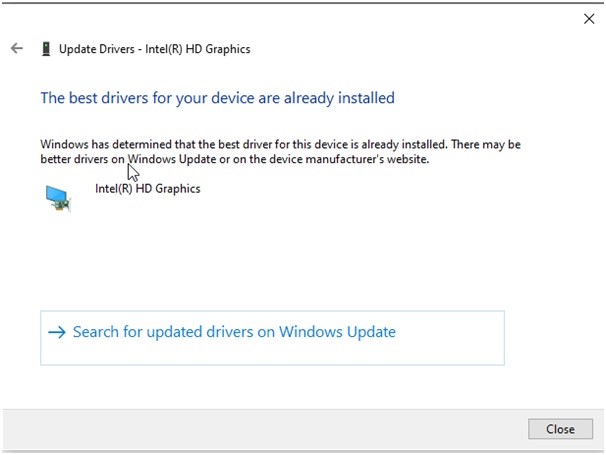
Обновление графических драйверов NVIDIA с помощью Advanced Driver Updater (рекомендуется)
Используйте Advanced Driver Updater, если у вас мало времени или ручной способ не кажется вам удобным. Это лучшее средство обновления драйверов ищет на вашем компьютере информацию об устройстве и отображает список устаревших драйверов. Этот искусно разработанный инструмент доступен как в бесплатной, так и в платной версиях.
Прочтите полный обзор Advanced Driver Updater
Примечание . Бесплатная версия требует обновления каждого драйвера по отдельности, а платная версия позволяет обновить их все за один раз.
1. Загрузите и установите Advanced Driver Updater.
2. Чтобы обновить устаревшие, отсутствующие или поврежденные драйверы, откройте Advanced Driver Updater.
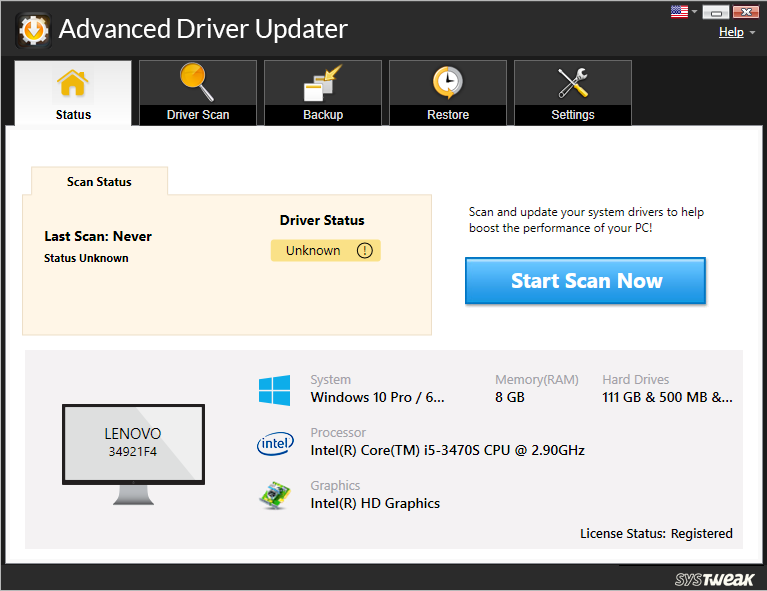
3. Дождитесь завершения сканирования после нажатия кнопки «Начать сканирование сейчас».
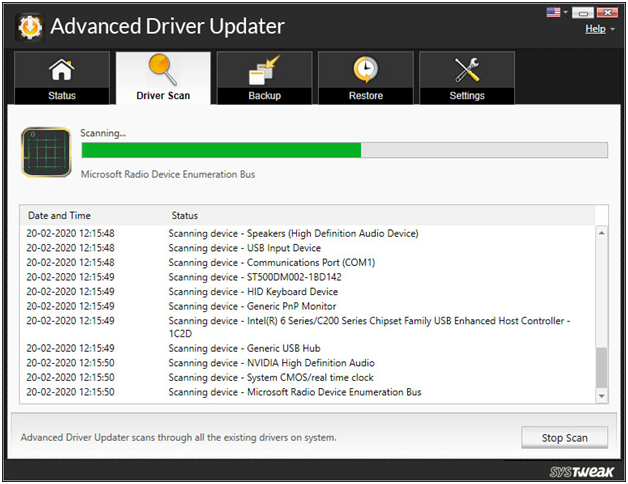
4. После этого просмотрите результаты сканирования и убедитесь, что графический драйвер NVIDIA обновлен. Если вы используете бесплатную версию, найдите драйвер в результатах и выберите Обновить драйвер. Однако, если вы используете зарегистрированную версию, просто нажмите «Обновить все».

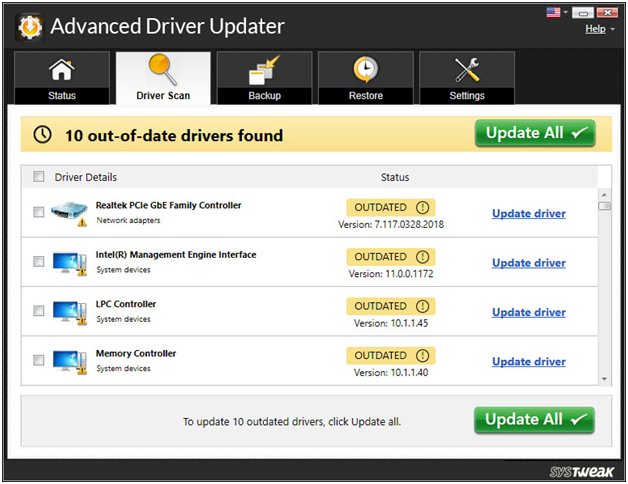
5. Перезагрузите компьютер, и установка NVIDIA больше не будет продолжаться с Windows 7.
Если это не сработает, перейдите к следующему шагу.
Способ 2: переустановите драйвер NVIDIA.
Несовместимая установка драйвера — еще одна типичная причина сбоя установки драйвера NVIDIA. Переустановка драйвера NVIDIA — лучший способ восстановить его. Вот простые шаги.
1. Перейдите в Диспетчер устройств, нажав Windows + X.

2. Щелкните правой кнопкой мыши Видеоадаптер > Устройство NVIDIA > Удалить в контекстном меню.
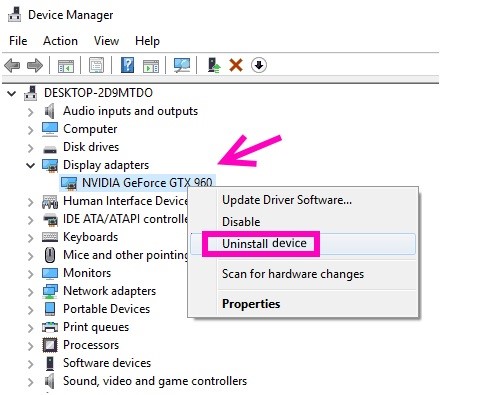
3. После этого перейдите на вкладку «Действие» окна «Диспетчер устройств» и выберите параметр «Поиск изменений оборудования».
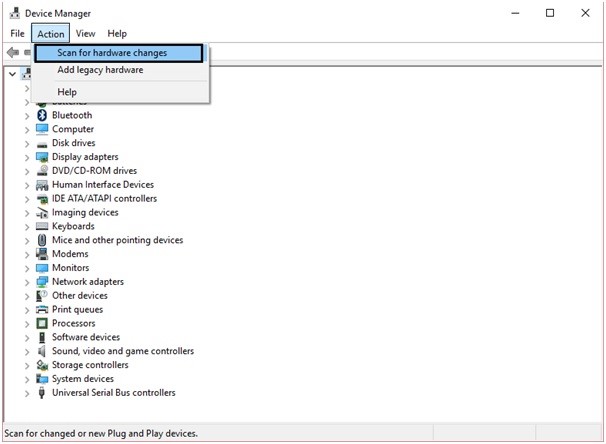
4. Теперь Windows будет переустанавливать драйвер NVIDIA.
5. Перезагрузите компьютер, чтобы изменения вступили в силу, и убедитесь, что установочный пакет NVIDIA теперь работает.
Способ 3: активируйте видеокарту NVIDIA
Если установка NVIDIA не может быть продолжена в Windows 11, 10 и проблема остается, существует вероятность деактивации видеокарты NVIDIA. Если это так, ошибка будет продолжать появляться независимо от того, что вы делаете. Следуйте инструкциям ниже, чтобы восстановить его:
1. Перейдите в Диспетчер устройств, нажав Windows + X.

2. Щелкните правой кнопкой мыши NVIDIA > дважды щелкните Видеоадаптеры > Включить
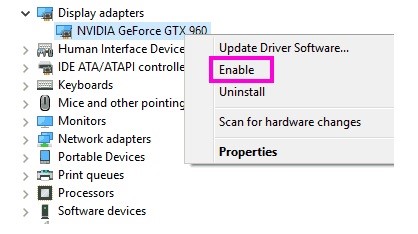
3. Перезагрузите компьютер и убедитесь, что ошибка установки NVIDIA устранена.
Способ 4. Переименуйте папку NVIDIA
В Program Files переименуйте папку NVIDIA. Этот метод доказал свою эффективность для нескольких человек, поэтому мы рекомендуем попробовать его.
1. Перейдите на раздел системного диска и откройте его (обычно это диск C)
2. Найдите папку Program Files.
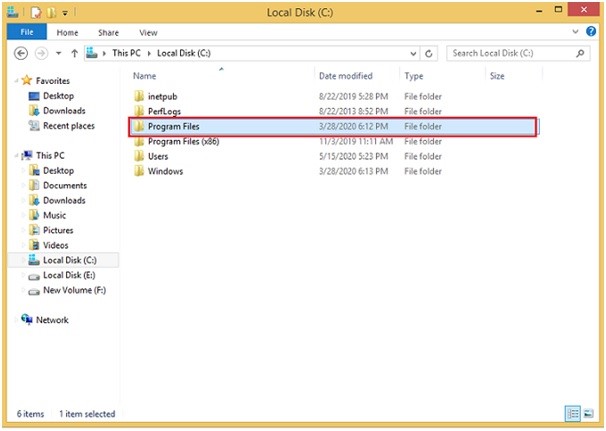
3. Чтобы открыть его, дважды щелкните его.
4. Найдите папку с именем NVIDIA Corporation. переименовать (щелчок правой кнопкой > переименовать)
5. Переустановите драйвер NVIDIA после изменения имени.
6. Настройка должна пройти без сучка и задоринки. После этого перезапустите систему, чтобы проверить, устранена ли ошибка.
Способ 5: - Отключите антивирусную программу
Известно, что антивирусное программное обеспечение останавливает даже самые безопасные установки, поэтому ваш антивирус может помешать установке, если у вас возникнут проблемы. Процедуры отключения вашего антивируса различаются в зависимости от того, который вы используете. Тем не менее, щелкнуть правой кнопкой мыши значок антивируса на панели задач и найти параметр «Отключить» — разумное начало. Если вы не можете найти его, откройте свое программное обеспечение и начните его искать. Посмотрите, работает ли установка без отключения антивируса.
Примечание. Не забудьте включить антивирус после установки драйвера Nvidia.
Вывод:-
Ошибки графического драйвера NVIDIA могут возникать по разным причинам, поэтому выполняйте следующие действия, пока он не начнет работать на вас. Кроме того, пожалуйста, сообщите нам, какой подход лучше всего подходит для вас. Если вы найдете другой способ, который работает для вас, поделитесь им в комментариях. Мы с нетерпением ждем ответа от вас.