Oculus Air Link не работает в Windows 11/10 {исправлено}
Опубликовано: 2022-05-19Если ваш Oculus Air Link не работает или зависает при загрузке в Windows 10/11, следуйте исправлениям, перечисленным и описанным в этой статье, чтобы найти идеальные решения.
Игры виртуальной реальности или виртуальной реальности сейчас на пике популярности. Все больше и больше разработчиков создают VR-совместимые игры для пользователей, чтобы предоставить всем лучший игровой опыт. Чтобы играть в такие игры, вам нужно эффективное игровое устройство VR. Oculus Air — одно из таких устройств.
Хотя вы можете легко играть в любую виртуальную игру с Oculus Air, вам нужно программное обеспечение Oculus Air Link, чтобы она работала без сбоев. При отсутствии программного обеспечения у вас не будет полного доступа к функциям устройства. Следовательно, вы должны использовать Oculus Air Link перед игрой.
Нет никаких сомнений в том, что инструмент весьма полезен для вас. Но иногда вы можете столкнуться с проблемами, связанными с тем, что Oculus Air Link не работает или не подключается к ПК. Эти проблемы довольно распространены и могут появиться на вашем компьютере по одной или нескольким причинам.
Решения для Oculus Air Link, не работающего в Windows 11/10, довольно просты. Мы перечислили все эти решения для вас ниже. Используйте их и наслаждайтесь лучшим игровым процессом с устройством Oculus Air.
Как исправить, что Oculus Air Link не работает в Windows 10/11?
Ниже приведены несколько простых, но эффективных решений, позволяющих легко исправить всевозможные ошибки, связанные с тем, что Oculus Air Link не работает в Windows 10/11. Воспользуйтесь помощью решений одно за другим, пока проблема не будет устранена.
Решение 1. Закройте другие программы и перезапустите Oculus Air Link
Первое решение проблем, связанных с тем, что Oculus Air Link не работает или постоянно отключается, — это закрытие других программ. Другие ненужные инструменты и программное обеспечение могут прерывать работу программного обеспечения Oculus Air Link. Следовательно, вы можете столкнуться с такими ошибками. После закрытия ненужных приложений вам также следует перезапустить программное обеспечение Oculus Air Link.
Чтобы выполнить перечисленные выше задачи по устранению ошибок загрузки Oculus Air Link, вам необходимо воспользоваться помощью диспетчера задач. Используйте приведенную ниже процедуру, чтобы легко исправить ошибку:
- Нажмите одновременно клавиши Ctrl+Shift+Esc , чтобы запустить диспетчер задач .
- После того, как инструмент появится, нажмите « Подробнее », если требуется.
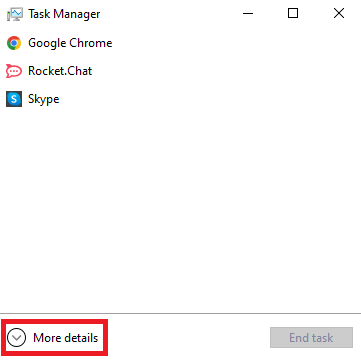
- На вкладке « Процессы » инструмента вы найдете все активные и запущенные приложения. Нажмите на отдельные приложения , а затем выберите параметр « Завершить задачу », чтобы закрыть ненужные приложения.
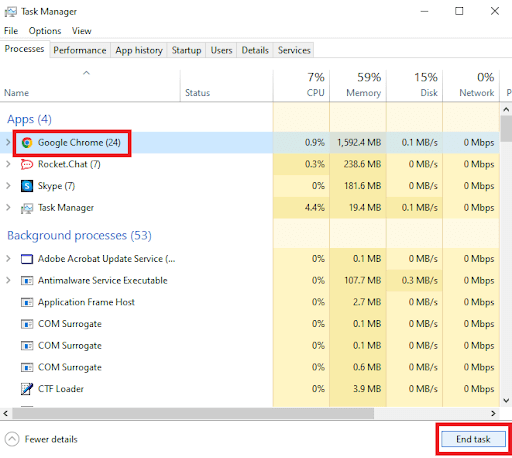
- Используйте ту же процедуру, чтобы закрыть Oculus Air Link и другие связанные инструменты .
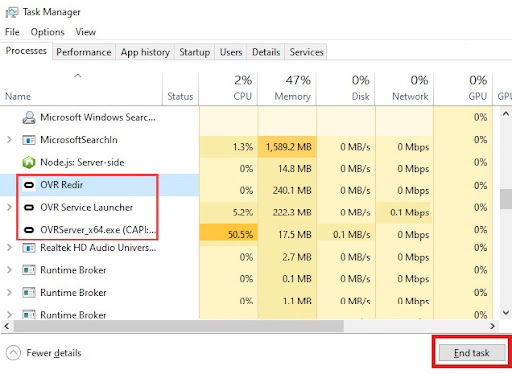
- Запустите Oculus Air Link еще раз.
Примечание. Выполнив описанные выше шаги, вы должны закрыть следующие приложения и игры: приложение TeamViewer, Razer Cortex, VPN, Riots Vanguard, Asus GameFirst V, средства защиты от вирусов и вредоносных программ, Geforce Experience, Lenovo Vantage, Nerve Sense, игровая панель Windows Xbox. , Steam VR, MSI Afterburner и другие конфликтующие инструменты.
Читайте также: Как исправить, что программное обеспечение Oculus не устанавливается на ПК с Windows
Решение 2. Измените канал вашего маршрутизатора
Следующее, что нужно сделать, если вышеуказанное решение не может исправить неработающую и зависающую Oculus Air Link, — это изменить настройки подключения маршрутизатора. Если к вашему роутеру подключено много устройств, вы можете столкнуться с этой проблемой. Следовательно, сначала отключите дополнительные устройства. Лучше, если вы используете двухдиапазонный или более диапазонный маршрутизатор. Разрешите Oculus Air Link использовать соединение 5 ГГц и установите другие диапазоны для других устройств.

Наконец, не забудьте убедиться, что ваше устройство Oculus находится недалеко от маршрутизатора. Дальность связи 5G меньше, чем у других.
Решение 3. Обратитесь за помощью к настройкам OculusDebugTool
В-третьих, вам может потребоваться изменить учетные данные файла OculusDebugTool, чтобы исправить ошибку Oculus Air Link, которая не работает и продолжает вызывать ошибки отключения. Этот файл определяет параметры отладки устройства. Используйте следующие шаги, чтобы узнать, что вам нужно сделать:
- Откройте проводник на своем устройстве и перейдите к:
C:\Program Files\Oculus\Support\oculus-диагностика В папке найдите OculusDebugTool и дважды щелкните, чтобы открыть его. - Установите для параметров «Кодировать динамический битрейт» значение « По умолчанию » и для параметра «Кодировать битрейт (Мбит/с)» значение 0 (ноль) .
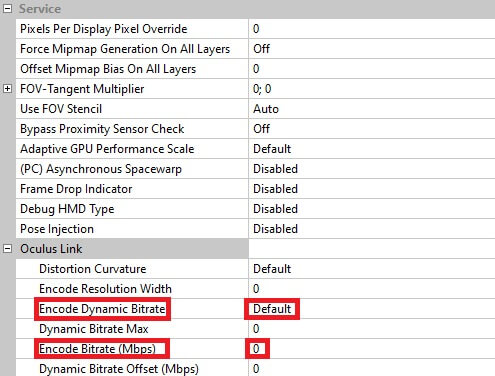
- Закройте приложение и запустите устройство Oculus Air Link.
Читайте также: Контроллер Oculus не работает
Решение 4. Обновите драйверы устройств, чтобы исправить неработающую связь Oculus Air
Окончательное и наиболее работающее решение для всех зависаний при загрузке Oculus Air Link и других связанных с этим ошибок — обновить драйверы устройств. Устройство, подключенное к вашей системе, работает с другими соответствующими драйверами устройств. Эти драйверы обеспечивают стабильную связь между устройством и системой. Следовательно, если драйверы устарели, такая проблема может появиться.
Вы можете автоматически обновлять драйверы с помощью Bit Driver Updater. Это один из лучших инструментов для обновления драйверов, который обеспечивает быстрое обновление и простое решение проблемы с Oculus Air Link, не работающей при ошибках Windows 10/11. Помимо обновлений, вы также можете пользоваться расширенными функциями инструмента, такими как резервное копирование и восстановление драйверов, планирование, игнорирование обновлений и многое другое.
Процедура использования инструмента довольно проста и представлена ниже. Используйте то же самое, чтобы исправить ошибки Oculus Air Link, не подключающиеся к ПК:
- Нажмите кнопку « Загрузить сейчас» ниже и сохраните настройку Bit Driver Updater .
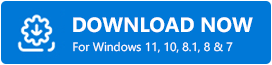
- Установите инструмент и запустите его в своей системе.
- Позвольте инструменту просканировать вашу систему на наличие устаревших драйверов и подождите пока. Используйте кнопку Сканировать драйверы , если сканирование не запускается автоматически.
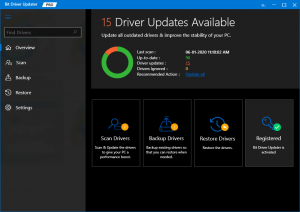
- Нажмите кнопку « Обновить все » в конце, когда все обновления драйверов появятся в инструменте, чтобы установить их.
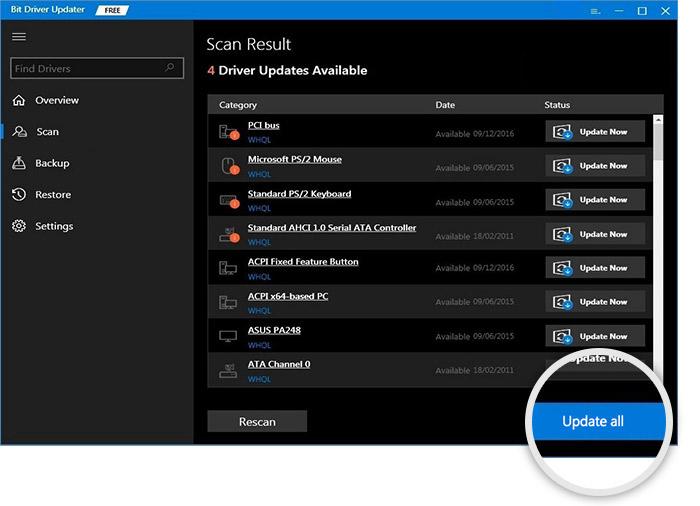
- По окончании процедуры перезагрузите систему .
Решение 5. Сбросьте настройки устройства Oculus Air.
Наконец, если ни одно из вышеперечисленных решений не помогает исправить ошибку Oculus Air Link не работает в Windows 11 или Windows 10, вам необходимо перезапустить используемое устройство Oculus Air. Это позволит удалить поврежденные или неправильные настройки устройства, и оно будет работать без сбоев. Узнайте, как перезагрузить устройство, выполнив следующие действия:
- Удерживайте кнопки питания и громкости на устройстве, чтобы запустить то же самое.
- Выберите параметр « Сброс к заводским настройкам» с помощью кнопки питания .
- Когда появится всплывающее окно с предупреждением, выберите вариант « Да, стереть и восстановить заводские настройки» .
Читайте также: Oculus Quest 2 не подключается к ПК с Windows
Исправьте Oculus Air Link, не работающий в Windows 10/11: успешно
Таким образом, используя перечисленные выше простые решения, вы можете легко исправить Oculus Air Link, который не работает / зависает при загрузке / зависает / постоянно отключается, и любую другую проблему. Все эти решения просты в использовании и не повредят вашей системе, устройству Oculus или чему-либо еще. Если у вас возникнут проблемы с развертыванием и использованием решений, вы можете связаться с нами, используя раздел комментариев ниже. Если вам понравилась статья, подпишитесь на нашу рассылку и никогда не пропустите обновления от Techpout.
