Note App Wars: противостояние OneNote и Evernote
Опубликовано: 2016-08-11Делать быстрые заметки обычно делегировали бумажному блокноту, спирали или шарику, который вы выбираете для своего яда. Но теперь, когда все подключено к облаку и движется к цифровому фронту, почему ваши ноутбуки не могут сделать то же самое? Они могут! Имея множество различных вариантов, которые, кажется, делают одно и то же, мы решили поближе взглянуть на двух главных претендентов, Microsoft OneNote и автономный Evernote. Обе эти платформы могут повысить вашу производительность и держать ваши заметки под рукой независимо от того, нужны ли они вам на телефоне в лифте, за рабочим столом или даже дома в веб-браузере.
Тем не менее, приложение для заметок предлагает свой собственный уникальный подход к идее ведения цифровых заметок, и разные типы ведения заметок будут чувствовать себя как дома с разными приложениями. В этом обзоре решений мы разбиваем OneNote и Evernote по категориям, чтобы вы могли лучше понять, какое приложение может работать лучше всего для вас.
Одна нота
Интерфейс и макет OneNote кажутся знакомыми и гостеприимными, и любой, кто использовал любую из современных платформ Microsoft, мгновенно узнает один из наиболее важных аспектов — ленту. Лента, уже используемая в Office Suite, содержит практически все функции приложения. От главной вкладки, чтобы изменить параметры текста, вкладки просмотра, чтобы защитить заметки паролем или изменить тип бумаги, и даже вкладки рисования, чтобы поиграть с рядом настроек пера и маркера — лента — отличный инструмент для хранения обширного количество функций, организованных в одном небольшом разделе. Общий дизайн OneNote красочный, с легко различимыми независимыми разделами, которые упрощают использование и организацию платформы.
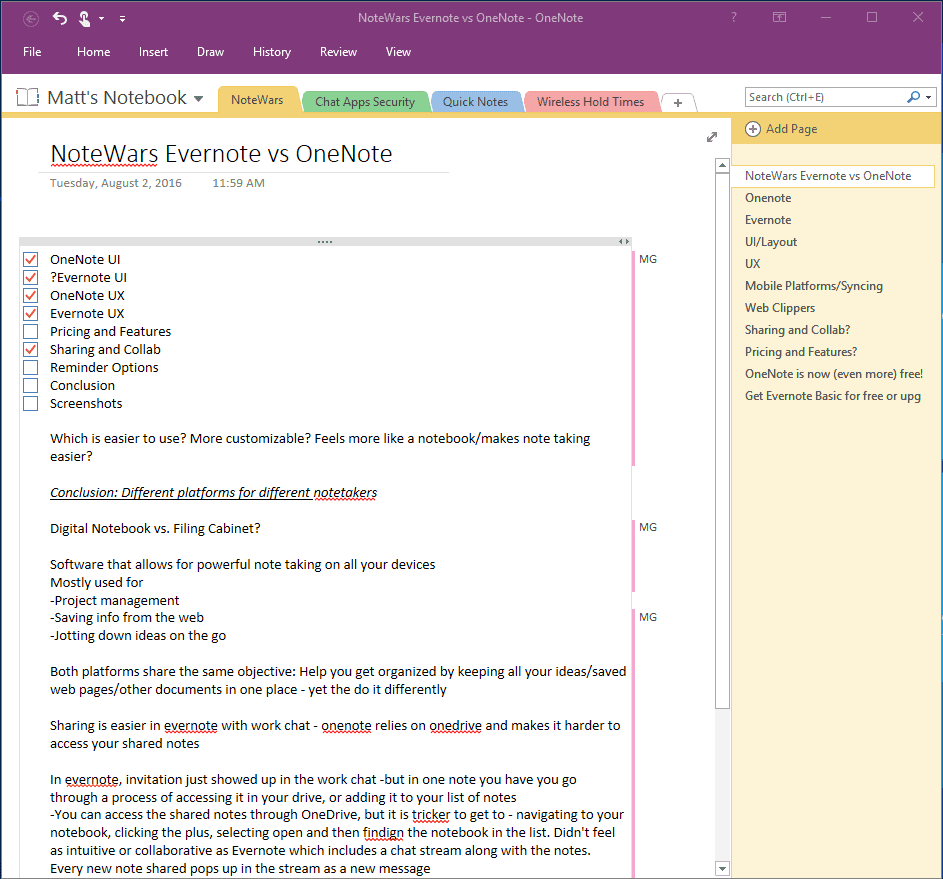
OneNote больше похож на записную книжку, потому что он так организован. Вы начинаете только с этого — блокнота, и вы можете создать столько, сколько вам нужно, скажем, по одному на проект или по одному на предмет. Затем у вас есть вкладки разделов в вашей записной книжке, которые напоминают различные разделы с вкладками в одной из тех спиральных тетрадей колледжа, которые вам никогда не удастся заполнить к концу семестра. Копнув на один шаг глубже, в разделы вы также можете добавить отдельные страницы, чтобы сделать их еще более организованными. Конечно, помимо этих вкладок и ленты, настоящей частью приложения является просто страница вашей записной книжки, где вы можете свободно печатать, рисовать или записывать по мере необходимости. Текст организован в текстовые поля, размер которых можно изменять, перемещать и размещать в любом месте.
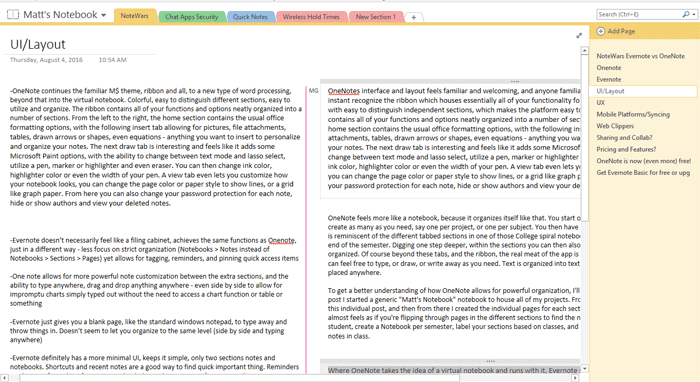
Чтобы лучше понять, как OneNote обеспечивает мощную организацию, я объясню свой процесс. Когда я писал этот пост, я завел обычный блокнот Мэтта, чтобы хранить там все свои проекты. Оттуда я создал раздел Note Wars для этого отдельного сообщения, а затем оттуда я создал отдельные страницы для каждого раздела сообщения, чтобы разбить его дальше. Такое ощущение, что вы пролистываете страницы в разных разделах, чтобы найти заметки. Вы можете делать то же самое, будучи студентом, создавать записную книжку на семестр, маркировать свои разделы на основе классов и создавать новую страницу для каждого дня, когда вы делаете заметки в классе.
Эверноут
В то время как OneNote использует идею виртуальной записной книжки и работает с ней, Evernote, кажется, использует более упрощенный подход, сохраняя чистоту и детализацию — даже без цвета. Тем не менее, это просто позволяет мне повторить то же самое мнение, которое я чувствовал, обсуждая дизайн Cisco Spark в Chat Wars: Cisco Spark vs Slack. Все белое. Белая панель рядом с чуть менее белой панелью, разделенная серыми линиями. Немного лучше, чем Spark, Evernote немного лучше справляется с разбивкой вещей, но на первый взгляд мне трудно найти свой путь. Знакомство — самый важный аспект здесь, но можно с уверенностью сказать, что я был немного смущен своими первыми попытками использования и организации Evernote.
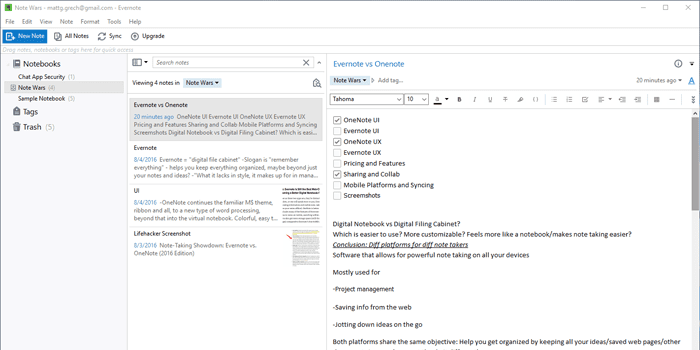
В верхней части приложения есть панель инструментов быстрого доступа «Новая заметка, все заметки, синхронизация и обновление» — обратите внимание на кнопку «Обновить», это то, что меня постоянно беспокоило. На левой панели приложения находятся ваши блокноты, теги и корзина. Простые три раздела, при расширении Блокноты отображаются все созданные вами нетбуки, при выборе одного из них загружаются все ваши заметки с предварительным просмотром на средней панели, а правая панель — это ваш блокнот. Это просто, и это работает, с хорошим предварительным просмотром заметок, которые организованы по дате и дают вам быстрый взгляд на ваш контент и даже изображения. Здесь вы даже можете искать свои заметки, что даже позволяет вам искать по собственному почерку — отличная функция, которую Evernote поддерживает над головой OneNote. При вводе текста в разделе заметок открывается простая панель инструментов для форматирования текста с другими кнопками и раскрывающимися меню для добавления таких вещей, как списки дел и диаграммы, или для интеграции функций Google Apps.
Но можно с уверенностью сказать, что дизайн Evernote не такой красивый или привлекательный, как у OneNote. Evernote не столько полагается на визуальную организацию, сколько на пометки заметок.
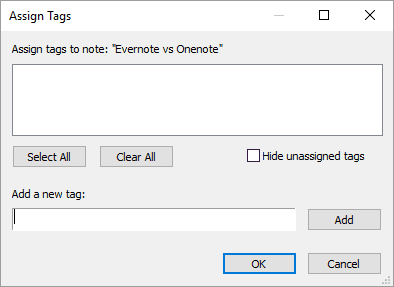
Раздел «Теги» — это место, где вы можете проводить большую часть своего времени, если в полной мере воспользуетесь тем, что Evernote может предложить в способах организации. Имея возможность пометить свои заметки в любом случае, вы можете создать свою собственную организационную структуру, выходящую за рамки только блокнотов. Таким образом, в то время как OneNote позволяет вам использовать страницы для более глубокой организации, Evernote устраняет этот дополнительный шаг и позволяет вам помечать отдельные заметки вместе, по отдельности, использовать определенный тег для выполненных или выполняемых заданий. Почти что угодно — и вы даже можете искать по тегам. Но это приводит к некоторому пустому интерфейсу, который напоминает мне почти просто Блокнот Windows, с прикрепленным проводником файлов, чтобы оставаться организованным и находить свои заметки. OneNote полагается на яркие цвета и разделы с вкладками, чтобы различать различия между элементами, чтобы обеспечить организацию, в то время как Evernote позволяет упростить вещи и опирается на инструменты для организации.
Те, кто знаком с Microsoft Ribbon, продолжат свои предопределенные чувства — любить его или ненавидеть, основываясь на вашем предыдущем опыте работы с другими приложениями Microsoft. Он делает достойную работу по размещению всего в одном месте, но у меня всегда были проблемы с беспорядком и тем, что казалось избытком вариантов. Ленту можно скрыть или всегда отображать, чтобы избавиться от беспорядка, но это просто создает еще один шаг для поиска нужных функций и настроек.
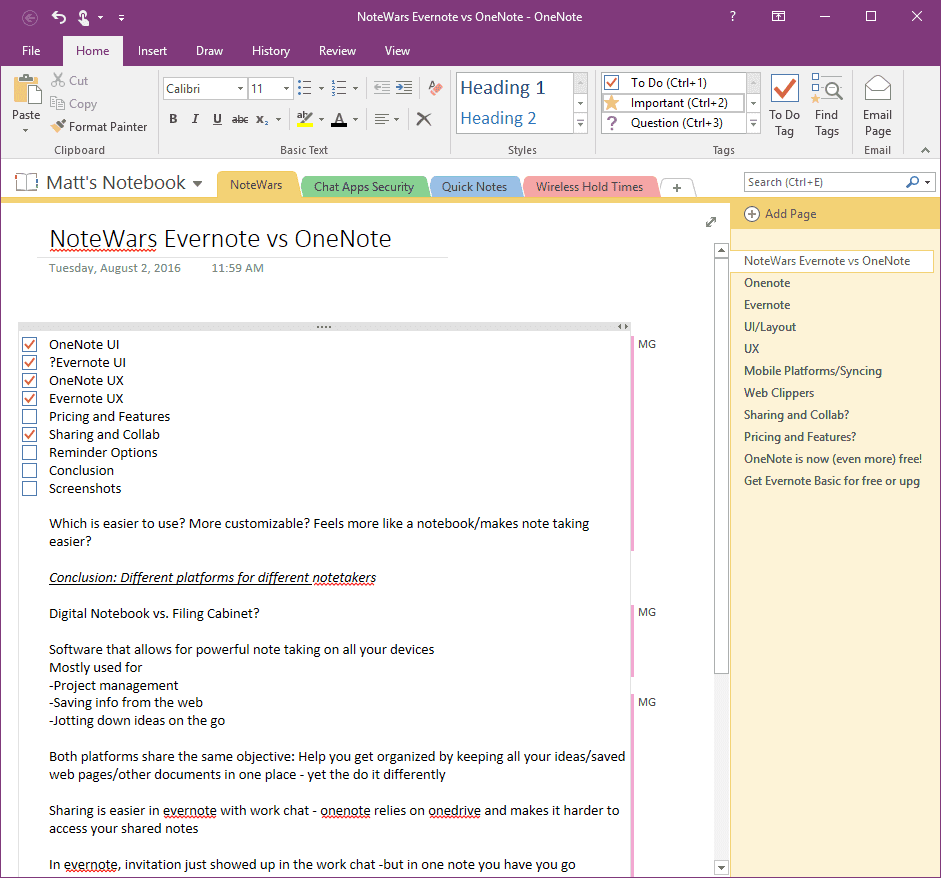
В общем, Evernote больше похож на блокнот Microsoft Windows на стероидах, с возможностью организовывать заметки в книги и разбивать их на отдельные заметки, а не на одну беспорядочную страницу. Это похоже на файловый менеджер для вашего блокнота. Аспект ведения заметок есть, и у вас есть хорошая чистая область, чтобы все записывать, но она не кажется интуитивно понятной или уникальной. Это просто печатать на белом фоне. Отчасти это может быть связано с дизайном, но, с другой стороны, OneNote выглядит как настоящая виртуальная записная книжка.
![]()
Разделы и даже отдельные записные книжки четко обозначены цветом и названиями, «вкладки» для разделов записной книжки вверху, а разбивка страниц справа от «блокнота» позволяет легко всегда знать, где вы находитесь. Возможность изменить тип страницы с разлинованной на миллиметровую бумагу разных размеров продолжает эту тему и функциональность виртуального блокнота. Этот дизайн приводит к более органичному опыту ведения заметок.
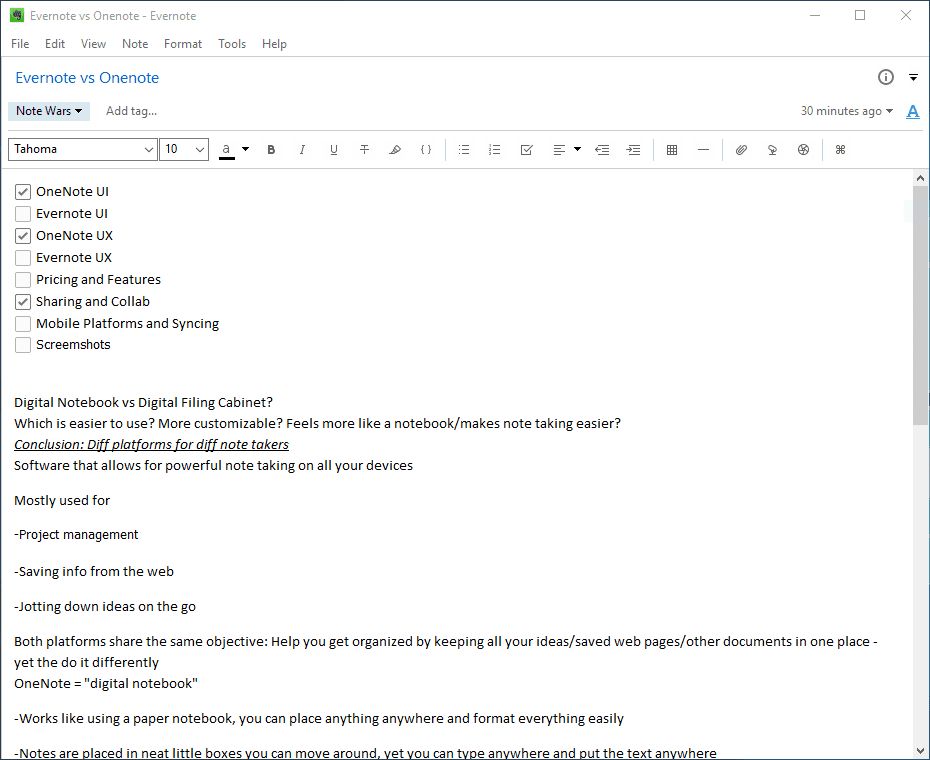
OneNote позволяет печатать в любом месте блокнота простым двойным касанием для сенсорных экранов или двойным щелчком для стандартных экранов. Вы можете перемещать текстовые поля, размещать их рядом друг с другом, сверху, рядом — все, что вашей душе угодно. Мне нравится говорить, и я уверен, что я не единственный, что пользовательский опыт заключается в мелочах. OneNote даже позволяет перетаскивать текст вокруг текстовых полей и между ними с помощью небольшого значка, который следует за мышью при выборе новой строки текста. Этот уровень управления текстом отсутствует в Evernote, который обрабатывает свои заметки так же, как любой другой стандартный текстовый процессор.
Вы можете рисовать фигуры, обводить предметы, добавлять контрольные списки, таблицы, диаграммы и упорядочивать их так, как вам удобно. Evernote позволяет создавать диаграммы, списки и таблицы, но манипуляции с «аспектами» кажутся более ограниченными и менее свободными, как в настоящей записной книжке. Одним из моих любимых элементов OneNote является большое раскрывающееся меню для общих «Тегов», позволяющее быстро добавить определение, выделение, добавить пароль, расставить приоритеты в списке дел и многое другое. Evernote позволяет вам вставлять некоторые похожие элементы, но более ограничен только несколькими значками, включенными в панель редактирования текста, такими как кнопки списка дел и таблицы.
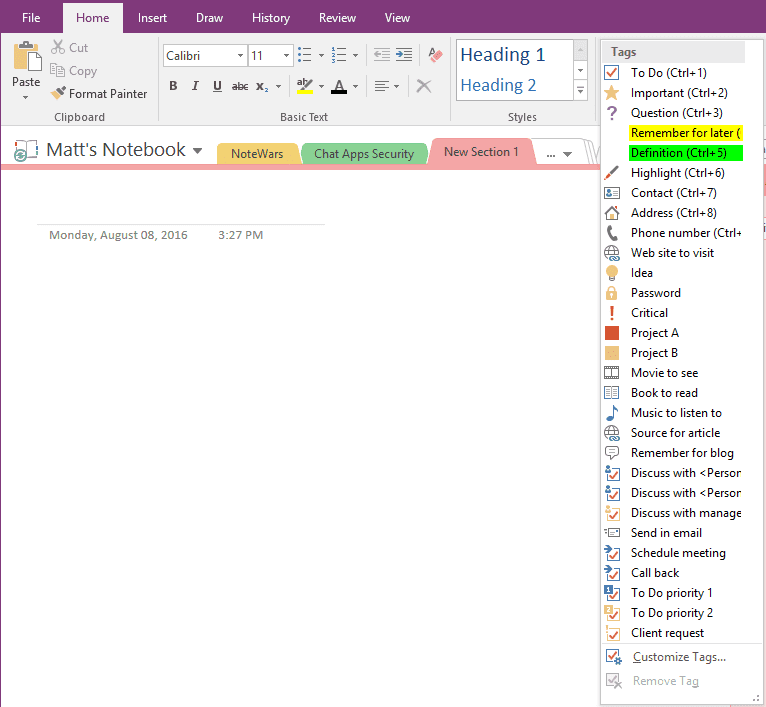
Опять же, Evernote для меня чем-то напоминает Блокнот на стероидах, с простым белым разделом для ввода текста, но небольшими параметрами форматирования, помимо изменения шрифта и цвета, и стандартными функциями Microsoft Word, такими как таблицы, разделение строк и выравнивание текста по центру, по правому или правому краю. оставлено и оправдано. Если вам нужно собрать информацию из Интернета, веб-клиппер Evernote справится с этой задачей намного лучше, позволяя вам получить то, что вам нужно, и хранить его в одном месте. Мне понравилось, что Evernote позволяет открывать заметки в отдельном окне от остальной части приложения, так что вы можете иметь одну рядом с веб-браузером или две заметки рядом друг с другом. Однако способность OneNote перетаскивать что угодно куда угодно делает платформу более гибкой для управления вашими данными так, как вам нужно.
Хотя очень важна возможность не только делать заметки, но и получать к ним доступ позже, когда они вам понадобятся, а функция тегов Evernote отлично справляется с задачей, позволяя вам настроить собственный метод организации с помощью поиска. Визуально, однако, это не то же самое.
В то время как OneNote позволяет делать мощные заметки с множеством опций для настройки и организации ваших мыслей, а также имеет глубокую многоуровневую структуру, позволяющую хранить все ваши заметки в нужном месте, Evernote, с другой стороны, позволяет эффективно организовывать клипы, контент и исследовательская работа. Платформа Evernote кажется мне продвинутым проводником файлов с возможностью записи внутри, и это творит чудеса, когда вы сочетаете ее с прекрасным веб-клипером Evernote. Это дополнение для веб-браузера позволяет быстро и легко сохранять любой контент — изображения, снимки экрана или даже полные веб-страницы — прямо в Evernote одним нажатием кнопки. Вы можете выбрать блокнот для хранения каждого клипа, а функции тегов и поиска Evernote упрощают отслеживание всего этого.

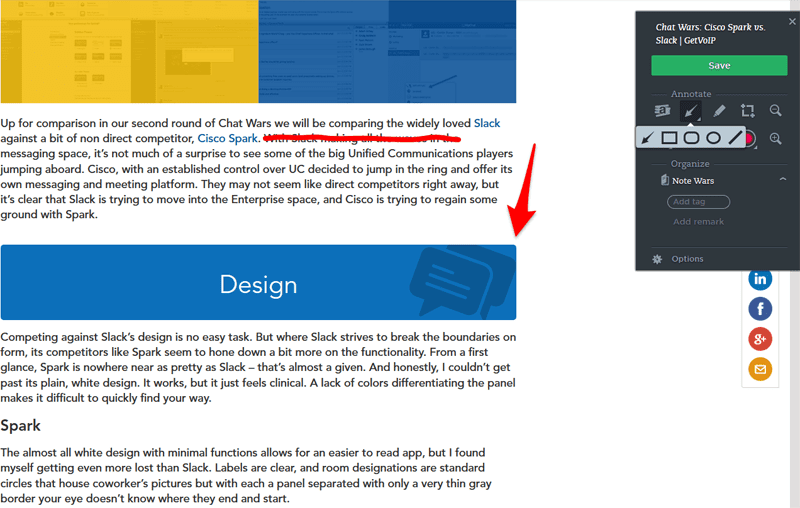
Дело не в том, что в OneNote отсутствует эта функция, так как в OneNote также есть собственный веб-клиппер, который позволяет сохранять скриншоты и полные веб-страницы, просто Evernote делает это лучше. Оба выполняют свою работу, но машинка для стрижки Evernote имеет множество дополнительных опций и функций. OneNote, например, позволит вам сделать снимок экрана во всю страницу, снимок экрана области или просто сохранить статью (при этом сохраняется все, от текста до изображений и форматирования).
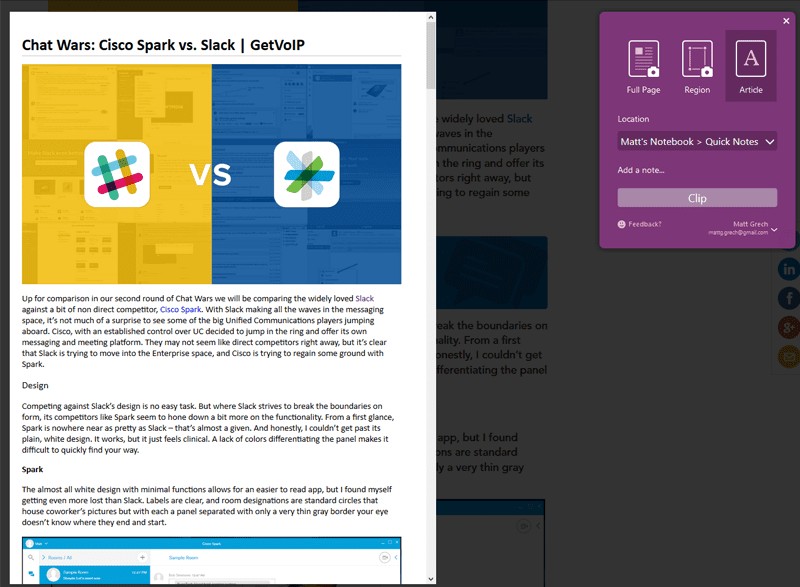
Напротив, с помощью веб-клиппера Evernote вы можете сделать снимок экрана всей страницы или только ее раздела, сохранить всю статью или веб-страницу, сохранить упрощенную версию только текста или даже просто использовать функцию закладки. Но это не останавливается на достигнутом, и Evernote делает еще один шаг вперед — при сохранении снимка экрана у вас есть возможность аннотировать, выделять, рисовать, помечать звездочкой, перетаскивать фигуры — почти все, что вам нужно, чтобы привлечь ваше внимание. к самому важному аспекту того, что вы экономите.
OneNote просто не хватает этих функций в веб-клиппере, хотя некоторые из них можно найти в приложении — и одна область, где OneNote может восстановить некоторые позиции, — это возможность напрямую копировать текст со снимка экрана или изображения, которое вы импортируете в блокнот. Evernote позволяет выполнять поиск в рукописных заметках с помощью аналогичной технологии, известной как OCR, но по какой-то причине не поддерживает эту полезную функцию.
Evernote определенно имеет преимущество, когда дело доходит до обмена и совместной работы над вашими заметками благодаря встроенному рабочему чату. Вместо того, чтобы просто разрешить коллеге доступ к вашей записной книжке, рабочий чат Evernote создает комнату для сообщений, в которой вы и ваш коллега можете продолжать делиться различными заметками, а также вести контекстный чат в зависимости от выполняемой вами работы, что также становится своего рода инструментом для совместной работы. .
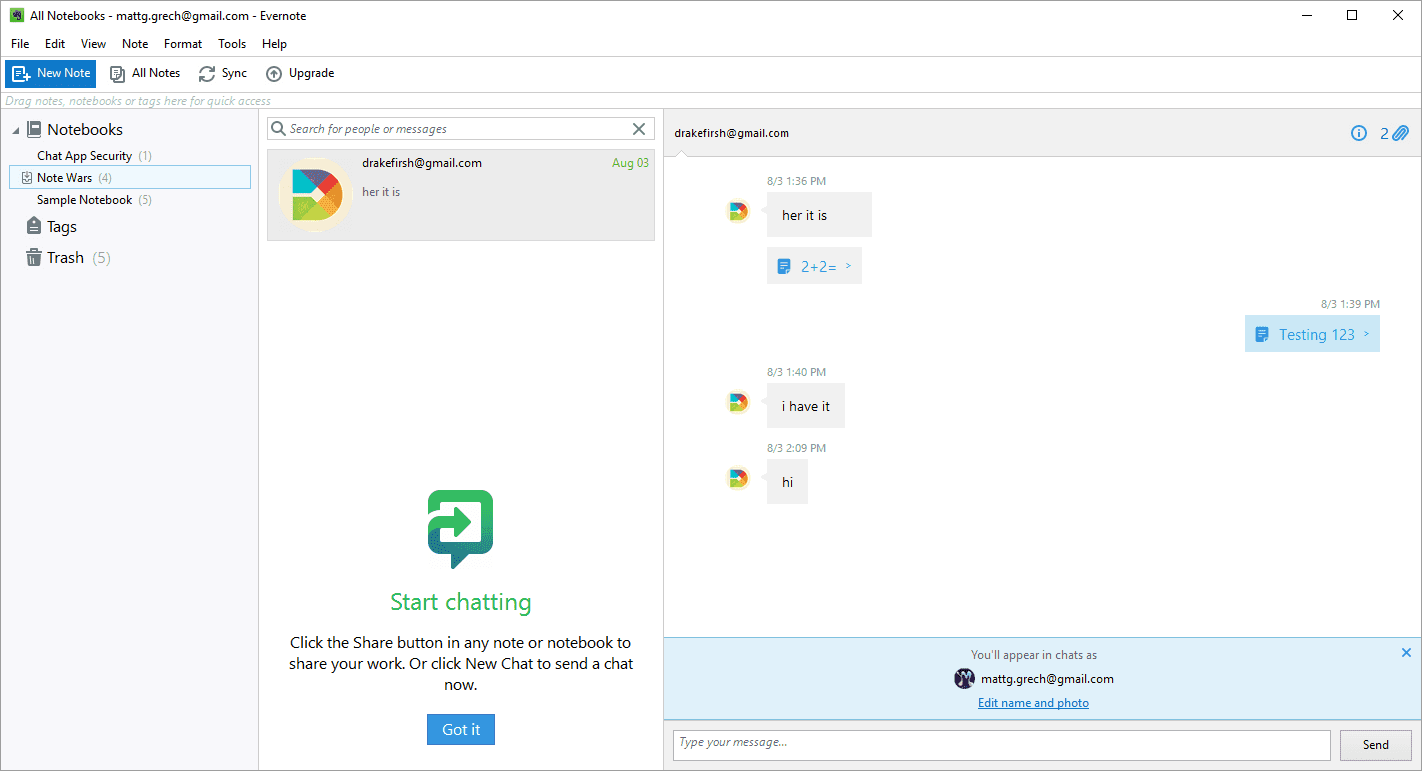
Таким образом, вы можете отредактировать заметку, попросить внести свой вклад, отправить исправление, попросить коллегу просмотреть заметку, внести свой отзыв и продолжить совместную работу. В этом заключается сила приложений для обмена сообщениями на рабочем месте, таких как Cisco Spark или Slack — у вас есть контекст с чатом, и чат с контекстом. Это легко настроить с помощью простого приглашения по электронной почте прямо в приложении, и оно работает так же, как любое другое приложение для чата, всплывающее в отдельном окне, чтобы вы могли перемещаться.
OneNote немного усложняет совместное использование, и это может быть не потому, что он полагается на OneDrive для сохранения вашей информации, но факт остается фактом: вы также полагаетесь на OneDrive для обмена своей информацией. Получение общей заметки всплывает в вашем электронном письме, где вы можете получить к ней доступ в веб-версии, или через странно сложный процесс выпадающего меню «Блокнот», нажатия «плюс», чтобы добавить новый блокнот, затем перейдите на открытую вкладку, выберите правильный OneDrive, с которым был предоставлен общий доступ к записной книжке, который затем должен отображаться в средстве поиска.
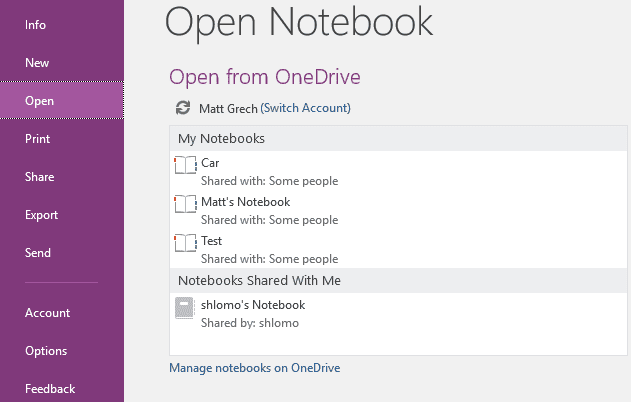
Выберите блокнот, нажмите «Открыть», и блокнот (даже не ваш) будет включен в раскрывающийся список блокнотов. Evernote, с другой стороны, даже не сохраняет эти заметки в ваших блокнотах (хотя я уверен, что вы можете это сделать, если хотите), а делегирует их в рабочий чат, что просто может помочь сократить беспорядок и спутанность сознания.
OneNote отлично справляется с воссозданием того же макета и пользовательского интерфейса, которые вы найдете в настольном приложении прямо в мобильном приложении. Это очень важно, потому что вы не хотите тратить время на повторное изучение пользовательского интерфейса или пытаться найти одну конкретную заметку или вырезку, которая вам нужна больше всего. Пользовательский интерфейс практически такой же, в левом верхнем углу приложения есть кнопка меню, чтобы вызвать список записных книжек, уведомлений, список последних изменений, а также настройки. При выборе записной книжки открывается такая же организация вкладок для ваших разделов, а при выборе вкладки отображаются заметки внутри.
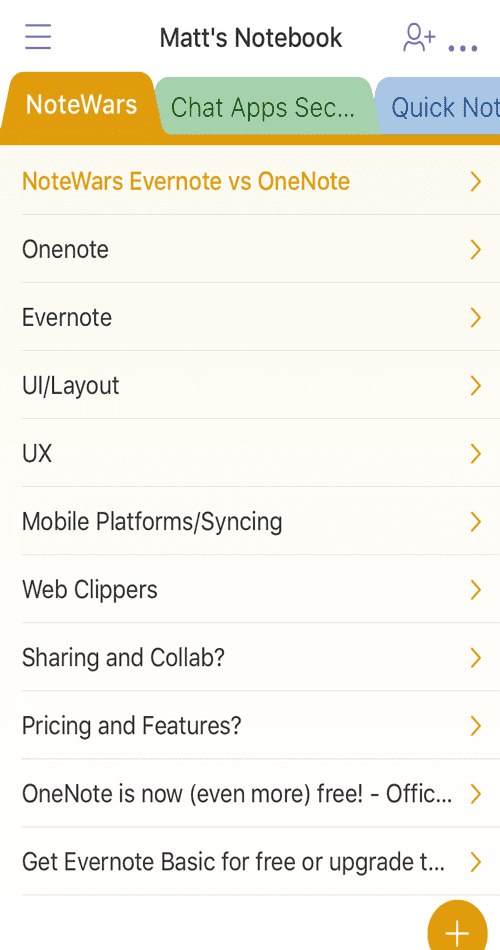
Мобильное приложение добавляет небольшую приятную функцию: вы можете выбрать перечисление своих страниц только по их заголовку или включить краткий предварительный просмотр самой заметки, что даст вам быстрый доступ к содержимому, чтобы определить, хотите ли вы быть там, прежде чем нажимать на заметка. Кнопка «Поделиться» в правом верхнем углу позволяет легко привлечь других к действию, а кнопка жесткой синхронизации полезна, чтобы убедиться, что все работает сегодня. Кнопка «плюс» в левом нижнем углу экрана страницы позволяет быстро добавить новую фотографию, список или заметку. Приложение хорошо справляется с сохранением аналогичного макета, упрощая доступ к своим заметкам и сохраняя их на любой платформе, из любого места, без необходимости заново изучать всю систему. Мини-лента появляется над вашей виртуальной клавиатурой, когда вы идете, чтобы добавить текст, и отсюда вы можете делать снимки, начинать запись, добавлять контрольный список, маркеры, форматировать текст или вставлять вложения.
Однако Evernote немного смешивает вещи и даже пытается использовать преимущества мобильной платформы немного больше, чем OneNote. В верхней части приложения добавлен раздел, ранее не включенный в десктопную версию — с кнопками быстрого доступа, чтобы добавить новую текстовую заметку, сделать фото, установить напоминание, создать список или начать запись голоса. Это полезная функция для быстрых моментов, когда вам нужно просто что-то записать или начать запись, и у вас нет времени, чтобы перейти к нужной записной книжке или странице. Затем пользовательский интерфейс разбивает разделы на основе заметок со списком всех ваших заметок и записными книжками ниже для доступа к отдельным записным книжкам.
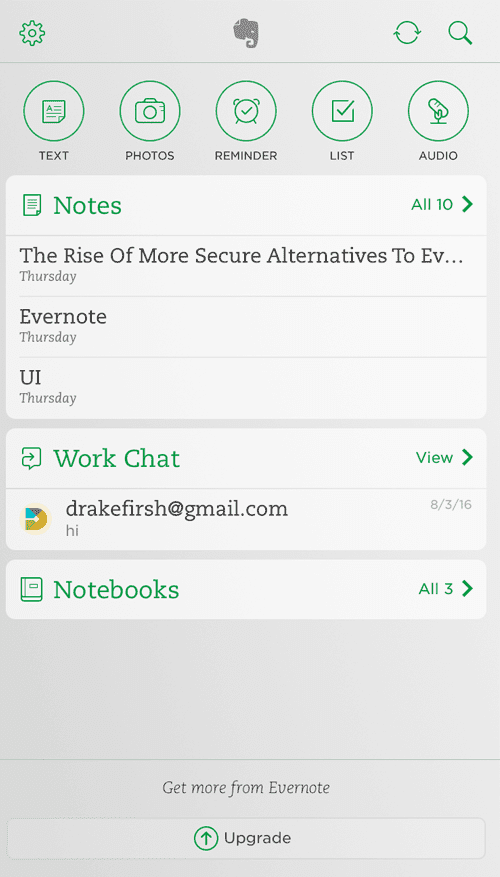
Прямо ниже находится более быстрый доступ ко всем вашим рабочим чатам, чтобы оставаться на связи. Хотя вам, конечно, не обязательно придерживаться этого макета, поскольку Evernote позволяет организовать экран, но в ограниченном виде. Вы можете выбирать между тремя различными вариантами цветовой схемы и выбирать, какие разделы (заметки, рабочий чат или записные книжки) отображать, а также включать или отключать сведения для каждого раздела. Это напомнило мне о возможности OneNote скрыть или показать сведения о страницах. Не слишком много дополнительных функций, но приятное прикосновение.
Одно из самых заметных различий между этими двумя приложениями для создания заметок заключается в цене и структуре функций для каждой отдельной платформы. Сразу же, если вы хотите, чтобы все было бесплатно, используйте OneNote. Microsoft недавно сняла платное ограничение почти для всех доступных функций OneNote, и если вы хотите оставаться на связи со своими заметками на любой платформе из любого места, это имеет больше смысла. Evernote действительно предлагает надежную бесплатную модель, но, в конце концов, блокирует немного больше своих функций за платным доступом — но это не значит, что за нее не стоит платить, поскольку модели подписки увеличивают ограничения на файлы и добавляют некоторые дополнительные функции. которые делают Evernote таким надежным, как он есть.
| Одна нота | Эверноут | |
| Доступ к ноутбукам в автономном режиме | Оплаченный | |
| Открыть заметки на 2+ устройствах | да | Оплаченный |
| веб клиппер | да | да |
| Встроить файлы | да | да |
| Примечания к тегам | да | да |
| Поделиться заметками | да | да |
| Примечания о блокировке паролем | да | да |
| Аннотировать PDF-файлы | да | Оплаченный |
| Поиск текста в PDF-файлах | да | Оплаченный |
| Поиск текста в изображениях | Нет | да |
| Извлечение текста из изображений | да | Нет |
| Сканировать и оцифровывать визитки | Нет | Оплаченный |
| Режим презентации | да | Оплаченный |
| Просмотр истории редактирования заметок | Нет | Оплаченный |
| Поиск примечаний | да | да |
| Рисовать в заметках | да | да |
| Запись видео | да | Нет |
| Запись аудио | да | да |
| Контрольные списки дел | да | да |
| Функция калькулятора | да | Нет |
| Словарь | да | да |
| Тезаурус | да | Нет |
| Перевод | да | Нет |
Вероятно, самой большой жалобой, которую я заметил при изучении Evernote, было недавнее изменение, которое ограничивает количество активных устройств, используемых для Evernote, всего двумя. Правильно, с бесплатной версией Evernote вы можете получить доступ только к двум устройствам одновременно — вы можете изменить, какое устройство имеет доступ, но вы не можете просто переключиться с рабочего стола на телефон, а затем перейти прямо к планшету, не останавливаясь. Придется копаться в ваших настройках, чтобы изменить разрешения. Evernote даже запрещает бесплатным пользователям доступ к своим блокнотам в автономном режиме.
Может оказаться сложным сравнить две подобные платформы и объективно решить, какая из них лучше другой, потому что они обе хороши в своем деле. Тем не менее, каждый из них имеет свою уникальную силу и может быть применен к различным стилям ведения заметок. Если вы обнаружите, что рисуете, рисуете графики, рисуете стрелки и вам нравится гибкость перемещения и форматирования текста, тогда OneNote работает очень хорошо, поскольку многие дали ему ярлык «цифровой блокнот». Веб-клипер и возможность записывать видео, аудио или просто вставлять изображения работают и добавляют изюминку вашим заметкам, но настоящая сила заключается в визуальной организации, которую позволяет OneNote.
Но если вам нравится вырезать веб-страницы, сохранять снимки экрана, комментировать и выделять, даже делать рукописные заметки или рисовать диаграммы, тогда Evernote может быть для вас. Веб-клиппер далеко впереди, а возможность помечать заметки, как вы хотите, искать PDF-файлы и даже ваши собственные рукописные заметки просто позволяет вам лучше отслеживать все в формате, больше похожем на базу данных. Evernote — это лучший инструмент для сбора информации и организации ее в доступной для поиска базе данных. С Evernote вам больше никогда не понадобится использовать дурацкое меню закладок в веб-браузере. Конечно, ведение заметок возможно, и визуальная организация намного опережает использование только Word для ваших заметок, но гибкость не так сильна, как в OneNote.
