У вас есть планшет OnePlus? Измените эти девять настроек прямо сейчас
Опубликовано: 2023-05-17Первый планшет OnePlus, OnePlus Pad, вышел на рынок и наделал много шума. Как мы упоминали в нашем обзоре, у OnePlus Pad есть все, что нужно, чтобы стать кошмаром для других планшетов Android премиум-класса. И на самом деле он мог бы работать еще лучше с несколькими тонкими настройками, так как некоторые функции отключены из коробки.
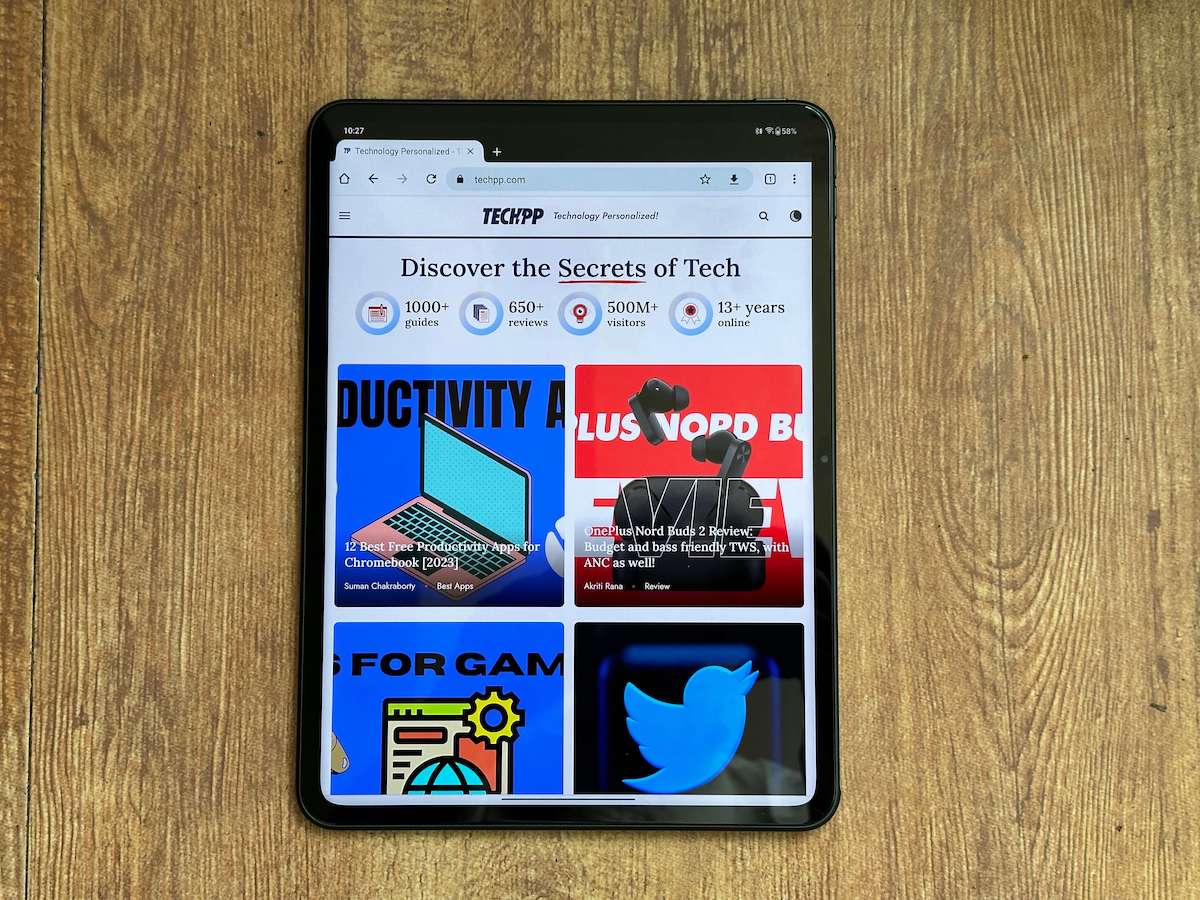
Поэтому, если вы получили планшет OnePlus Pad и хотите использовать его в полной мере, мы предлагаем внести эти девять изменений. Мало того, что производительность OnePlus Pad заметно повысится, он также станет проще в использовании:
Оглавление
Зарегистрируйте свое лицо
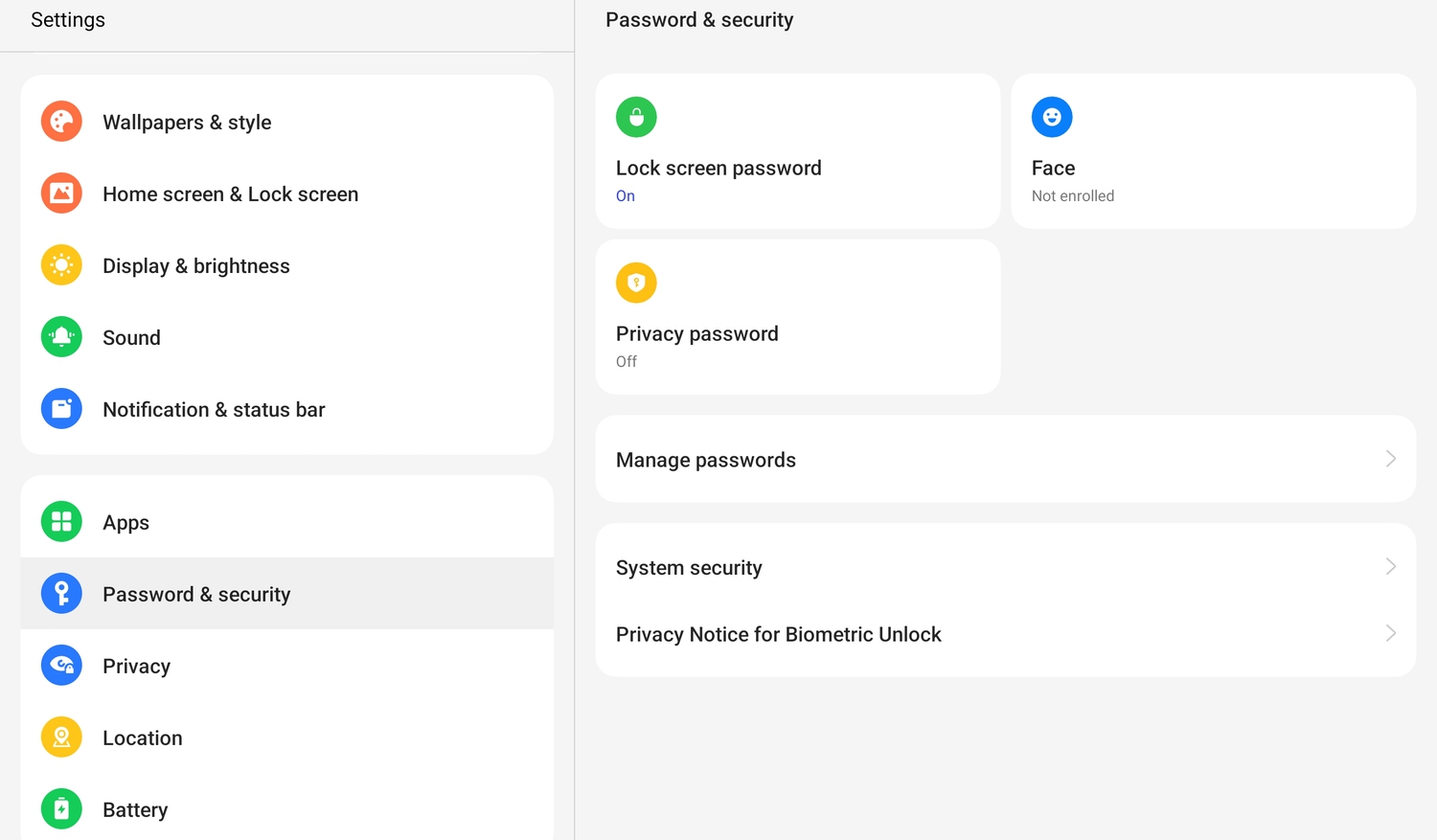
Что примечательно для своей цены, OnePlus Pad не имеет сканера отпечатков пальцев. Поэтому, если вы не хотите каждый раз вводить PIN-код при разблокировке планшета, просто зарегистрируйте свое лицо. Да, он не так безопасен, как сканер отпечатков пальцев, но все же лучше, чем вводить PIN-код снова и снова. Возможно, вам было предложено настроить разблокировку лица при настройке самого планшета, но если вы пропустили это, вот как это сделать:
- Перейдите в настройки
- Перейти к паролям и безопасности
- Выбрать лицо
Процесс регистрации невероятно быстрый, и поверьте нам, хотя вам все равно придется использовать пароль для ваших транзакций, разблокировка планшета будет практически мгновенной.
Сделайте так, чтобы кнопка питания давала вам варианты питания (дух)
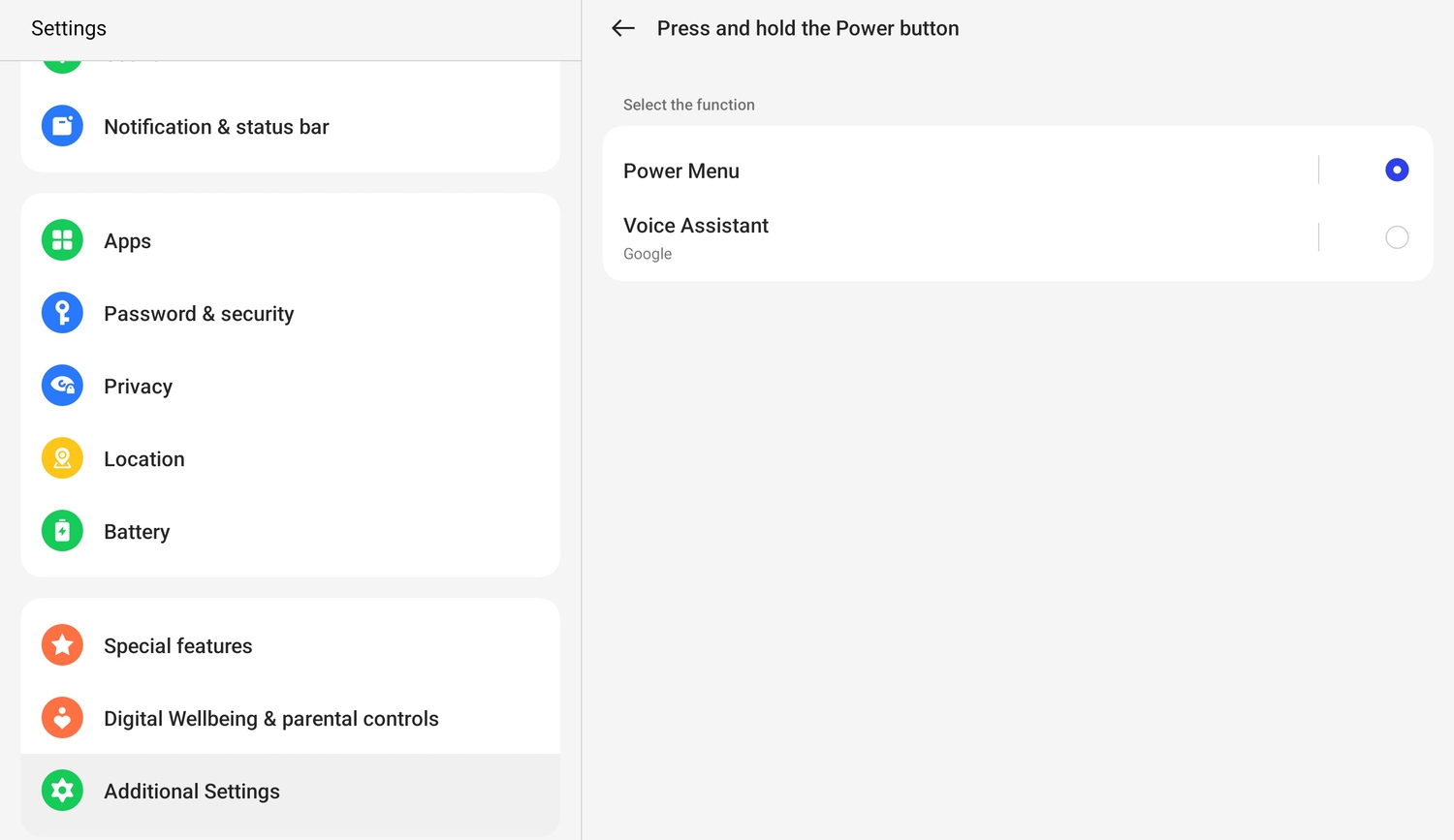
У плохой кнопки питания на OnePlus Pad возник своего рода кризис идентичности. Длительное нажатие запускает виртуального помощника на большинстве телефонов вместо того, чтобы фактически дать нам возможность выключить или перезагрузить устройство. Такая функциональность может иметь какой-то смысл на смартфоне, где кнопка питания легкодоступна и, следовательно, является хорошим вариантом для вызова виртуального помощника. Но в таком планшете, как OnePlus Pad, кнопка питания расположена прямо вверху, до нее не так просто добраться. Поэтому мы рекомендуем сделать так, чтобы кнопка питания действовала как правильная кнопка питания на OnePlus Pad, и убрать ее из роли помощника-призывателя. Вот как это сделать:
- Перейдите в настройки
- Найдите «Дополнительные настройки» и выберите «Кнопка питания».
- Вы увидите один вариант: нажмите и удерживайте кнопку питания. Коснитесь этого.
- Теперь вы получите два варианта: Power Menu и Voice Assistant. Выберите Power Menu, если, конечно, вы просто не любите тянуться к верхней части OnePlus Pad и нажимать кнопку питания каждый раз, когда вам нужен Google Assistant.
Нажмите, чтобы заблокировать и активировать экран
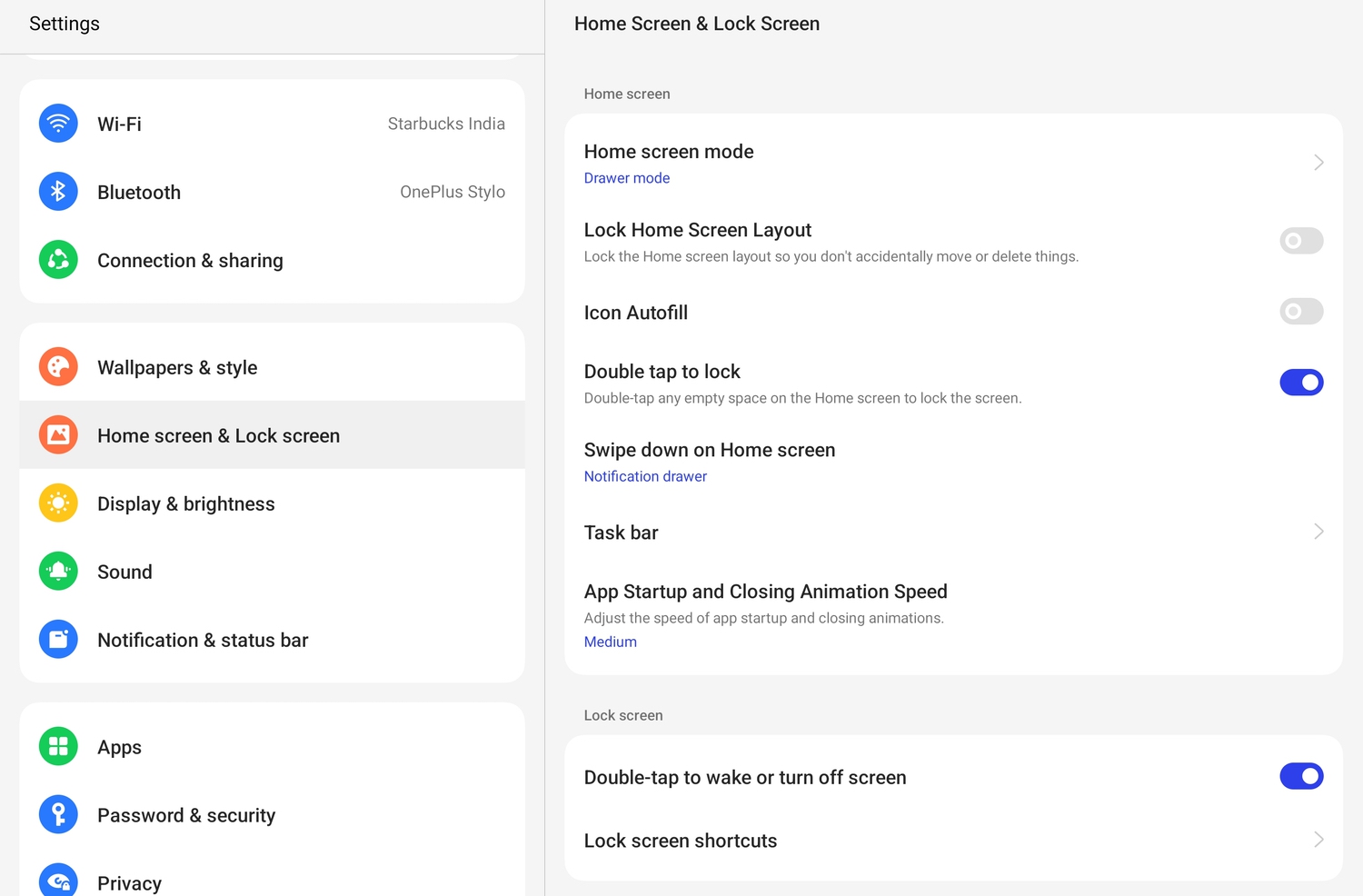
Расположение кнопки питания (прямо в верхней части планшета) также делает использование ее для блокировки экрана или его пробуждения немного вытянутой рукой. К счастью, есть способ обойти это. Вы можете заблокировать экран, просто дважды нажав на него. И разбудите его, делая то же самое. Намного проще, чем возиться с этой кнопкой питания, верно? Все, что вам нужно сделать, это:
- Открыть настройки
- Перейти на главный экран и экран блокировки
- Вы увидите два варианта: двойное нажатие для блокировки и двойное нажатие для пробуждения или выключения экрана. Выберите оба.
Вот и все. Теперь вы можете разбудить свой OnePlus Pad или заблокировать его, дважды нажав на заблокированный экран или рабочий стол соответственно. Помните, что двойное касание для блокировки не будет работать из приложения — это нужно делать с домашнего экрана.
Наведите порядок на панели задач
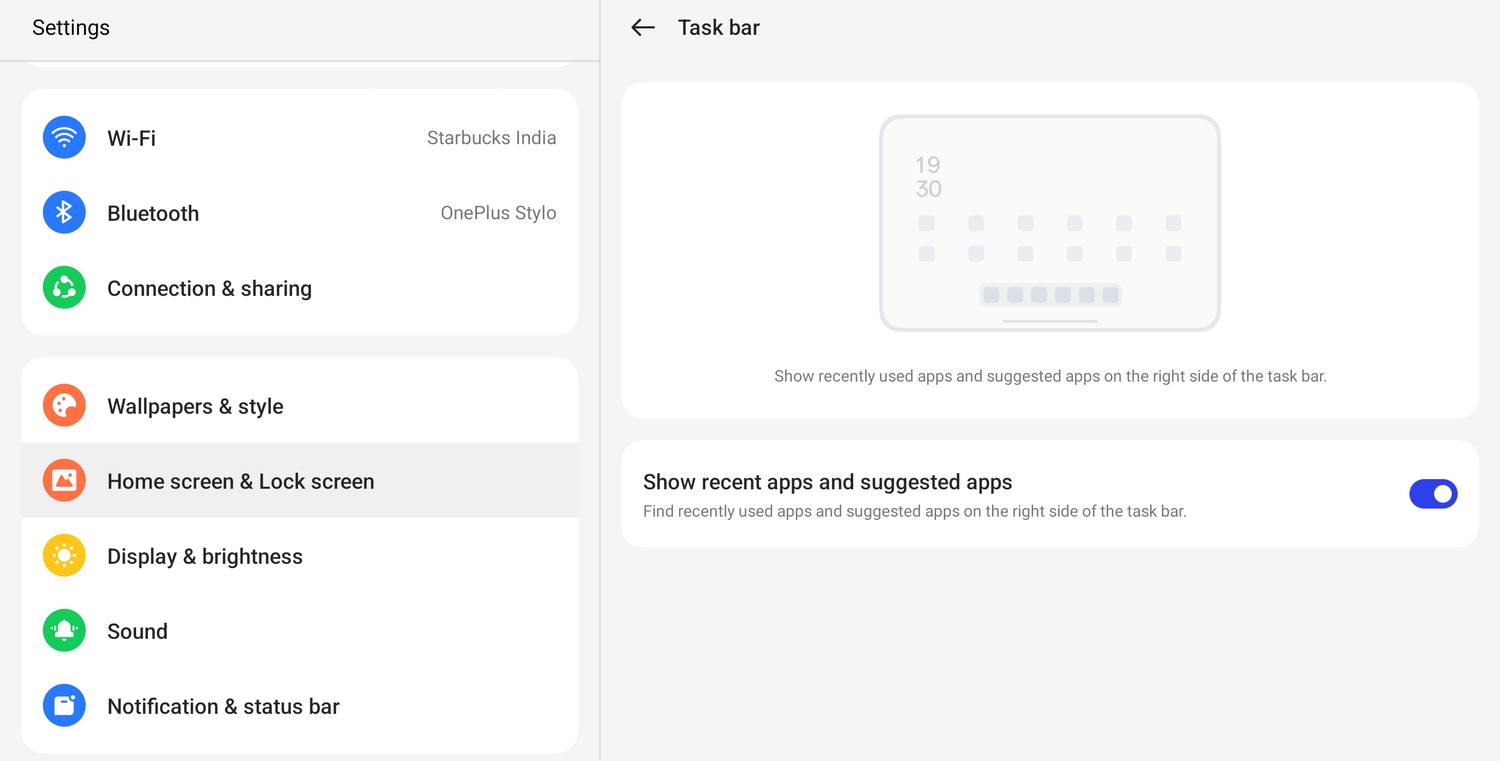
OnePlus Pad поставляется с панелью задач в виде док-станции на основании дисплея. И вообще это может показаться немного загроможденным. Это связано с тем, что в него были добавлены недавно использованные приложения и рекомендованные приложения. Вы можете сделать все это намного чище, удалив их. Вот как это сделать:
- Перейдите в настройки
- Перейти на главный экран и экран блокировки
- Выберите панель задач
- Отключите Показать недавние приложения и предлагаемые приложения
Теперь у вас будет гораздо более компактная док-станция у основания дисплея. Имейте в виду; вы будете ограничены только шестью приложениями. Тем не менее, он выглядит намного менее загроможденным, чем девять.
Включить умную боковую панель
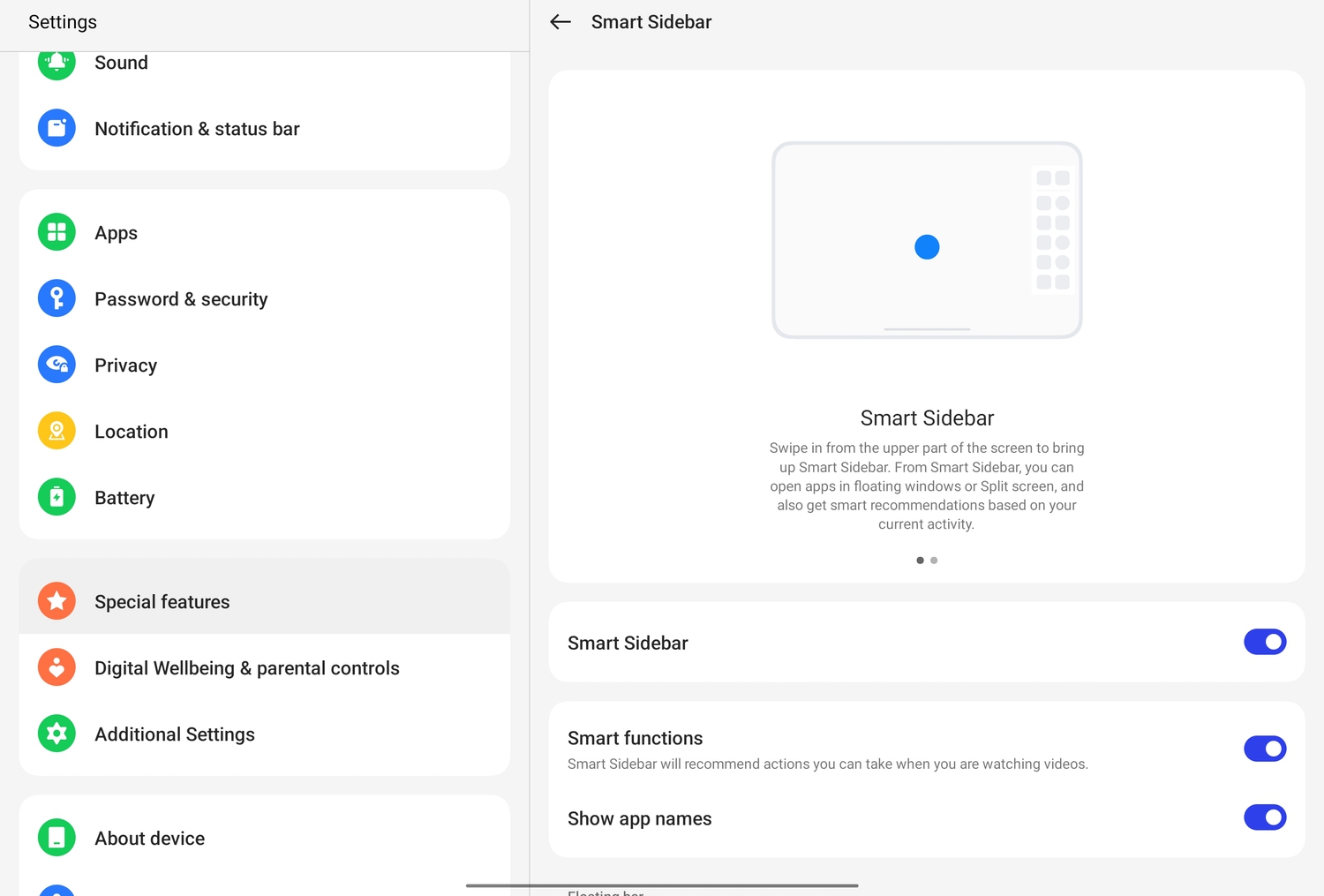
К сожалению, док-станция приложения на OnePlus Pad доступна только на рабочем столе. Вы не можете, например, получить к нему доступ, когда работаете с документом или просматриваете Интернет. Вот почему мы считаем, что вам нужно активировать Smart Sidebar. Это функция, которая есть и в телефонах, где вам нужно провести пальцем с правой стороны, чтобы получить доступ к панели приложений. Это может показаться немного ошеломляющим на относительно небольших дисплеях смартфонов, но идеально подходит для большого дисплея One Plus Pad. Активируйте его, и вы сможете получить доступ к выбранному набору приложений и служб, проведя пальцем из правого верхнего угла, независимо от того, какое приложение вы используете. Вот как вы это получаете:

- Перейдите в настройки
- Перейти к специальным возможностям
- Выберите Smart Sidebar и активируйте его.
Вы можете сделать боковую панель Smart Sidebar невидимой, используя параметр «Автоматическое скрытие», или оставить ее немного видимой (в виде очень тонкой полосы), используя параметр «Не скрывать». В любом случае все, что вам нужно сделать, это провести пальцем внутрь, чтобы получить доступ к набору приложений (вы можете легко настроить интеллектуальную боковую панель).
Перейдите в режим высокой производительности
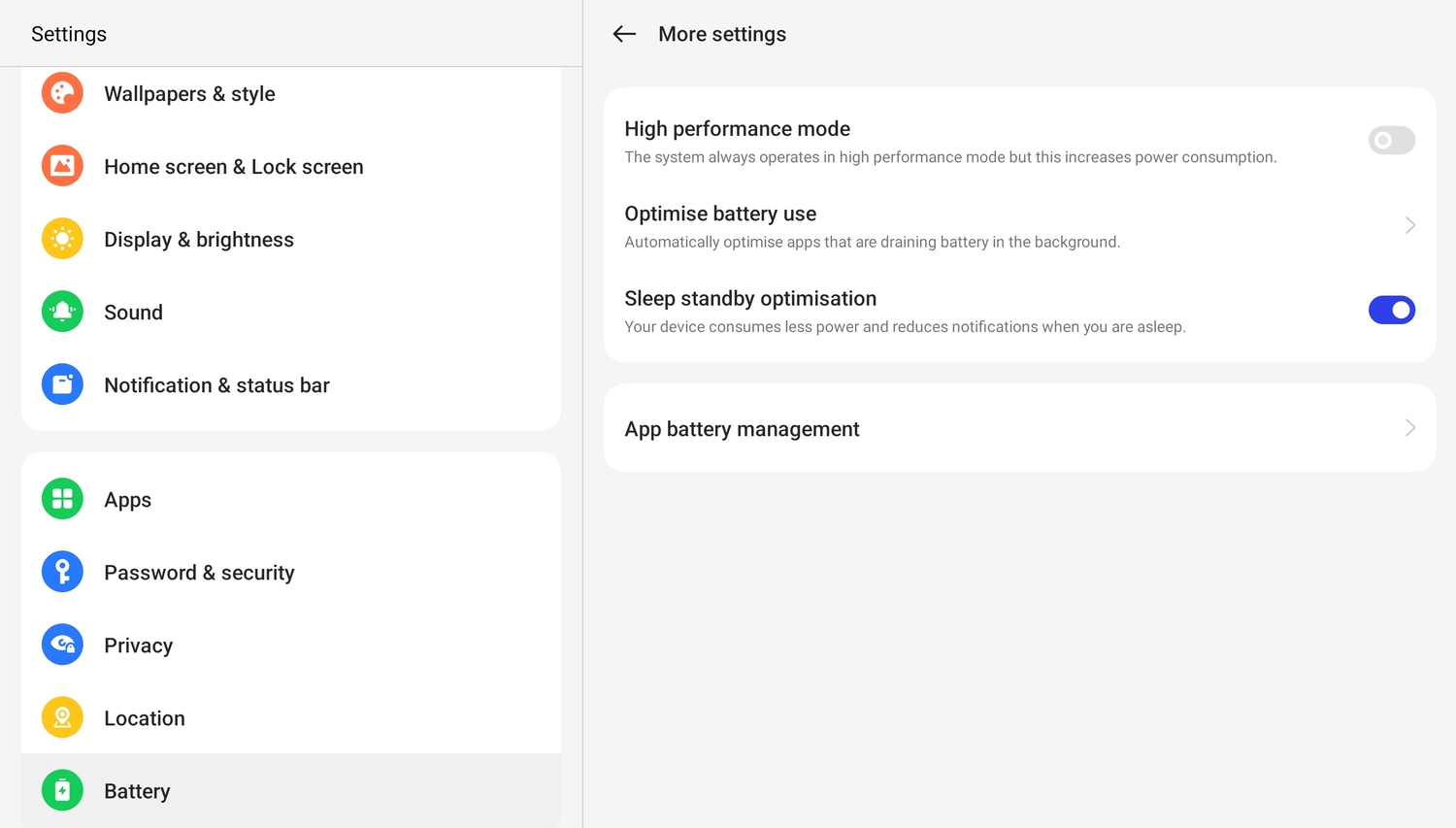
Это может показаться странным, но хотя OnePlus Pad оснащен очень мощным процессором MediaTek Dimensity 9000, по умолчанию планшет не настроен на максимальное использование его возможностей. Фактически, OnePlus Pad работает в режиме пониженной мощности, чтобы продлить срок службы батареи. Конечно, если вы хотите, чтобы планшет работал изо всех сил и раскрывал свой истинный потенциал (а почему бы никому этого не хотеть!?), вы можете сделать это с помощью нескольких настроек. Вот как вы можете заставить OnePlus Pad летать со скоростью, которой он должен быть:
- Перейдите в настройки
- Перейти к батарее (да!)
- Перейдите в «Дополнительные настройки» (им нравится это слово)
- Активировать режим высокой производительности
Вас предупредят, что включение этого режима приведет к большему расходу заряда батареи и что планшет может даже нагреться, но расслабьтесь, это не так опасно, как кажется. Высокая производительность сопровождается повышенным энергопотреблением и слегка высокими температурами. Идите вперед и максимально используйте возможности вашего планшета.
Будьте в центре ваших селфи и активируйте Limelight
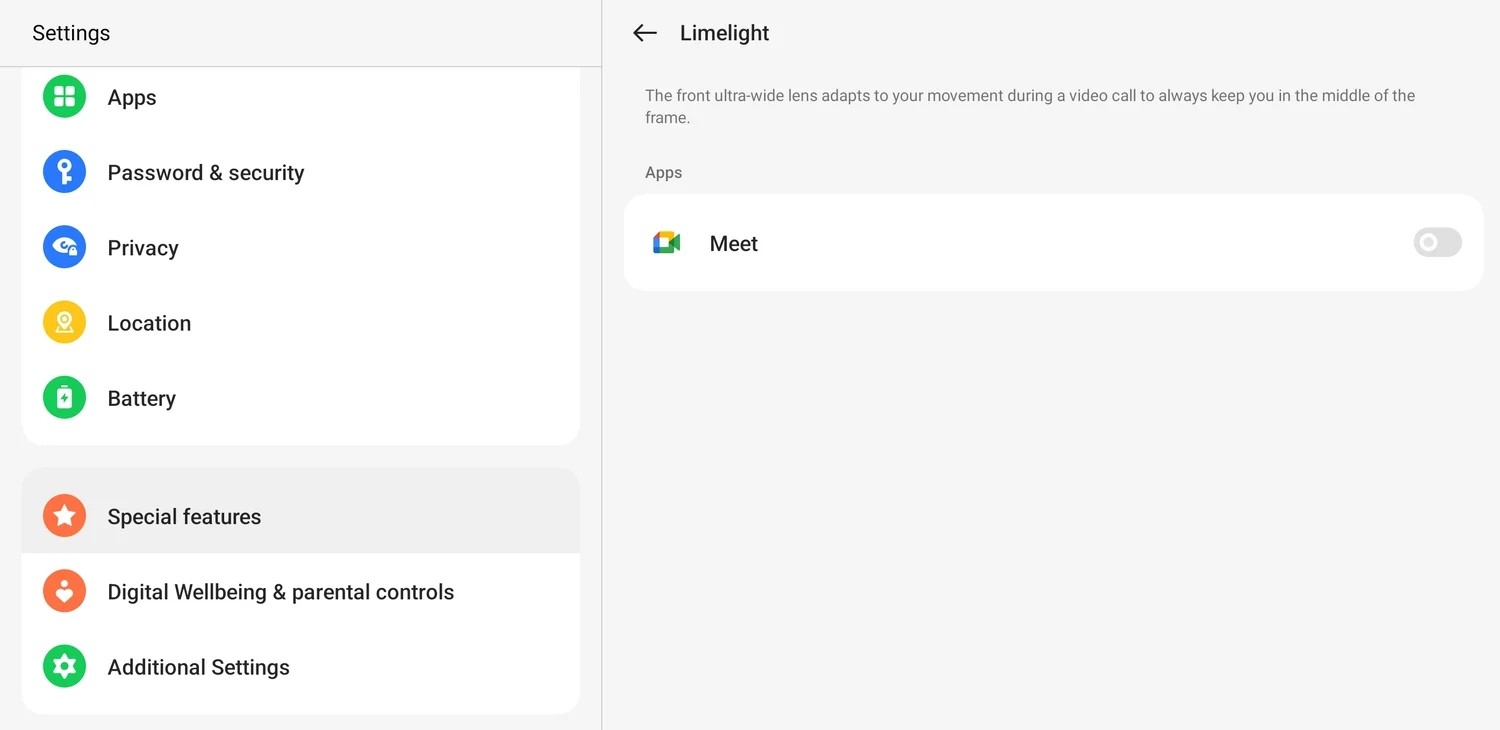
OnePlus Pad поставляется с 8-мегапиксельной селфи-камерой, которая достаточно хороша для видеозвонков и нечетных поспешных видеоблогов, если освещение достаточно хорошее. Очень удобная функция фронтальной камеры — это то, что OnePlus называет Limelight. Эта функция удерживает вас в центре кадра во время видеозвонков — оттенки Center Stage на iPad. Это очень удобно, за исключением того, что на момент написания статьи оно работало только с Google Meets и, что еще хуже, даже не было включено. Мы предлагаем сделать это, выполнив следующие действия:
- Перейдите в настройки
- Перейти к специальным функциям
- Оказавшись там, выберите Limelight и активируйте его в Google Meet.
Мы просто надеемся, что другие приложения и сервисы скоро появятся в этом конкретном Limelight. Игра слов. Но на данный момент вы можете убедиться, что это работает, по крайней мере, на Meet.
Смотрите видео в лучшем виде
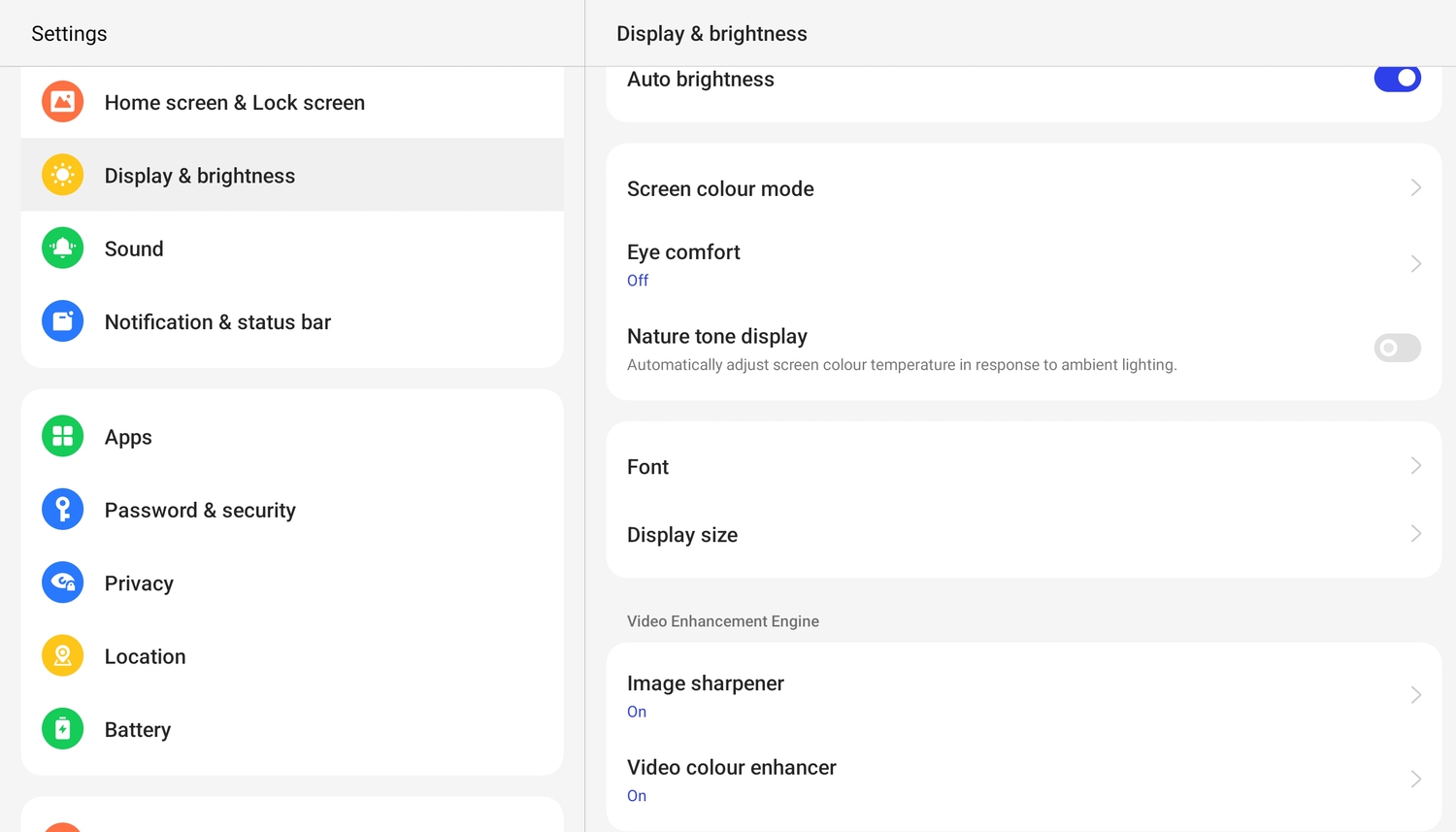
OnePlus Pad действительно похож на меню ресторана, в котором есть отличные блюда, но они скрыты в собственном меню. Этот 11,61-дюймовый дисплей с соотношением сторон 7:5 великолепен и поставляется с поддержкой Dolby Video, но… по какой-то причине дисплей по умолчанию не настроен на максимальную производительность. На самом деле вы можете еще больше улучшить качество видео, если хотите (почему бы и нет?). Просто сделайте эти настройки
- Перейдите в настройки
- Выберите Дисплей и Яркость
- Прокрутите вниз, пока не найдете Image Sharpener и Video Color Enhancer.
- Если у вас есть свободное время, задайте себе вопрос, почему они были выключены, а затем включите их.
Вам снова скажут, что это увеличит расход заряда батареи, но вы можете продолжать. Не спрашивайте нас, почему бренды делают это. Кажется, что жертвовать высокой производительностью на алтарь эффективности батареи — это вещь.
Отложите создание заметок касанием стилуса Stylo.
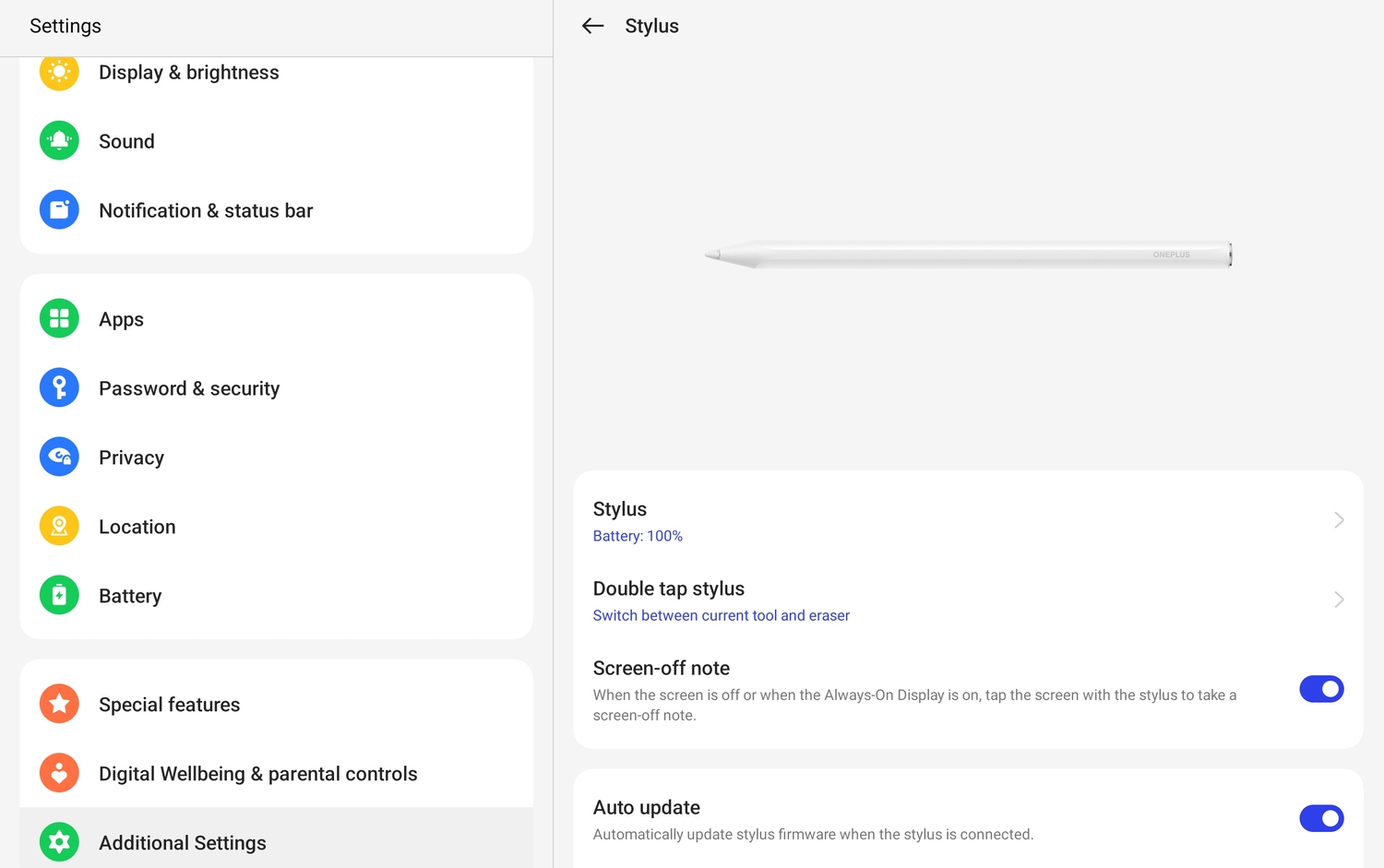
OnePlus выпустила OnePlus Pad со стилусом, который называется Stylo и который нужно приобретать отдельно. Stylo можно подключить к OnePlus Pad, а также зарядить, прикрепив его магнитом к боковой стороне планшета, точно так же, как определенный стилус планшета с фруктовым названием. Хотя функциональность стилуса на данный момент ограничена, одной из его самых крутых функций является возможность открыть новую заметку, просто нажав на планшет, когда его дисплей выключен. Еще раз, это функция, которую необходимо активировать. Вот как:
- Перейдите в настройки
- Перейдите к дополнительным настройкам
- Выберите Stylus и включите функцию Screen-off Note.
Теперь, когда вы хотите сделать быструю заметку, просто коснитесь экрана Stylo! Это одно заслуживающее внимания изменение настроек. Игра слов.
