Есть телефон OnePlus? Измените эти более 20 настроек для лучшего опыта
Опубликовано: 2025-02-23OnePlus Shift к Coloros был очень разочаровывающим. Я большой поклонник кислородной ОС на моем OnePlus 9 Pro, прежде чем перейти на iPhone после решения OnePlus перейти на базу кода Coloros. Однако, согласно компании, наиболее значительным преимуществом этого шага является более быстрое обновление обновления; OnePlus хорош в более быстром обновлении своих устройств, а также приносит множество функций, которые изначально не были частью кислородной ОС.

Поскольку основная цель OG OnePlus состоит в том, чтобы приблизиться к опыту Android, слияние с Coloros Code приносит множество функций, которые нравятся некоторым людям. Эти функции очень удобны и могут быть полезны в нашей повседневной жизни. Я использую Oxygenos 15 на OnePlus 13 и 13R в течение более месяца, и если ваше устройство работает на Oxygenos 15, вот несколько настройки, которые вы должны изменить, чтобы улучшить свой опыт.
Оглавление
Настройки, которые вам необходимо изменить на смартфоне OnePlus
Разделение уведомления

Одним из основных изменений, внесенных в Oxygenos 15 на предстоящем Android 16, является разделение на панели уведомлений и быстрые настройки, где уведомления и быстрые настройки теперь разделены на два разных экрана, аналогичные iOS. Этот новый интерфейс может помочь вам ослабить ваш опыт; Однако в течение многих лет у Android была гибкость, чтобы легко отслеживать уведомления без особых хлопот.
По умолчанию настройки Oxygenos 15 попросят вас настроить, предпочитаете ли вы уведомления и быстрые настройки в режиме разделения или в классическом режиме. Вы можете изменить настройки, если вы случайно выбрали режим разделения и наоборот. Это работает для всех смартфонов OnePlus, работающих на кислороде 15 или более поздней версии.
Для этого перейдите к настройкам , нажмите на уведомление и быстрые настройки , нажмите на быстрые настройки и выберите Classic Mode.
Стоимость статуса Declutter
Одной из раздражающих особенностей Android является строка состояния, заполненная нежелательными значками, загромождая опыт. Некоторые версии Android Custom OS, такие как Coloros, позволяют вам отключить нежелательные значки статуса и полностью удалить их из строки состояния, и теперь это возможно с помощью кислородов. Эта функция уже была доступна в предыдущих версиях кислорода и бюджетном колокольчике.

Чтобы отключить нежелательные значки в строке состояния, вы можете перейти к настройкам , уведомлениям и быстрым настройкам , а также на строке состояния и отключите нежелательные значки из строки состояния.
Поделиться с iPhone
Вы можете легко поделиться любым файлом с пользователем iPhone без установки отдельного стороннего приложения (на вашем мобильном телефоне OnePlus). Нет, этот метод не является революционным, и он не решает давнюю проблему обмена файлами между Android и iOS, но он устраняет необходимость установить приложения на вашем устройстве OnePlus. Функция Share с iPhone напрямую запекается в вашу систему и доступна в глобальном меню «Общие». У меня есть подробное руководство по использованию этой функции.

Если у вас есть друг, который владеет iPhone, у нас есть решение, от которого вы можете зависеть, вместо того, чтобы задаться вопросом, как отправлять файлы на ваш iPhone. Эта функция также работает, и наоборот. Ваши друзьям для iPhone нужно приложение O+ Connect, установленное на их iPhone.
Режим ремонта
У телефонов OnePlus есть проблемы с зелеными линиями. Надеемся, что они исправят это с помощью предстоящих моделей и внедрят множество мер для борьбы с этой проблемой. Но если вам когда -нибудь нужно посетить сервисный центр и беспокоиться о конфиденциальности данных, вам не нужно сбросить или вытирать устройство или беспокоиться о том, что данные уничтожаются в мастерской для ремонта поддержки.
OnePlus добавил новый режим ремонта в Oxygenos, который позволяет скрывать вашу личную информацию, включая фотографии, различные учетные записи, SMS -сообщения и чаты. Когда вы включаете режим ремонта, только ремонтный человек может использовать основные функции, необходимые для ремонта. Тем не менее, примечание напоминает вам резервное копирование вашего устройства, включить режим ремонта и убедиться, что у устройства есть не менее 10% свободного пространства, как рекомендовано.
Кроме того, вам необходимо установить код экрана блокировки при включенном его, и все функции Bluetooth, Wi-Fi и мобильные данные будут отключены при включении этого режима. Вы должны выйти из режима ремонта, чтобы использовать другие функции, поэтому используйте его только при необходимости при ремонте вашего смартфона.
Как включить режим ремонта на смартфонах OnePlus:

- Перейдите к настройкам на вашем телефоне.
- Перейдите в систему и обновления и нажмите на режим ремонта.
- Нажмите на Enter Repair и введите свой пароль.
Включить умную боковую планку
Мне нравится держать свои смартфоны максимально минимальными, стараясь избежать всех дополнительных функций, где это возможно, и один из них-это интеллектуальный слайдер на смартфоне OnePlus, который позволяет вам быстро получать доступ к приложениям, а также на пользовательских функциях. Тем не менее, эта умная боковая панель недавно была обновлена с множеством функций, включая множество функций искусственного интеллекта, таких как функция распознавания экрана, которая вызывает функции на основе того, что находится на вашем экране.
Например, в недавнем ответе AI, если вы используете какие -либо приложения для обмена сообщениями, такие как WhatsApp, вы можете использовать Smart Slider AI ответить на экран и автоматически ответить на любой разговор. Вы также можете включить пользовательские параметры, а также есть функция перевода экрана, опция экрана, параметры записи экрана и возможность отключения нежелательных приложений, чтобы сохранить умную боковую панель максимально минимальной.
Как включить умную боковую панель на устройствах OnePlus:

- Откройте настройки системы, а затем перейдите к доступности и удобству
- Выберите умную боковую панель и включите опцию
- Чтобы использовать, нажмите на боковую панель, затем получите доступ к боковой панели и нажмите кнопку «Редактировать
- Здесь добавьте все необходимые функции, которые вы хотели бы добавить. Функции искусственного интеллекта автоматически включены в зависимости от контента экрана; Вы можете нажать на боковую панель, чтобы получить доступ к этим функциям.
Полезные настройки функций искусственного интеллекта
OnePlus добавил пару функций искусственного интеллекта в Oxygenos 15, которые могут быть удобны для повседневного использования. Во -первых, резюме экрана генерируют резюме того, что находится на вашем экране; На основе экрана он автоматически предлагает функции искусственного интеллекта; Например, если вы читаете сообщение в блоге, вы можете увидеть резюме ИИ на боковой панели, которую вы можете включить его в настройках, которые вы можете выбрать Сводка страницы. Он сгенерировал сводку страницы и то, что она видит на экране.
Кроме того, функция перевода экрана автоматически переводит текст на вашем экране в желаемый формат. В дополнение к этому, есть также простой доступ к кругу для поиска, который позволяет искать любой контент на главном экране.
Используйте распознавание экрана, чтобы скопировать любой текст на экране. Копирование текста с изображения полезно во многих отношениях. С Oxygenos 15 в устройствах OnePlus вы теперь можете скопировать любой текст на экране, используя функцию распознавания экрана. Он работает очень аналогично текстовым возможностям OCR изображения; Чтобы скопировать, вам нужно сделать снимок экрана, выбрать текст на экранной копии и поделиться им с другими. Вы можете включить умную боковую панель, чтобы получить все эти функции искусственного интеллекта на вашем устройстве
Пересмотреть кнопку питания, чтобы загрузить меню питания
Насколько удобно удерживать кнопку питания и опции перезагрузки? Тем не менее, современные смартфоны, включая устройства OnePlus, настроены на запуск цифровых помощников по умолчанию, когда вы нажимаете и удерживаете кнопку питания. К счастью, вы можете легко изменить эту опцию по умолчанию, чтобы принести полезное меню Power, которое мы все жили годами.

Чтобы сделать это, перейдите к настройкам , доступности и настройкам удобства, нажмите кнопку «Питание», нажмите на опцию и выберите меню Power. Отныне, когда вы долго нажимаете кнопку питания, старая старая кнопка питания загружается вместо раздражающего виртуального помощника.
Приложения и функции быстрого запуска
Одна из самых полезных и моих любимых функций на устройствах OnePlus (также доступных на других устройствах BBK, таких как Realme, Vivo и многое другое), - это быстрые функции запуска с экрана блокировки. Это позволяет быстро запустить любое приложение по вашему выбору или действие из жеста на главном экране. Это было невероятно полезно для меня при сканировании и быстрое выплата UPI в приложениях.
Вы также можете установить его на другие функции, включая поддержку функций приложений. Вы можете добавить пять быстрых ярлыков. Мои настройки включают в себя камеру, сканер платежей UPI от CRED и PhonePe. Вы также можете настроить его для запуска выделенных приложений.
Как использовать приложения быстрого запуска на устройстве OnePlus:

- Откройте настройки на вашем мобильном телефоне и перейдите к настройкам доступности и удобства .
- Прокрутите вниз и нажмите на быстрый запуск
- Теперь включите быстрый запуск и нажмите «Редактировать» на экране настройки быстрого запуска .
- Теперь выберите пять функций на основе ваших предпочтений и нажмите «Готово» в правом верхнем углу экрана, чтобы сохранить изменения.
Автоматически скрыть контент уведомлений
Если вы хотите лучшей конфиденциальности, чтобы скрыть конфиденциальные уведомления, скрытие умных уведомлений может быть удобно. Функция автоматически скрывает контент в уведомлениях, когда вы не смотрите на экран. Он использует фронтальную камеру, чтобы обнаружить ваше лицо. Вы должны зарегистрироваться в настройке фронтальной камеры, как только вы включите эту функцию.

Как только вы закончите, приложение автоматически скрывает уведомление, когда другой человек смотрит на ваш экран. Тем не менее, эта функция может истощать вашу батарею, поскольку она постоянно должна получить доступ к камере и может не работать, как предполагалось. Тем не менее, он отлично работает, когда автоматически скрывает контент из уведомлений. Таким образом, вы можете оставаться настороже и получать критические уведомления, не раскрывая конфиденциальную информацию для другого пользователя.
Как автоматически скрывать контент уведомлений на устройствах OnePlus

- Откройте настройки и перейдите к уведомлениям и быстрым настройкам
- Прокрутите вниз и нажмите больше настроек
- Прокрутите вниз, щелкните функцию «Сражение умных уведомлений» и включите ее.
Включить быструю зарядку для более высокой скорости зарядки
Лучшая вещь в смартфонах Android - это их быстрые скорости зарядки. Вы можете зарядить телефон 6000 мАч менее чем за час, и это красота быстрой зарядки. Тем не менее, это также влияет на здоровье батареи. Быстрая зарядка обычно влияет на время автономной работы и уменьшает его пролет. По этой причине компании внедрили такие функции, как медленная скорость зарядки и ограничение процента зарядки до 80% для сохранения здоровья аккумуляторов.
Тем не менее, эти варианты являются необязательными. На смартфоне OnePlus быстрые скорости зарядки были отключены по умолчанию. Если у вас быстро встреча или вы хотите быстро выйти, это может быть удобно иногда.
Как включить быстрое зарядку на устройстве OnePlus:

- Перейдите к настройкам и нажмите на батарею.
- Нажмите на настройки зарядки
- Теперь включите быстрое зарядку для зарядки вашего устройства быстрее.
Блок рекламы с использованием частных DNS
Если вы ненавидите рекламу и блокируют рекламу, используя блокаторы рекламы, расширения или любые сторонние приложения, вы можете блокировать рекламные объявления на уровне сети, используя частные DNS. Этот метод работает на любом смартфоне с частной поддержкой DNS, включая OnePlus, работающий на Oxygenos 15.
Вы можете использовать DNS частного Ad Guard для блокировки объявлений на вашем телефоне OnePlus на сетевом уровне. Вам не нужно устанавливать какое-либо стороннее приложение или расширение. Это работает на системном уровне с блокировкой на уровне сети. Он также блокирует трекеры, если по умолчанию есть какие -либо объявления, объявления в приложениях и многое другое.
Тем не менее, я использую этот метод более четырех лет. DNS Ad Guard может иногда испытывать проблемы и закрываться, что приводит к тому, что сайты не загружаются и медленную загрузку. В этом случае вы можете временно выключить его, переключиться на Auto DNS и включить его, как только все станет нормальным.
Как блокировать рекламу на одном плюс устройствах на сетевом уровне:
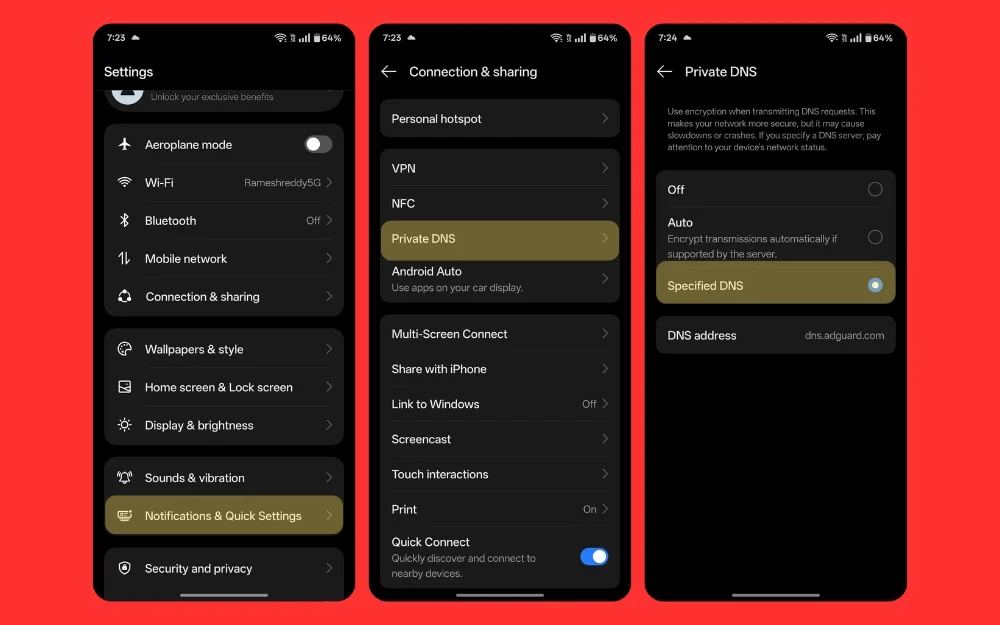
- Перейти к настройкам , а затем подключения и обмен
- Нажмите на частные DNS , нажмите на указанный DNS и введите следующий адрес: dns.adguard.com
Быстрый доступ к приложениям, расположенным в верхней части экрана
Телефоны становятся выше и шире; Он все чаще стал проблемой использовать с вашей единственной рукой. Вот почему у нас есть коллекция компактных телефонов, поступающая в 2025 году. Вы можете проверить, предпочитаете ли вы небольшой и компактный смартфон, но если вы используете свой смартфон OnePlus, больший экран, и его может быть трудно быстро получить к панели уведомлений с одиночная рука. Кроме того, сделайте это проще, сбиваясь вниз. Тем не менее, доступ к приложениям в верхней части списка все еще может быть трудным.
Итак, теперь, используя простой жест приложения на Oxygenos на устройстве OnePlus, вы можете получить доступ к любому приложению, используя жест промахи, перейти к настройкам> Настройки системы> Главный экран и настройки экрана заблокировать, а затем включить вытягивание. вниз приложение Теперь проведите палец. Вы можете использовать одну руку снизу до центра, и все приложения в верхнем углу экрана будут опускаться, не поднимая пальцем. Выберите и откройте приложение, которое очень удобно, особенно если вы хотите использовать свой мобильный телефон в одной руке и получить доступ к приложениям в верхней части экрана.
Как установить быстрые функции на смартфоне OnePlus:
- Перейдите к настройкам , а затем нажмите на домашний экран и заблокируйте экран
- Нажмите на жест, выталкивающее значок
- Теперь включите жест на значок

Включите функцию буфера обмена в настройках клавиатуры
Как и большинство смартфонов Android, OnePlus использует Gboard в качестве клавиатуры по умолчанию. У Gboard есть много функций, таких как редактирование текста, решения в реальном времени, параметры изменения размера клавиатуры и многое другое. Кроме того, одной из самых полезных функций для многих людей является полезная функция буфера обмена, в которой хранится контент, который вы копируете на своем смартфоне. Вы можете просмотреть весь свой ранее скопированный контент. Он поддерживает до 10 скопированных содержимого и позволяет вам вставлять мгновенно и прикреплять важные сообщения.
Вы можете перейти к «Настройкам» > «Система и обновления» > «Клавиатура и ввод» и настроить клавиатуру Google в качестве приложения клавиатуры по умолчанию, чтобы включить ее.
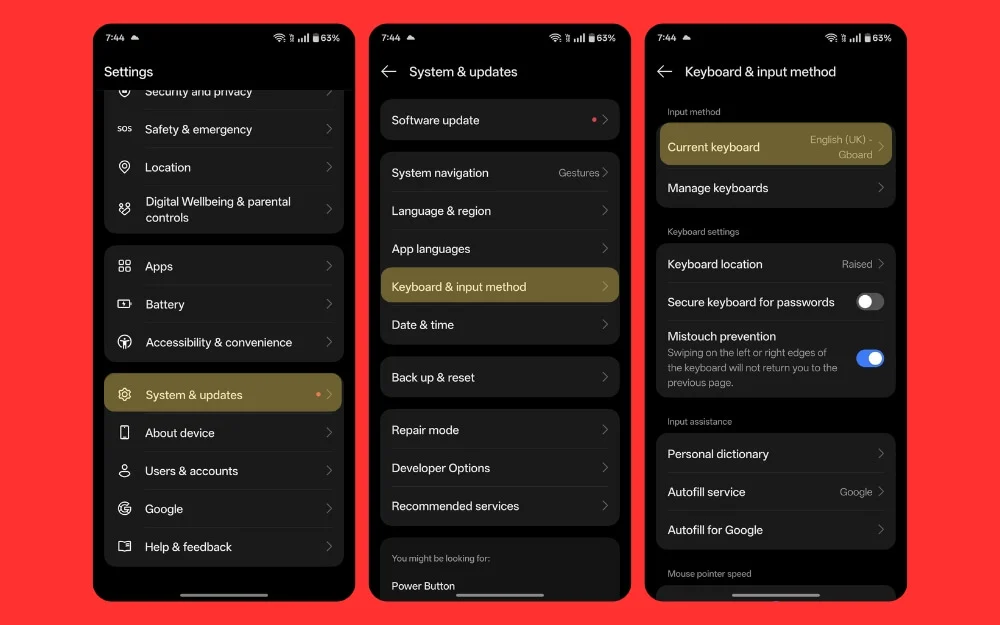
Теперь откройте клавиатуру, нажмите на значок Four Windows , выберите параметр буфера обмена и включите буфер обмена . Вы также можете прикреплять сообщения и навсегда сохранить буфер обмена на клавиатуре, например, ваше часто используемое содержимое буфера обмена, например, ваш адрес, номера телефонов или любые данные формы, которые вы часто заполняете, используя клавиатуру.

Использовать новые настройки обоев
Oxygenos 15 приносит множество функций настройки на экран дома и блокировки поверх очень настраиваемых существующих вариантов. Как Apple, вы можете предварительно настроить и менять различные комбинации обоев, когда это необходимо. Кроме того, вы также можете выбрать разные цвета для внешнего вида своего смартфона. Мне нравятся монохромные цвета, которые приносят старые ностальгические ощущения OnePlus Oxygenos, внедряя черно -белые значки.
В дополнение ко всем этим, вы также можете включить и настроить всегда на дисплее, изменить анимацию отпечатков пальцев и включить в краевое освещение, если вы хотите быстро напомнить о ваших уведомлениях.
Кроме того, вы можете настраивать каждые обои с различными параметрами, такими как эффект пошагового списка, похожий на параметры настройки экрана для iPhone и Apple. В целом, вы будете иметь полный контроль над настройкой на Oxygenos 15, которые вам нужно потребовать некоторое время, чтобы лучше исследовать ваше устройство.
Как настроить экран блокировки устройств OnePlus
- Перейдите к настройкам и нажмите на обои и стиль
- Здесь вы можете увидеть все обои и предварительно построенные OnePlus. Вы можете прокрутить обои и сайт в качестве обоев и создать новые обои. Прокрутите вниз, нажмите на всегда на дисплее и включите его; Вы также можете легко изменить шрифт и новые значки, встроенные на смартфонах OnePlus.
- Прокрутите вниз или отрегулируйте систему Culla для минимального эффекта. Я предпочитаю черно -белое, и вы также можете изменить анимацию отпечатков пальцев

Включите кнопки Sounk and Hold для записи видео
Как записывать видео на смартфоне OnePlus или смартфона Android? Перейдите в приложение Photos, переключитесь в режим видео или нажмите и удерживайте кнопку затвора, чтобы записать быстрое видео. Тем не менее, OnePlus изменил эту опцию по умолчанию на режим Burst Photos, а это означает, что когда вы нажимаете и не нажимаете кнопку затвора, он занимает всплеск фотографий вместо записи видео.

Это хорошая функция, но к ней не часто и часто. Вы можете сбросить его, чтобы записать видео при нажатии кнопки затвора. Для этого перейдите в настройки камеры > нажмите, удерживайте кнопку затвора, а затем измените его, чтобы записать видео вместо разрыва изображений.
Включить историю уведомлений
Если вы случайно пробегаете уведомления и полностью пропустите их, есть быстрый способ исправить это, используя функцию истории уведомлений на устройствах OnePlus. Он отслеживает все уведомления, и вы можете вернуться к ним позже и увидеть все сообщения, которые вы получили за последние 24 часа. Это удобная функция, тем более что я тот человек, который всегда очищает мою панель уведомлений и хочет сделать ее простой и чистой. Кстати, я не хочу пропустить важные обновления в приложении.
Каждый день я хожу в историю уведомлений и вижу, что я пропустил, когда я получаю свободное время перед сном, чтобы отследить мой день. Вы также можете сделать это на своем новом смартфоне OnePlus. Вы можете перейти к настройкам и включить историю уведомлений. С тех пор все уведомления, которые вы получаете или очищают, будут видны на вкладке «История уведомлений» в ваших настройках.
Как включить настройки уведомления на устройствах OnePlus:
- Перейдите к настройкам , а затем нажмите на уведомления и быстрые настройки
- Прокрутите вниз и нажмите больше настройки
- Прокрутите вниз внизу и нажмите на опцию, в которой говорится история уведомлений
- Теперь включите историю уведомлений и увидите все ваши уведомления в одном месте.

Отказаться от темных узоров OnePlus
Не все смартфоны OnePlus делают это, но некоторые бюджетные. Если вы используете бюджетное устройство OnePlus, теперь оно может поставляться с рекламой, которая противоречит тому, для чего предназначены кислороды. Это происходит с большинством бюджетных устройств для сокращения расходов. Тем не менее, к счастью, вы можете легко их отключить и отказаться от этих настроек при настройке смартфона в первый раз.
Большинство смартфонов, при настройке, включают несколько экранов с просьбой, чтобы показать рекламу и заблокировать экран, чтобы показать рекламу на экране блокировки и автоматически установить приложения, если вы оставляете ее по умолчанию. Вот почему важно обращать внимание при настройке смартфона. Если вы не получите его, а затем хотите отказаться от настройки и прекратить получать нежелательные предложения приложений и уведомления на вашем устройстве OnePlus, вы можете отключить его из настройки.
Требуется пароль, чтобы отключить ваше устройство
Android 15 также имеет защиту от кражи, которая автоматически блокирует ваше устройство, когда ваш смартфон обнаруживает какое -либо обнаружение кражи. В нашем тестировании мы заметили, что это не работает, как и ожидалось, поэтому включение его по умолчанию может быть полезным ботом, который не предлагает полную защиту. У нас есть подробное руководство по включению его для устройств Android 15.
Он также работает для Android 15, но еще одна функция, которую вы должны включить, - это включить необходимый пароль для отключения вашего устройства. Это гарантирует, что когда кто -то попытается отключить ваш смартфон, им нужно ввести ваш замок экрана, не давая им выключить смартфон, когда вы его потеряете. Это будет держать ваше устройство активным, что также может помочь вам отслеживать ваше устройство, используя мой смартфон.
Как включить необходимую функцию пароля для отключения устройств на OnePlus
- Перейдите к настройкам и нажмите на безопасность и конфиденциальность
- Теперь, в других настройках, нажмите на большую безопасность и конфиденциальность
- Нет, нажмите на необходимый пароль, чтобы отключить его функцию в разделе «Настройки безопасности» и включите это будущее.
- Теперь введите пароль экрана, и эта функция будет включена.

Удаленное местоположение в режиме автономного режима
В то время как Android 15 также обладает защитой от кражи, которая автоматически блокирует ваше устройство, когда ваш смартфон обнаруживает любую кражу, и когда кто -то еще следует за вашим смартфоном, многие люди жаловались на это. Даже в нашем тестировании мы заметили, что это не работает, как и ожидалось, поэтому включение его по умолчанию - это хорошо. У нас есть подробное отдельное руководство по поводу того, как включить его для устройств Android 15.
Он также работает для Android 15, но еще одна функция, которую вы должны включить, - это требование пароля для отключения вашего устройства. Это гарантирует, что когда кто -то попытается отключить ваш смартфон, им нужно ввести ваш замок экрана, не давая им выключить смартфон, когда вы его потеряете. Это будет держать ваше устройство активным, что может помочь отслеживать ваше устройство, используя мой смартфон.
Как включить функцию удаленной блокировки в автономном режиме
- Перейдите в настройки и нажмите Google
- Теперь нажмите «Найдите мое устройство» и нажмите «Найти свои автономные устройства»
- Прокрутите вниз и опцию «Невозможно» с сетью во всех областях, вы также можете включить без сети, если вы хотите, чтобы вы не делились своим смартфоном или не включили свой смартфон в открытую сеть, чтобы обнаружить другие устройства устройства.

Удобные настройки экрана блокировки, которые вы должны изменить
Наконец, следует внести изменения в настройки блокировки и домашнего экрана, чтобы обеспечить лучший опыт работы с OnePlus. Во -первых, отключить глобальный поиск, если он включен по умолчанию. Многие пользователи жаловались на то, что глобальный поиск показывает рекламу или предложения, которые могут разрушить опыт. Вы можете перейти к настройкам и отключить глобальный поиск.
Далее, пока вы находитесь в настройках экрана блокировки, включите функцию « поднять разбудить» , что заставляет ваш смартфон просыпаться, когда вы его поднимаете. Это может быть удобно для быстрого взгляда на ваше время или на любую панель уведомлений, не нажав кнопку питания.
Кроме того, пока вы находитесь там, включите « Double Tap, чтобы включить и выключать экран», чтобы быстро включать и выключать экран, не поднимая смартфон. Наиболее важной особенностью является установка « смахиваться на главном экране», чтобы просмотреть уведомления и быстрые настройки вместо полки, которая поднимает полку OnePlus. Вы также можете установить его в Global Search, если вы хотите быстро найти приложения. Это некоторые другие простые, минимальные настройки блокировки, которые вы можете изменить, чтобы получить лучший опыт на вашем смартфоне OnePlus.
Как изменить эти настройки экрана блокировки на устройствах OnePlus:
- Откройте настройки и нажмите на главный экран и заблокируйте экран
- Нет, прокрутите вниз и отключите глобальный поиск в сушилке приложения
- Вы также можете включить подъем, чтобы проснуться, двойной нажимать на экран и выключить его, а также варианты предотвращения Pocket Mistouch.

Мгновенно улучшить производительность телефона
Это настройки и изменения, которые вы должны включить, если вы купили новый смартфон OnePlus. Основываясь на ваших предпочтениях, включите и выключите настройки, чтобы улучшить свой опыт при использовании этого смартфона.
Помните, что вы всегда можете вернуться к этим изменениям, когда захотите, выполнив аналогичные шаги. Надеюсь, вы найдете это руководство полезным. Кроме того, помните, что эти шаги могут быть недоступны в вашем режиме. Некоторые функции являются эксклюзивными для флагманских смартфонов, а некоторые по -прежнему доступны на более старых устройствах OnePlus. Если у вас есть какие -либо проблемы при использовании настроек, вы можете прокомментировать ниже, и я рад вам помочь.
