9 лучших способов организации страниц PDF
Опубликовано: 2022-02-13Хотите знать, что означает организация PDF и как это сделать? Если да, то вы находитесь в правильном месте. В этой статье я предоставил полную информацию о лучших доступных методах организации PDF-файлов, включая как автономные, так и онлайн-методы.
Оглавление
Что означает Организовать PDF?
PDF означает Portable Document Format, и он был впервые разработан Adobe. За очень короткое время он получил огромный отклик и был использован для сохранения документов в этом формате. Процесс упорядочивания страниц PDF в последовательном или требуемом порядке известен как организация PDF. Почти все компании, занимающиеся чтением PDF-файлов, позволяют пользователям легко изменять порядок страниц PDF-файлов.
- ПРОЧИТАЙТЕ БОЛЬШЕ – Как конвертировать Excel в PDF – 17 удивительных методов
- Как конвертировать HEIC в PDF — 16 потрясающих способов
9 лучших способов организации страниц PDF
Видеоурок
Мы предоставили эту статью в виде видеоурока для удобства наших читателей. Если вам интересно читать, вы можете пока пропустить видео и посмотреть его после завершения чтения этой статьи.
1. Adobe Acrobat DC
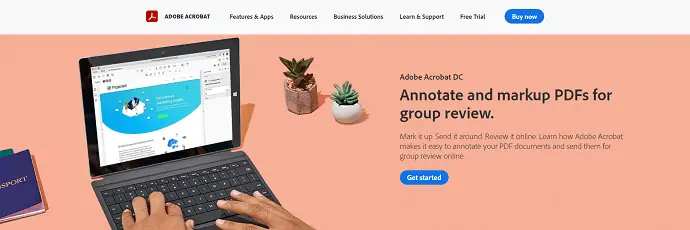
Adobe Acrobat DC — это приложение для чтения PDF премиум-класса, доступное с множеством передовых инструментов и функций редактирования PDF, среди которых «Организовать PDF». Это наиболее часто используемая программа для чтения PDF-файлов в мире. Он доступен как в бесплатной, так и в премиальной версиях. Adobe Acrobat DC позволяет редактировать, просматривать, создавать и печатать документы в формате Portable Document Format (PDF).
Возможности Adobe Acrobat DC
- Простой пользовательский интерфейс
- Преобразование PDF-файлов в читаемые файлы Microsoft Word, Excel, PowerPoint
- Объединяет несколько файлов в один файл PDF
- Защита PDF паролем и многое другое
Как упорядочить PDF с помощью Adobe Acrobat DC

В этом разделе я покажу простой процесс организации страниц PDF с помощью Adobe Acrobat DC.
Общее время: 5 минут
ШАГ 1: Загрузите Adobe Acrobat DC
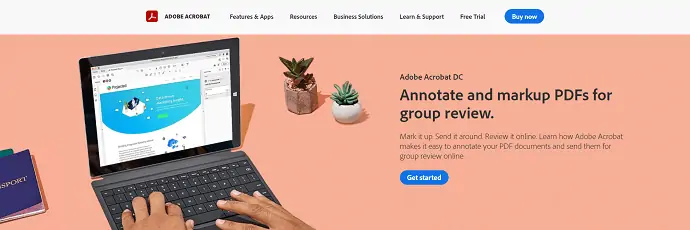
Посетите официальный сайт Adobe Acrobat DC. Купить, скачать и установить приложение.
ШАГ 2. Импортируйте PDF-файл
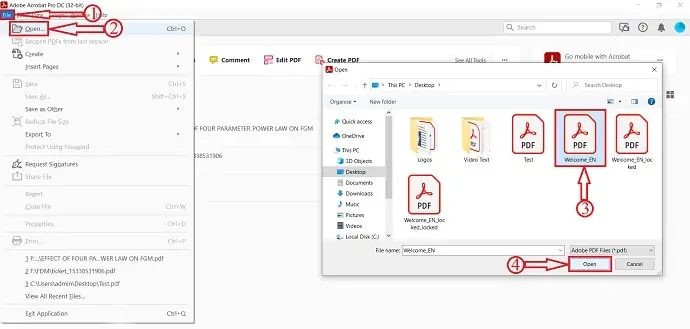
Запустите приложение, и вы увидите интерфейс, как показано на скриншоте. Направляйтесь к опции «Файл» , расположенной в левом верхнем углу, и нажмите на нее. Затем откроется выпадающее меню. Нажмите «Открыть» , и появится окно. Выберите файл PDF в этом окне и нажмите «Открыть» для импорта.
ШАГ 3: Рабочее пространство и возможность организации
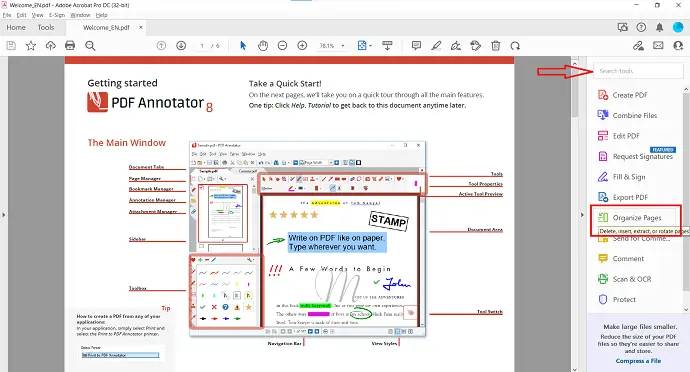
После импорта файла вы увидите интерфейс рабочей области, как показано на скриншоте. Инструменты расположены в верхней и правой части окна. Вы также можете искать инструменты с помощью панели поиска, расположенной справа.
ШАГ 4. Организация страниц PDF

После нажатия на опцию организации вы будете перенаправлены в раздел организации. Наведите курсор на страницы, и опции станут видны. Он предоставляет такие параметры, как « Повернуть», «Удалить», «Вставить из файла», «Вставить из сканера», «Вставить с веб-страниц», «Вставить из пустого», «Вырезать» и «Копировать». Там вы найдете такие параметры, как «Извлечь», «Вставить», «Заменить», «Разделить» и многое другое. Вы также можете перетащить страницу, чтобы изменить их порядок. После завершения организации нажмите кнопку «Сохранить» , расположенную в левой верхней части окна. Позже нажмите «Закрыть» , чтобы вернуться на страницу предварительного просмотра.
ШАГ 5. Сохраните PDF-файл.
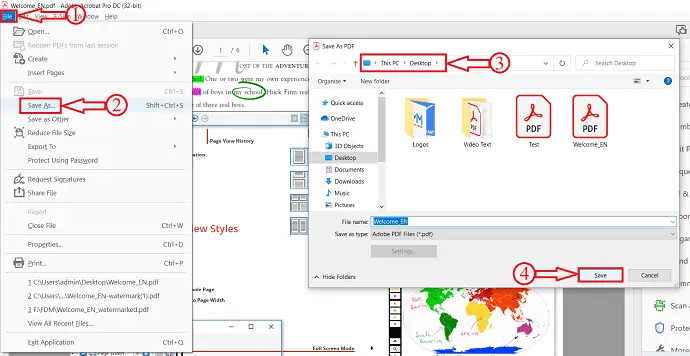
После завершения организации PDF щелкните параметр «Файл» , расположенный в левом верхнем углу, и выберите параметр «Сохранить как» в раскрывающемся списке. Затем появится всплывающее окно и выберите место для сохранения файла. Позже нажмите «Сохранить» .
Поставка:
- PDF-документ,
- Adobe Акробат DC
Инструменты:
- Производительность
Вот как вы можете организовать страницы PDF с помощью Adobe Acrobat DC.
- ПРОЧИТАЙТЕ БОЛЬШЕ – Как восстановить поврежденные файлы PDF
- 6 способов добавить гиперссылки в pdf онлайн и офлайн
2. Wondershare PDFelement
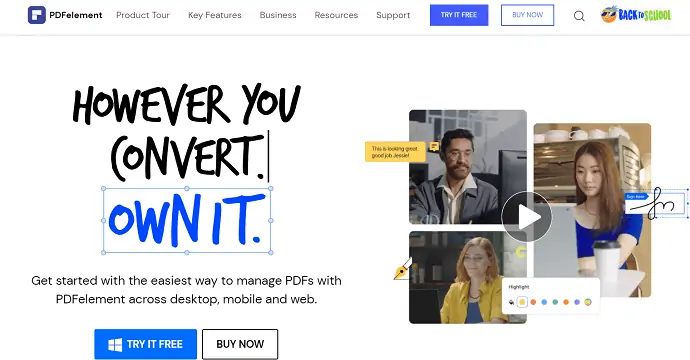
Wondershare PDFelement — это программа для чтения PDF-файлов, которая позволяет просматривать, редактировать, преобразовывать и упорядочивать PDF-файлы по более низкой цене по сравнению с Adobe Acrobat DC. Даже при меньшей цене он охватывает все функции и инструменты премиум-класса. Он доступен для использования в настольной, мобильной и веб-версиях.
Возможности Wondershare PDFelement
- 2 миллиона+ ежедневных активных пользователей
- Редактируйте, конвертируйте и создавайте
- Защитить PDF
- OCR и подпись
- Позволяет извлекать данные из PDF
Как организовать PDF с помощью Wondershare PDFelement
- ШАГ-1: Посетите официальный сайт Wondershare PDFelement и загрузите приложение.
- ШАГ 2: Запустите приложение. На главной странице приложения вы найдете множество вариантов. Нажмите на опцию «Открыть файлы» . Затем всплывет окно. Выберите файл в этом окне и нажмите «Открыть» , чтобы импортировать файл.
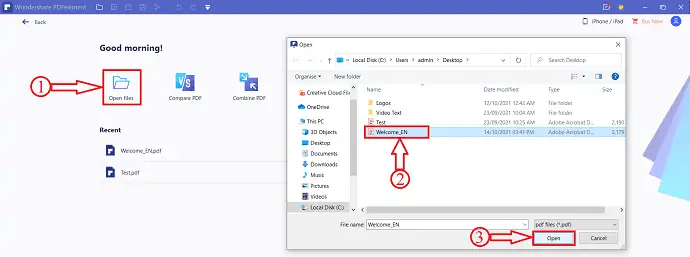
- ШАГ-3: После импорта в верхнем меню появится набор опций. Выберите опцию «Страница» в верхнем меню.
- ШАГ 4: Затем все страницы PDF отображаются в виде сетки и предоставляют такие параметры, как « Повернуть», «Удалить», «Извлечь», «Вставить», «Разделить», «Заменить», «Поля страниц», «Ярлыки страниц».
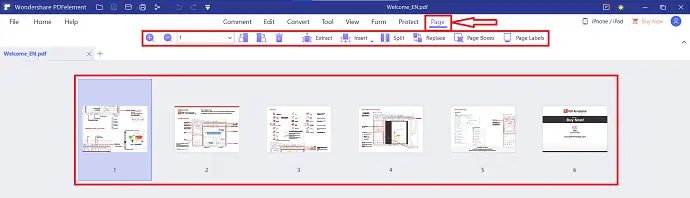
- ШАГ 5: Вы также можете организовать страницы PDF, просто перетащив страницу в нужное место.
- ШАГ-6: После завершения упорядочивания страниц нажмите значок «Сохранить» , расположенный в строке заголовка.
- ПРОЧИТАЙТЕ БОЛЬШЕ - Лучшие методы 5 для удаления водяных знаков из PDF
- Как конвертировать PDF в формат только для чтения онлайн / офлайн бесплатно
3. iLovePDF (онлайн-метод)

iLovePDF — это онлайн-инструмент для редактирования PDF со всеми функциями, которые помогают редактировать PDF-файл. Это место, где вы получите все инструменты для работы с файлом PDF. Кроме того, это совершенно бесплатно. Это помогает оптимизировать, конвертировать и защищать PDF вместе с редактированием.
Основные моменты iLovePDF
- Объединить PDF
- Сжатие и восстановление PDF
- Добавление водяного знака
- Безопасность PDF
Как организовать PDF с помощью iLovePDF
- ШАГ-1: Посетите официальный сайт iLovePDF, и вы найдете интерфейс, как показано на скриншоте ниже. Выберите опцию «Упорядочить PDF» из доступных опций.
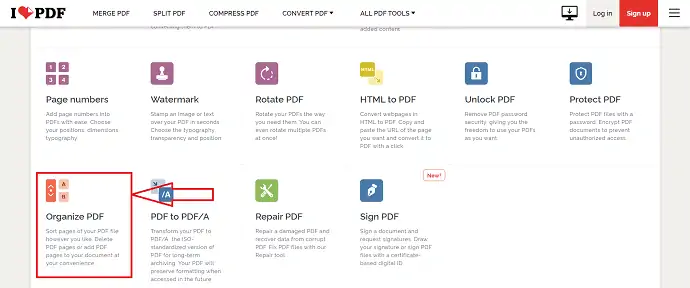
- ШАГ 2: Нажмите «Выбрать файл PDF» . Затем появится окно. Выберите PDF-файл в этом окне и нажмите «Открыть» , чтобы импортировать файл.
- ШАГ 3: После импорта файла вы найдете все страницы PDF в виде сетки. Перетащите страницы в нужное место, чтобы изменить их порядок.
- ШАГ 4: После упорядочивания страниц нажмите «Организовать» , чтобы сохранить изменения.
- ШАГ-5: Он перенаправит вас на страницу загрузки. Нажмите на опцию «скачать» , чтобы загрузить упорядоченный PDF-файл.
- ПРОЧИТАЙТЕ БОЛЬШЕ - 10 способов конвертировать PDF только для чтения в редактируемый PDF
- Как добавить водяной знак в PDF бесплатно онлайн и офлайн?
4. Сейда
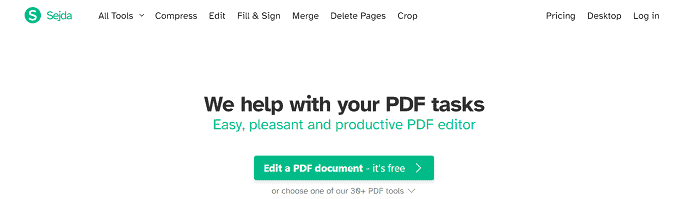
Sejda — это онлайн-инструмент для редактирования PDF с лучшим и удобным интерфейсом. Предоставляет свои услуги в десктопной и веб-версии. Для простоты использования Sejda предоставляет практические руководства для каждой службы. Это помогает новичкам легко редактировать PDF.

Достопримечательности Сейды
- Простой пользовательский интерфейс
- Заполнить и подписать
- Преобразование PDF
- Создание форм
- Извлечь изображения
- Изменить метаданные
Как организовать PDF с помощью Sejda
- ШАГ-1: Посетите официальный сайт Sejda Online PDF Editor, и домашняя страница будет выглядеть так, как показано на снимке экрана ниже.
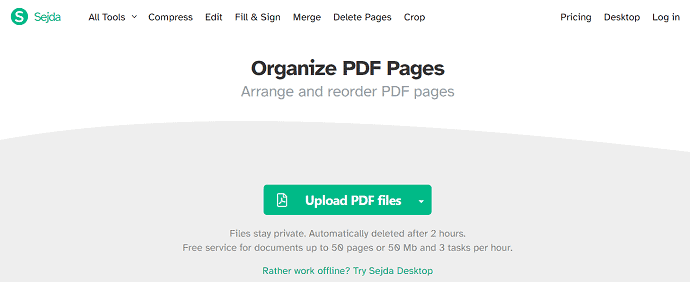
- ШАГ 2: Нажмите «Загрузить PDF-файл» . Появится всплывающее окно, выберите файл PDF из этого окна и нажмите «Открыть» , чтобы импортировать файл PDF.
- ШАГ 3: Вы найдете все страницы PDF в виде сетки, и это позволяет вам изменять положение страниц, просто перетаскивая их. Вы также можете добавить новые страницы, нажав кнопку «Добавить файлы» .
- ШАГ 4: После завершения организации страниц PDF нажмите кнопку «Сохранить» , расположенную внизу страницы.
- ШАГ 5: Затем вы будете перенаправлены на страницу загрузки. Нажмите «Загрузить» , чтобы начать загрузку.
- ПРОЧИТАЙТЕ БОЛЬШЕ - 8 способов добавить подпись в PDF онлайн и офлайн
- Обзор Nitro Productivity Suite: универсальное решение для PDF
5. АвеPDF
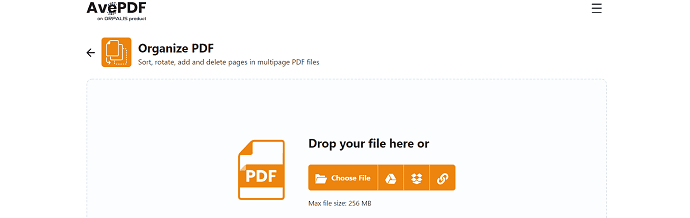
AvePDF — это бесплатный онлайн-инструмент для работы с PDF и документацией, доступный в настоящее время. Он предоставляет инструменты для преобразования, редактирования, защиты, оптимизации и организации PDF-файлов. Это продукт из семейства Orpalis. Используя AvePDF, вы также можете считывать штрих-код с помощью встроенной функции.
Основные моменты
- PDF, САПР и офис
- OCR
- Чтение штрих-кода
- Захват документов
- Преобразование документа
Как организовать PDF с помощью AvePDF
- ШАГ-1: Посетите официальный сайт AvePDF, и вы увидите интерфейс сайта, как показано на скриншоте.
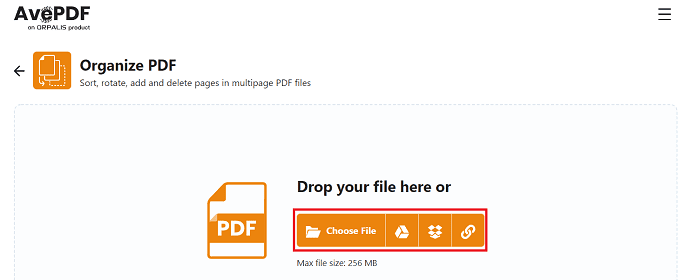
- ШАГ 2: Нажмите «Выбрать файл» , чтобы импортировать файл из локального хранилища. Вы также можете импортировать файл из Dropbox, Google Drive и по ссылке. Просмотрите окно и выберите файл для открытия.
- ШАГ-3: Импорт займет несколько минут в зависимости от размера PDF-файла. После импорта все страницы будут упорядочены и просмотрены в виде сетки.
- ШАГ 4: Нажмите и перетащите страницы, чтобы упорядочить их. Вы также можете добавить новые страницы между двумя страницами, щелкнув значок «Плюс» . Позже нажмите «Изменить порядок» , чтобы сохранить измененный PDF.
- ШАГ-5: После этого вы будете перенаправлены на страницу загрузки. Там вы найдете варианты загрузки организованного PDF. Это позволяет вам загружать файл в локальное хранилище, Dropbox и Google Drive.
- ПРОЧИТАЙТЕ БОЛЬШЕ – Обзор AceThinker PDF Converter Pro
- Обзор Able2Extract Professional 14: новые функции Sign PDF и преобразование PDF в Excel на основе AI
6. PDFchef
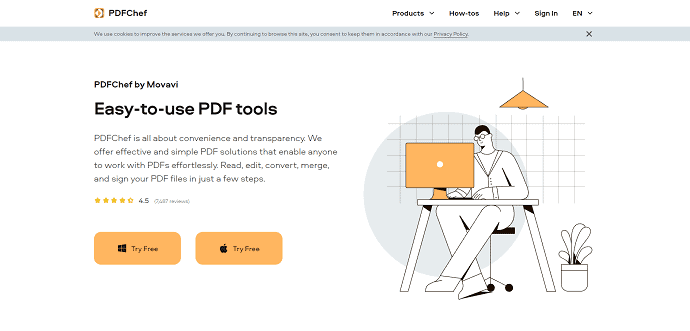
PDFchef — это простое в использовании программное обеспечение PDF и онлайн-инструмент PDF, помогающий редактировать файлы PDF. Это программное обеспечение от самой популярной компании Movavi. Они предлагают простые и эффективные решения для удобной работы с PDF. Кроме того, он состоит из сканера PDF, который позволяет конвертировать бумажные документы в PDF за доли секунды. PDFchef доступен для платформ Windows и macOS.
Особенности PDFchef
- Легко использовать
- Редактирование текста
- PDF-сканер
- 7-дневная пробная версия с полным функционалом
- Несколько форматов для преобразования
Как организовать PDF с помощью PDFchef
- ШАГ-1: Посетите официальный сайт PDFchef.
- ШАГ-2: Нажмите «Выбрать файлы» , и появится всплывающее окно. Просмотрите это окно, чтобы найти файл PDF, и нажмите «Открыть» . Или же вы можете просто перетащить файл PDF в указанное место.
- ШАГ 3. После загрузки вы найдете все страницы PDF-файла и такие параметры, как « Повернуть» и «Добавить файлы ».
- ШАГ-4: Позже нажмите «Сохранить и загрузить» . Затем файл будет сохранен и загружен автоматически.
- ПРОЧИТАЙТЕ БОЛЬШЕ – Как редактировать PDF на Mac: 4 метода (3 бесплатных и 1 премиум)
- Как использовать PDF Expert, чтобы получить максимальную отдачу от научных книг, журналов и статей
7. Маленький pdf
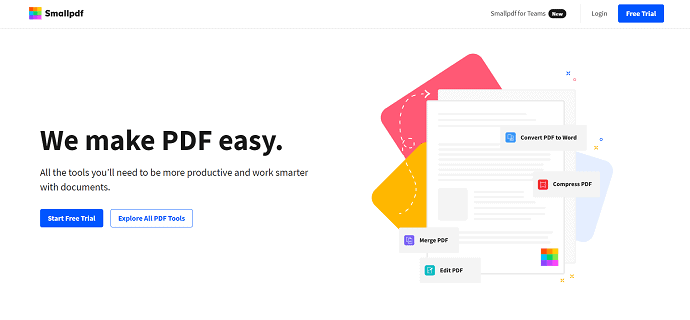
Smallpdf — это онлайн-сервис редактирования PDF с открытым исходным кодом, который состоит из 21 лучшего инструмента редактирования, таких как Merge PDF, PDF в Word, JPG в PDF, редактирование, сжатие и многое другое. Smallpdf обеспечивает безопасность ваших данных и никогда не хранит и не передает ваши данные. Он имеет понятный пользовательский интерфейс, который упрощает редактирование PDF-файлов в Интернете.
Особенности Smallpdf
- Легко использовать
- Знак и безопасность
- Конвертировать и сжимать
- Разделить и объединить
- Конвертировать из PDF и конвертировать в PDF
Как организовать PDF с помощью Smallpdf
- ШАГ-1: Посетите официальный сайт Smallpdf и перейдите в раздел «Инструмент слияния» . Интерфейс раздела Merge Tool будет показан на снимке экрана.
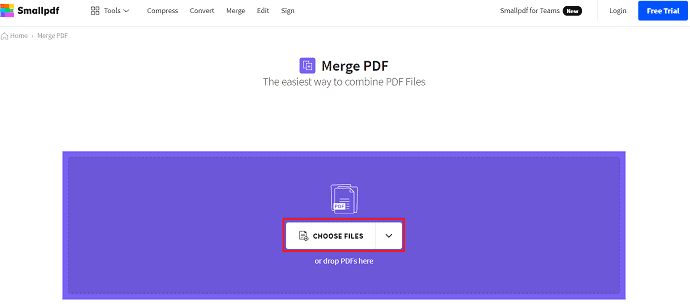
- ШАГ 2: Нажмите «Выбрать файлы» , чтобы импортировать PDF-файл из локального хранилища.
- ШАГ 3: После импорта файла вы найдете две опции, такие как « Объединить файлы» и «Объединить страницы» . Вы должны выбрать опцию «Объединить страницы», и это профессиональный инструмент. Итак, чтобы использовать эту функцию объединения страниц, вам необходимо перейти на версию Pro.
- ШАГ 4: Затем он позволяет вам упорядочить страницы PDF-файла, и после завершения нажмите «Загрузить» , чтобы начать загрузку файла PDF.
- ПРОЧИТАЙТЕ БОЛЬШЕ – Лучший инструмент для восстановления пароля PDF: Восстановление пароля PDF
- Обзор Able2Extract Professional 12: обработка PDF стала еще лучше
8. PDF2Go
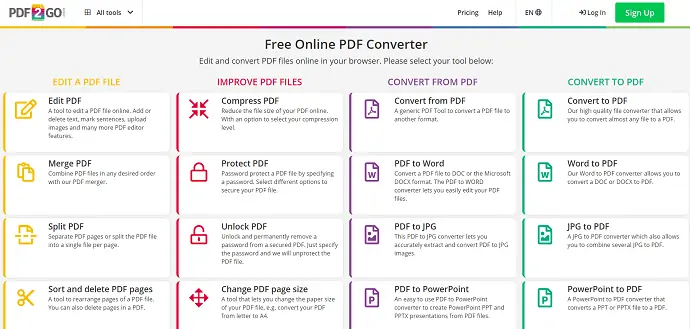
PDF2GO — это онлайн-конвертер PDF, который позволяет редактировать и упорядочивать PDF-файлы прямо в вашем браузере. Услуги, предлагаемые PDF2GO, подразделяются на 4 категории, такие как «Редактирование файла PDF», «Улучшение файлов PDF», «Преобразование из PDF», «Преобразование в PDF». Он доступен в виде надстроек, поддерживающих Google Chrome и Mozilla Firefox .
Особенности PDF2GO
- Преобразуйте свой PDF-файл онлайн
- Редактируйте свой PDF-файл онлайн
- Ваши файлы в безопасности с нами
- Поддерживает различные форматы файлов
- Редактируйте PDF-файлы на ходу
Как организовать PDF с помощью PDF2GO
- ШАГ 1. Посетите официальный сайт PDF2Go и перейдите к инструменту «Объединить PDF» в разделе «Редактировать PDF-файл» , и он перенаправит вас на страницу загрузки.
- ШАГ 2: Нажмите «Выбрать файл» , и появится всплывающее окно, в котором выберите файл PDF.
- ШАГ 3: Чтобы использовать опцию организации страниц PDF в PDF2Go, вы должны выбрать премиум-план. Организуйте страницы и нажмите «Загрузить» , чтобы начать загрузку.
- ПРОЧИТАЙТЕ БОЛЬШЕ - 7 способов конвертировать PDF в текст
- 11 способов конвертировать PDF в редактируемый Word (бесплатно онлайн и офлайн)
9. PDF Доктор
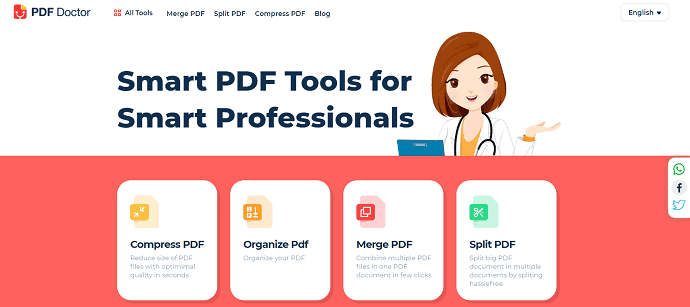
PDF Doctor — это бесплатная служба PDF с открытым исходным кодом, позволяющая работать с PDF. Он предоставляет множество инструментов, среди которых «организовать страницы PDF» . Это делает вашу работу проще и умнее, чем другие инструменты и сервисы.
Основные моменты
- Легко использовать
- Безопасный и надежный
- Нулевая установка, без загрузки
Как упорядочить страницы PDF с помощью PDF Doctor
- ШАГ-1: Посетите официальный сайт PDF Doctor и перейдите к разделу «Организовать PDF».
- ШАГ-2: Нажмите «Загрузить файл» и выберите файл во всплывающем окне. Вы также можете загрузить файл PDF с Google Диска и Dropbox.
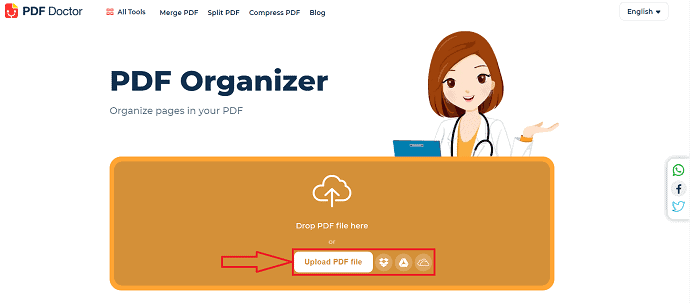
- ШАГ 3: После импорта все страницы PDF располагаются в виде сетки. Измените страницы, перетащив страницу в нужное место.
- ШАГ 4: После внесения необходимых изменений нажмите «Организовать PDF» , чтобы сохранить изменения.
- ШАГ-5: Позже вы будете перенаправлены на страницу загрузки. Нажмите на опцию «Загрузить» , доступную на этой странице. Вы также можете загрузить файл PDF и поделиться им напрямую в Whatsapp, Mail, Dropbox, Google Drive и т . д.
Заключение
Чтобы сделать PDF более эффективным, организация страниц PDF играет очень эффективную роль. Для удобной организации страниц PDF требуется лучшее программное обеспечение или инструмент. Из вышеперечисленных методов мы рекомендуем выбрать Adobe Acrobat DC для наилучшего просмотра, редактирования и работы с PDF-файлами. Если вы хотите, чтобы приложение было дешевле по сравнению с Adobe Acrobat DC, вы можете выбрать Wondershare PDFelement. Это также одно из лучших программ для работы с PDF.
Я надеюсь, что это руководство помогло вам узнать о лучших методах организации страниц PDF . Если вы хотите что-то сказать, дайте нам знать через разделы комментариев. Если вам понравилась эта статья, поделитесь ею и подпишитесь на WhatVwant в Facebook, Twitter и YouTube, чтобы получать дополнительные технические советы.
Лучшие методы организации страниц PDF — часто задаваемые вопросы
Не удается найти «Упорядочить страницы» в Adobe Acrobat DC?
Откройте файл в Adobe Acrobat, а затем перейдите в меню «Инструменты» и найдите «Организовать страницы» в правой части окна.
Как сортировать содержимое PDF?
Запустите приложение Adobe Acrobat и откройте файл PDF с закладками, используя «Файл»> «Открыть». Позже выберите «Плагины > Bookamrks > Сортировка > Сортировка страниц».
Какое PDF-приложение лучше?
Лучшей программой для чтения PDF-файлов для Android является Adobe Acrobat DC.
Что открывает файлы PDF в Windows 10?
Microsoft Edge — это программа по умолчанию для открытия PDF-файлов в Windows 10. Вы можете изменить программу по умолчанию для PDF-файлов, чтобы открывать их в более подходящей и многофункциональной программе, например Adobe Acrobat DC.
