Правила Outlook не работают? Руководство по устранению неполадок, чтобы это исправить
Опубликовано: 2023-08-28Outlook — один из надежных почтовых клиентов, предоставляющий множество расширенных функций и возможностей. Одной из таких важных функций, предлагаемых Outlook, являются правила, с помощью которых пользователи могут выполнять определенные действия над входящими электронными письмами, указав условия. Это помогает оптимизировать почтовый ящик и автоматизировать различные действия. Однако иногда вы сталкиваетесь с ситуацией, когда правила Outlook не работают. В этом посте мы увидим, как исправить проблему с неработающими правилами Outlook. Прежде чем устранять эту проблему, давайте разберемся с распространенными причинами этой проблемы.
Распространенные причины неработающих правил Outlook
Правила Outlook могут не работать, если квота правил превышает установленный лимит. Некоторые другие причины, по которым правила Outlook не работают:
- Функция правил отключена
- Поврежденный файл данных Outlook (OST или PST).
- Большие файлы кэша
- Устаревшая версия Outlook
- Вирус или вредоносное ПО
- Поврежденный файл SRS
- Превышение количества папок в правилах
- Поврежденный файл настроек отправки/получения.
Как устранить проблему, связанную с неработающими правилами Outlook?
Следуйте приведенным ниже исправлениям, чтобы устранить проблему, связанную с тем, что функция «Правила» не работает в Outlook.
Исправление 1: проверьте и включите правила
Сначала вам необходимо проверить, включены ли правила в Outlook. Выполните следующие шаги:
- Шаг 1. Запустите Outlook и выберите «Файлы» > «Правила и оповещения».
- Шаг 2. В диалоговом окне «Правила и оповещения» проверьте, установлены ли флажки напротив соответствующих правил. Если нет, выберите их.
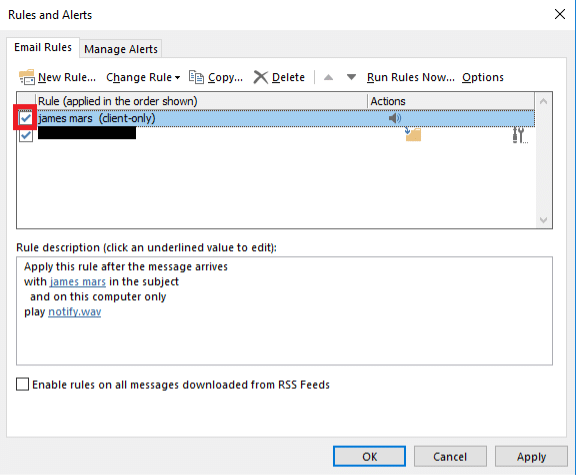
Исправление 2. Уменьшите пространство, используемое правилами для папки «Входящие»
Квота для правил по умолчанию составляет 32 КБ в Outlook 2003 и 64 КБ в Outlook 2007 и 2010. Если ваши правила Outlook превышают эту квоту, Outlook не позволит вам создавать новые правила, а существующие правила также могут работать неправильно. Однако эту квоту можно увеличить вручную до 256 КБ в Outlook 2007 и 2010. Вы можете попросить администратора увеличить квоту.
Если предел квоты правил Outlook уже составляет 256 КБ, вы можете уменьшить пространство, занимаемое правилами. Занимаемое пространство можно уменьшить, объединив похожие правила, удалив ненужные или старые правила, а также переименовав правила со сложными именами в более короткие.
Исправление 3: обновить Outlook
Вы также можете столкнуться с проблемами с различными функциями Outlook, если приложение не обновлено. Выполните следующие действия, чтобы обновить Outlook.
- Шаг 1 – Запустите Outlook.
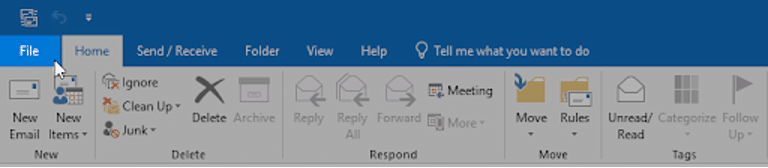
- Шаг 2. Нажмите вкладку «Файл» на ленте «Главная», а затем нажмите вкладку «Учетная запись Office».
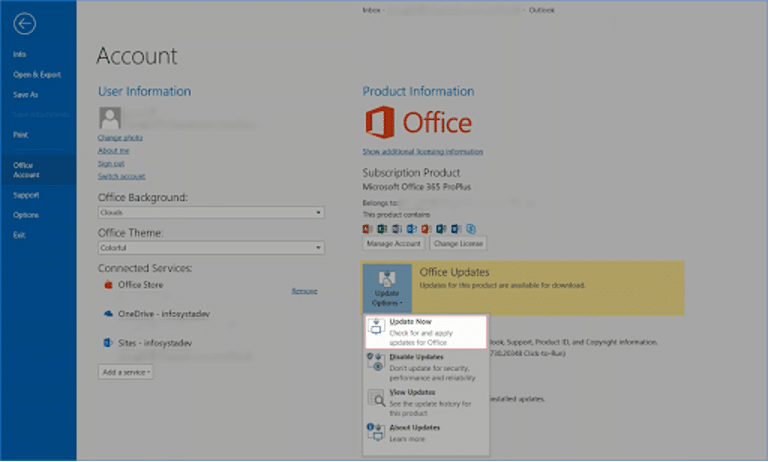
- Нажмите кнопку «Параметры обновления» и выберите «Обновить сейчас» , если обновление доступно.
- Дождитесь завершения процесса загрузки и установки. Затем проверьте, решена ли проблема.
Исправление 4: сброс файла SRS
В файле SRS (параметры отправки и получения) хранятся некоторые пользовательские настройки Outlook. Правила Outlook могут не работать, если этот файл поврежден или поврежден. Вы можете сбросить файл, чтобы решить проблему. Выполните следующие шаги, чтобы сбросить файл SRS:
- Шаг 1. Откройте проводник и введите следующее в адресную строку, чтобы найти файл SRS.
%userprofile%\AppData\Local\Microsoft\Outlook
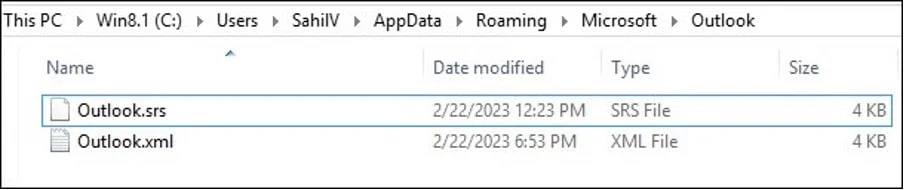
- Шаг 2: Щелкните правой кнопкой мыши файл SRS и выберите «Переименовать» . Измените имя файла с «Outlook.srs» на «Outlook.srs.old» и нажмите Enter , чтобы сохранить изменения.
- Шаг 3. Закройте проводник и закройте все программы, связанные с Outlook. Затем снова откройте Outlook.

- Шаг 4. Когда вы снова откроете Outlook, автоматически будет создан новый файл SRS с именем «Outlook.srs».
Исправление 5. Преобразование клиентских правил в серверные правила
Правила Outlook могут быть основаны на сервере или на клиенте. Правила на основе клиента работают только тогда, когда запущен почтовый клиент Outlook. Если правило не работает, возможно, это правило основано на клиенте и Outlook не запущен при получении электронных писем. Если вы хотите, чтобы правила работали, даже если Outlook не запущен, войдите в свою учетную запись через веб-доступ к Outlook и заново создайте правила. Если у вас есть как клиентские, так и серверные правила, то сначала будут применяться правила на сервере, а затем правила на стороне клиента.

Исправление 6: отключите опцию «Остановить обработку дополнительных правил».
Отключение опции «Остановить обработку дополнительных правил» может помочь решить эту проблему. Выполните следующие действия, чтобы прекратить обработку дополнительных правил:
- Шаг 1. Запустите «Перейти к файлу» > «Управление правилами и оповещениями».
- Шаг 2. В окне мастера правил выберите правило, которое работает неправильно.
- Шаг 3. Нажмите «Изменить настройки правил » и снимите флажок « Остановить обработку дополнительных правил».
- Шаг 4: Нажмите «Далее» , а затем «Готово» , чтобы сохранить изменения.
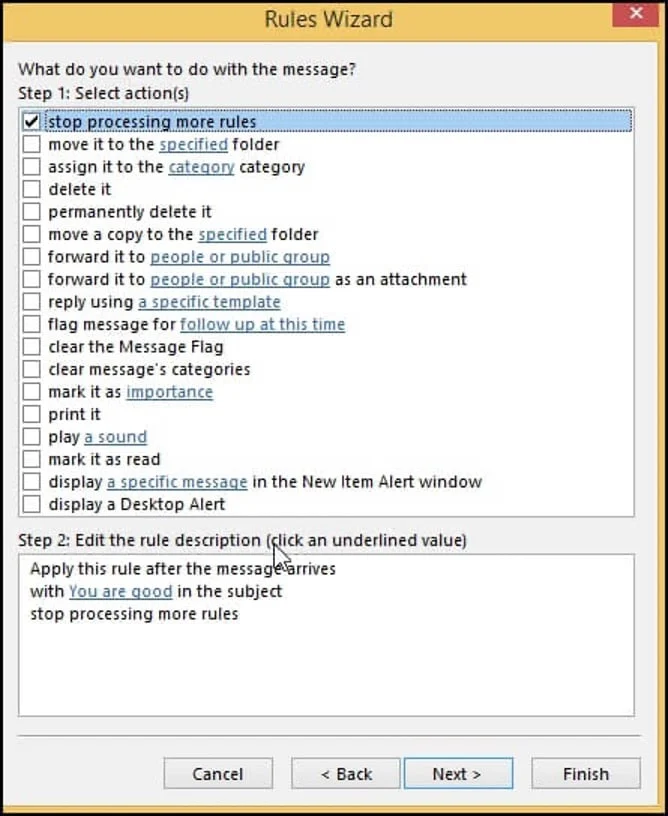
Исправление 7: удалить и заново создать правила
Правила Outlook могут быть повреждены или повреждены. Вы можете удалить эти правила и создать их заново. Выполните следующие действия, чтобы удалить и воссоздать правила:
- Шаг 1. Закройте Outlook и откройте окно «Выполнить» (Windows + R).
- Шаг 2. Введите exe/cleanrules на панели и нажмите клавишу Enter . Это удалит все правила Outlook.
- Шаг 3. Теперь воссоздайте правила в Outlook с помощью мастера правил.
Если некоторые правила не работают, вы можете удалить только эти конкретные правила, а не все правила. Чтобы удалить определенные правила, выполните следующие действия:
- Откройте Outlook и перейдите в
- Нажмите «Управление правилами и оповещениями» и откройте диалоговое окно «Правила и оповещения» .
- Выберите правила, которые необходимо удалить, и нажмите
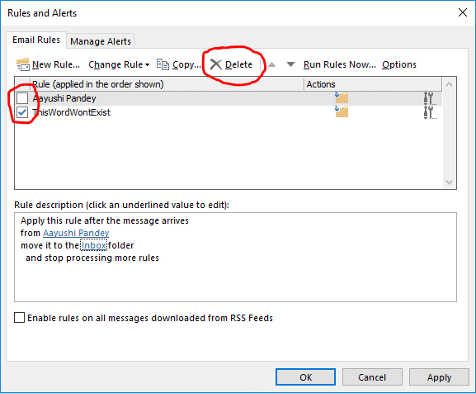
Исправление 8: восстановить поврежденный файл данных Outlook (PST)
Файл данных Outlook используется для хранения данных вашего почтового ящика. Если этот файл поврежден, могут возникнуть проблемы, в том числе неработающие правила Outlook. Выполните следующие действия, чтобы восстановить поврежденный файл PST с помощью SCANPST.exe (инструмент восстановления папки «Входящие» Outlook).
- Шаг 1: Запустите проводник.
- Шаг 2: Используйте поле поиска, чтобы найти exe.
- Шаг 3. Дважды щелкните файл SCANPST.exe и выберите параметр «Обзор» , чтобы выбрать поврежденный файл PST.
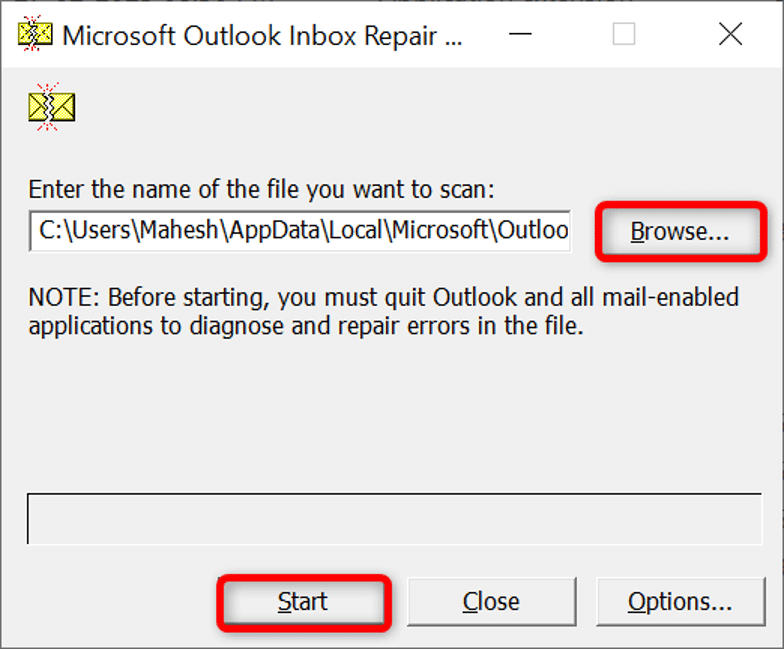
- Шаг 4. Выберите « Пуск» , чтобы начать сканирование файла на наличие ошибок.
- Шаг 5. Выберите «Восстановить» , чтобы устранить проблемы.
- Шаг 6. Откройте Outlook , чтобы проверить, решена ли проблема.
Если SCANPST не может восстановить файл PST, простым решением является использование стороннего инструмента восстановления PST, такого как Stellar. Это идеальный инструмент для восстановления PST для исправления поврежденных или поврежденных файлов PST и восстановления всех данных почтового ящика, включая электронные письма, вложения, календари, задачи, заметки и т. д. Он может восстанавливать сильно поврежденные файлы PST всех размеров, а также восстанавливать удаленные элементы Outlook. . Инструмент также предлагает подробный предварительный просмотр всех восстанавливаемых элементов перед их сохранением.
Заключение
Если правила Outlook не работают должным образом, важно как можно быстрее устранить проблему. Как обсуждалось выше, для устранения проблемы, связанной с неработающими правилами Outlook, можно использовать множество методов. Если PST-файл поврежден, используйте Stellar Repair for Outlook, чтобы безопасно восстановить поврежденный файл и устранить любые проблемы, связанные с повреждением, всего за несколько кликов.
