Как исправить поиск Outlook, если он не работает
Опубликовано: 2020-08-10
Outlook — это почтовый клиент Microsoft и один из самых популярных инструментов электронной почты для бизнеса.
Если вы получаете и отправляете много электронных писем каждый день, функция поиска в Outlook абсолютно необходима. И в большинстве случаев это работает очень хорошо, но бывают случаи, когда это не так.
Есть несколько причин, почему это происходит, и у большинства из них есть подходящее решение. В этой статье мы рассмотрим некоторые способы исправления функции поиска в Outlook.
Решение 1. Проверьте наличие обновлений
Это может показаться слишком упрощенным решением очень неприятной проблемы, например невозможности поиска в Outlook.
Но дело в том, что большая часть программного обеспечения время от времени дает сбои, и именно тогда разработчики обычно вводят необходимые обновления.
Но в зависимости от ваших настроек в Outlook или на компьютере вы можете даже не знать, что доступно обновление Microsoft Office. Это легко выяснить, и мы покажем вам, как.
- Откройте клиент Outlook и выберите «Файл».
- В том же окне выберите «Учетная запись Office», а затем «Обновления Office».
- Вы увидите несколько вариантов, один из которых — «Проверить наличие обновлений сейчас».
- Затем Microsoft выполнит поиск обновлений и, если таковые имеются, автоматически загрузит их.
Вы по-прежнему сможете использовать Outlook, пока это происходит в фоновом режиме. У вас также будет возможность узнать, были ли обновления ранее отключены и поэтому вы их не получали. Вы можете включить эту функцию одним щелчком мыши.
Однако, если вы приобрели Microsoft Office в Microsoft Store, вам также необходимо проверить наличие обновлений там.
Просто зайдите в Microsoft Store на своем компьютере и нажмите на свой профиль. Затем выберите «Меню» и нажмите «Загрузки и обновления».
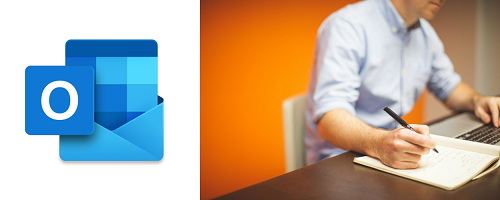
Решение 2. Настройте параметры поиска Outlook
У вас могут возникнуть проблемы с поиском в Outlook, если вы используете его для управления более чем одной учетной записью электронной почты. У большинства людей есть более одного адреса электронной почты, по крайней мере, личные и рабочие. Outlook позволяет легко поддерживать порядок, но если в функции поиска отсутствует одна из ваших учетных записей электронной почты, вам необходимо проверить настройки и изменить их. Вот что вам придется сделать.
- Откройте Outlook и в учетной записи, в которой отсутствуют параметры поиска, выберите «Файл» на панели инструментов.
- Затем выберите «Параметры», а затем «Поиск».
- В разделе «Результаты» установите флажок «Все почтовые ящики».
- Вы также можете убедиться, что опция «Включить папку «Удаленные»» также отмечена.
- Нажмите «ОК».
Это, вероятно, гарантирует, что теперь у вас будет функция поиска для всех ваших учетных записей Outlook.
Решение 3. Восстановление индекса Outlook
Знаете ли вы, что в Outlook есть своего рода каталог данных? Его структура позволяет объединять и сохранять соответствующие термины в ваших электронных письмах. Вот что делает поиск чего-либо в Outlook эффективным.
Но если у вас возникли трудности с использованием функции поиска, то это, вероятно, означает, что настройки неверны и требуют перестройки.
Вы можете сделать это двумя способами. Первый начинается с того же окна, что и на предыдущем шаге «Файл»> «Параметры»> «Поиск», а затем в разделе «Источники» вам нужно выбрать «Параметры индексирования». Затем продолжайте выполнять следующие шаги:

- Выберите «Дополнительно», после чего появится другое окно.
- Затем в разделе «Устранение неполадок» выберите опцию «Восстановить».
- Вы получите уведомление о том, что это может занять много времени. Если вы хотите продолжить, выберите «ОК».
Этот процесс перестроит индексный каталог Outlook и обнаружит любые другие проблемы, которые могут возникнуть.
Другой способ сделать это — с помощью панели управления Windows 10. Вот как это будет выглядеть:
- Откройте панель управления на своем компьютере, затем выберите «Программы», а затем «Программы и компоненты».
- Найдите в списке свою версию Microsoft Office и выделите ее.
- В верхнем меню нажмите «Изменить».
- Вы увидите еще одно всплывающее окно с вопросом, хотите ли вы восстановить программы Office.
- Вам следует выбрать опцию «Быстрое восстановление», а затем нажать «Восстановить».
Вам не обязательно быть подключенным к Интернету, чтобы выполнить этот быстрый ремонт. В большинстве случаев это решит любые текущие проблемы, возникающие у вас с Outlook или любой другой программой Microsoft.
Если это не помогло, вы также можете попробовать опцию «Онлайн-восстановление», которая, конечно, потребует подключения к Интернету и займет немного больше времени.
Решение 4. Возможно, вам придется восстановить PST-файлы.
Вашему Outlook понадобится хотя бы один файл таблицы личного хранилища или, как его чаще называют, файл PST. Эти файлы используются для хранения событий календаря, электронных писем, задач и другой соответствующей информации.
Если один или несколько из этих файлов будут повреждены, у вас могут возникнуть проблемы с функцией поиска в Outlook. Но не волнуйтесь: есть способ восстановить ваши PST-файлы, не теряя при этом никаких данных. Все, что вам нужно сделать, это выполнить следующие шаги:
- Найдите программу Outlook в Program Files, расположенном на диске C.
- В поле поиска «Проводника» введите следующее: «scanpst.exe» — и выберите «Запуск от имени администратора».
- Затем найдите PST-файл «AppData\Local\Microsoft\Outlook».
- Теперь в «Проводнике» выберите «Обзор» и скопируйте местоположение PST-файла в строку поиска.
- Нажмите на свою учетную запись, затем «Открыть», а затем «Начать».
Это восстановление также может занять некоторое время, но оно должно решить любые проблемы с поиском в Outlook.
Решение 5. Переустановите Microsoft Office на свой компьютер.
Самое радикальное из всех решений — начать заново с Microsoft Office. И вместе с тем Outlook тоже.
Процесс может занять не так много времени, как вы ожидаете, но полная переустановка все равно займет некоторое время. Тем более, что сначала вам придется удалить весь Office из «Программ», а затем вручную установить его заново.
Имейте в виду, что это приведет к удалению всех ваших данных, хранящихся в Outlook. Итак, если вы не хотите потерять ничего важного, вам нужно экспортировать его перед удалением Office.

Никогда больше не теряйте еще одно электронное письмо
Навигация по почтовому ящику иногда может разочаровывать. Если вы добавите в смесь ошибочную функцию поиска, это может стать невозможным.
Постарайтесь не паниковать из-за невозможности поиска в Outlook или отсутствия ожидаемых результатов поиска.
Вместо этого ознакомьтесь с некоторыми из решений, перечисленных выше. Один из них, скорее всего, поможет, и вы снова сможете найти именно то, что ищете.
Были ли у вас когда-нибудь проблемы с функцией поиска в Outlook? Дайте нам знать в комментариях ниже.
