Представление Outlook изменилось? Руководство по восстановлению Outlook по умолчанию
Опубликовано: 2023-07-12В подробном руководстве вы узнаете, как легко и быстро получить представление Outlook по умолчанию, если представление Outlook изменилось в вашей системе.
Вы вдруг заметили разницу в том, как ваш почтовый ящик отображается в Outlook? Если это так, вы, возможно, ломаете голову над тем, как и почему это произошло. Пользователи Outlook довольно редко сталкиваются с внезапными изменениями в макете своего почтового ящика, что может затруднить навигацию как по электронной почте, так и по встречам в календаре.
Хорошей новостью является то, что восстановить доступ к представлению «Входящие», к которому вы привыкли в Outlook, совсем не сложно. Вы можете помочь предотвратить проблемы, связанные с изменением представления Outlook или аналогичными проблемами в будущем, сначала разобравшись в причинах, по которым происходят эти изменения. Вот все, что вам нужно знать о причине изменения представления папки «Входящие» Outlook, а также о том, что вы можете предпринять, чтобы исправить проблему, когда она возникает.
Почему мое представление Outlook изменилось?
Пользователи Microsoft Outlook имеют возможность выбирать из множества параметров отображения и макетов. Однако многих пользователей смущает тот факт, что Outlook изменит вид самостоятельно. Существуют различные причины, по которым это может произойти:
- Возможно, сторонние приложения, работающие в настоящее время на вашем компьютере, вызвали визуальное изменение в Outlook. Вы должны отключить или удалить любые приложения, которые вы недавно установили, прежде чем вы заметите изменение в том, как Outlook отображает свое содержимое.
- Если приложение Outlook на вашем устройстве устарело, вы можете столкнуться с глюками и другими трудностями, включая вид, который меняется через произвольные промежутки времени. Поэтому убедитесь, что на вашем компьютере установлена самая последняя версия Microsoft Office.
- Если ваш профиль пользователя будет поврежден, представление входящих сообщений Outlook может трансформироваться и вести себя неожиданным образом. Испорченный профиль пользователя может нарушить настройки приложения. Возможно, вы могли бы обойти эту проблему, создав новый профиль в Outlook.
- Существуют надстройки для Outlook, которые могут изменять настройки приложения, в том числе параметры просмотра. Эту проблему можно устранить, отключив или удалив любые надстройки, вызывающие конфликт.
Читайте также: Как исправить Microsoft Outlook не может подключиться к серверу
Решения для представления Outlook изменены
В следующем разделе нашего руководства упоминается работоспособное решение для восстановления вида по умолчанию в Outlook. Нет необходимости применять все решения, перемещайтесь вниз по списку, пока проблема не будет решена и не будет восстановлен вид Outlook по умолчанию.
Решение 1. Сбросьте представление Outlook
Первое решение для решения проблемы с измененным представлением папки «Входящие» Outlook — использовать параметр «Сброс» в Outlook. Простое нажатие кнопки«Сбросить вид» в строке меню Outlook вернет отображение программы к настройкам по умолчанию.
Шаги, описанные ниже, демонстрируют, как получить представление по умолчанию, если представление Outlook изменилось.
Шаг 1: Откройте Outlook.
Шаг 2. Перейдите на вкладку «Вид», расположенную на панели навигации Outlook.
Шаг 3: Чтобы сбросить представление, перейдите в меню «Текущий вид» и нажмите кнопку «Сбросить вид».
Шаг 4. Откройте меню «Текущий вид», а затем щелкните элемент с надписью «Сбросить вид».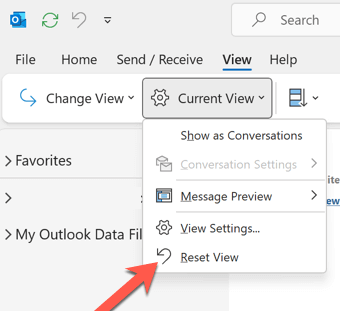
Шаг 5: При появлении запроса нажмите кнопку «Да».Настройки просмотра будут возвращены к исходному заводскому состоянию по умолчанию.
Шаг 6: Затем, все еще находясь на вкладке «Вид», откройте меню «Изменить вид» и выберите «Управление представлениями» в появившемся подменю.
Шаг 7. В окне под названием « Управление всеми представлениями » нажмите кнопку «Сброс», расположенную рядом со всеми параметрами представления.

Шаг 8: При появлении запроса нажмите кнопку «Да».Это вернет все параметры просмотра к исходному заводскому состоянию по умолчанию.
Шаг 9: Чтобы выйти из окна «Управление всеми представлениями», нажмите кнопку «ОК».
Если проблема с измененным представлением Outlook сохраняется и после сброса, перейдите к следующему решению.
Читайте также: Как исправить отключенный Outlook на ПК с Windows (основные исправления)
Решение 2. Убедитесь, что Microsoft Office обновлен
Как было отмечено ранее, если вы используете более старую версию Outlook, существует недостаток, который может привести к изменению представления электронной почты в Outlook. Следовательно, возможно, обновление приложения Outlook решит эту проблему.
Выполните простые шаги, описанные ниже, чтобы проверить и загрузить ожидающие обновления в Microsoft Office, чтобы решить проблему Microsoft, связанную с изменением представления электронной почты Outlook.
Шаг 1: Откройте Outlook.
Шаг 2: Выберите « Файл » в меню, которое появляется слева от панели инструментов.
Шаг 3. Нажмите кнопку «Обновить сейчас» после выбора учетной записи Office, а затем откройте окно «Параметры обновления».
Шаг 4. Выберите параметр «Учетная запись Office».
Шаг 5. Откройте раскрывающееся меню с надписью « Параметры обновления » и выберите « Обновить сейчас ».
Шаг 6. После завершения установки обновления для Office перезагрузите компьютер.
Читайте также: Лучшие бесплатные инструменты сравнения текста в 2023 году (онлайн и офлайн)
Решение 3. Отключите надстройки Outlook
Возможно, установка некоторых надстроек изменит внешний вид вашего почтового ящика Outlook. Вполне возможно, что отключение любых дополнительных надстроек, которые вы установили, вернет ваш дисплей Outlook в прежнее состояние.
Шаг 1: Чтобы открыть «Выполнить», одновременно нажмите и удерживайте клавишу Windows и клавишу R.
Шаг 2. В диалоговом окне «Выполнить» введите outlook.exe, затем безопасный переключатель и нажмите «ОК».
Шаг 3: Нажмите на кнопку « ОК ».Безопасный режим будет использоваться для запуска Outlook.
Шаг 4: Выберите свой профиль Outlook и нажмите кнопку ОК.
Шаг 5. После выбора профиля Outlook нажмите кнопку «ОК».
Шаг 6: Выберите «Файл» в меню, которое появляется слева от панели инструментов.
Шаг 7: Выберите нужные параметры.
Шаг 8. Перейдите на панель надстроек и нажмите кнопку «Перейти», расположенную рядом с «Управление надстройками COM».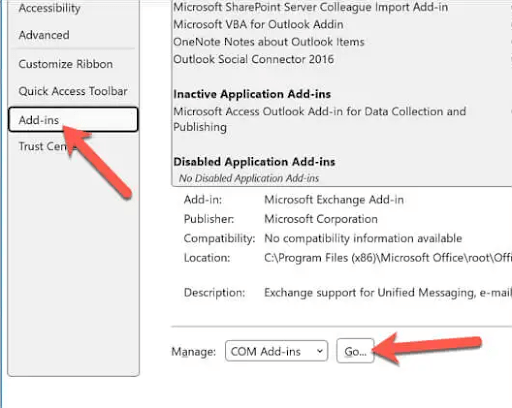
Шаг 9. Выберите надстройки, которые, по вашему мнению, несут ответственность за изменение отображения в Outlook, а затем нажмите кнопку «Удалить».
Просто перезагрузите компьютер, чтобы применить обновления, и проверьте, устранена ли проблема с измененным представлением Outlook. Если проблема не устранена, перейдите к следующему решению.
Читайте также: Лучшее бесплатное программное обеспечение для сканирования документов для Windows
Решение 4. Сбросьте представление Outlook
Введя команду outlook.exe /cleanviews в «Выполнить», вы сможете восстановить настройки представления Outlook в исходное состояние. Поэтому следуйте приведенным ниже инструкциям, чтобы решить проблему, связанную с изменением представления Outlook.
Шаг 1: Чтобы открыть «Выполнить», одновременно нажмите и удерживайте клавишу Windows и клавишу R.
Шаг 2: В диалоговом окне «Выполнить» введите следующее: outlook.exe /cleanviews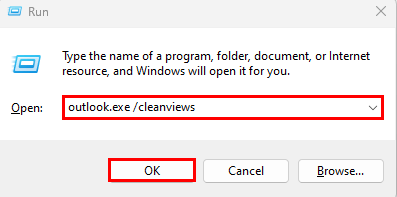
Шаг 3: Теперь нажмите кнопку «ОК».Ваши настройки просмотра Outlook будут сброшены до настроек по умолчанию.
Читайте также: Лучшее бесплатное программное обеспечение для работы с электронными таблицами для Windows
Представление Outlook само изменилось: ИСПРАВЛЕНО
Мы надеемся, что наши решения по исправлению проблемы с измененным представлением Outlook сработали на вашем устройстве. Убедитесь, что вы следуете формату решений, чтобы сэкономить время и быстро решить проблему. Если у вас все еще есть какие-либо проблемы или вопросы, не стесняйтесь оставлять их в следующем разделе комментариев.
Тем не менее, если руководство оказалось необходимым, не забудьте подписаться на наш блог, чтобы получать дополнительные технические руководства и списки. Чтобы не пропустить технические новости, обновления и многое другое, следите за нами на каналах Facebook, Pinterest, Instagram и Twitter.
