Как защитить паролем PDF на Mac
Опубликовано: 2021-03-12PDF или Portable Document Format — это формат файла, который позволяет вам представлять документы с текстом, изображениями и мультимедиа другим людям. Фактически, это один из широко распространенных форматов файлов, используемых для обмена документами, которые можно создавать и получать к ним доступ независимо от платформы. Таким образом, вы можете создать PDF-файл в одной операционной системе и получить к нему доступ в другой, не беспокоясь об используемом устройстве и операционной системе.

В текущей ситуации во всем мире, где большое количество людей работает из дома, PDF-файлы являются очевидным выбором для удобного обмена документами через Интернет. Однако, поскольку эти PDF-файлы проходят через Интернет, существуют некоторые риски и проблемы, связанные с их безопасностью. В основном потому, что когда вы делитесь незашифрованным открытым PDF-файлом, любой может получить к нему свободный доступ. Мало того, если разрешения не ограничены, любой может вносить изменения в PDF и делать распечатки.
Один из лучших способов избежать таких проблем — защитить паролем (зашифровать) ваши PDF-файлы перед их отправкой. И, когда это возможно, ограничивайте разрешения, чтобы предотвратить то, что кто-то может сделать с вашими PDF-файлами, если они разблокируют (расшифруют) его.
Чтобы помочь вам в этом, мы составили руководство по защите паролем PDF-файла на вашем Mac. Таким образом, вы можете защитить свои PDF-файлы, прежде чем делиться ими. Если вы являетесь пользователем Windows, у нас есть специальное руководство по защите PDF-файлов паролем в Windows.
Оглавление
Как защитить паролем PDF-файлы на Mac
Если вы используете macOS, у вас есть три встроенных способа защиты PDF паролем. Эти методы включают использование двух собственных приложений — Preview и Pages и одной собственной функции — Print.
Метод I — защита PDF паролем с помощью предварительного просмотра
Предварительный просмотр — это встроенное приложение в macOS, и вы можете использовать его для защиты паролем вашего существующего PDF-файла.
Шаги:
1. Откройте Предварительный просмотр и выберите в меню Файл.
2. Затем просмотрите свои файлы, чтобы найти тот, который хотите зашифровать, и нажмите « Открыть ».
3. После загрузки файла (PDF) выберите « Файл» > «Экспорт» .
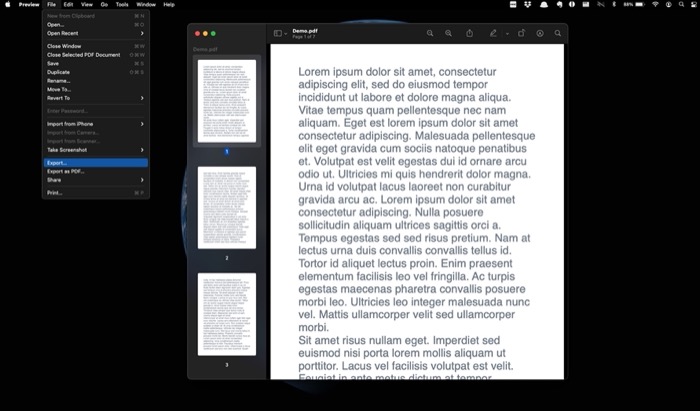
4. На следующем экране щелкните раскрывающееся меню рядом с « Формат» и выберите « PDF ».
5. Теперь установите флажок « Шифровать » и дважды добавьте свой пароль. Убедитесь, что вы используете надежный пароль.
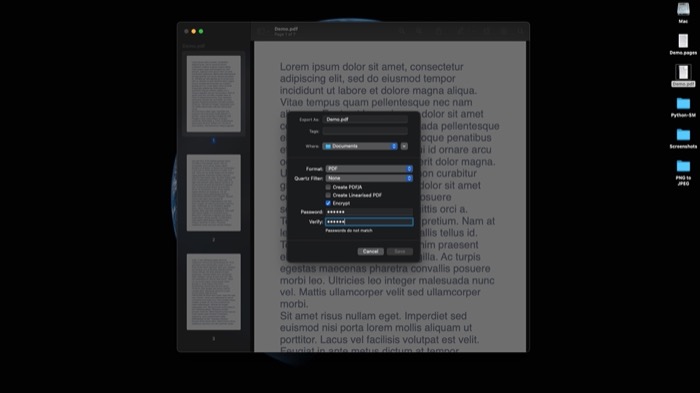
6. Наконец, нажмите Сохранить , чтобы применить изменения.
Метод II — защита PDF паролем с помощью страниц
Хотя метод предварительного просмотра отлично работает для защиты паролем PDF-файлов, в тех случаях, когда вы работаете с документом и хотите преобразовать его в PDF-файл и зашифровать его, использование Pages экономит вам несколько шагов.
Шаги:
1. Если вы работаете с документом в Pages, сохраните его и выберите « Файл» > «Экспортировать в» и выберите « PDF ».
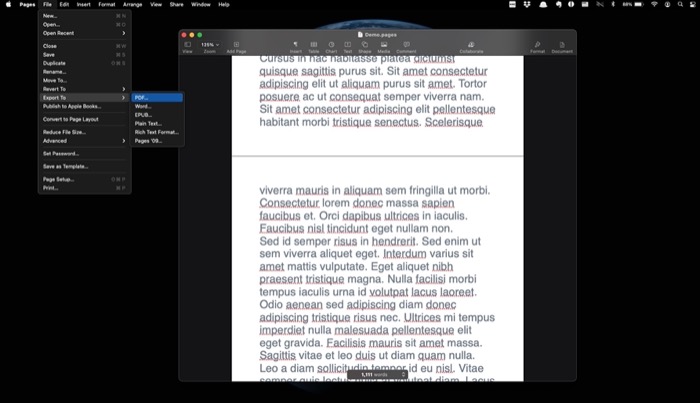
2. В окне «Экспорт документа» выберите вкладку PDF и установите флажок « Требовать пароль для открытия ».
3. Теперь дважды введите свой пароль и добавьте подсказку для пароля — чтобы обратиться, если вы забудете пароль.

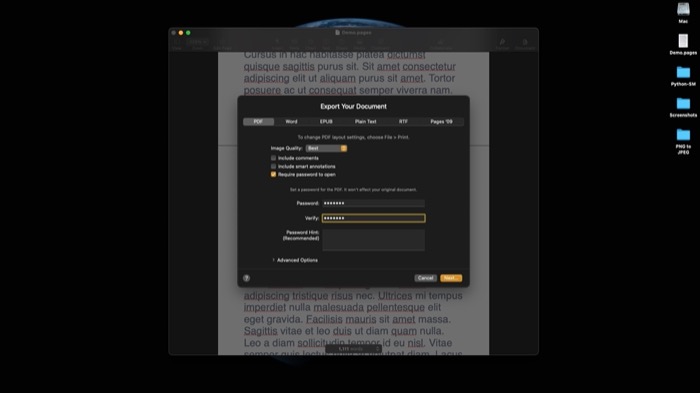
4. Нажмите « Далее », а на следующем экране выберите место для сохранения файла и нажмите « Экспорт ».
Метод III — защита PDF паролем с помощью печати
Наконец, помимо использования предварительного просмотра и страниц, вы также можете использовать функцию печати в macOS для защиты паролем PDF-файлов на вашем Mac. Одним из преимуществ этого пути является то, что вы также можете управлять правами доступа к своим PDF-файлам. Таким образом, вы можете запретить другим копировать содержимое, вносить изменения и печатать документ.
Шаги:
1. Откройте PDF-файл, который вы хотите зашифровать, в режиме предварительного просмотра. В качестве альтернативы, если это файл Pages (.pages), откройте его в Pages.
2. Перейдите в « Файл» и выберите « Печать ». Вы также можете использовать сочетание клавиш + p для быстрого доступа.
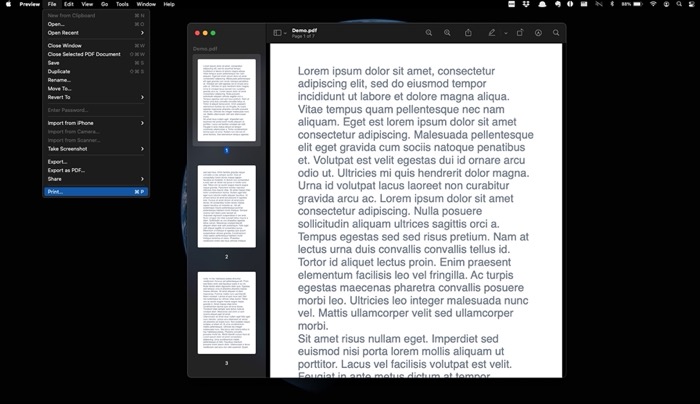
3. В окне «Печать» нажмите раскрывающуюся кнопку для PDF и выберите « Сохранить как PDF ».
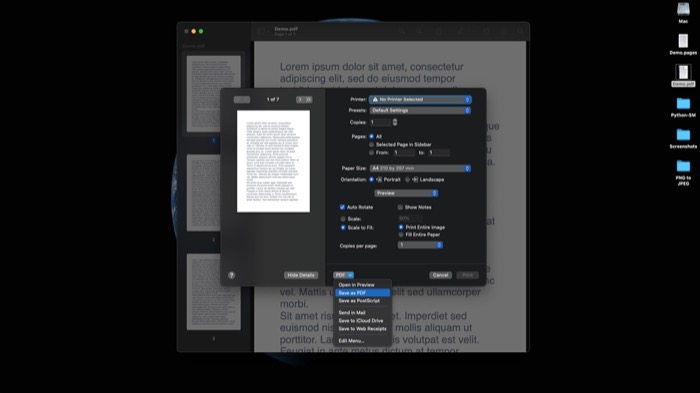
4. Теперь в следующем окне нажмите «Параметры безопасности ».
5. В окне «Параметры безопасности PDF» установите флажок « Требовать пароль для открытия документа » и добавьте свой пароль. Кроме того, если вы хотите ограничить права доступа, чтобы другие не могли вносить изменения, копировать содержимое или распечатывать документ, вы можете установить флажки рядом с каждым из двух параметров и добавить пароль. [ Это само собой разумеется, но убедитесь, что два пароля разные. ]
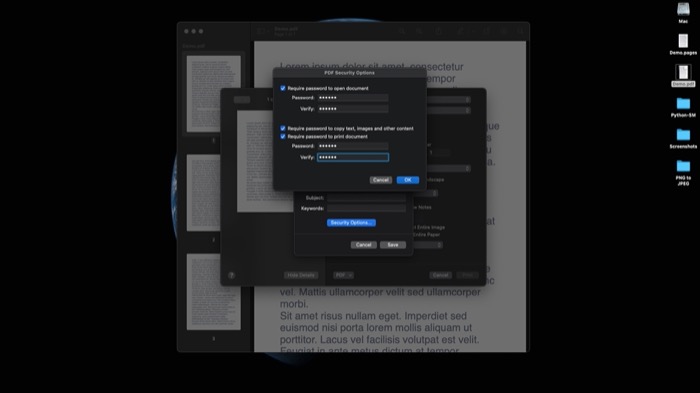
6. Нажмите OK и выберите Сохранить .
Все вышеупомянутые нативные методы помогают вам зашифровать (защитить паролем) PDF-файл на Mac, а метод Page предлагает вам возможность устанавливать ограничения доступа. Для большинства пользователей этих методов должно хватить. Однако, если вам нужен больший контроль над защитой ваших PDF-файлов и усиленная защита безопасности, использование стороннего приложения — это то, что вам нужно.
Видите ли, все нативные методы, которые мы перечислили в этом руководстве, защищают PDF-файл с помощью 128-битного шифрования AES. Хотя AES-128 является безопасным стандартом, он использует меньше циклов, чем AES-256, что делает его менее безопасной реализацией, чем шифрование AES-256. Но это не означает, что AES-128 некомпетентен, поскольку он может защитить ваши PDF-файлы для большинства общих случаев использования. Однако, если вы по-прежнему планируете защищать свои PDF-файлы с помощью шифрования AES-256 и хотите иметь больший контроль над разрешениями на доступ к PDF-файлам, вам потребуются сторонние приложения/программное обеспечение. Некоторые из программ PDF, которые вы можете использовать на Mac, включают Adobe Acrobat X, Wondershare PDFelement и Gorilla PDF.
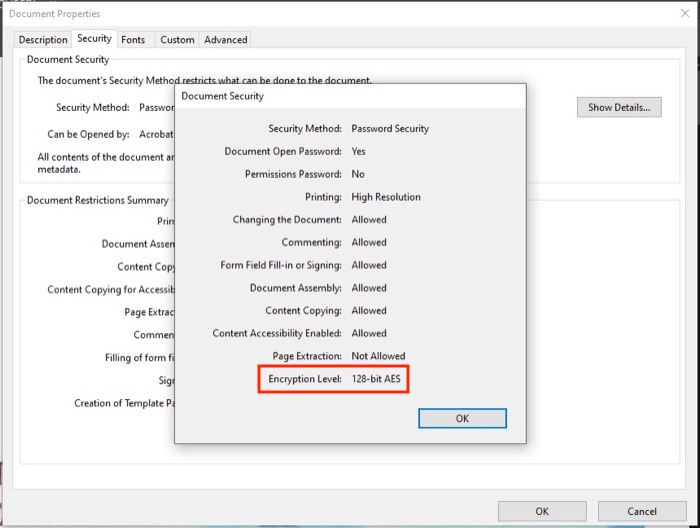
Кроме того, пароль, который вы установили для шифрования файла, лишь защищает его (до определенной степени) от несанкционированного доступа, поэтому, если кто-то воспользуется инструментом дешифрования для разблокировки вашего PDF-файла или получит доступ к вашему паролю, он сможет внести изменения и распечатать файл. PDF — если нет ограничений. Чтобы избежать этого, вы можете установить пароль разрешений в дополнение к паролю разблокировки для ваших конфиденциальных PDF-файлов. Таким образом, даже если кому-то удастся открыть ваш PDF-файл, он не сможет изменить или распечатать его содержимое.
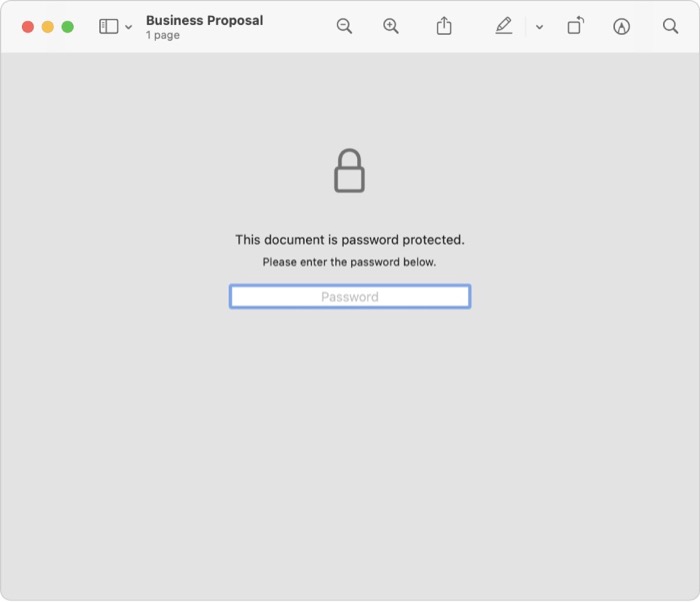
Используя любой из упомянутых выше методов, вы сможете легко защитить паролем PDF-файлы на Mac. Однако, по нашему мнению, использование метода «Печать» — лучший способ защитить ваш PDF-файл как от несанкционированного доступа, так и от несанкционированного редактирования и печати. Кроме того, вы также можете проверить сторонние приложения, которые мы упомянули, чтобы получить больше контроля над разрешениями на доступ и ограничить доступ к вашим PDF-файлам. Тем не менее, для большинства пользователей со средним вариантом использования выходные данные методов предварительного просмотра и страниц по умолчанию также должны быть в порядке.
Наконец, если вам нужно снять защиту паролем (шифрование) из PDF-файла, все, что вам нужно сделать, это выполнить шаги 1-4 из метода 1, снять флажок рядом с «Шифровать» и нажать «Сохранить».
