Начните редактировать PDF-файлы с помощью PDFChef в 2022 году
Опубликовано: 2021-02-23От того, как легко редактировать PDF-документ, до преобразования pdf в слово или документ другого типа, есть много вопросов и ответов. Вы можете легко найти сотни эффективных способов редактирования документа PDF или преобразования в файл другого типа, однако, является ли это безопасной платформой? И если платформа достаточно сильна для защиты ваших данных, является ли она эффективной и перспективной?
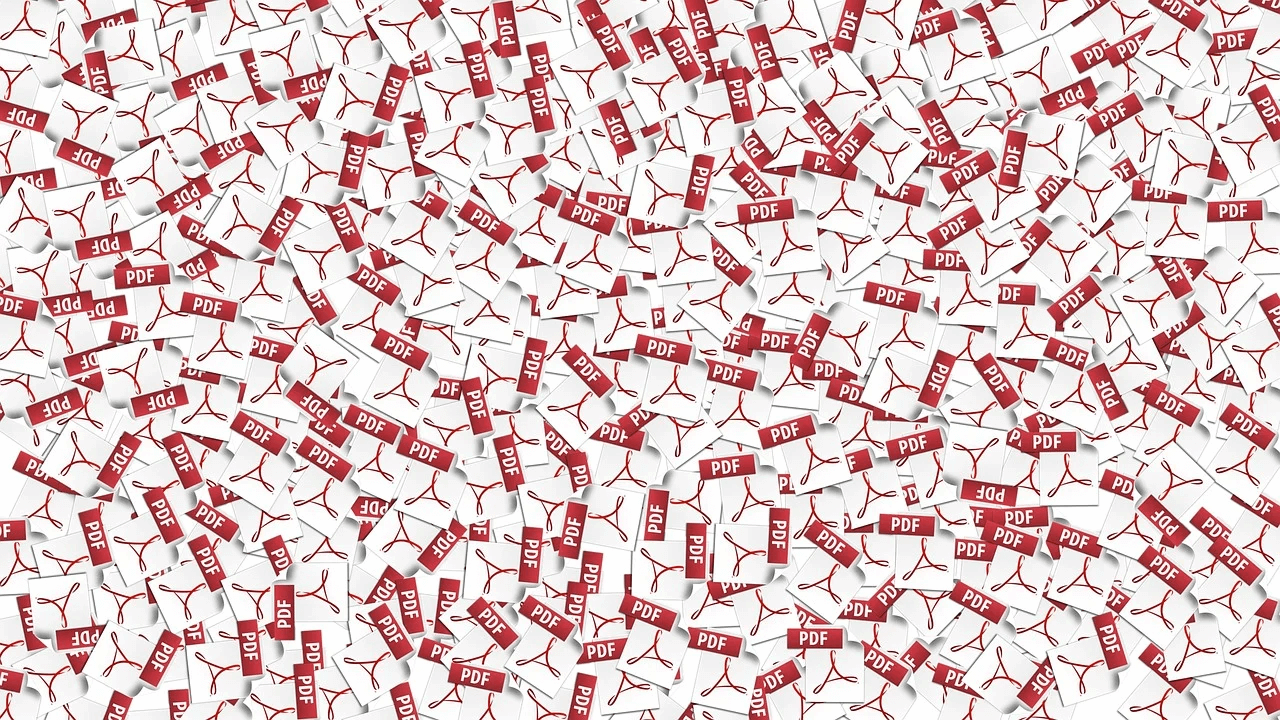
Так много вопросов вокруг простого редактирования PDF-документа, и мы начинаем просматривать цифровые страницы, чтобы найти правильный инструмент. Каждый из этих инструментов или платформ имеет собственный набор функций, которые помогают вам легко редактировать PDF-документы. Вот почему нам нужно больше копать, чтобы найти надежного, многообещающего и безопасного, чтобы свести концы с концами.
Зачем нужен многообещающий редактор PDF?
Все мы прекрасно осознаем тот факт, что не существует единого типа формата файла, который был бы принят повсеместно. Кроме того, с каждой новой платформой требования меняются, и именно тогда вам также нужно изменить себя. Один из таких примеров — поиск редактора PDF, и совершенно очевидно, что онлайн-платформы для редактирования PDF имеют ограничения. Ага!! Хотя они выполняют свою работу, но иногда вам хочется, чтобы вы использовали приложение вместо веб-страницы для редактирования PDF. Вот почему вам нужен простой, но эффективный PDF-редактор, который легко сводит концы с концами, — Movavi PDF Editor (PDFChef). Ага!! Movavi PDF Editor был разработан, чтобы помочь вам изменить текст PDF-документа самым простым способом.
Начните редактировать PDF-файлы с PDF Chef в 2022 году
Пришло время выйти из полки традиционного инструмента PDF и посмотреть нестандартно. Максимум, что могут предложить вам традиционные программы для чтения PDF, — это аннотации, а также базовые функции. Однако с помощью PDFChef (ранее известного как Movavi PDF Editor) вы можете изменить весь документ и сделать так, чтобы он выглядел так, как будто его никогда не существовало. В инструменте PDFChef есть так много богатых функций, и все они чрезвычайно просты в использовании. Кроме того, что делает его популярным выбором, так это ориентированные на пользователя функции, которые предоставляют вам все элементы управления, чтобы вы могли вносить необходимые изменения. Почему стоит выбрать PDFChef, может быть из-за богатых функций, упомянутых ниже:
- Быстро и эффективно
- Безупречная функциональность
- Простой и современный пользовательский интерфейс
- Использовать любой графический элемент в PDF
- Функция перетаскивания для удобства
- PDFChef позволяет пользователям объединять или объединять документы
- Редактор PDF помогает открывать несколько документов в разных вкладках
Однако PDFChef поставляется с опцией «Попробовать сейчас» (БЕСПЛАТНО) в течение ограниченного периода времени. При использовании пробной версии вы убедитесь в эффективности PDFChef, поскольку не все важные функции будут отключены. Итак, когда все кажется хорошим и многообещающим, давайте начнем изучать PDFChef для редактирования PDF-документа на вашем устройстве:
1. Перейдите на официальный веб-сайт PDFChef, чтобы загрузить инструмент (в данном случае ПК с Windows).
2. Система автоматически начнет процесс загрузки PDFChef от Movavi.
3. После установки PDFChef в вашей системе инструмент запустится автоматически.
4. После запуска вы попадете на домашнюю страницу инструмента с современным сенсорным экраном и простым пользовательским интерфейсом.
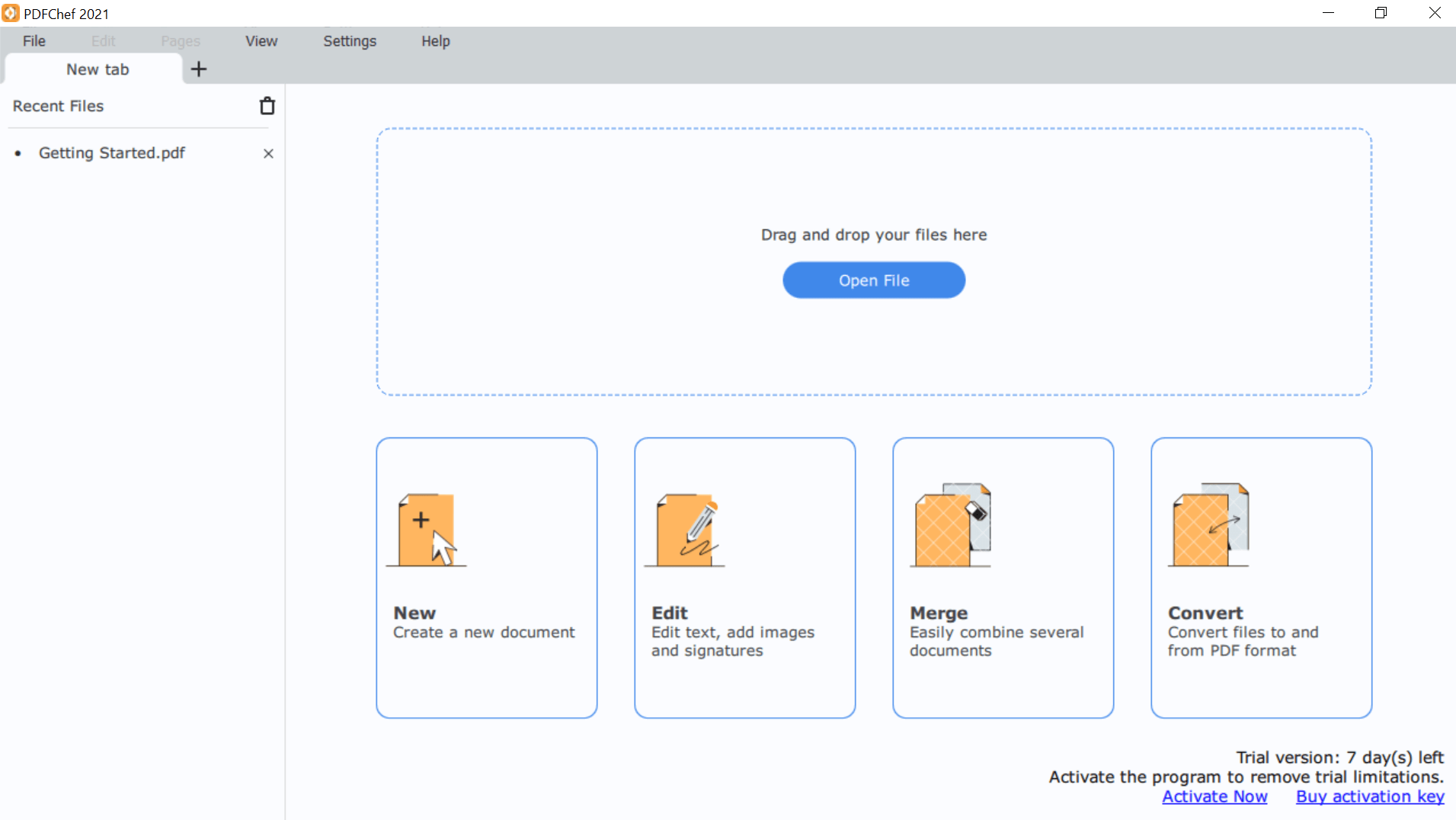
5. Все функции просты для понимания и доступа, поэтому нет ничего сложного в использовании PDFChef в вашей системе.
6. Вы можете просто начать с нажатия на «Открыть файл» или использовать функцию перетаскивания, чтобы добавить файл PDF в инструмент PDFChef.
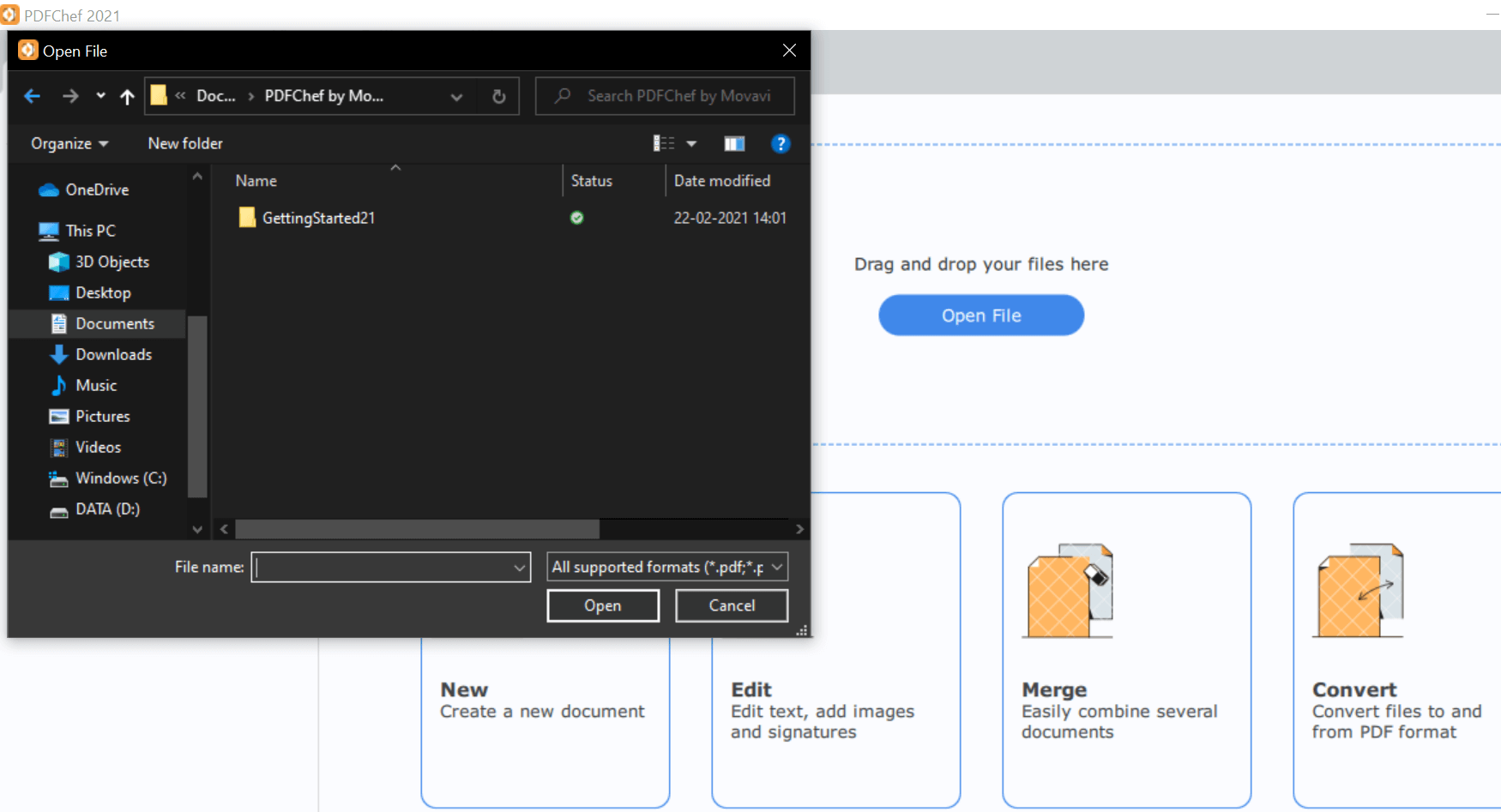
7. Или вы также можете изучить указанные ниже параметры («Создать», «Редактировать», «Объединить» и «Преобразовать»), чтобы максимально использовать возможности инструмента.
8. На данный момент мы будем использовать функцию «Открыть файл» и добавим один из документов PDF, который необходимо отредактировать.
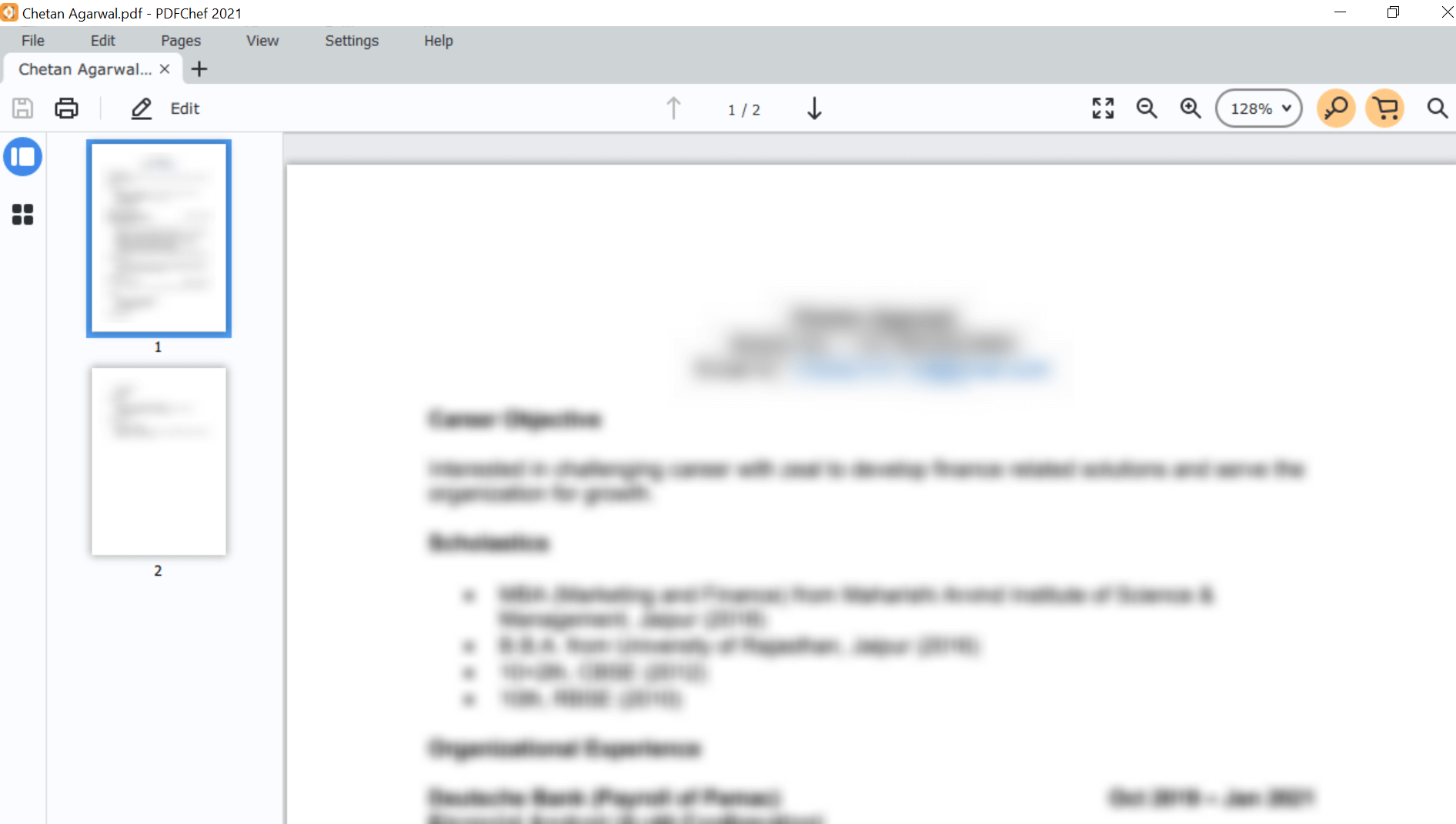
9. После того, как файл PDF будет открыт в инструменте PDFChef, будет включена опция «Редактировать» (верхняя левая часть экрана). Здесь вы можете выбрать подходящий вариант («Редактировать текст и изображения», «Изображения», «Текст» или «Подпись»), чтобы начать редактирование документа.

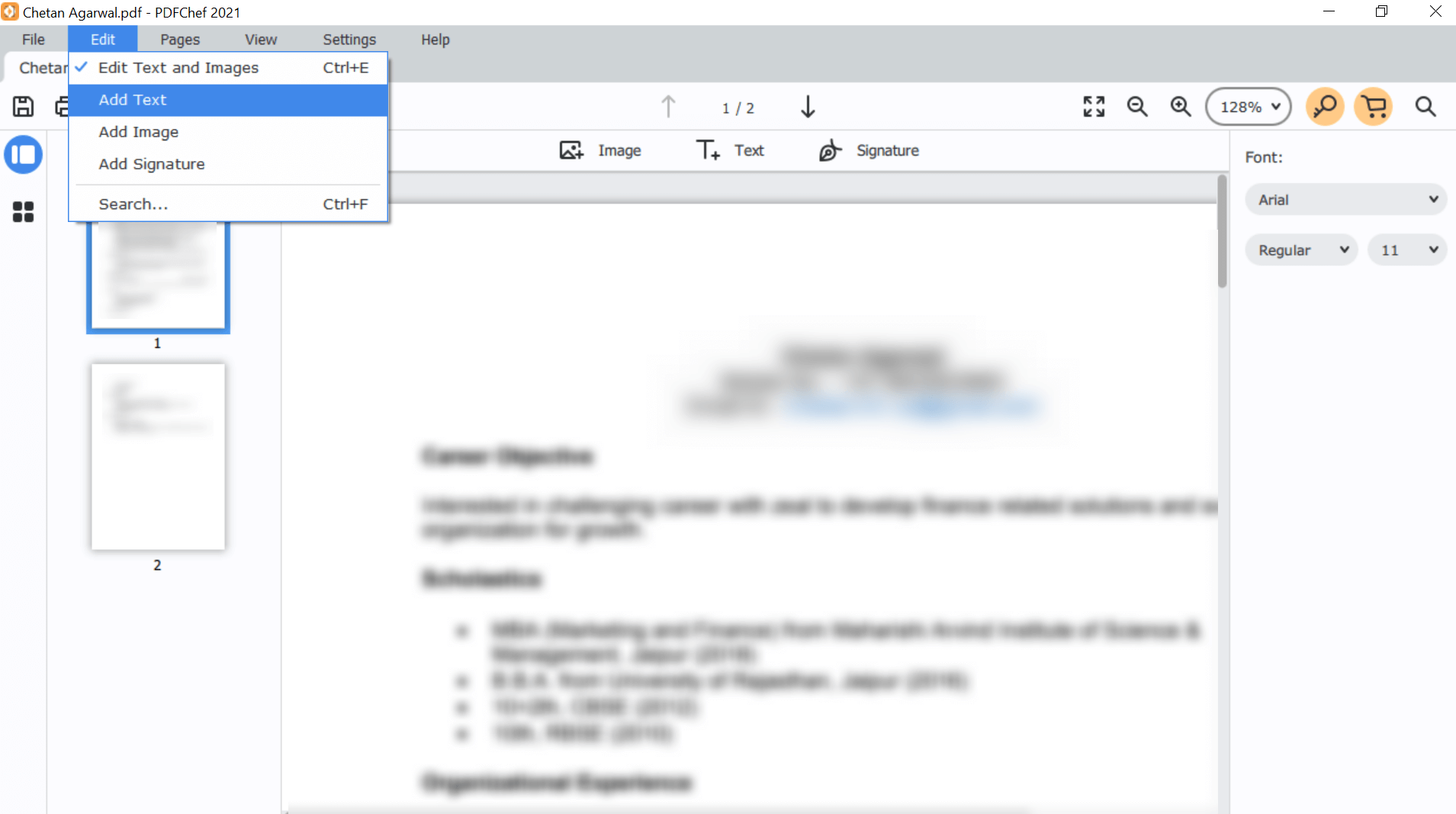
10. После внесения всех необходимых изменений все, что вам нужно сделать, это нажать на логотип «Сохранить» (чуть ниже параметра «Файл» рядом с «Редактировать»). Это позволит сохранить ваш недавно обновленный PDF-файл без каких-либо хлопот. Просто как тот!!
Для изучения Movavi PDFChef не требуется каких-либо серьезных научных знаний, поскольку простой пользовательский интерфейс с максимальной эффективностью заполняет все. Теперь, когда вы смогли успешно отредактировать PDF-документ, можем ли мы преобразовать PDF-файл в слово или какой-либо другой тип файла с помощью PDFChef?
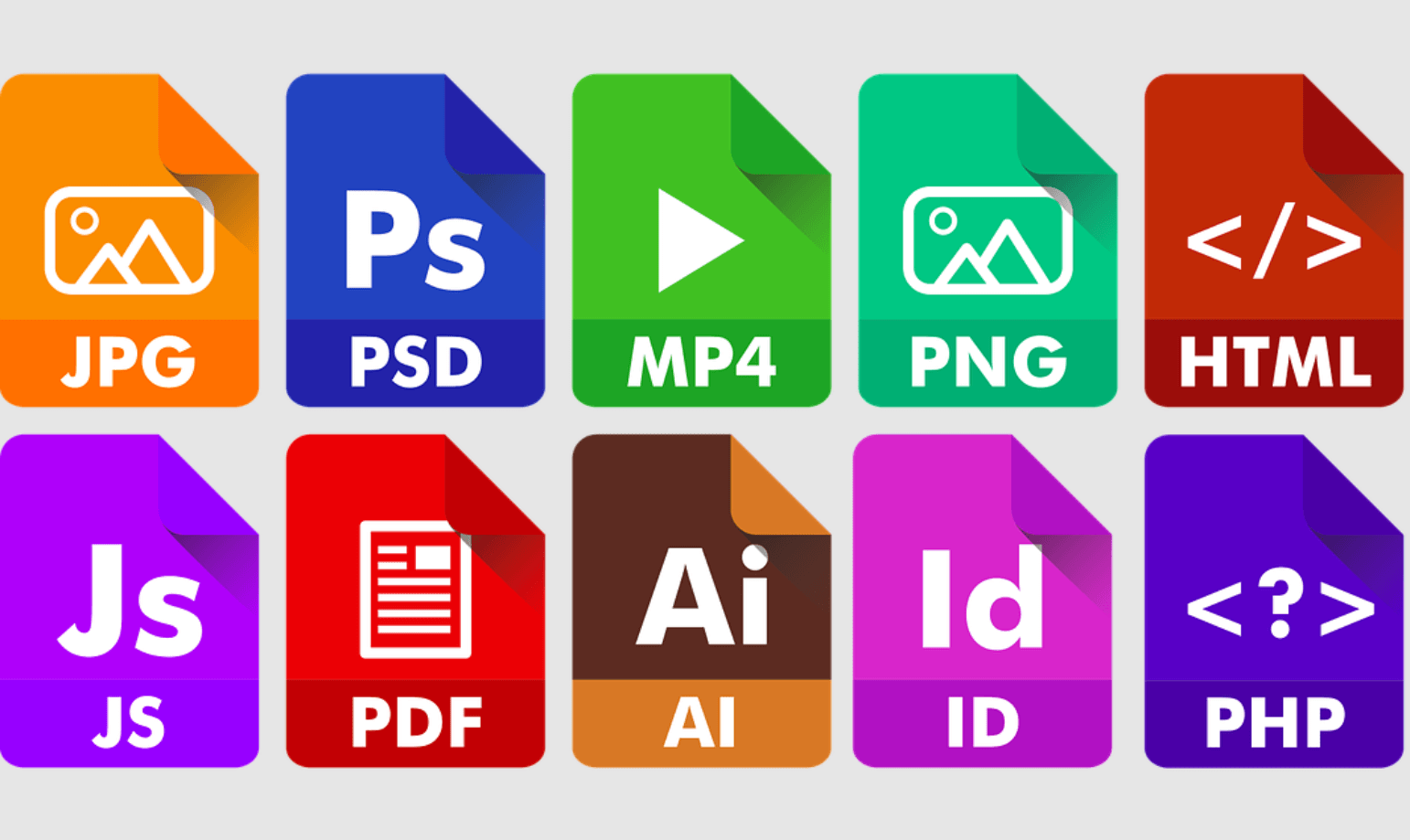
Нажмите здесь, чтобы скачать PDFChef для Windows
Как конвертировать PDF в другие форматы файлов
Ага!! Преобразование форматов файлов PDF в другие форматы файлов также возможно с помощью инструмента PDFChef. И скажу вам, весь процесс довольно прост, так как нужно выполнить гораздо меньше шагов.
1. Вам нужно начать с добавления файла PDF, который необходимо преобразовать в другой формат файла.
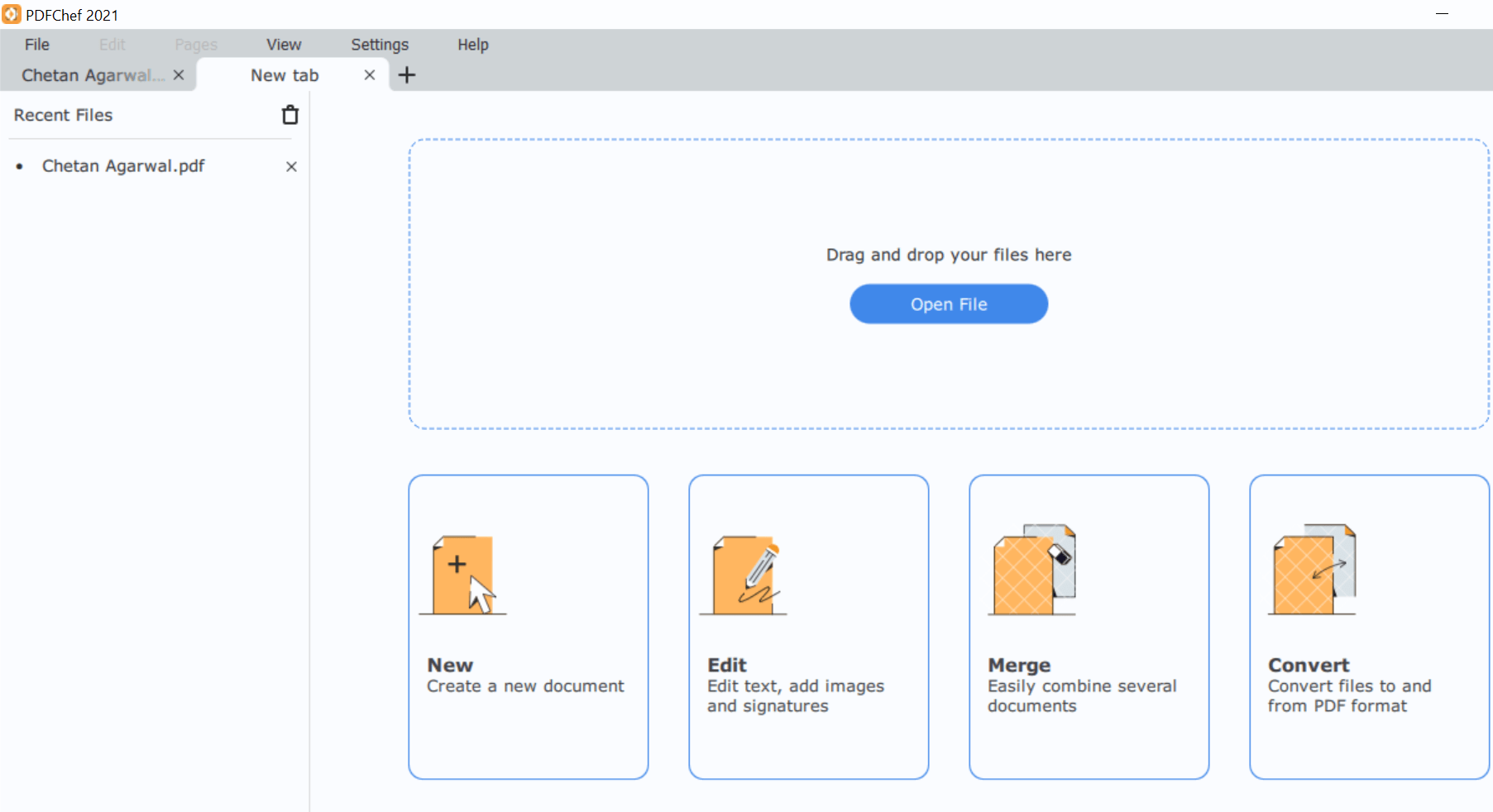
2. После того, как вы добавили PDF-файл в PDFChef, вам нужно нажать «Файл» (крайняя верхняя левая сторона экрана). Здесь вам нужно выбрать «Преобразовать файлы» из списка вариантов, чтобы продолжить.
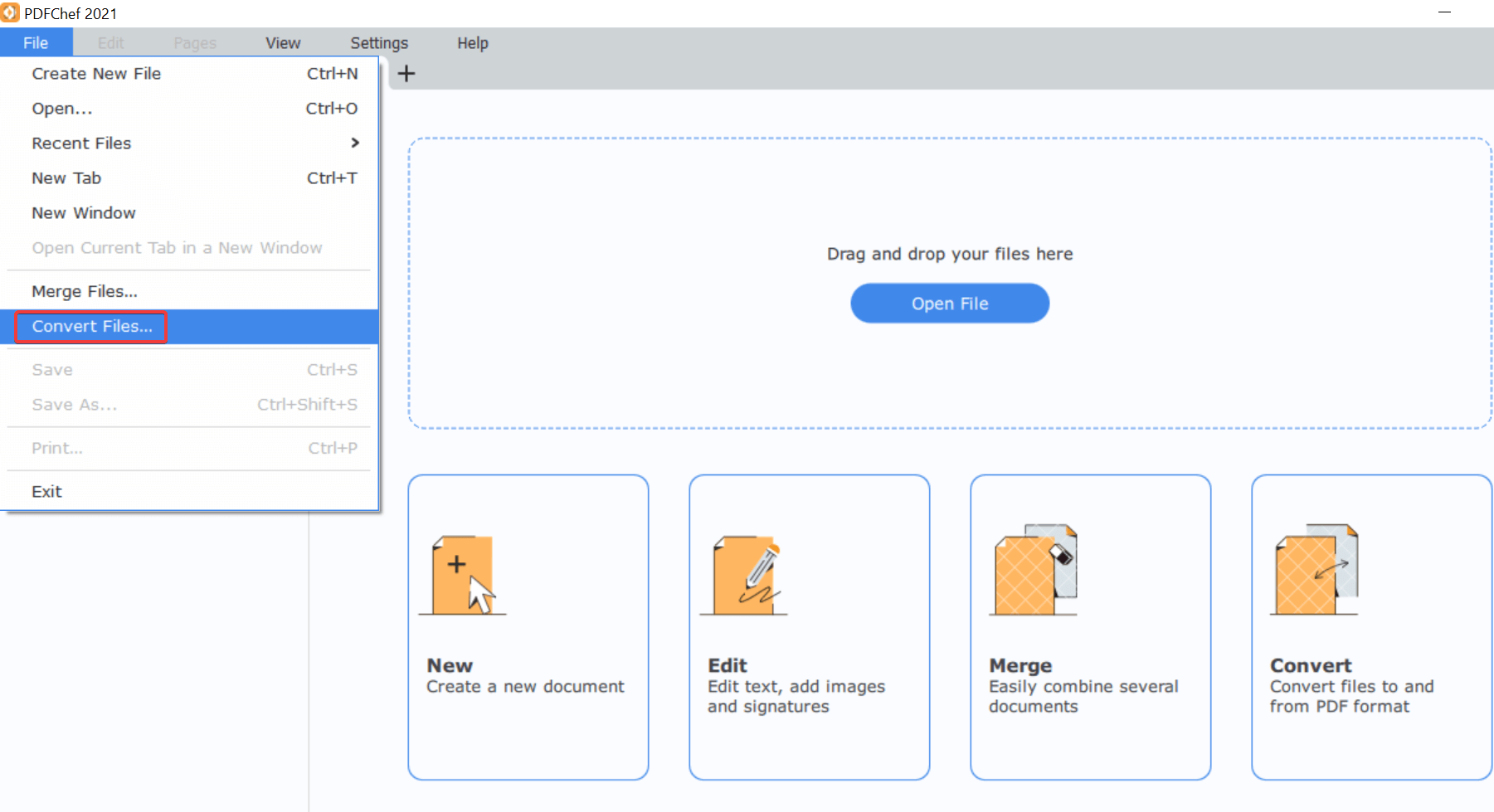
3. На странице «Конвертировать файлы» будет показан ваш файл PDF (который вы уже добавили), поэтому все, что вам нужно сделать, это выбрать формат файла, в который вы хотите преобразовать этот файл PDF.
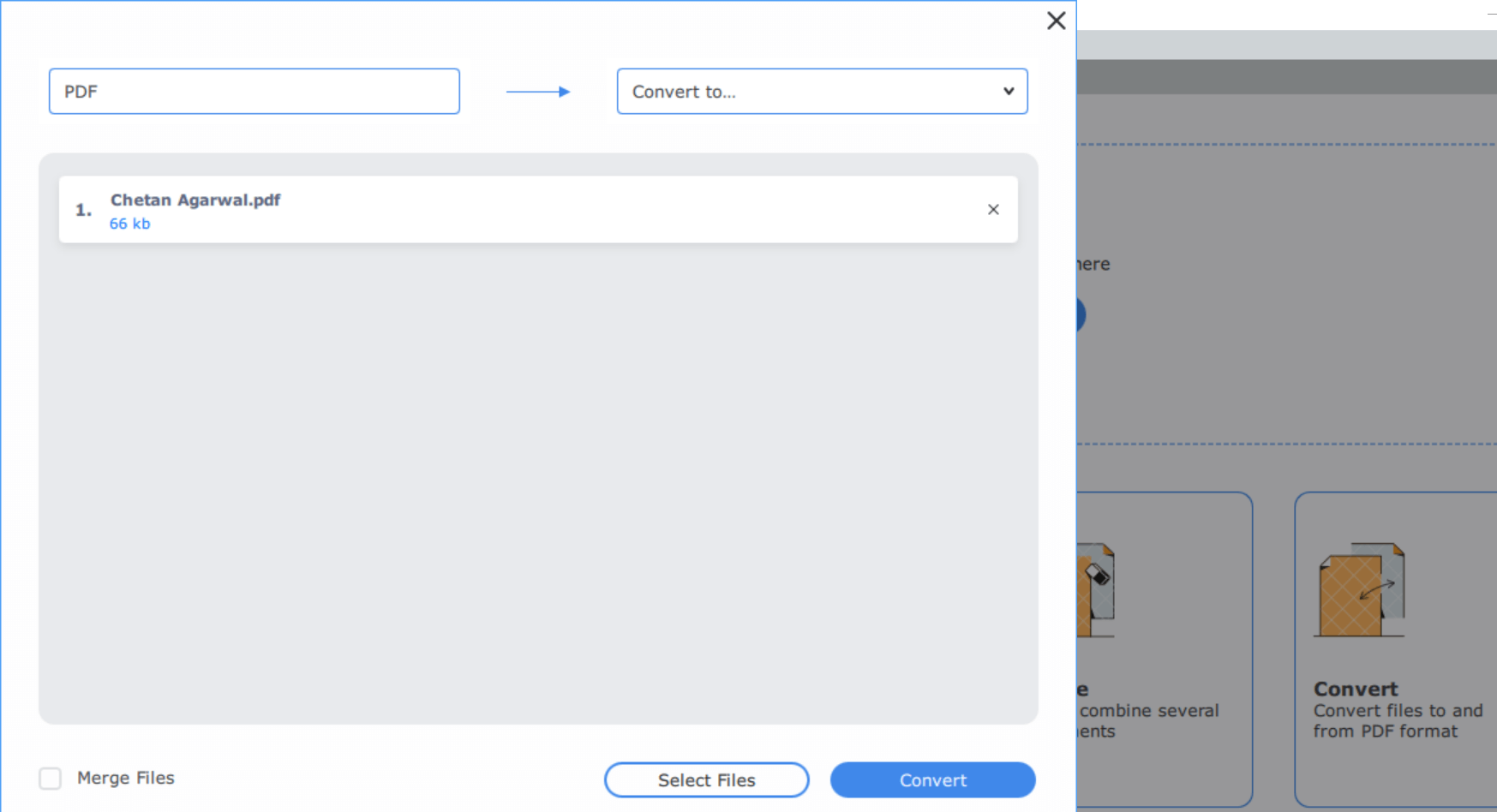
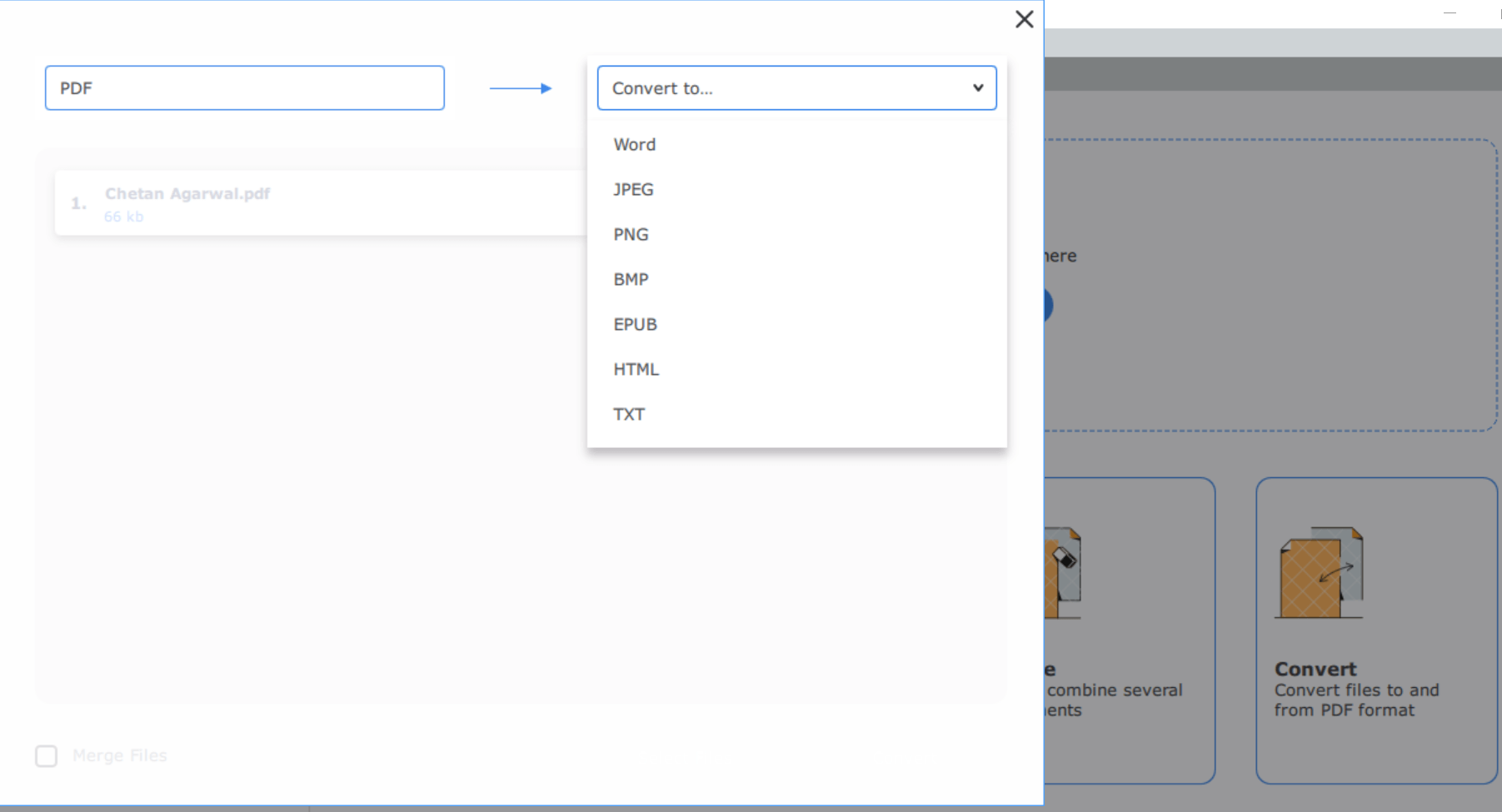
4. Учитывая, что я хочу преобразовать добавленный PDF-файл в документ Word, я выберу тип Word из списка вариантов.
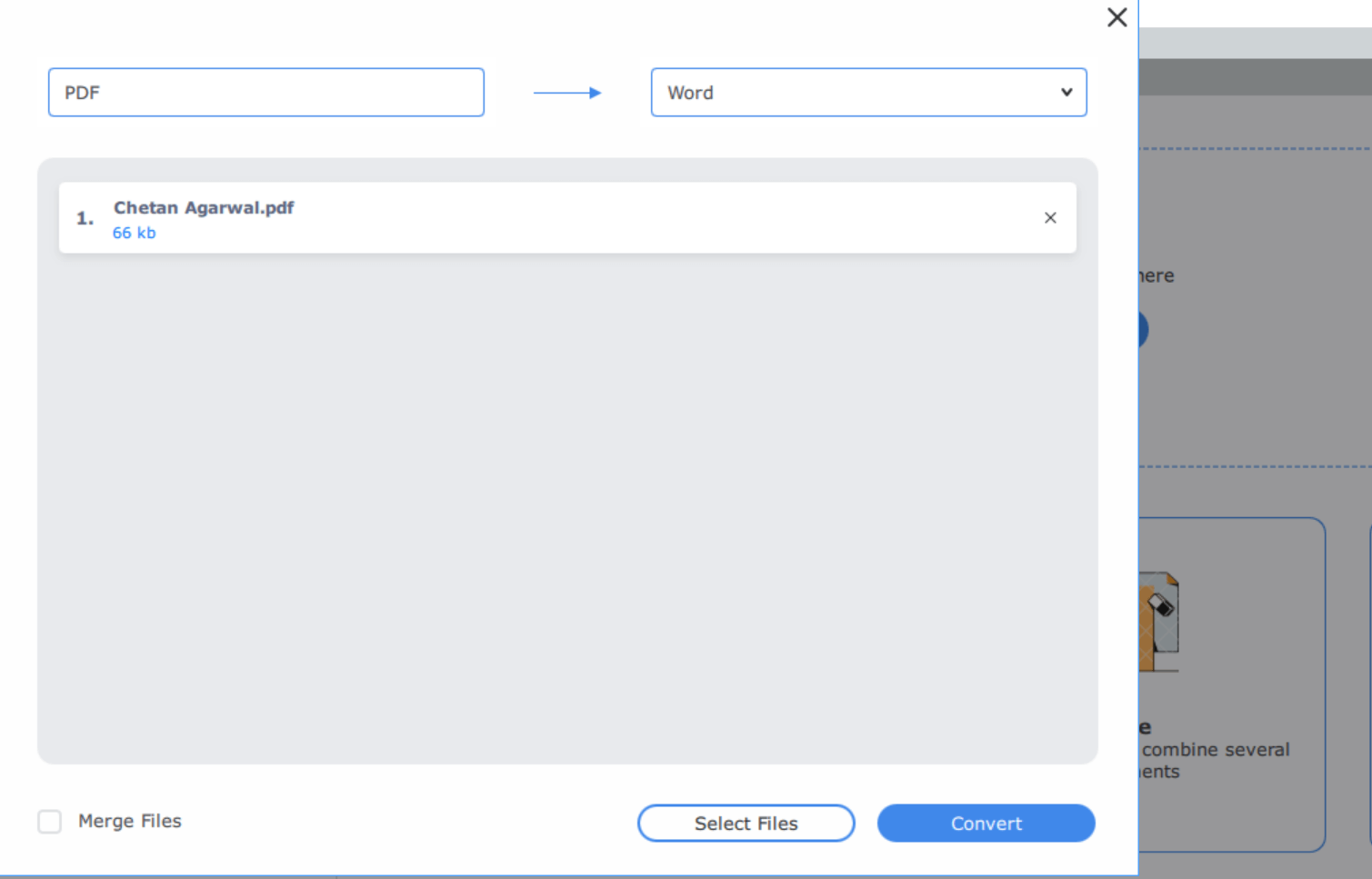
5. Теперь все, что вам нужно сделать, это нажать «Преобразовать» и предоставить инструмент «Папка вывода» (расположение файла).
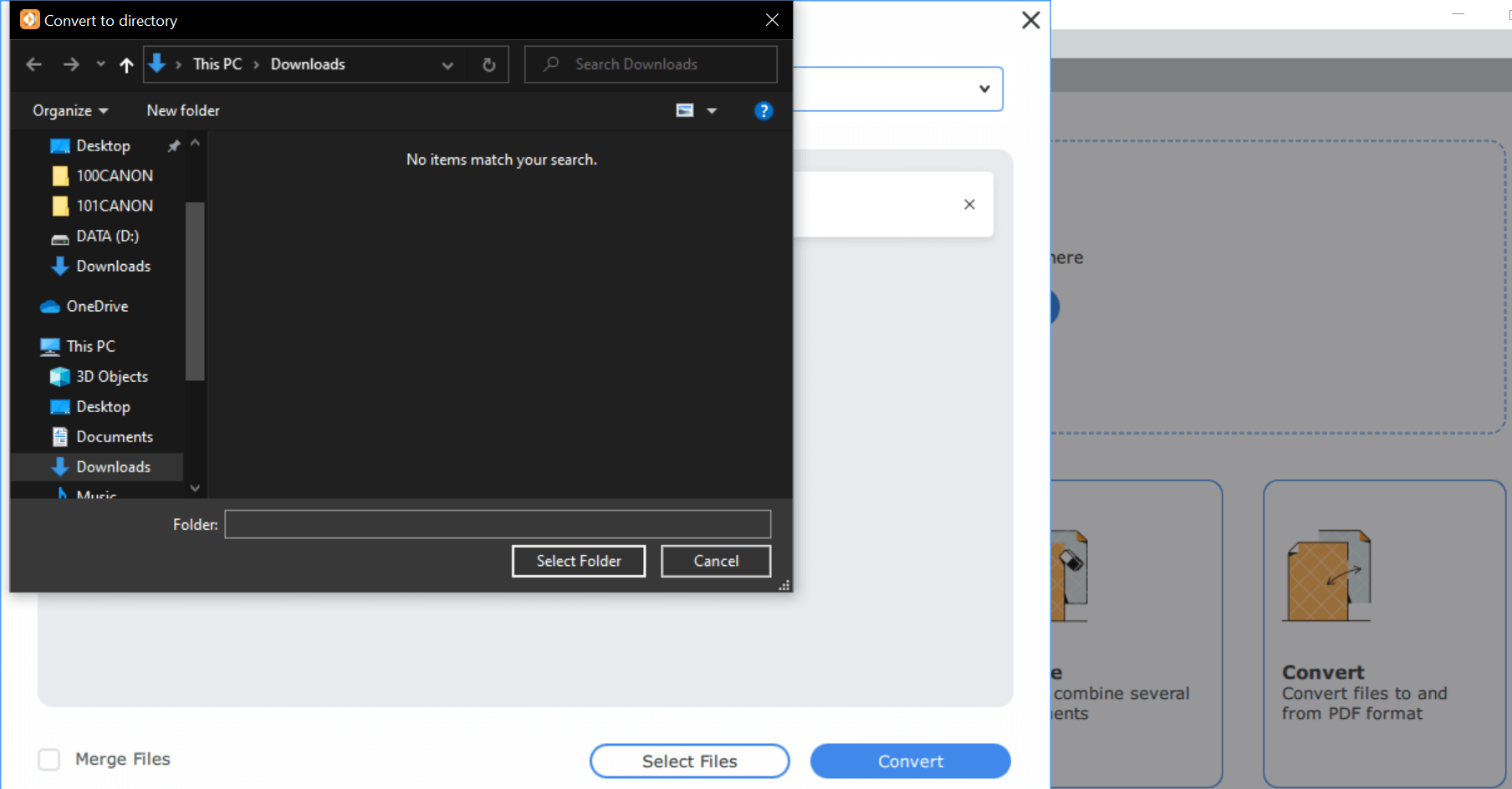
6. Позвольте процессу конвертации произойти, и через несколько секунд вы увидите уведомление ниже на экране вашей системы.
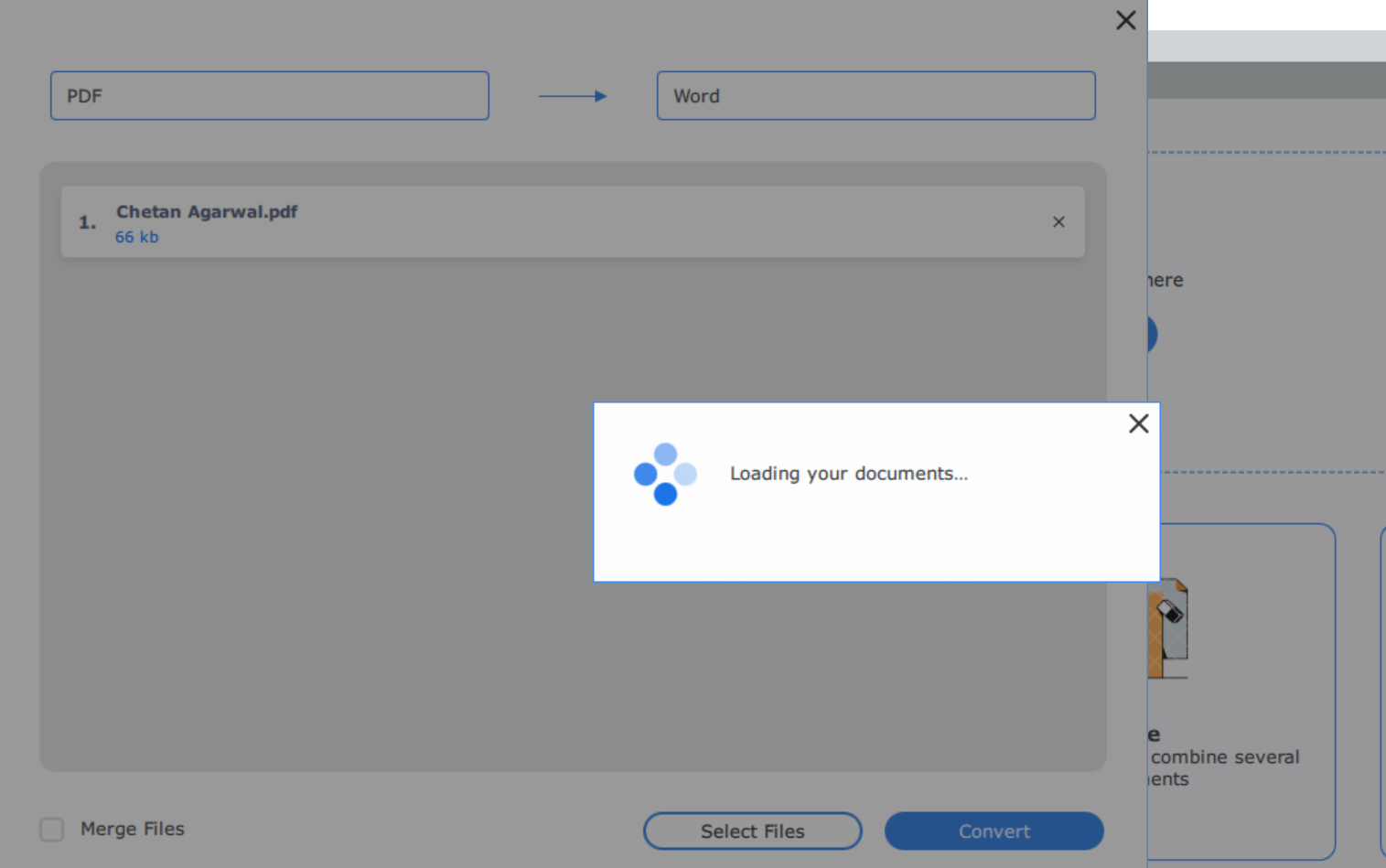
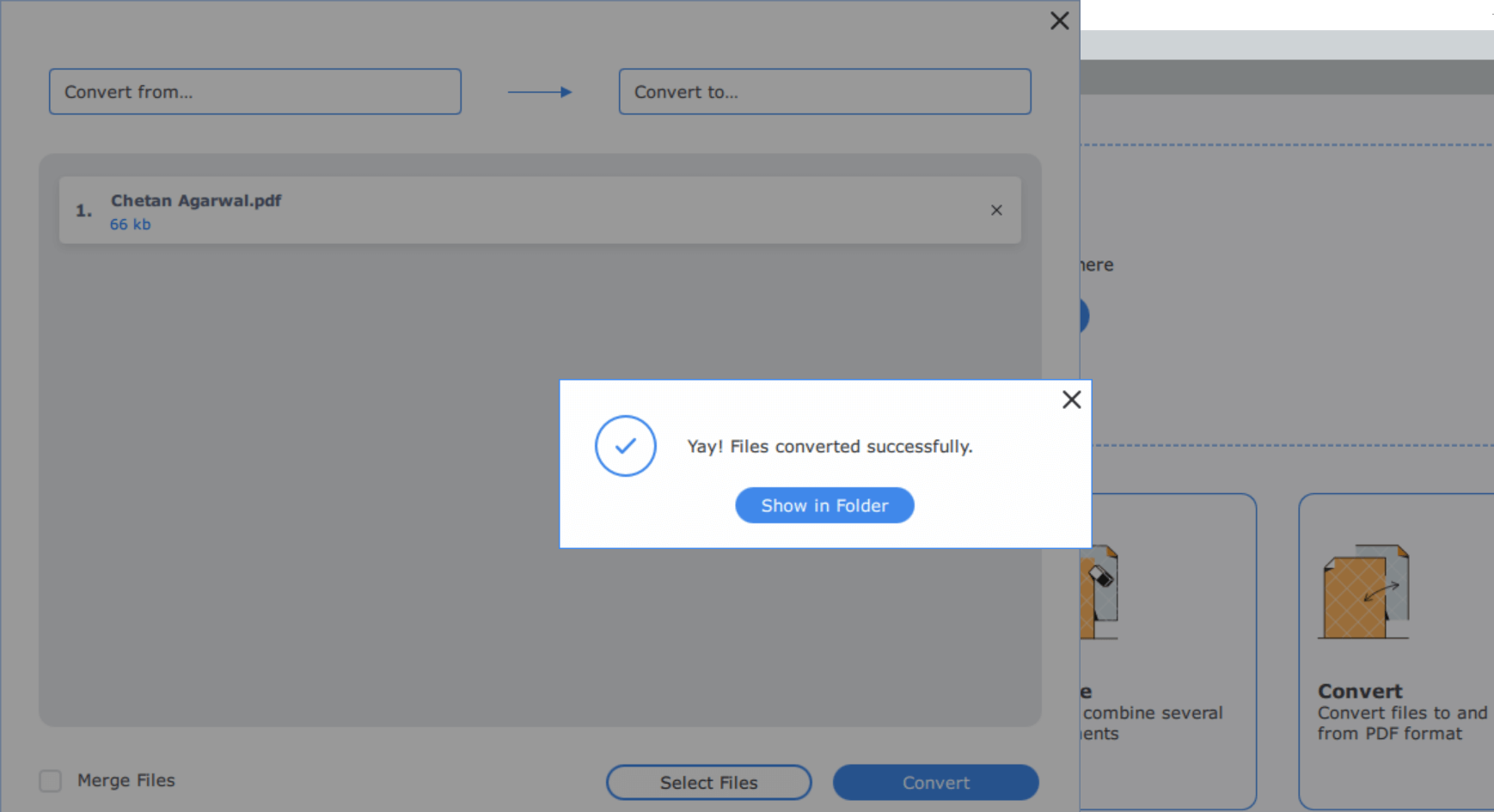
7. Вы нажимаете «Показать в папке» и смотрите, было ли выполнено соответствующее преобразование файлов. Что касается документа, который я добавил на пробной основе, преобразование было абсолютно идеальным. Спасибо PDFChef от Movavi.
Подведение итогов
Честно говоря, найти на рынке надежные и многообещающие PDF-редакторы стало довольно сложно. У некоторых могут быть необычные интерфейсы, однако эта функция не будет настолько эффективной. Хотя существуют сотни альтернатив редактору PDF, довольно утомительно сужать свое исследование до определенного. Вот почему мы сузили наше исследование для вас и выбрали лучший, многофункциональный, надежный и безопасный PDF-редактор PDFChef (ранее известный как Movavi PDF Editor). Начните изучать основные функции инструмента PDFChef на своем устройстве (Windows или Mac) и максимально используйте его возможности.
Рекомендуемые чтения:
Как преобразовать отсканированные документы PDF в обычный текст
3 способа конвертировать Web в PDF на iPhone и Android
Как преобразовать PDF в Excel? Ознакомьтесь с лучшими решениями для преобразования PDF в Excel
Библия в формате PDF — полное руководство по использованию PDF-файлов
