Как выполнить проверку работоспособности жесткого диска
Опубликовано: 2022-01-29
Жесткие диски являются одними из наиболее важных частей вашего компьютера. Без них вы не сможете запускать операционную систему или хранить какую-либо информацию. Также возможно, что жесткий диск внезапно перестанет работать без видимой причины, что приведет к массовой потере данных. Вам необходимо следить за состоянием жесткого диска (или дисков) вашего компьютера, чтобы убедиться, что он не поврежден.
К счастью, существует множество способов следить за производительностью вашего оборудования: от инструментов, встроенных в вашу операционную систему, до автономных приложений. В этой статье мы познакомим вас с различными способами проверки состояния вашего жесткого диска.
БИОС
Проверить жесткий диск в BIOS, не беспокоясь о каких-либо помехах со стороны операционной системы, очень просто, если у вас на ноутбуке относительно новая материнская плата.
Чтобы перейти к экрану BIOS, вам необходимо перезагрузить компьютер. При перезапуске следует несколько раз нажать клавишу BIOS. Вы можете получить доступ к своему BIOS, нажав клавишу BIOS после неоднократного выключения и включения компьютера. Ключ BIOS зависит от модели вашей материнской платы. Если вы не уверены, какую клавишу нажимать, вы можете погуглить, какая клавиша BIOS соответствует вашей материнской плате.
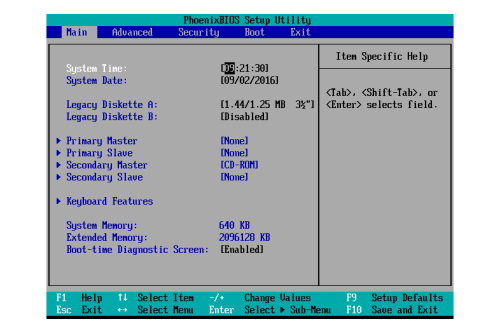
После входа в BIOS конкретные действия, которые вам необходимо предпринять, будут зависеть от производителя материнской платы. Пока вы все еще находитесь на экране BIOS, у вас есть возможность проверить, распознает ли ваш ПК/материнская плата жесткий диск, который вы хотите оптимизировать. На большинстве ноутбуков в BIOS должна быть опция «Диагностика», позволяющая проверить состояние жесткого диска.
Оптимизация и дефрагментация
Многие люди по-прежнему предпочитают хранить второстепенные типы файлов, такие как фотографии и видео, на жестких дисках SATA, которые уступили место более эффективным твердотельным накопителям (SSD). В отличие от традиционных жестких дисков, твердотельные накопители не нуждаются в дефрагментации, но время от времени их необходимо оптимизировать.
Если вы заметили, что жесткий диск без твердотельного накопителя работает медленно, возможно, вам стоит проверить его фрагментацию. Дефрагментацию можно выполнить с помощью встроенного инструмента дефрагментации в более новых версиях Windows. Вот как:
- Откройте меню «Пуск» и найдите строку поиска.
- Найдите в строке поиска «дефрагментация диска».
- Выберите «Дефрагментировать и оптимизировать диски».
- Выберите диск, который хотите оптимизировать, и выберите «Оптимизировать».
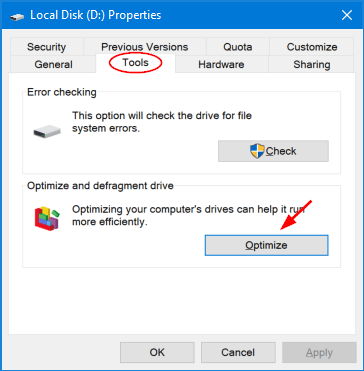
Это удобный интегрированный инструмент для повышения производительности диска, поскольку он сканирует фрагментированные файлы и дефрагментирует диск для его оптимизации.
Фрагментация файловой системы возникает, когда файловая система пытается расположить содержимое файлов прерывистым образом, чтобы обеспечить возможность модификации файлов на месте. Дефрагментация файловой системы уменьшает степень фрагментации файловой системы. Для достижения этой цели инструмент дефрагментации физически организует содержимое устройства хранения в как можно меньшее количество смежных областей.
Существуют также бесплатные приложения, такие как Defraggler, которые очень помогают в обнаружении дефрагментации и ее исправлении. Тем не менее, некоторые пользователи могут не захотеть платить за дополнительное программное обеспечение, если в операционной системе уже есть встроенные опции. Аналогичная и не менее полезная альтернатива — MyDefrag.
Встроенные инструменты Windows 11 для дефрагментации и оптимизации позволяют оптимизировать SSD, но Windows 11 должна делать это автоматически.
ВМИЦ
Проверка состояния жесткого диска — одна из многих административных задач, с которыми вам может помочь WMIC. Технология самоконтроля, анализа и отчетности жесткого диска (или SMART) используется для проверки состояния, а также для предоставления простого заключения. Хотя это базовая команда с ограниченными подробностями, Windows по умолчанию включает ее в качестве быстрой функции.

Вот как это сделать:
- Откройте диалоговое окно «Выполнить», одновременно нажав клавиши Windows + R. Вы можете ввести cmd и нажать «ОК», чтобы открыть командную строку в Windows 7.
- Введите команду «wmic» и нажмите «Enter».
- Когда появится всплывающее окно интерфейса, введите команду «
diskdrive get ststatus» и нажмите «Enter».
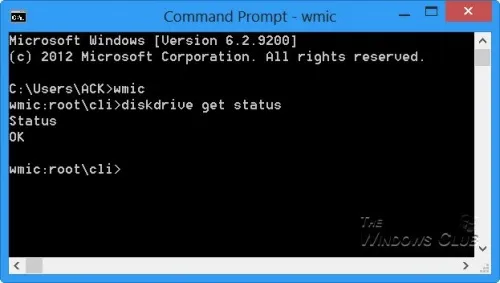
Инструмент Windows CHKDSK
Чтобы обнаружить программные ошибки и поврежденные сегменты, вы можете использовать существующий инструмент Windows CHKDSK для проверки вашего диска. Вы также можете использовать его для проверки состояния вашего жесткого диска. Он обнаружит и решит проблемы, если сможет, а также сообщит вам, если существует более серьезная проблема, которую он не решил.
Действия по проверке жесткого диска следующие:
- Откройте меню «Пуск» и найдите «Поиск».
- Введите «cmd» в поле «Поиск».
- Выберите «Запуск от имени администратора».
- Введите «
chkdsk» в командной строке и нажмите «Enter», чтобы начать процесс.
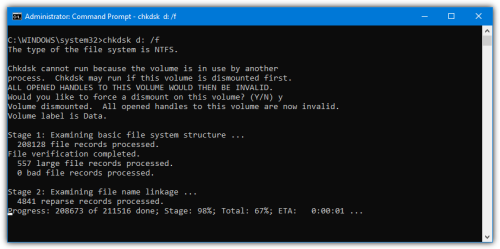
Альтернативно вы можете использовать команду chkdsk /f /r , чтобы исправить поврежденные сегменты и сохранить любые читаемые данные, которые могут остаться. Другой способ — использовать chkdsk /f /r /x , который удаляет диск из компьютера перед выполнением проверки. Microsoft даже предоставляет полный список альтернатив CHKDSK, которые можно использовать для проверки состояния жесткого диска.
Инструменты производителя жесткого диска
Вы можете бесплатно следить за состоянием и производительностью вашего жесткого диска большинства крупных производителей жестких дисков. Знание производителя вашего жесткого диска — первый шаг в определении того, какой из них использовать. Вот как это узнать:
- Нажмите клавишу Win и введите «Диспетчер устройств».
- Нажмите на него, когда он появится в результатах поиска.
- Выберите опцию «Дисковые устройства» в диспетчере устройств и запишите номер модели жесткого диска.
- Найдите номер модели в Google, чтобы найти производителя жесткого диска.
- Найдите утилиту для жесткого диска на странице поддержки производителя. Важно отметить, что каждый из этих инструментов имеет диагностические функции, которые позволяют вам проверить состояние вашего жесткого диска.
Этот раздел можно пропустить, если вы знаете производителя своего жесткого диска. Вам просто нужно зайти на сайт производителя и скачать инструмент. Отсюда просто следуйте инструкциям на экране.
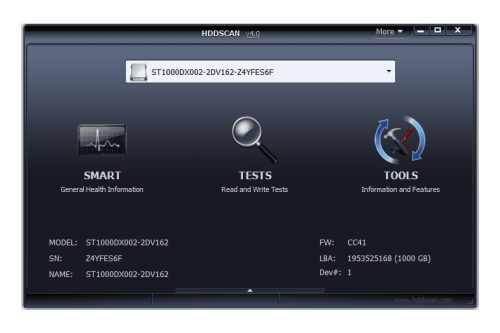
Держите свой жесткий диск здоровым
Помимо перечисленных методов, вы также можете использовать сторонние приложения для проверки состояния вашего жесткого диска. Стоит потратить время на загрузку одного из них, поскольку они предоставят вам больше информации, чем методы по умолчанию. Эти приложения используют ту же функцию жесткого диска «SMART», что и WMIC, для получения данных. Однако они предлагают гораздо больше информации, чем просто отображение положительного или отрицательного статуса.
Кроме того, регулярно делайте резервные копии, чтобы избежать риска выхода из строя жестких дисков. Встроенная история файлов Windows — лучший вариант для сохранения большого количества данных. Если в последней резервной копии есть все ваши предыдущие файлы, можно вернуться в прошлое и восстановить предыдущие версии ненужных дисков.
