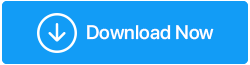Как исправить ошибку экрана загрузки «Фазмофобия застряла на 90%» (обновленное руководство 2022 г.)
Опубликовано: 2022-08-26Если вы геймер и жаждете хорошей приключенческой игры, то вы должны знать о фазмофобии. Эта вызывающая дофамин игра-расследование ужасов привлекла много внимания. После PUBG эта захватывающая игра стала горячей темой среди компьютерных геймеров. В то время как одни говорят о фантастическом игровом процессе, другие говорят о проблеме «Фазмофобия застряла на 90» .
Если вы также столкнулись с этой распространенной ошибкой и игра зависла на экране загрузки , читайте дальше, чтобы узнать о возможных решениях, чтобы решить проблему и испытать острые ощущения без икоты.
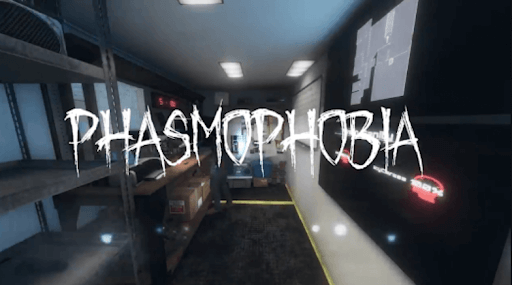
Читайте также: Лучшие бустеры и оптимизаторы игр для ПК
Как исправить зависание фазмофобии на экране загрузки 90%?
Для максимальных пользователей следующие обходные пути помогут решить проблему «зависание игры на экране загрузки». Реализуйте нижеуказанные исправления в указанной последовательности и кто знает; вам может не понадобиться пробовать их все.
Решение 1. Проверьте характеристики вашей системы
Если ваш компьютер случайно зависает во время игры , одной из основных причин может быть то, что вы играете на компьютере, который не поддерживает такие игры, как фазмофобия. Кроме того, если вы хотите насладиться захватывающим игровым процессом, убедитесь, что ваш компьютер соответствует требованиям игры. Ознакомьтесь со списком спецификаций, упомянутых ниже:
- Операционная система - Windows 10 64 бит
- Процессор — Intel Core i5-4590/AMD FX 8350
- Оперативная память - 8 ГБ
- Видеокарта — NVIDIA GTX 970/AMD Radeon R9 290
- Хранилище на жестком диске — 13 ГБ
Даже после выполнения системных требований, если вы наблюдаете, как игра зависла на экране загрузки , вам следует перейти к следующему данному решению.
Решение 2. Обновите графические драйверы
Фазмофобия, застрявшая на 90% , часто возникает из-за использования устаревших версий графических драйверов. Таким образом, их обновление необходимо, поскольку они крайне необходимы для работы таких игр, как Phasmophobia, в Windows. Чтобы обновить графические драйверы, вы можете выбрать два способа, указанных ниже:
Вариант 1. Вручную с помощью диспетчера устройств
NVIDIA, Intel и AMD часто выпускают обновления драйверов. Если вы хорошо разбираетесь в компьютерах и спецификациях, рассмотрите возможность обновления драйверов вручную с помощью встроенного инструмента, такого как Диспетчер устройств . Он запускает комплексное сканирование, находит драйверы из подлинных источников и загружает их в пару кликов. Вам нужно выбрать нужный метод: автоматический поиск драйверов и поиск драйверов на моем компьютере. Предположим, вы выбрали первый вариант, дважды щелкнули загруженный файл и приступили к установке драйверов, следуя инструкциям на экране. Если вы выберете последний метод, вы должны сначала загрузить драйверы с официальных сайтов.
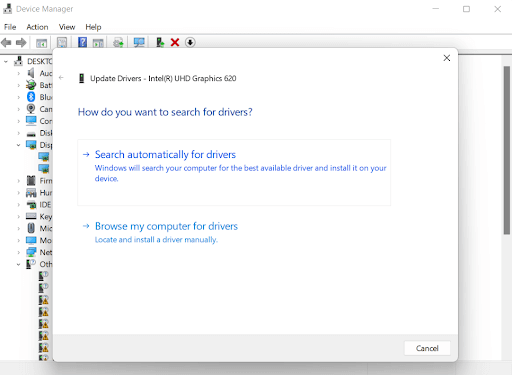
Вариант 2: автоматически с помощью программы обновления драйверов
Не каждый владелец ПК или ноутбука досконально знает свой компьютер при работе с техническими аспектами. Если ваша игра зависает и вы не хотите углубляться в технические характеристики вашей системы, мы рекомендуем автоматически обновлять драйверы с помощью Advanced Driver Updater . Это одно из лучших решений для обновления драйверов для ПК с Windows 11, 10, 8 и 7.
Выполните указанные ниже шаги, чтобы узнать, как работает Advanced Driver Updater.
Шаг 1: Загрузите и установите Advanced Driver Updater на свой компьютер.

Шаг 2: Как только вы установите его, запустите Advanced Driver Updater, и он просканирует и найдет устаревшие, отсутствующие, поврежденные, поврежденные и несовместимые драйверы на вашем компьютере, которые необходимо обновить.
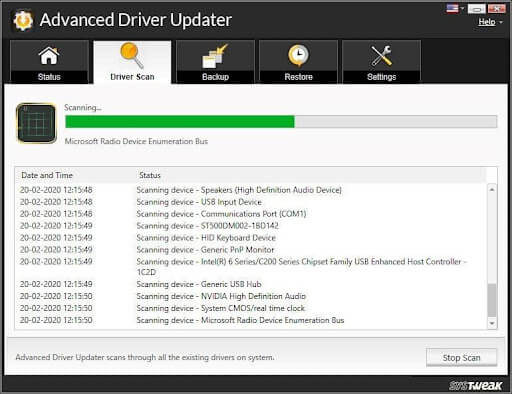
Шаг 3: Просмотрите список неисправных драйверов и выберите проблемный графический драйвер на вашем ПК. Кроме того, вы можете нажать кнопку «Обновить все», чтобы автоматически загрузить и установить обновленные версии всех необходимых драйверов за один раз.

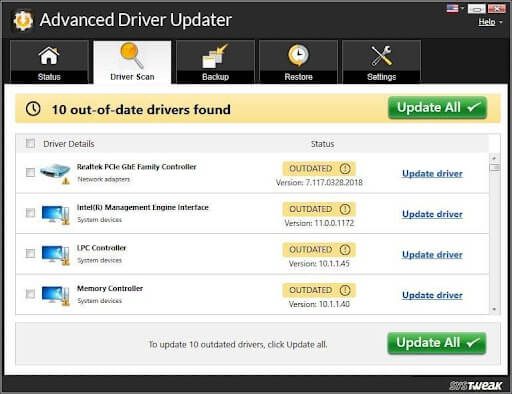
Примечание. Чтобы обновить драйверы в пакетном режиме, убедитесь, что вы выбрали зарегистрированную версию. Он даже предлагает 60-дневную гарантию возврата денег, чтобы вы могли вернуть свои инвестиции. В бесплатной версии вы можете загружать драйверы по одному и устанавливать их вручную.
Решение 3. Запустите Steam от имени администратора
Если обновление драйвера не решает вашу проблему и игра зависает , то разрешение Steam от имени администратора может решить проблему с фазмофобией, застрявшей на 90 %. Если вы не знаете, вы преодолеваете барьеры, которые могут помешать игровым процессам, предоставляя права администратора Steam. Чтобы запустить Steam от имени администратора, выполните следующие действия:
Шаг 1: Щелкните правой кнопкой мыши приложение Steam на рабочем столе и перейдите в папку с открытым файлом.
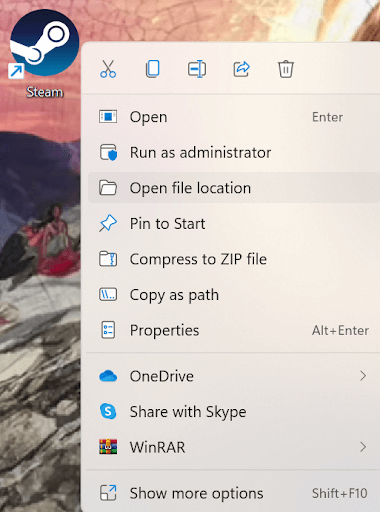
Шаг 2: Снова щелкните правой кнопкой мыши файл Steam и выберите свойства.
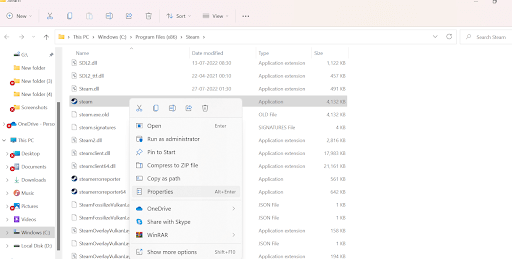
Шаг 3: Перейдите на вкладку «Совместимость» и выберите параметр « Запускать эту программу от имени администратора».
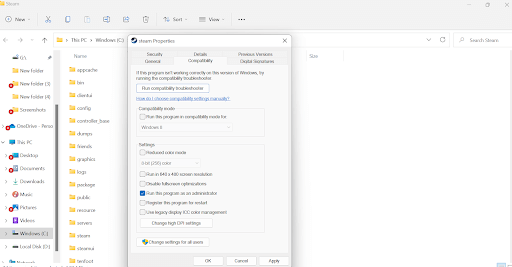
Шаг 4: Выберите «Применить», а затем «ОК».
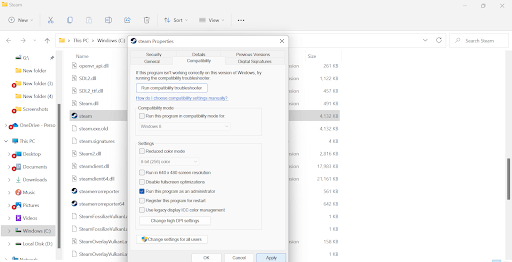
Проверьте, не зависает ли ваш компьютер во время игры; если да, перейдите к другому обходному пути, который может помочь исправить фазмофобию, застрявшую на 90 проблемах.
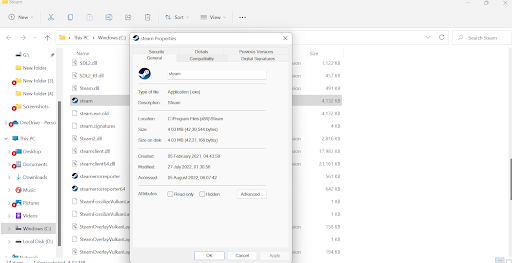
Решение 4. Проверьте целостность файлов игры
Застрявшую на экране загрузки игру можно легко исправить, проверив целостность файлов игры и проверив, нет ли поврежденных, отсутствующих или поврежденных файлов. Если они будут найдены, приложение Steam восстановит их. Выполните следующие шаги, чтобы выполнить проверку:
Шаг 1: Нажмите на ярлык Steam и посетите библиотеку, чтобы просмотреть список всех установленных игр в вашей системе.
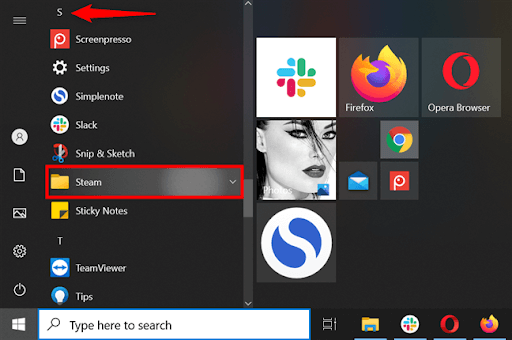
Шаг 2: Найдите фазмофобию и посетите свойства, щелкнув по ней правой кнопкой мыши.
Шаг 3: Перейдите на вкладку «Локальные файлы» и нажмите «Проверить целостность игровых файлов».
Шаг 4: Процесс проверки может занять некоторое время. После этого откройте игру и проверьте, не зависает ли игра.
Надеюсь, это устранит надоедливую ошибку «Игра с фазмофобией зависла на экране загрузки».
Решение 5. Удалите файлы игры
Чаще всего игра зависает на экране загрузки из-за поврежденных файлов игры. Следовательно, рассмотрите возможность удаления файлов игры как решение. Выполните следующие шаги для того же:
Шаг 1: одновременно нажмите клавишу Windows и R, чтобы появилось окно «Выполнить».
Шаг 2: Введите %appdata%LocalLowKinetic GamesPhasmophobia в строке и нажмите OK только для того, чтобы найти файл saveData.txt и удалить его.
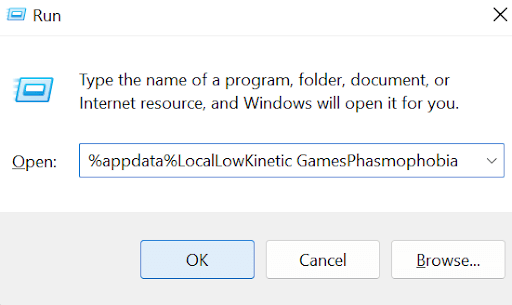
Перезагрузите компьютер, запустите игру и проверьте, не зависает ли ваш компьютер во время игры.
Мы верим, что вы уже нашли решение!
Заключение | Удалось ли вам решить проблему зависания игры при фазмофобии?
Мы уверены, что после применения вышеупомянутых решений фазмофобия, застрявшая на 90%, будет быстро решена. Как правило, основной причиной зависания игр на экране загрузки являются старые версии графических драйверов. Следовательно, выбор Advanced Driver Updater облегчит вам задачу получения последних и наиболее совместимых версий драйверов. Он определит и заменит правильные драйверы на проблемные, ответственные за такие проблемы, как «ПК случайно зависает во время игры.