Используйте любой телефон или планшет в качестве дополнительного дисплея в Windows
Опубликовано: 2022-10-04Если вы хотите быть продуктивным, второй экран может быть полезен. Это помогает вам работать в многозадачном режиме и увеличивает рабочее пространство, чтобы вы могли контролировать несколько вещей одновременно, не ограничиваясь нехваткой места. Но не у всех есть деньги или место, чтобы иметь полноразмерный монитор в качестве второго экрана на рабочем столе.
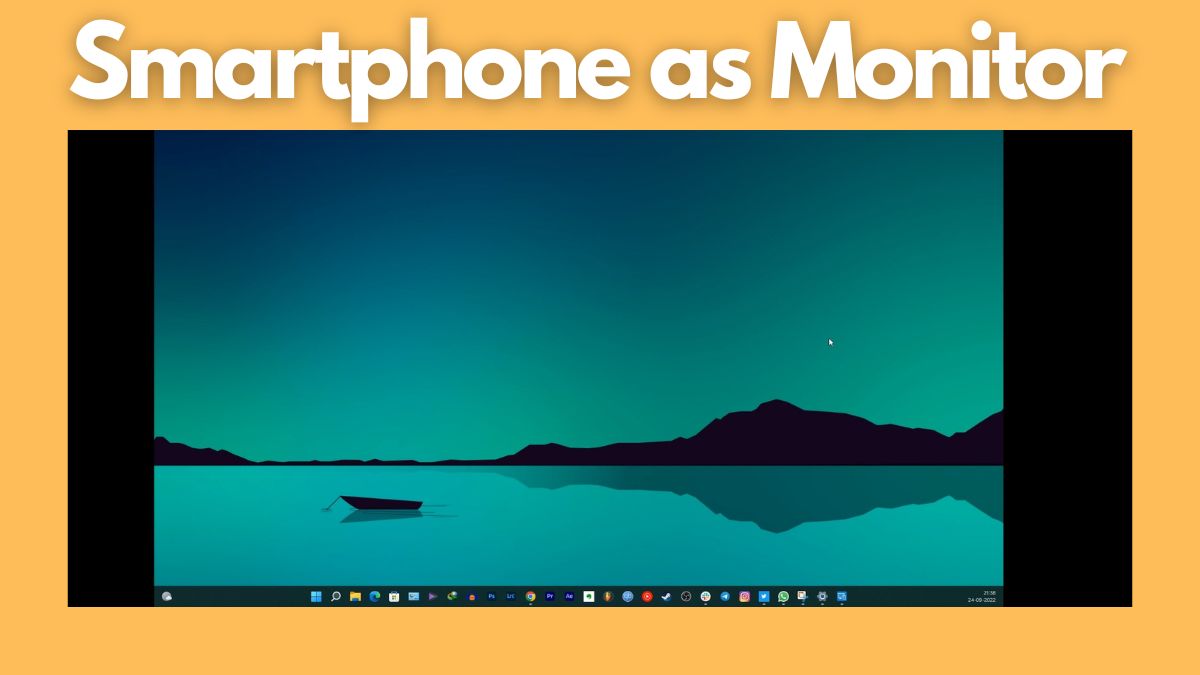
В этой статье вы узнаете, как использовать ваш существующий смартфон или планшет в качестве второго экрана для вашего ПК с Windows, когда это необходимо.
Давайте начнем.
Оглавление
Используйте свой смартфон или планшет в качестве дополнительного монитора в Windows
Многозадачность довольно проста в Windows, но становится еще лучше, когда у вас есть дополнительный дисплей, чтобы еще лучше разделить ваши задачи. Второй экран открывает совершенно новый набор возможностей. Хотите верьте, хотите нет, но в наши дни существуют приложения, которые позволяют использовать ваш существующий смартфон или планшет в качестве второго дисплея с ПК с Windows. Все, что вам нужно сделать, это выполнить несколько простых шагов, и вы готовы к работе.
Мы перечислили лучшие способы использования смартфона или планшета в качестве дополнительного дисплея на ПК с Windows. Более того, все эти методы можно использовать бесплатно.
Спейсдеск
Spacedesk — одно из самых популярных приложений для превращения вашего смартфона или планшета в дополнительный дисплей для ПК с Windows. Вы можете подключить свой ПК с Windows и смартфон через USB, Wi-Fi или локальную сеть. Разрешение приличное, и вы также получаете сенсорную поддержку на своем смартфоне, когда он подключен.
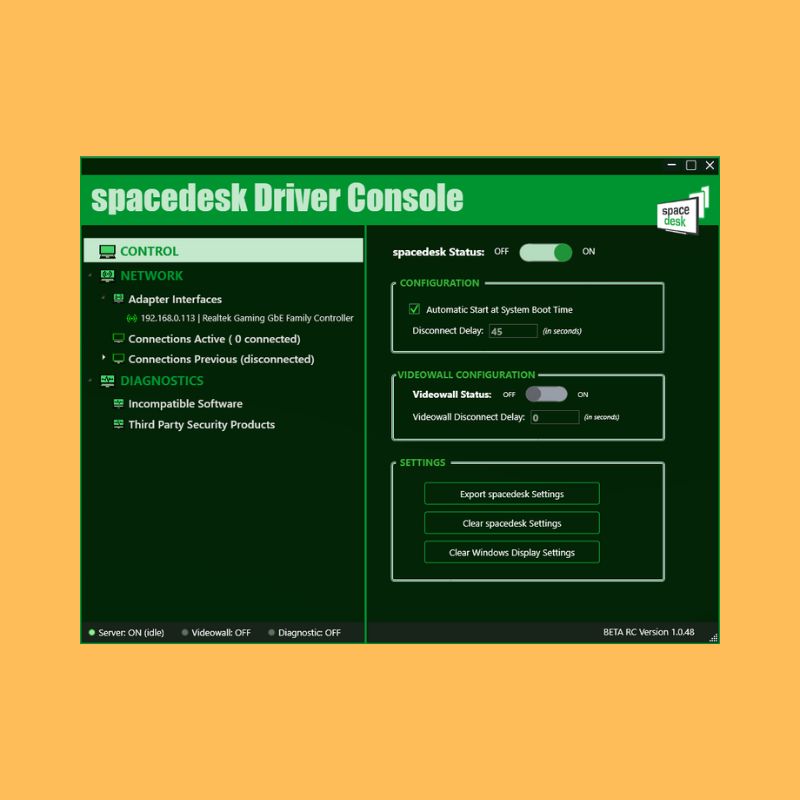
Чтобы использовать Spacedesk, вы должны сначала установить необходимые драйверы на свой ПК с Windows. Приложение доступно только для Windows 7 и выше. После завершения установки настройка довольно проста. Выполните следующие действия, чтобы подключить телефон или планшет к компьютеру:
1. Когда вы откроете приложение, оно автоматически обнаружит и отобразит все компьютеры на том же сервере, на которых установлены драйверы.
2. Просто переключите переключатель «Статус Spacedesk» из выключенного состояния во включенное.
3. Загрузите приложение и установите его на свой телефон или планшет.
4. Убедитесь, что ваш телефон или планшет и компьютер подключены к одной сети.
5. Запустите приложение на своем смартфоне и подключите его к ПК. Приложение должно автоматически определить IP-адрес и имя вашей системы, если вы также запустили его на своем ПК.
6. Теперь перейдите в настройки дисплея Windows и настройте свой смартфон или планшет в качестве дополнительного экрана. Вы можете найти настройки дисплея в разделе «Система» в настройках.
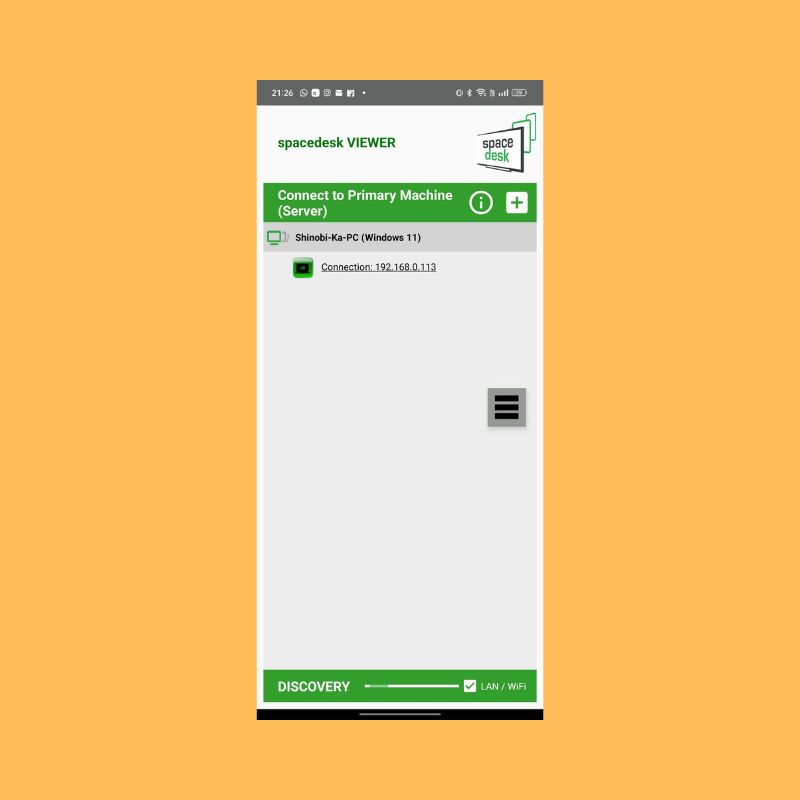
В настройках « Несколько дисплеев » вы можете выбрать один из нескольких вариантов, например « Дублировать », чтобы один и тот же экран отображался на обоих дисплеях. « Расширить », чтобы сделать дополнительный дисплей расширением основного дисплея. Есть еще несколько вариантов, если вы хотите немного поиграть.
Spacedesk также довольно хорошо работает с беспроводной опцией, хотя может быть небольшая задержка, если у вас не очень быстрое подключение к Интернету. Если вы переключитесь на соединение USB, соединение будет более плавным.
Скачать Spacedesk (Windows)
Скачать Spacedesk (Android)
Скачать Spacedesk (iOS)
Splashtop Wired XDisplay
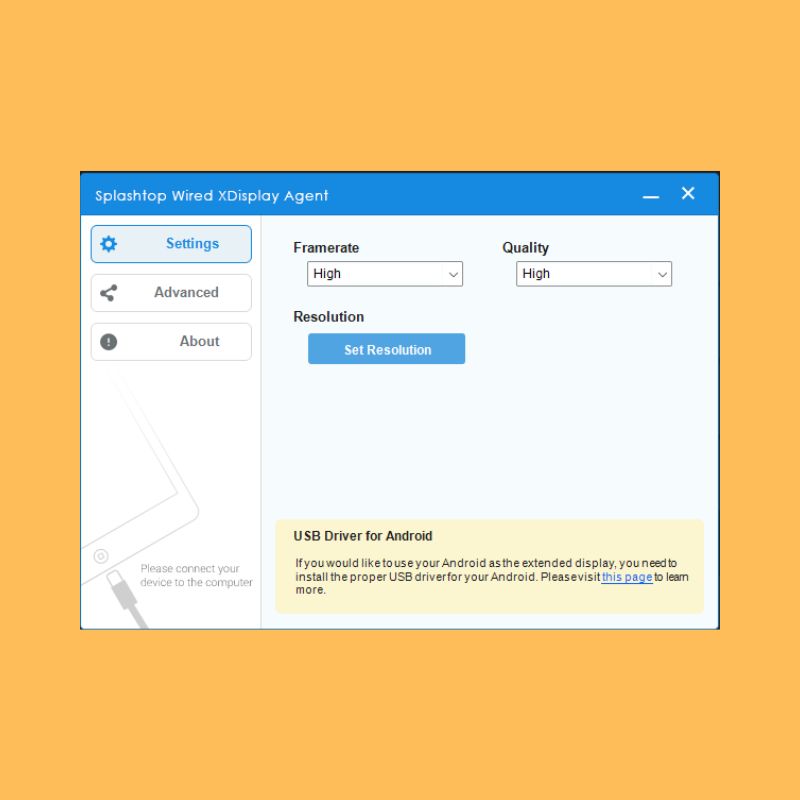
Это конкретное приложение требует, чтобы вы подключили свой смартфон или планшет к компьютеру, используя только USB-кабель. Поэтому единственным режимом подключения в этом приложении является проводной режим. Хорошо то, что при подключении через проводную среду вы получаете лучшее разрешение и частоту кадров при использовании смартфона или планшета в качестве дополнительного экрана. Он также поддерживает разрешение FullHD (1080p) со скоростью 60 кадров в секунду.

1. Вам нужно только загрузить клиент для ПК и смартфона на соответствующие устройства. Затем подключите смартфон или планшет к компьютеру через USB-кабель.
2. После того, как вы откроете клиент на своем телефоне, вам будет предложено включить отладку по USB на вашем телефоне. Как только вы включите его и ответите на запрос на экране вашего телефона, вы будете подключены напрямую, а дисплей ПК будет расширен до дисплея вашего телефона или планшета.
3. Вы можете изменить частоту кадров и качество расширенного дисплея с помощью клиента для ПК, а также изменить разрешение расширенного дисплея с помощью настроек дисплея на вашем ПК.
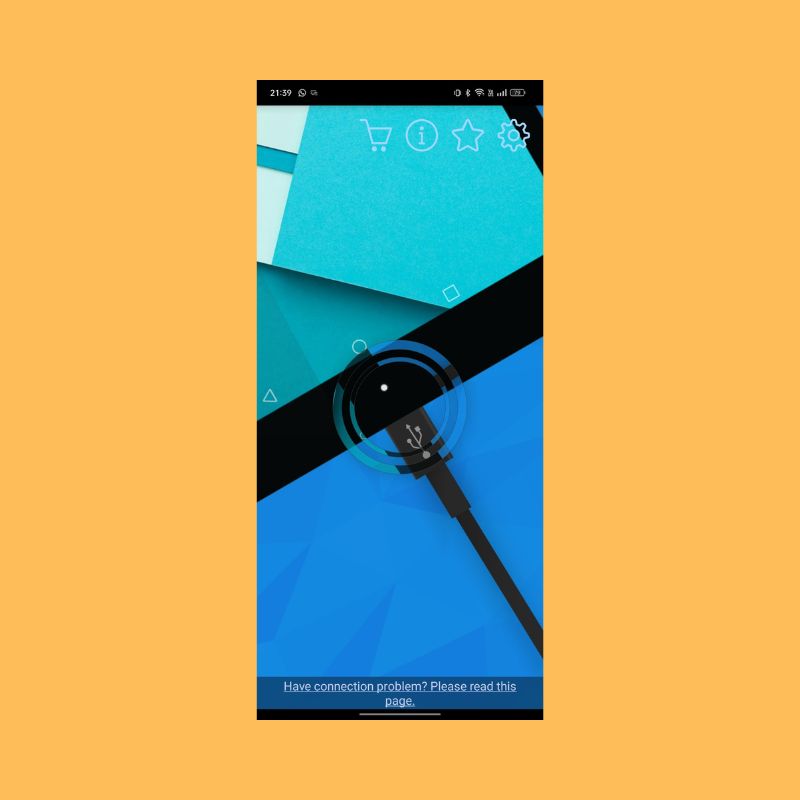
Splashtop обеспечивает лучший опыт, чем беспроводные альтернативы, потому что он более стабилен и почти не имеет задержек, поэтому вы можете взаимодействовать со своим дополнительным дисплеем в режиме реального времени. Еще одним преимуществом является то, что ваш смартфон или планшет подключаются через проводную среду; он также будет поддерживать заряд батареи, что, в свою очередь, займет больше времени по сравнению с беспроводными альтернативами.
Скачать Splashtop (Windows)
Скачать Splashtop (Android)
Скачать Splashtop (iOS)
Удаленный рабочий стол Chrome
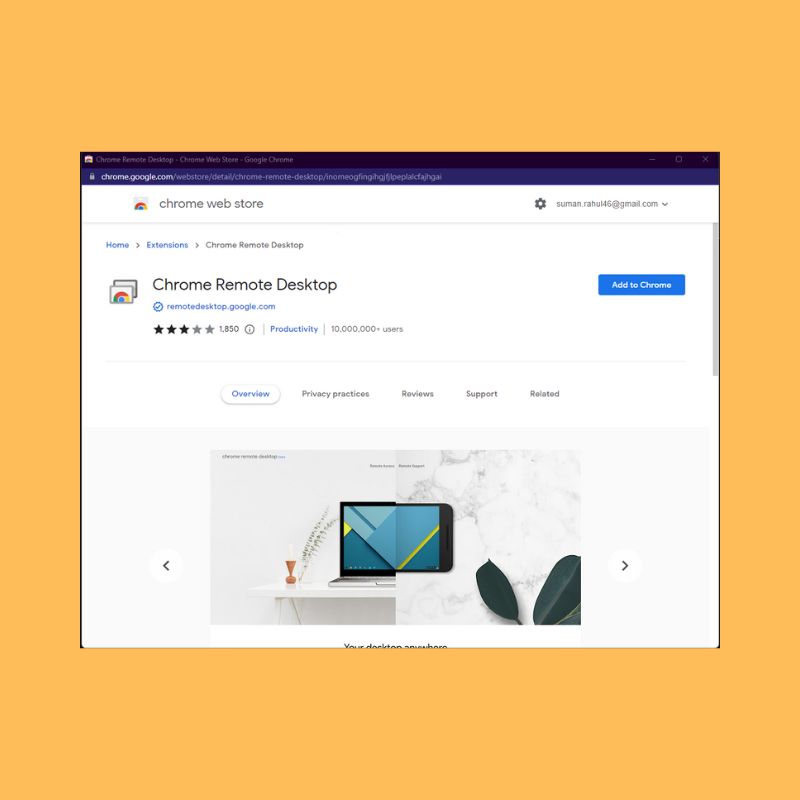
Удаленный рабочий стол Chrome позволяет управлять компьютером с устройства Android или iOS. Вы можете использовать свой смартфон для запуска команд на вашем ПК, подключив его к компьютеру по беспроводной сети. По сути, все, что вы можете делать на своем рабочем столе, вы можете делать и со смартфона. Его довольно легко настроить и использовать. Все, что вам нужно, это работающая учетная запись Gmail. С помощью приложения Chrome Remote Desktop вы можете удаленно управлять своим компьютером из любого места.
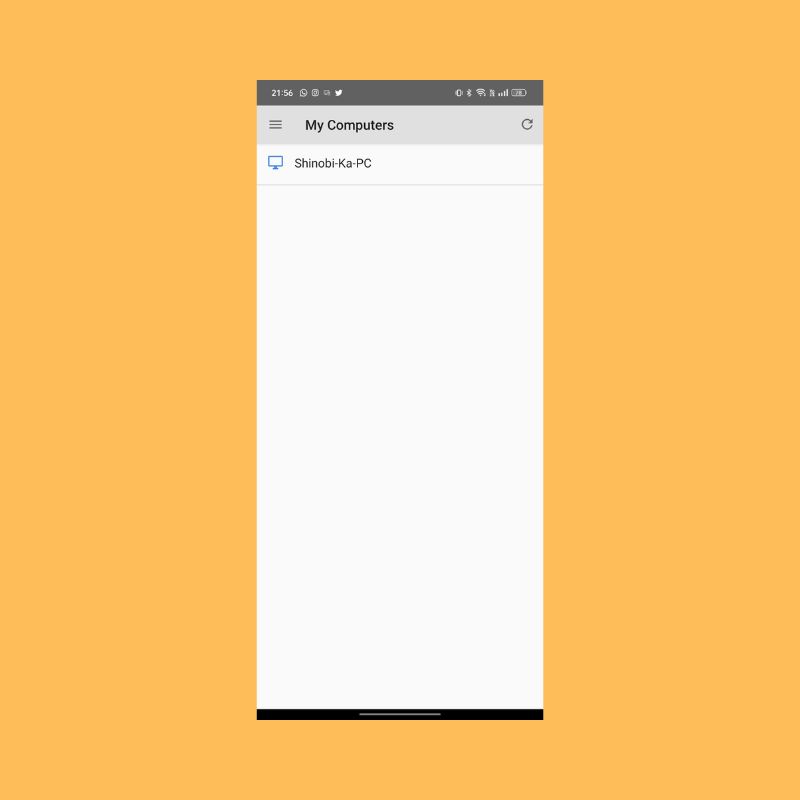
Одним из недостатков удаленного рабочего стола является то, что вы не можете запускать разные приложения на обоих экранах и не можете расширить свой главный экран. Из-за этих недостатков его немного сложно рекомендовать, но в целом это отличный бесплатный вариант для использования ПК с телефона или планшета.
Скачать удаленный рабочий стол Chrome (Windows)
Скачать удаленный рабочий стол Chrome (Android)
Скачать Удаленный рабочий стол Chrome (iOS)
Используйте свой планшет в качестве дополнительного дисплея в Windows
Хотя вы можете использовать все вышеперечисленные приложения для использования своего смартфона или планшета в качестве дополнительного дисплея, они ни в коем случае не являются постоянными решениями. Если вам нужно и вы используете несколько экранов на регулярной основе, мы рекомендуем вместо этого приобрести подходящий монитор. Однако, если вы находитесь в затруднительном положении и вам нужен второй экран в течение ограниченного времени, вы определенно можете использовать свой смартфон или планшет в качестве одного из вышеперечисленных методов.
Я надеюсь, что это было полезно в некотором роде. Не стесняйтесь оставлять свои рекомендации для других приложений, о которых вы знаете, в комментариях ниже.
Часто задаваемые вопросы об использовании смартфона/планшета в качестве дополнительного дисплея на ПК с Windows
Можно ли использовать Android и iPhone в качестве дополнительных дисплеев в Windows?
Да, упомянутые выше приложения поддерживают как Android, так и iOS, за исключением Google Remote Desktop, который доступен только для Android. Остальные приложения работают без проблем, независимо от операционной системы, установленной на вашем телефоне или планшете.
Как использовать Android в качестве второго монитора для Windows?
Вы можете использовать устройство Android в качестве второго монитора, установив одно из этих приложений как на телефон/планшет Android, так и на ПК с Windows:
- Спейсдеск
- брызговик
- Удаленный рабочий стол Chrome
Могу ли я использовать планшет Samsung в качестве второго монитора?
Да, вы можете использовать планшет Samsung (или любой планшет или телефон Android) в качестве второго монитора для ПК с Windows. Все, что вам нужно сделать, это загрузить одно из этих приложений на планшет Android и ПК и следовать инструкциям по их подключению.
- Спейсдеск
- брызговик
- Удаленный рабочий стол Chrome
Могу ли я использовать свой iPhone в качестве второго монитора на ПК?
Да, подключить iPhone в качестве второго монитора к ПК с Windows довольно просто. Для этого вы можете использовать любое из следующих приложений. Убедитесь, что вы загрузили их как на свой iPhone (или iPad), так и на ПК с Windows, и следуйте предоставленным инструкциям.
- Спейсдеск
- брызговик
- Удаленный рабочий стол Chrome
