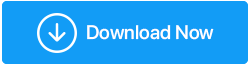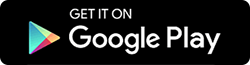Что делать, если импорт фотографий не работает в Windows 10
Опубликовано: 2021-08-10Нет недостатка в носителях информации, на которых вы можете хранить свои драгоценные фотографии. К ним относятся смартфоны, флешки, внешние и внутренние жесткие диски и многое другое. Но если вы пользователь Windows и хотите редактировать эти изображения, вы должны сначала импортировать их на свой ПК или ноутбук, не так ли? Однако рассмотрим сценарий, в котором вы собрали сотни и тысячи изображений на носителе, и когда вы сели их редактировать, вы получили сообщение об ошибке «Импорт фотографий в Windows 10 не работает», что бы вы сделали?
Есть несколько эффективных способов решить эту проблему, и в этом блоге мы рассмотрим некоторые из них.
Лучшие способы исправить импорт фотографий, не работающий в Windows 10
Поскольку почти невозможно импортировать фотографии на ПК или ноутбук с Windows 10 с любого носителя (смартфон, флэш-накопитель, внешний жесткий диск, SD-карта и т. д.), вы можете попробовать следующие методы:
1. Повторно вставьте носитель или проверьте разрешения
Будь то флэш-накопитель, SD-карта, внешний жесткий диск или смартфон, первое, что вы можете попробовать, — это снова вставить носитель данных. Здесь вы можете вставить носитель один раз, снова подключить его и снова вставить через несколько минут.
Кроме того, особенно в случае вашего смартфона (будь то Android или iOS), убедитесь, что вы включили все необходимые разрешения, необходимые для передачи/импорта изображений.
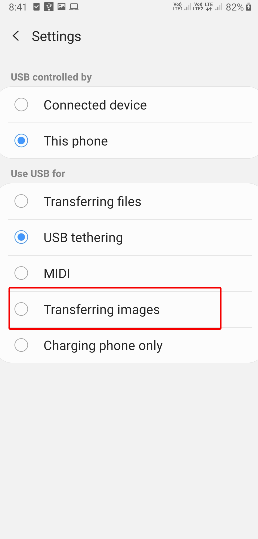
Если вы уверены, что правильно вставили носитель данных, а также включили необходимые разрешения, а импорт фотографий не работает на вашем компьютере с Windows 10, вы можете попробовать другие методы.
2. Восстановите или удалите приложение
Возможно, вам не удастся удалить приложение «Фотографии», но если вы используете альтернативную стороннюю программу просмотра изображений, вы можете удалить приложение, а затем переустановить его.
- Давайте сначала посмотрим, как вы можете легко удалить стороннее приложение.
1. Нажмите клавишу Windows + I, чтобы открыть настройки.
2. Нажмите Приложения
3. В разделе «Приложения и функции» нажмите на приложение.
4. Нажмите «Удалить».
Теперь вы можете попробовать новую установку выбранного вами стороннего приложения и проверить, можете ли вы теперь импортировать изображения.
- А как насчет приложения «Фотографии»? Есть ли способ, которым я могу его отремонтировать?
1. Нажмите клавишу Windows + I, чтобы открыть настройки .
2. Нажмите Приложения 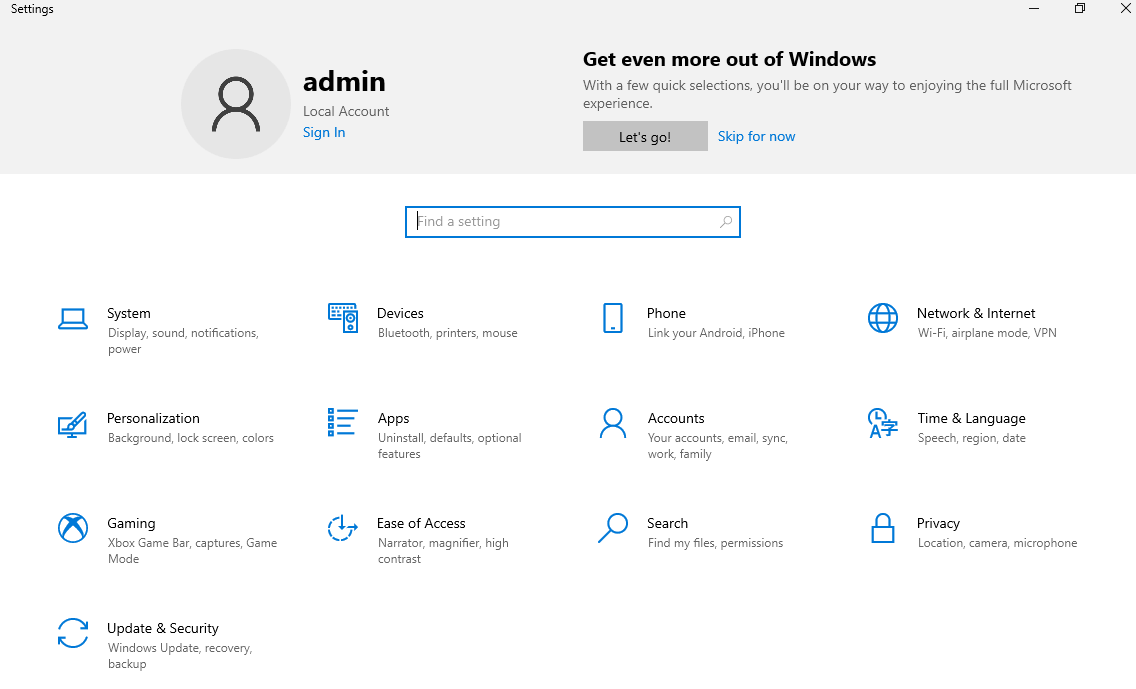
3. В разделе «Приложения и функции» нажмите на приложение «Фотографии». 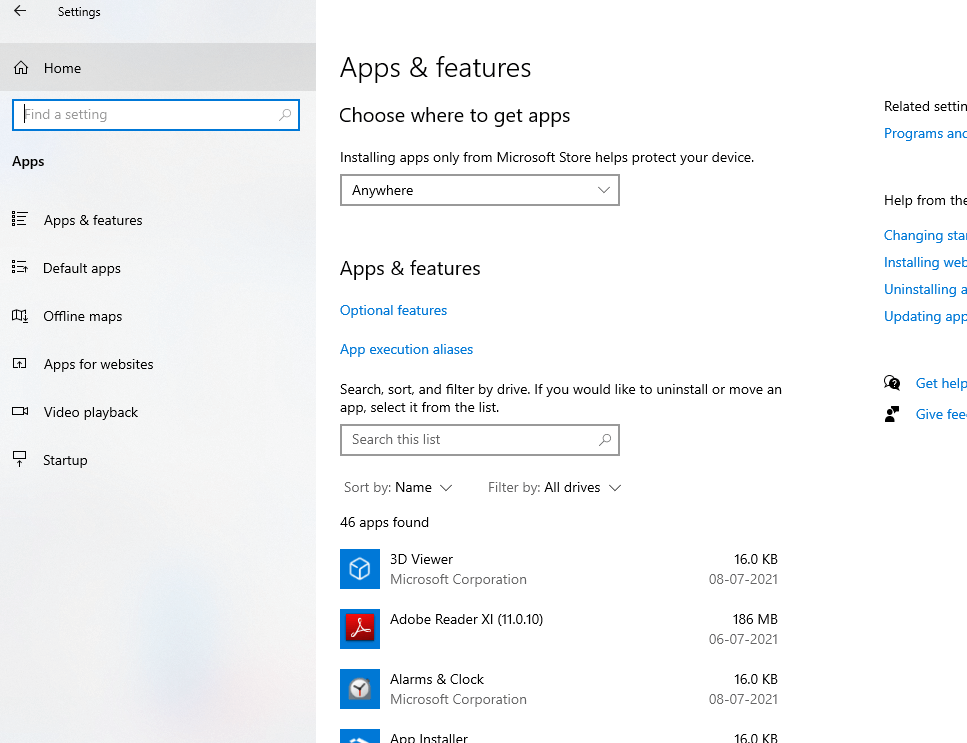
4. Нажмите «Дополнительные параметры». 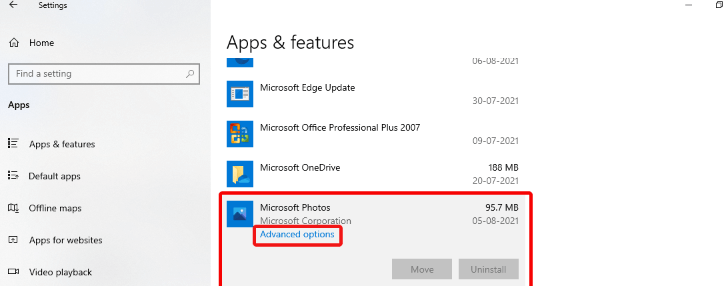
5. Прокрутите вниз и в разделе «Сброс» вы можете выбрать « Восстановить » или « Сбросить приложение».
Даже если вы не можете удалить приложение «Фотографии», вы все равно можете восстановить или сбросить его. Windows дает вам возможность восстанавливать приложения по умолчанию, если они не работают должным образом. Важно отметить, что хотя функция «Восстановить» не влияет на данные приложения, функция «Сброс» удалит данные приложения.
3. Закройте приложение для просмотра фотографий и снова запустите его.
Многие из нас используют приложение Windows 10 Photos для просмотра фотографий. Ведь вы можете напрямую импортировать изображения из любого места или подключенных устройств прямо в интерфейс. Как и любое другое приложение, даже приложение «Фотографии» или любое другое приложение для просмотра фотографий может помешать вам импортировать изображения. В этом случае вы можете воспользоваться помощью диспетчера задач и полностью закрыть приложение.
1. Нажмите Ctrl+Shift+Esc
2. Когда откроется диспетчер задач, найдите приложение «Фотографии» (или утилиту для просмотра фотографий).
3. Выделите его, а затем нажмите кнопку «Завершить задачу», расположенную в правом нижнем углу.
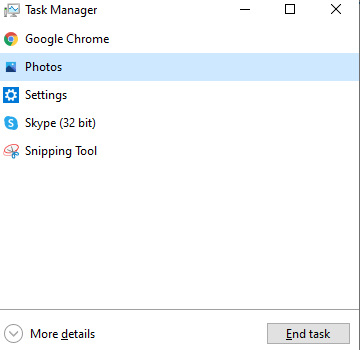
После полного закрытия приложения перезапустите приложение и повторите попытку импорта изображений.
4. Изменить настройки безопасности
Хотите знать, почему ваши фотографии не импортируются на ваш компьютер. Что происходит, так это то, что иногда, когда соответствующие настройки не включены, вы не можете передавать или импортировать изображения. Например, вы можете проверить настройки безопасности на компьютере с Windows 10 и внести следующие изменения:

1. В проводнике найдите папку с изображениями. Вы можете видеть на левой стороне. Щелкните правой кнопкой мыши папку с изображениями
2. Нажмите «Свойства». 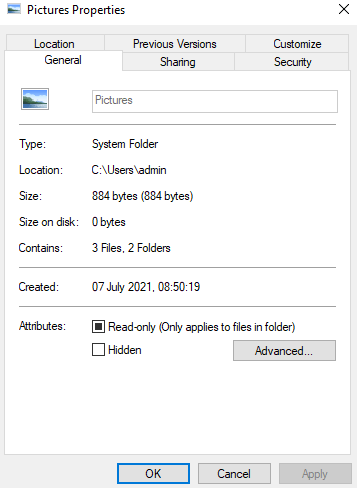
- Нажмите на вкладку Безопасность
- В раскрывающемся списке «Группы или имена пользователей» нажмите «Домашние пользователи».
- Затем в разделе «Разрешения для системы» нажмите «Полный доступ».
- Опять же, в раскрывающемся списке «Группы или имена пользователей» выберите «Администраторы» и нажмите «Полный доступ».
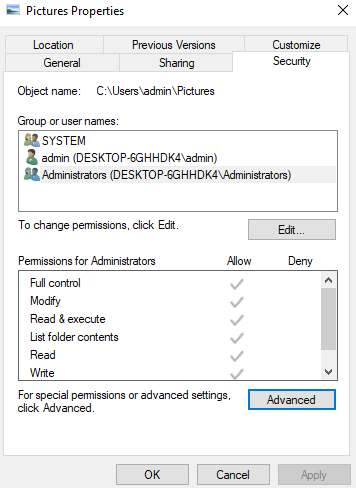
Теперь проверьте, видите ли вы импортированные фотографии, если нет, повторите попытку импорта фотографий еще раз.
5. Есть ли на вашем носителе поврежденные файлы?
Да! Это одна из возможностей. Предположим, что фотографии на вашем носителе, например, на SD-карте или флешке, повреждены. Это может быть причиной того, что вы не можете получить к ним доступ, не говоря уже об их импорте на свой компьютер. Значит ли это, что вы никогда не сможете получить к ним доступ?
Как насчет того, чтобы мы дали вам способ, с помощью которого вы сначала сможете восстановить эти фотографии, а затем попробовать импортировать их на свой компьютер?
Вы можете сначала удалить такие фотографии с носителя. Не волнуйтесь! Существует несколько сторонних утилит, которые могут помочь вам восстановить образы. И одной из таких утилит является Photos Recovery.
Восстановление фотографий — краткий обзор функций |
|---|
Цена: 39,95 долларов США. Скачать Systweak Восстановление фотографий Обзор Systweak Photo Recovery |
Как восстановить фотографии с внешнего носителя с помощью восстановления фотографий?
1. Загрузите и установите Восстановление фотографий
2. Когда откроется интерфейс, щелкните вкладку «Съемные устройства».
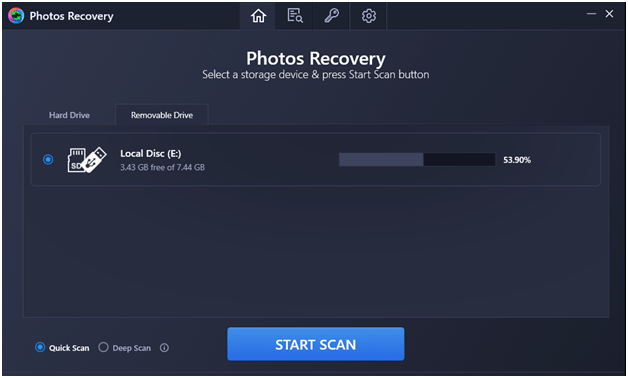
3. Выберите режим сканирования –
(i) Быстрое сканирование:
Быстрее из двух режимов. Это может пригодиться, когда вы хотите восстановить фотографии, которые были удалены навсегда, нажав Shift + Delete.
(ii) Глубокое сканирование:
Этот режим сканирования занимает немного больше времени, но его можно использовать для сканирования тех фотографий, которые были утеряны из-за форматирования вашего диска или носителя. Это занимает немного больше времени, потому что в этом режиме сканирования выполняется посекторное сканирование.
4. Нажмите кнопку «Начать сканирование» и дождитесь завершения процесса сканирования. Это может занять некоторое время в зависимости от выбранного режима сканирования.
5. Когда удаленные фотографии появятся в списке, выберите те, которые вы хотите восстановить.
6. Нажмите кнопку «Восстановить» в правом нижнем углу экрана.
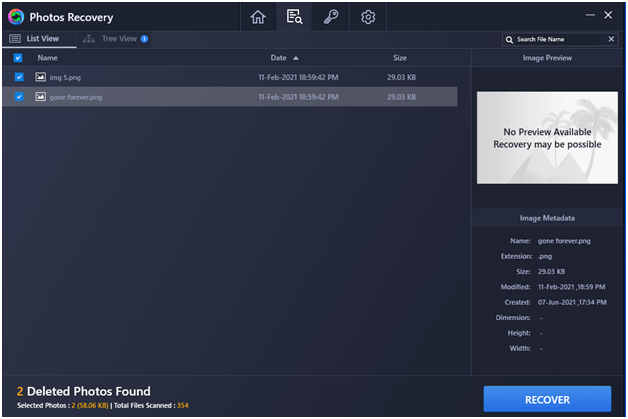
Теперь, когда вы восстановили фотографии, вы можете повторно попытаться импортировать их на свой компьютер.
Подведение итогов:
Фотографии, не импортированные в Windows 10, могут разочаровать. Но, как и любая другая проблема, позитивный настрой и правильные решения могут помочь вам решить проблему. И, если эти исправления сработали для вас, сообщите нам об этом в разделе комментариев ниже. Если вы нашли способ, отличный от упомянутых выше, сообщите нам и о них. А пока приятного чтения!