Ошибка «Недостаточно памяти» в программе просмотра фотографий (ИСПРАВЛЕНО)
Опубликовано: 2023-09-12Если на вашем устройстве Windows также отображается сообщение об ошибке «Недостаточно памяти в средстве просмотра фотографий», то вы попали по адресу, поскольку в этой статье перечислены и объяснены лучшие и проверенные методы, позволяющие легко избавиться от этой проблемы.
Мы все используем Photo Viewer для просмотра различных типов изображений. Этот интегрированный инструмент помогает с легкостью просматривать файлы GIF, JPG, PNG и различные другие форматы изображений. Однако могут быть случаи, когда вы не можете просматривать изображения, поскольку инструмент показывает сообщение:
Эта проблема довольно раздражает и может возникать на вашем устройстве неоднократно, если вы ничего не предпримете. Вся эта ветка блога посвящена решению этой проблемы.
В следующих разделах этого руководства мы рассмотрим несколько решений, которые помогут решить эту проблему и с легкостью запустить программу просмотра фотографий. Итак, без лишних слов, давайте сразу посмотрим на решения.
Решения для исправления ошибки «Недостаточно памяти» в программе просмотра фотографий
Ниже приведены некоторые из лучших и проверенных решений, позволяющих легко исправить ошибку «Недостаточно памяти в программе просмотра фотографий». Попробуйте выполнить все решения одно за другим, пока проблема не будет решена. Итак, приступим к решению.
Исправление 1. Восстановите приложение для просмотра фотографий
Возможно, причиной сбоя Microsoft Photo стал отсутствующий или поврежденный файл. Эта причина довольно частая и может вызвать ошибку «Недостаточно памяти в программе просмотра фотографий». Поскольку Windows может проверить файлы приложения и устранить проблему, вы можете попытаться восстановить приложение. Чтобы сделать то же самое, воспользуйтесь простыми шагами, представленными ниже:
- Чтобы открыть окно настроек, нажмите одновременно клавиши Win и I.
- В появившемся меню выберите «Приложения» > «Приложения и функции».
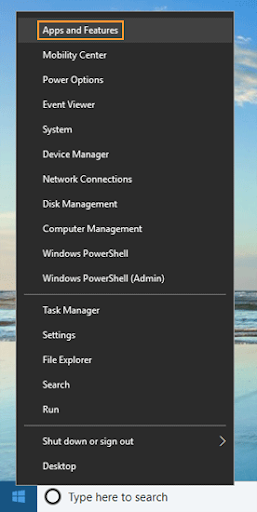
- Просто прокрутите вниз, пока не найдете Microsoft Photos, затем выберите его.
- Выберите пункт меню «Дополнительные настройки».
- После нажатия кнопки « Восстановить » дождитесь завершения процедуры, прежде чем продолжить.
Если после выполнения всех процедур вы обнаружите, что проблема все еще существует, вы можете сбросить настройки приложения Microsoft Photo, нажав кнопку «Сброс» в том же интерфейсе. Сброс приложения — еще один вариант решения проблем, возникающих из-за ограниченности памяти. Однако это действие вернет его к заводским настройкам, поэтому все изменения, внесенные вами до этого момента, будут потеряны. Следуйте следующему решению для подробной процедуры.
Читайте также: Лучшие приложения для восстановления фотографий
Исправление 2. Сброс приложения для просмотра фотографий.
Простая перезагрузка приложения «Фотографии» на устройстве часто устраняет ошибку «Недостаточно памяти в средстве просмотра фотографий» в Windows 10, если доступной памяти недостаточно. Сбросив приложение, вы можете вернуть его в исходное состояние, что удалит все неправильные настройки и, возможно, решит проблему с памятью. Позвольте мне шаг за шагом провести вас через процесс сброса всего.
- Запустите программу «Настройки», одновременно нажав кнопки Windows и I на клавиатуре.
- Найдите параметры с надписью «Приложения», затем выберите один из них.
- Выберите вкладку «Приложения и функции» из доступных вкладок. Следующий шаг — перемещаться вниз по списку, пока не дойдете до приложения «Фотографии», которое должно находиться на правой панели.
- Нажав на три точки, выберите «Дополнительные параметры» в появившемся раскрывающемся меню.
- Выберите все данные, связанные с приложением, нажав кнопку «Сбросить».
Приложение «Фотографии» после сброса должно вернуться к настройкам, которые были у него при первой установке. После этого вы можете попробовать открыть фотографии с помощью Photo Viewer, чтобы проверить, исчезло ли сообщение об ошибке «Просмотр фотографий не может просмотреть это изображение, недостаточно памяти».
Исправление 3. Внесите некоторые изменения в палитру управления цветом.
Первое решение, позволяющее исправить ошибку «Недостаточно памяти в средстве просмотра фотографий» в Windows 11, — это изменить инструмент управления цветом. Внося настройки в инструмент управления цветом, вы гарантируете, что система использует цветовую палитру, совместимую с монитором. Итак, выполните следующие шаги, чтобы внести необходимые изменения.
- Нажмите клавишиWin+R , чтобы открыть диалоговое окно «Выполнить».
- Введитеcolorcpl.exeи после этого нажмитеEnter .
- В разделе «Устройства» установите флажок рядом с каждым профилем ICC, который вы хотите удалить, и нажмите «Удалить».
- Удалите все профили , найденные на странице.
- Когда вы читаете « Этот цветовой профиль является профилем по умолчанию для этого устройства », это означает цветовой профиль устройства по умолчанию.В ответ на вопрос «Вы уверены, что хотите отключить его от устройства?» нажмите кнопку «Продолжить».
- Затем выберитевкладку «Дополнительно» , щелкнув ее.
- В раскрывающемся списке «Профиль устройства» выберите вариант « Agfa: Swops Standard ».Это самый ответственный этап процесса! (Проблема в Photo Viewer возникает из-за того, что пользователь выбирает системную опцию по умолчанию «Системная настройка по умолчанию (sRGB IEC61966-2.1)», которая является основным источником проблемы.)
- Нажмите кнопку ОК .
Даже после выполнения этого решения, если вы столкнулись с ошибкой средства просмотра фотографий, следуйте следующему решению.
Исправление 4. Закройте ненужные приложения в диспетчере задач.
Далее, чтобы исправить ошибку «Недостаточно памяти в средстве просмотра фотографий» в Windows 10; убедитесь, что вашему приложению достаточно места для передышки! Закройте ресурсоемкие программы, работающие в фоновом режиме, если вы не используете их активно. Вы можете закрыть эти приложения с помощью диспетчера задач на своем компьютере. Следуйте этим инструкциям для выхода из программ с помощью диспетчера задач.

- Чтобы открыть окно диспетчера задач на клавиатуре, одновременно нажмите и удерживайте клавишу Control, клавишу Shift и клавишу Escape.
- Найдите приложения, из которых вы хотите выйти, на вкладке «Процессы» окна.
- Чтобы закрыть одну из программ, щелкните ее правой кнопкой мыши и выберите параметр «Завершить задачу». Диспетчер задач завершения задачи Microsoft Windows
- Необходимо повторить Шаг 3 для каждой из программ, которые вы хотите закрыть. Чтобы выйти из диспетчера задач, сначала необходимо выбрать символ X, расположенный в углу окна.
- Пожалуйста, перезагрузите устройство.
Увеличьте размер оперативной памяти, если вы регулярно используете эти программы.
Если после выполнения вышеуказанных решений вы по-прежнему сталкиваетесь с той же ошибкой, следуйте следующему решению.
Читайте также: Как безопасно хранить фотографии на ПК с Windows
Исправление 5: обновите средство просмотра фотографий
Если программа просмотра фотографий устарела, вы обязательно столкнетесь с ошибкой «Недостаточно памяти в программе просмотра фотографий» в Windows 7. Следовательно, одним из лучших способов избавиться от этой ошибки является обновление приложения. Однако процедура обновления Photo Viewer сильно отличается от процедуры обновления любого другого стороннего приложения. Чтобы узнать больше, выполните следующие действия:
- Чтобы открыть окно настроек, нажмите одновременно клавиши Win и I.
- Чтобы получить доступ к меню «Обновление и безопасность» , вам нужно прокрутить его до самого низа.

- Выберите «Центр обновления Windows», а затем в правой части экрана нажмите кнопку «Проверить наличие обновлений» .
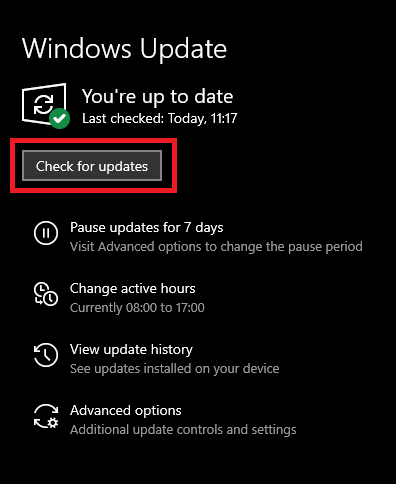
- После нажатия кнопки «Установить обновления» вам нужно будет дождаться завершения процедуры.
- Вы можете либо перезагрузить компьютер, используя окно подсказки, появившееся после завершения обновления, либо вручную выбрать «Перезагрузить» в меню «Пуск».
Этот метод может легко исправить ошибку за вас. Однако, если проблема не устранена, следуйте следующему решению.
Исправление 6. Воспользуйтесь помощью средства устранения неполадок Windows.
Средство устранения неполадок Windows — это интегрированная в Windows утилита, которая помогает исправлять различные виды ошибок, возникающих в ОС. Следовательно, то же самое может помочь вам исправить ошибку «Недостаточно памяти в средстве просмотра фотографий» в Windows 10. Все, что вам нужно сделать, это выполнить ряд шагов, представленных ниже, чтобы исправить ошибку:
- Объедините клавишу Windows с буквой «I» на клавиатуре. После этого на экране появится окно «Настройки».
- Прокрутив вниз, вы увидите раскрывающийся список. В этом меню выберите пункт «Обновление и безопасность» .
- Выберите «Устранение неполадок», расположенное на боковой панели слева.
- Взгляните на боковую панель, расположенную справа. Чтобы получить доступ, прокрутите вниз, пока не увидите опцию «Дополнительные средства устранения неполадок».
- Перейдите в браузере в область «Дополнительные средства устранения неполадок». Чтобы диагностировать проблему, коснитесь ее.
- Пожалуйста, наберитесь терпения, пока мы доведем этот процесс до успешного завершения. В конце процесса вам будут предоставлены результаты, а также некоторые предложения по улучшению метода.
Итак, вот как вы можете обновить приложение и исправить ошибку. Однако, если ошибка по-прежнему появляется, вы знаете, что делать. Следуйте следующему решению.
Исправление 7: используйте другое приложение, чтобы открыть изображение
Возможно, ошибка «Недостаточно памяти в программе просмотра фотографий» в Windows 11 появляется из-за того, что программа просмотра фотографий не может открыть изображение. В таком случае у вас остается только два варианта: либо преобразовать расширение изображения, либо использовать другое приложение, чтобы открыть его. В Интернете полно множества инструментов и программ, которые позволяют запускать различные расширения изображений. Вы можете либо поискать программы просмотра изображений для Windows в Интернете, либо найти конкретную программу просмотра изображений для конкретного расширения.
Если вы хотите запустить сам проигрыватель фотографий Windows, измените формат или расширение изображения, используя следующее решение.
Исправление 8: преобразовать расширение изображения в совместимое
Ошибку «Недостаточно памяти в средстве просмотра фотографий» в Windows 10 можно исправить, преобразовав изображение в поддерживаемый формат. Это обеспечит совместимость изображения с программой просмотра, установленной по умолчанию. Возможно, файл изображения, который вы пытаетесь открыть, имеет формат, который программа просмотра фотографий не может прочитать, что и вызывает проблему. В этом случае попробуйте преобразовать изображение в формат, с которым совместимо Photo Viewer, например GIF, TIFF, JPEG, PNG, BMP, WDP или DIB. Если это не помогло, попробуйте использовать другую программу просмотра изображений. Что вы можете сделать, это следующее:
- Запустите проводник, затем перейдите к изображению, которое хотите преобразовать, и дважды щелкните его.
- Выберите «Открыть с помощью» и «Paint» в раскрывающемся списке, который появляется при щелчке правой кнопкой мыши по изображению. Изображение автоматически загрузится в программу Paint, а размер файла можно будет увидеть в самом низу экрана.
- Чтобы сохранить изображение в формате PNG или JPEG, перейдите в меню «Файл» и нажмите стрелку раскрывающегося списка « Сохранить как ».
- Появится новое диалоговое окно, в котором вы сможете выбрать папку, изменить имя файла и выбрать опцию « Сохранить как тип ». Вам следует убедиться, что в качестве типа «Сохранить как » выбрано « PNG » или «JPEG», а затем перейти в папку, которую вы запомните для дальнейшего использования.
Также читайте: Как исправить приложение «Фотографии», не работающее в Windows 10, 11
Ошибка просмотра фотографий «Недостаточно памяти» в Windows 10: решена
Что касается инцидента в Photo Viewer Not Enough Memory Error Point, на этом наше общение с вами на эту тему завершается. В предыдущих частях мы рассмотрели некоторые из самых невероятных решений проблемы средства просмотра фотографий. Теперь вы сможете без проблем открыть любое изображение, реализовав все представленные выше способы.
Мы здесь, чтобы помочь вам любым возможным способом, если у вас есть какие-либо вопросы по этому руководству. Вы можете задать нам вопросы и связаться с нами, написав их в поле для комментариев, расположенном ниже. Мы свяжемся с вами в ближайшее время. При необходимости вы также можете отправить свои комментарии и рекомендации, относящиеся к этому блогу Photo Viewer Not Enough Memory Error или ко всей странице блога. Пожалуйста, подпишитесь на наш сайт, чтобы получать новые блоги, представляющие аналогичный интерес.
