Как использовать PowerToys в Windows 10?
Опубликовано: 2021-01-08PowerToys от Microsoft — это набор бесплатных системных утилит, предназначенных для опытных пользователей в операционных системах Windows. Он позволяет настраивать, добавлять или изменять функции Windows для повышения производительности и персонализации вашей системы. Другими словами, PowerToys позволяет настраивать и оптимизировать работу с Windows 10 для повышения производительности.
Нажмите здесь, чтобы установить PowerToys в Windows
Основные моменты:
|
Давайте начнем узнавать больше о PowerToys для Windows 10. Во-первых, вам как пользователю потребуется установить MS PowerToys в Windows 10, и для установки следуйте приведенным ниже инструкциям:
Установите PowerToys для Windows 10
- Посетите страницу выпусков Microsoft PowerToys GitHub.
- Ознакомьтесь с доступными версиями PowerToys.
- Разверните вкладку «Активы», чтобы отобразить файлы для выпуска.
- Теперь выберите файл PowerToysSetup-0.##.#-x64.exe , чтобы загрузить исполняемый установщик PowerToys.
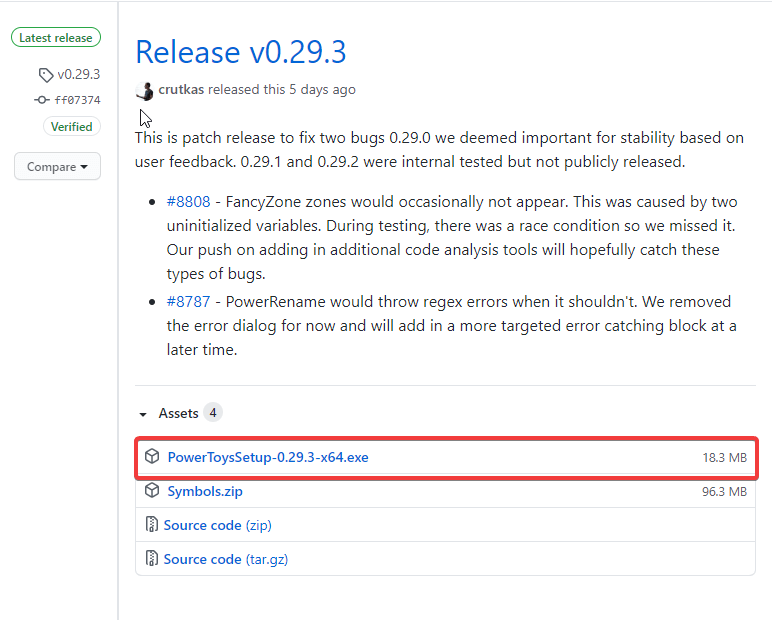
- После загрузки откройте исполняемый файл и следуйте инструкциям по установке.
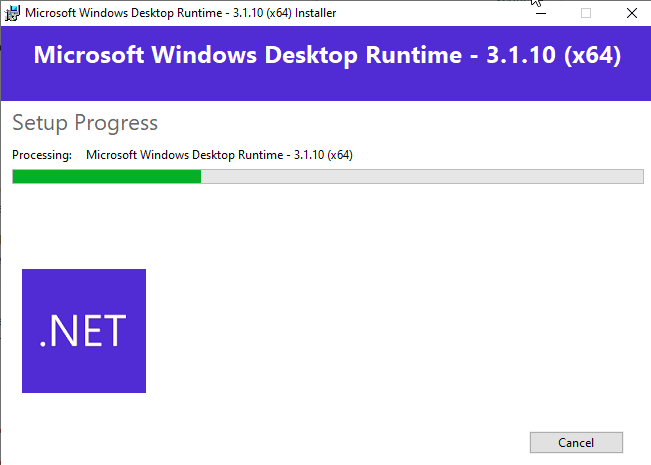
После завершения установки вы можете проверить удивительные функции, которые опытные пользователи Windows 10 могут использовать для настройки Windows 10 для максимальной производительности.
Как использовать PowerToys для Windows 10
Что ж, когда вы завершили установку PowerToys, вы можете открыть PowerToys на своем компьютере. Перейдите к строке поиска на панели задач и введите PowerToys. Из результатов выберите PowerToys (предварительная версия). Откроется экран приветствия PowerToys, и вы сможете начать использовать его для доступных утилит.
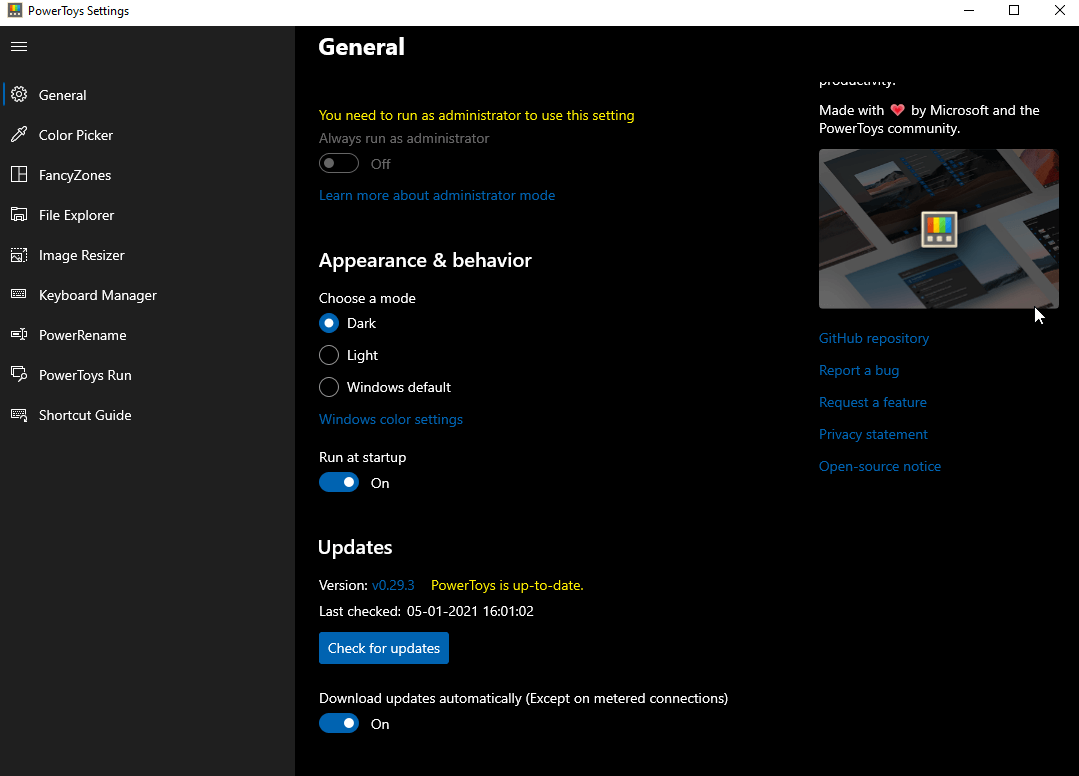
Доступные утилиты PowerToys для Windows 10
Выбор цвета
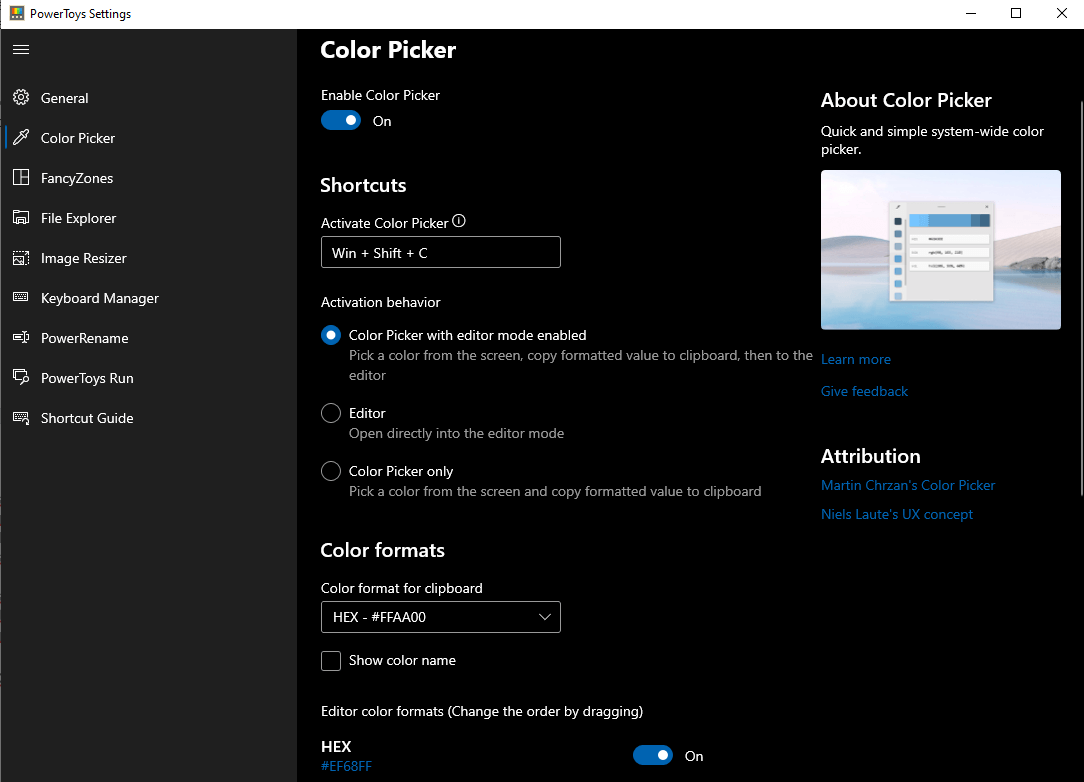
Color Picker, как следует из названия, позволяет вам выбрать цвет из общесистемного дисплея. Чтобы активировать палитру цветов на вашем компьютере, используйте сочетание клавиш Win + Shift + C. Как только вы нажмете эти клавиши вместе, вы увидите диалоговое окно редактора, в котором можно поиграть с выбранным цветовым кодом и скопировать окончательный цвет в нескольких форматах, таких как HEX, RGB, CMYK и т. д.
Палитра цветов позволяет:
- Включить или отключить палитру цветов.
- Измените ярлык активации для этого инструмента.
Примечание. Вы можете изменить ярлык, но убедитесь, что он запускается с помощью горячих клавиш Win/Shift/Alt/Ctrl.
- Выберите, хотите ли вы палитру цветов или редактор или оба.
- Изменить цветовой формат для буфера обмена. Выберите, показывать или не показывать название цвета.
FancyZones
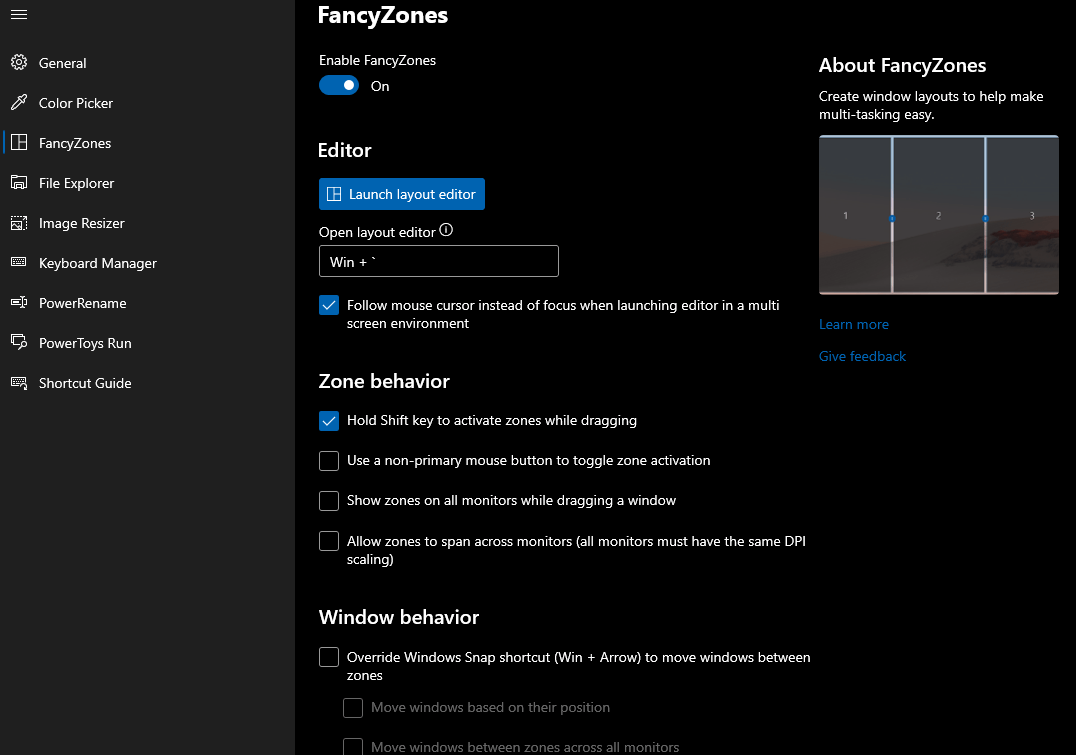
Команда Microsoft PowerToys предложила набор функций персонализации для FancyZones. Он позволяет создавать сложные макеты окон и размещать текущие окна в этих вновь созданных макетах. Благодаря эффективным макетам вы можете повысить скорость рабочего процесса и восстановить старые макеты по мере необходимости. Комбинация клавиш Win + ` используется для запуска редактора раскладки FancyZones.
FancyZones позволяет вам:
- Включить или отключить настройку FancyZones.
- Запустите редактор с помощью Win + `.
Примечание. Вы можете изменить ярлык, но убедитесь, что он запускается с помощью горячих клавиш Win/Shift/Alt/Ctrl.
- Изменение поведения зоны и окна.
- Подправить внешний вид.
Проводник
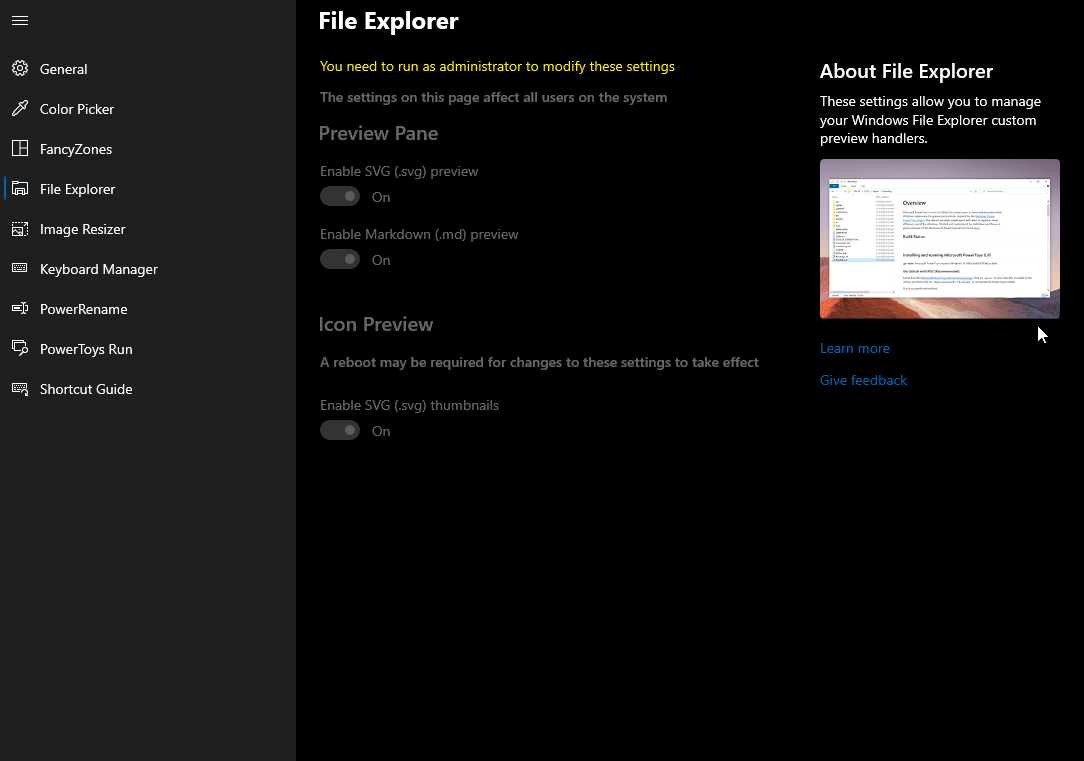
File Explorer — еще одна утилита, доступная для опытных пользователей. Это повышает гибкость панели предварительного просмотра для вашего файлового менеджера Windows 10. Проводник файлов поддерживает файлы уценки (.md) и масштабируемой векторной графики (.svg). Это также позволяет просматривать содержимое, не открывая файл.

Проводник позволяет вносить изменения, только если вы работаете от имени администратора. Это позволяет вам:
- Включите или отключите панель предварительного просмотра как для SVG, так и для Markdown.
- Изменить предварительный просмотр значка.
Изменение размера изображения
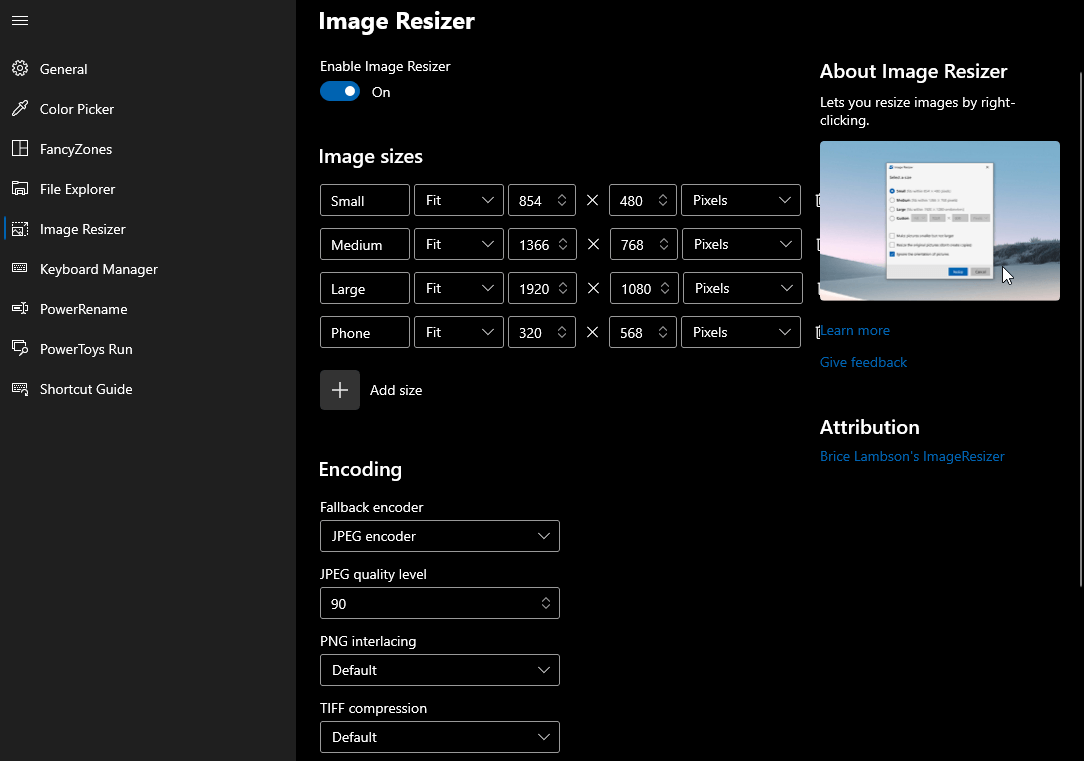
Image Resizer — одна из наиболее часто используемых функций PowerToys. Он позволяет изменять размер изображений в соответствии с вашими требованиями и выбирать из маленьких, средних, больших размеров или размеров телефона. Это расширение оболочки Windows, которое можно использовать для быстрого изменения размера изображений. После того, как все настроено, вы увидите параметр « Изменить размер изображений », когда откроете меню, щелкнув правой кнопкой мыши проводник.
Изменение размера изображения позволяет:
- Добавьте новый размер в сантиметрах, дюймах, процентах или пикселях.
- Поддерживает несколько форматов файлов.
- Установите уровень качества или включите чересстрочную развертку PNG и сжатие TIFF.
Менеджер клавиатуры
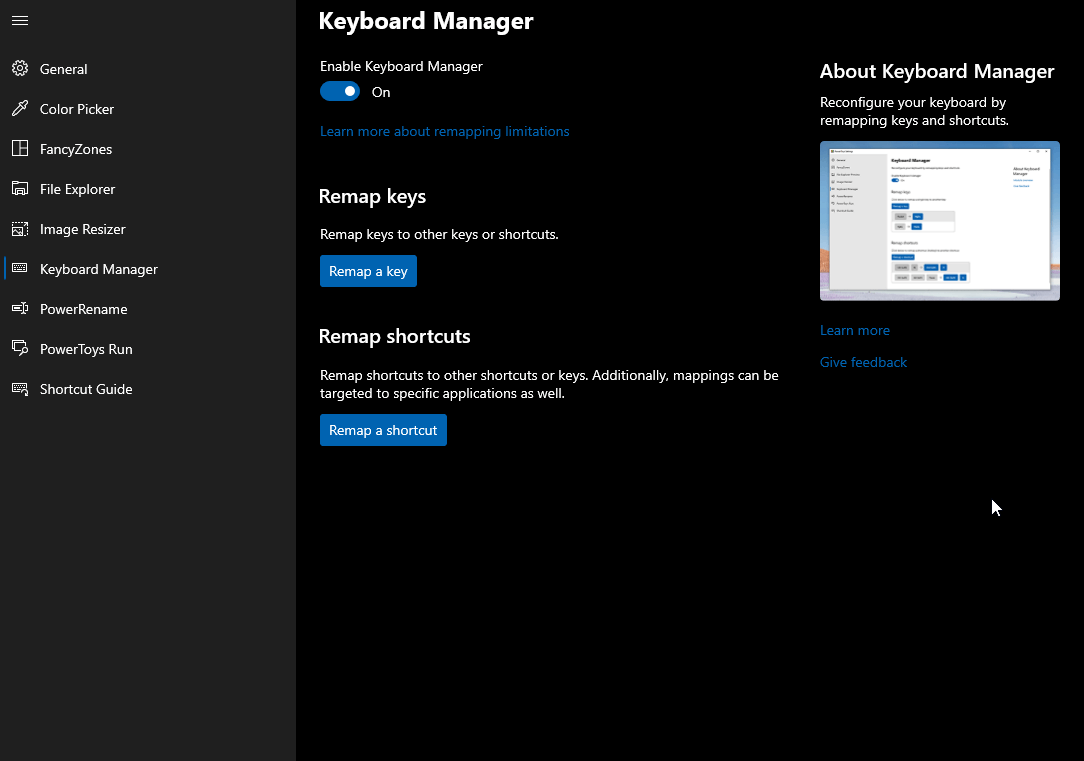
Еще одна замечательная утилита от MS PowerToys для Windows — диспетчер клавиатуры. Эта функция позволяет опытным пользователям изменять клавиши и сочетания клавиш для повышения производительности. Для использования этой функции требуется Windows 10 1903 (сборка 18362) или более поздней версии. Диспетчер клавиатуры много раз спасает вас, когда вдруг клавиатура вашего ноутбука перестала работать.
Диспетчер клавиатуры позволяет:
- Заменяет плохой ключ менее важным рабочим ключом.
- Повышение производительности пользователя
PowerRename
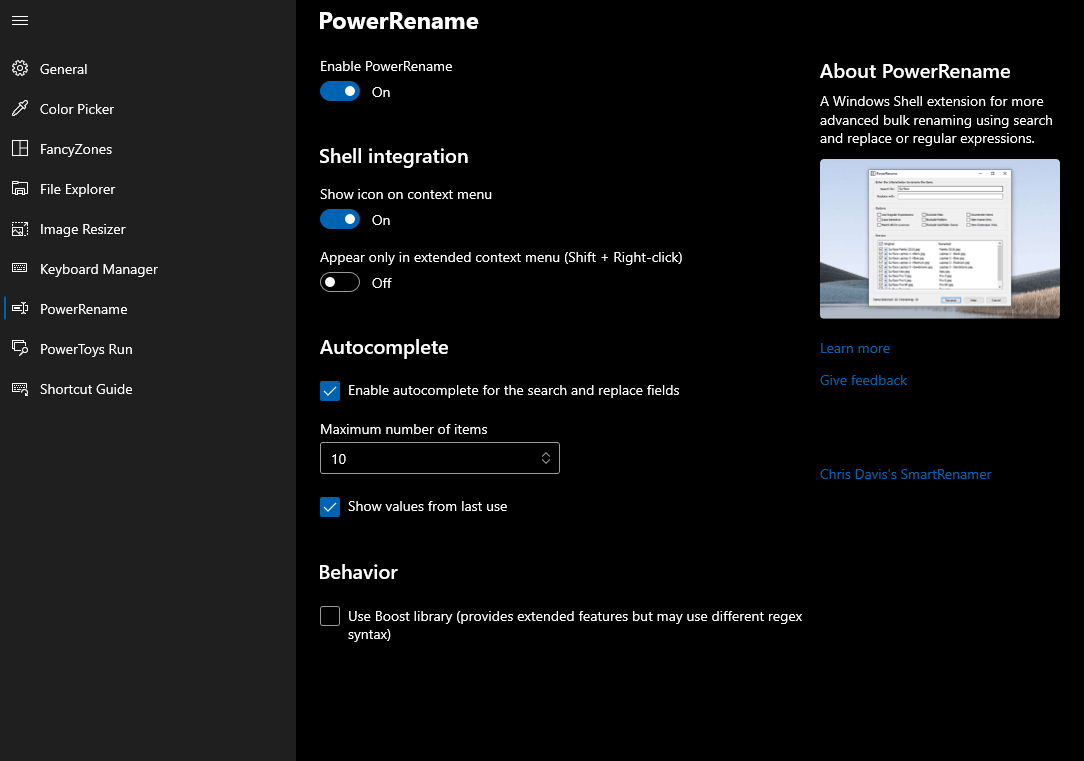
Для всех опытных пользователей PowerToys в Windows 10 поставляется с функцией массового переименования, которая называется PowerRename. Как следует из названия, он позволяет вам переименовывать несколько файлов одновременно с расширенным набором функций, включая: регулярные выражения, нацеливание на определенные типы файлов и многое другое. Эта функция основана на SmartRename Криса Дэвиса.
PowerRename позволяет:
- Переименуйте несколько файлов за раз.
- Предварительный просмотр ожидаемых результатов.
PowerToys Бег
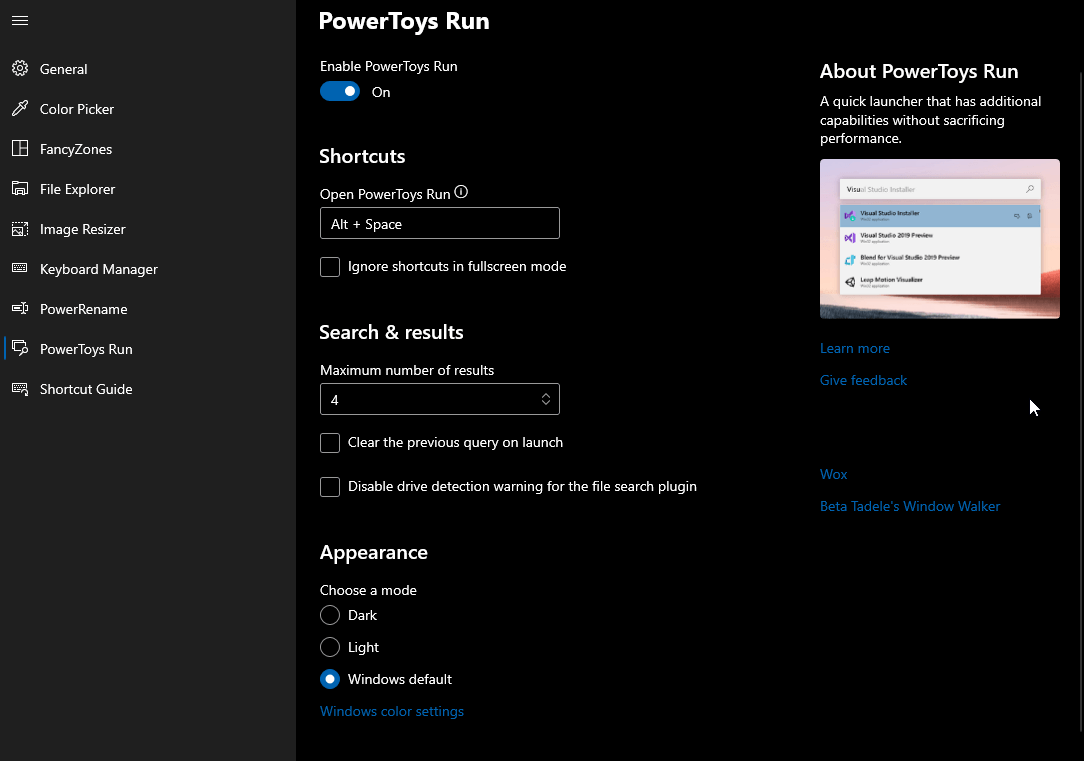
PowerToys Run позволяет мгновенно искать и запускать приложение. Это столь необходимый инструмент, который был впервые представлен на конференции разработчиков Build 2020. Кроме того, для лучшего использования требуется Windows 10 1903 (сборка 18362) или более поздней версии. Доступ к PowerToys Run можно получить с помощью простого сочетания клавиш Alt + Space . Используйте этот ярлык для поиска приложений, файлов, папок, запущенных процессов и многого другого. Эта функция для опытных пользователей также позволяет им выполнять простые математические вычисления.
PowerToys Run позволяет использовать следующие клавиши:
- Операции на основе калькулятора (=)
- Поиск файлов (?)
- Поиск установленных приложений (.)
- URL-адреса доступа (//)
- Запущенные процессы (<)
- Команды оболочки (>)
Краткое руководство
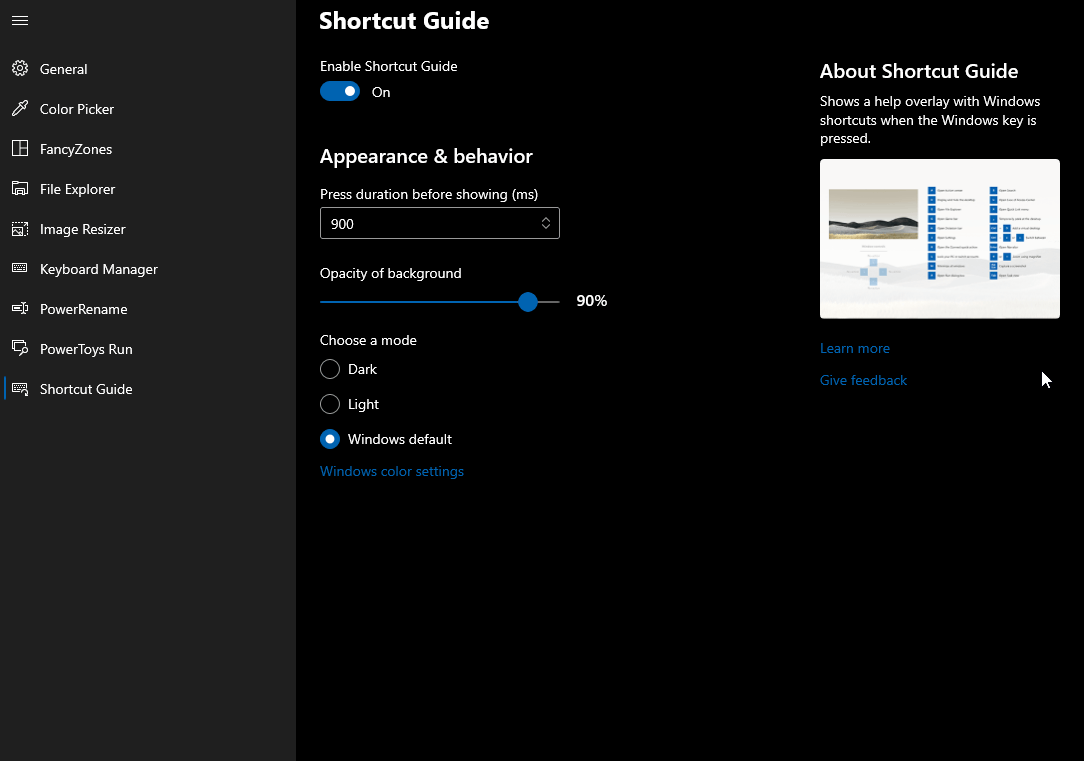
Последняя функция PowerToy для пользователей Windows 10 — это краткое руководство. Эта замечательная функция позволяет добавить наложение, нажав и удерживая клавишу Windows немного дольше. Иначе можно использовать сочетание клавиш Windows+? для доступа к краткому руководству. Вы можете дополнительно изменить продолжительность наложения, изменить прозрачность фона и многое другое. Это руководство по ярлыкам весьма полезно для начинающих пользователей.
Получите PowerToys для Windows 10 прямо сейчас!
Это все люди! В этом руководстве описаны почти все утилиты, предлагаемые Microsoft PowerToys для Windows 10. Вы можете начать использовать этот замечательный инструмент для расширения возможностей вашего компьютера с Windows. Какую из этих функций вы считаете лучшей. Кроме того, напишите нам, если у вас есть какие-либо вопросы или предложения.
Продолжайте читать Tweak Library, чтобы узнать о других статьях, связанных с Windows 10.
Рекомендуемые чтения:
Черный экран Netflix в Windows 10: лучшие способы исправить
22 лучших совета и хитрости по работе с командной строкой
Как сделать полную резервную копию компьютера с Windows 10?
