Как подготовить жесткий диск для Windows 11
Опубликовано: 2022-02-13Собираетесь скачать Windows 11? Тогда первое, что вам нужно сделать, это «Подготовить жесткий диск для Windows 11». Для этого есть несколько инструментов. В этой статье вы можете найти подробные инструкции по подготовке жесткого диска для Windows 11 .
Прежде чем приступить к подготовке жесткого диска, вам необходимо узнать основные требования Windows 11 и проверить, не выполняются ли в системе все эти требования. Ниже приведены основные и основные системные требования Windows 11 для простой загрузки и использования ОС Windows 11.
Оглавление
Системные требования Windows 11
Многие пользователи рады перейти с Windows 10 или других версий на Windows 11. Она содержит так много новых и интересных функций. Однако вы можете выполнить обновление только до последней версии вашей системы, которая соответствует минимальным системным требованиям Windows 11.
Основные системные требования, которые необходимо знать перед установкой или обновлением ОС до Windows 11, перечислены ниже:
| Процессор | 1 гигагерц (ГГц) или выше с 2 или более ядрами на совместимом 64-разрядном процессоре или микросхеме |
| Память | 4 ГБ ОЗУ |
| Место хранения | 64-битная или большая |
| Прошивка системы | UEFI, безопасный загрузочный кабель |
| доверенный платформенный модуль | Доверенный платформенный модуль |
| Видеокарта | Графика, совместимая с DirectX 12 / WDDM 2.X |
| Отображать | >9″ с разрешением HDR |
| интернет-соединение | Для установки Windows 11 Home требуется учетная запись Microsoft и подключение к Интернету. |
Для некоторых функций требуется специальное программное обеспечение, см. подробные системные требования. Если система удовлетворяет всем системным требованиям, то переходим к следующему шагу. Вы можете использовать лучший инструмент — приложение EaseUS Windows 11 Checker, чтобы проверить, соответствует ли ваша система минимальным системным требованиям или нет.
- Связанный: Windows 11: полная информация, которую вам нужно знать
- Как управлять разделом в Windows 11/10/8/7
Как подготовить жесткий диск для Windows 11
Чтобы подготовить жесткий диск, вам необходимо изменить формат жесткого диска для лучшего расстояния и количества разделов. Если вы хотите использовать новый жесткий диск, установите его на свое устройство и преобразуйте в формат GPT. Если вы используете Старый диск, то конвертируйте диск в формат GPT.
Вам нужен лучший инструмент для установки и инициализации в GPT или для преобразования диска MBR в GPT. Лучший и потрясающий инструмент — EaseUS Partition Master. Давайте посмотрим, как установить и инициализировать GPT, конвертировать в GPT с помощью EaseUS Partition Master.
Новый диск: установка и инициализация в GPT
1.Установите новый диск
Установить новый диск на ноутбук несложно. Ноутбуки нового поколения поддерживают добавление двух и более жестких дисков. В то время как старые и тонкие ноутбуки позволяют использовать только один жесткий диск. Если вы используете ноутбук нового поколения, то вы легко вставляете в него новый диск и пользуетесь им.
Если вы пользуетесь старым поколением или подкладным ноутбуком, то установить новый диск в свой ноутбук можно двумя способами.
- Один из них заключается в замене DVD или Blu-ray привода новым жестким диском или твердотельным накопителем.
- Замените старый диск новым диском.
Для рабочего стола:
- Выключите устройство и достаньте новый диск из коробки.
- Подготовьте новый диск. Если он уже подготовлен, то удалите винты с обеих сторон этого диска.
- Вставьте отсеки для дисков в отверстия для винтов с обеих сторон нового диска.
- Если это SSD, то вам нужно будет добавить специальный монтажный слот или переходник для накопителя.
- Снимите корпус компьютера.
- Вставьте новый диск в корпус компьютера рядом со старым диском.
- Теперь подключите новый диск к материнской плате компьютера с помощью кабеля SATA.
- Подключите кабель питания, чтобы включить привод.
- Закройте корпус компьютера и перезагрузите устройство. Вот и все….
После завершения установки нового диска на ПК или ноутбук перейдите к следующему шагу, чтобы инициализировать жесткий диск как GPT. Для этой цели мы хотели бы порекомендовать потрясающий инструмент Partition Master — мастер разделов EaseUS.
2.Как инициализировать диск как GPT
В этом разделе вы можете найти решение о том, как инициализировать диск как GPT с помощью бесплатного инструмента для создания разделов, известного как EaseUS Partition Master. Это позволяет вам инициализировать диск как GPT одним щелчком мыши. Давайте посмотрим, как инициализировать диск как GPT с помощью бесплатного EaseUS Partition Master.
Шаг 1: Загрузите и установите EaseUS Partition Master с официального сайта. Вы получаете его, не платя ни копейки. Запустите приложение EaseUS Partition Master. Подключите жесткий диск или SSD к вашему устройству.
Шаг 2: Щелкните правой кнопкой мыши на целевом диске или SSD и выберите параметр «Инициализировать в GPT» в раскрывающемся меню.
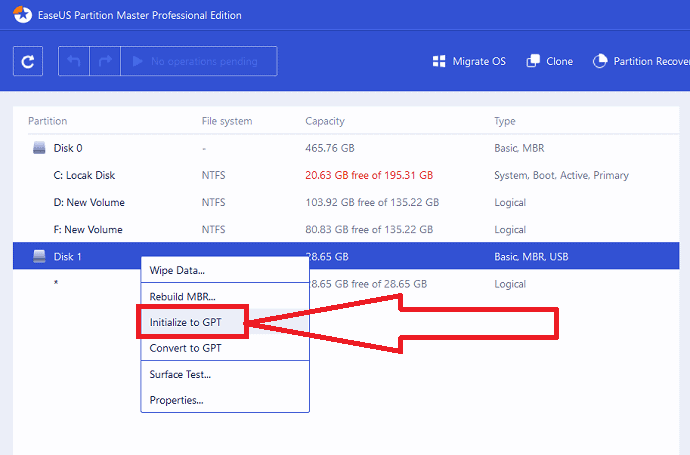
Шаг 3: Теперь нажмите кнопку «Выполнить операцию» вверху. На экране появится всплывающее окно. Нажмите «Применить». Вот и все… Диск был инициализирован как GPT.
После завершения инициализации все дисковое пространство остается нераспределенным. Так что до сих пор его нельзя использовать для установки каких-либо программ и ОС или файловых хранилищ. Вы можете превратить нераспределенное пространство в полезное с помощью бесплатного мастера разделов EaseUS для создания разделов и установки файловой системы.
Шаг 4: Превратить нераспределенное пространство в полезное пространство. Щелкните правой кнопкой мыши и выберите опцию создания.
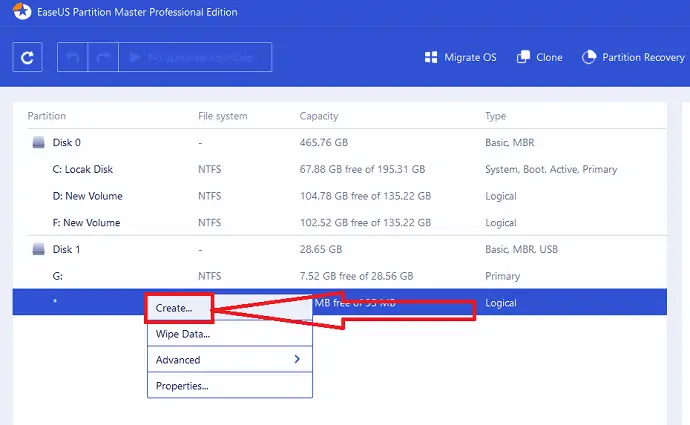
Настройте раздел, перемещая точки вправо или влево, измените параметр файловой системы на NTFS, выберите букву диска, метку раздела и многое другое. Нажмите «ОК».
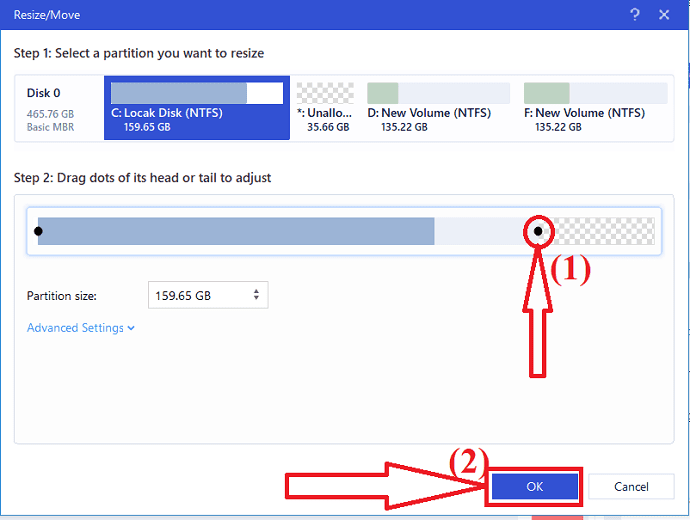
Теперь нажмите кнопку «Выполнить операцию» вверху. На экране появится подсказка. Наконец, нажмите «Применить»
Старый диск: преобразовать в GPT
Если вы используете Старый диск. Тогда первое, что вам нужно сделать, это преобразовать диск в GPT, прежде чем приступать к подготовке диска для установки Windows 11. Вот подробный процесс преобразования старого диска в GPT с помощью лучшего и удивительного инструмента EaseUS Partition Master. Для получения более подробной информации о процессе посетите статью «Преобразование MBR в GPT».
1. Преобразование MBR в GPT с помощью мастера разделов EaseUS.
Мастер разделов EaseUS — один из лучших и простых инструментов для преобразования MBR в GPT без потери и повреждения данных. Это лучший надежный инструмент для преобразования дисков, который позволяет вам преобразовать ваш диск из MBR в GPT напрямую всего за несколько кликов. Он превосходит Disk Management и DiskPart в следующих аспектах:
- Сохранить все разделы: EaseUS Partition Master не удаляет разделы для преобразования диска.
- Отсутствие потери данных: EaseUS Partition Master безопасно хранит все данные на диске при преобразовании их из MBR в GPT или наоборот.
Шаг 1. Установите и откройте мастер разделов EaseUS.
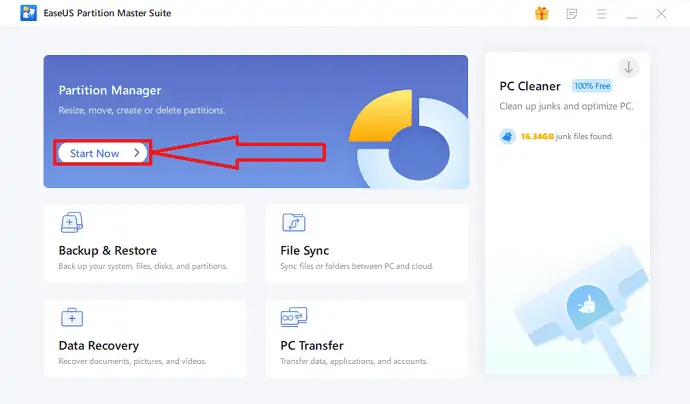
Загрузите и установите EaseUS Partition Master на свое устройство Windows с официального сайта. Нажмите «Начать сейчас» в разделе «Диспетчер разделов». Вы будете перенаправлены на новый интерфейс.
Шаг 2. Выбор параметра «Преобразовать в GPT»
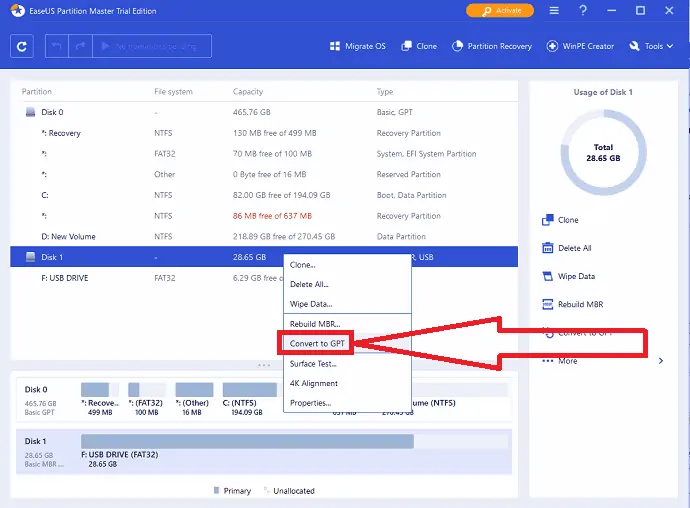
Щелкните правой кнопкой мыши файлы MBR, которые вы хотите преобразовать, и выберите параметр «Преобразовать в GPT» в раскрывающемся меню.
Шаг 3: Внесите изменения
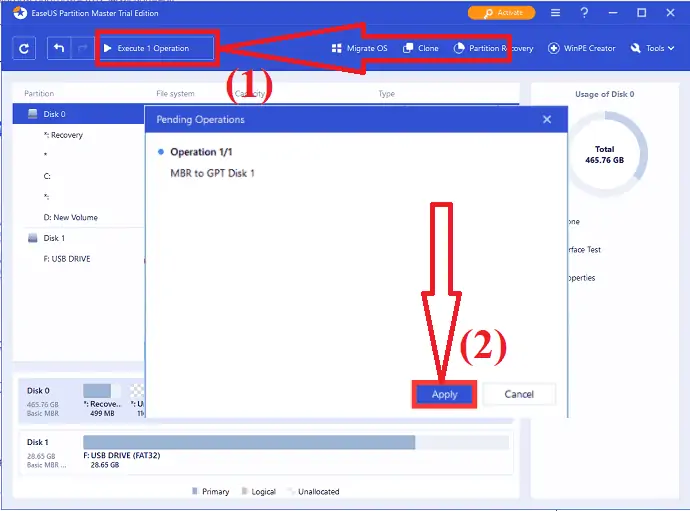
Нажмите на кнопку «Выполнить 1 операцию» вверху. На экране появится подсказка. Наконец, нажмите «Применить».
Расширьте целевой раздел с помощью мастера разделов EaseUS.
EaseUS Partition Master — это замечательное программное обеспечение для управления разделами жесткого диска, которое помогает увеличивать или уменьшать размер разделов в Windows 11/10/8/7/vista/XP в 32-разрядных и 64-разрядных операционных системах. Он предлагает надежную защиту ваших данных во время раздела.
Если на вашем диске есть нераспределенное пространство рядом с целевым диском, просто объедините эти два, чтобы расширить целевой раздел.
Загрузите и установите EaseUS Partition Master с официального сайта. Запустите приложение.
Он отображает всю системную информацию на экране. Выберите целевой диск, который вы хотите расширить. Просто щелкните по нему правой кнопкой мыши и выберите параметр «Изменить размер/переместить» в раскрывающемся меню.
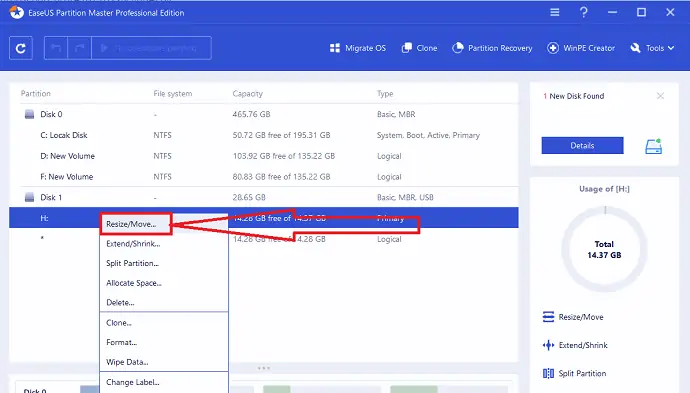
Перетащите раздел в конец нераспределенного пространства, чтобы добавить его на целевой диск, и нажмите «ОК».
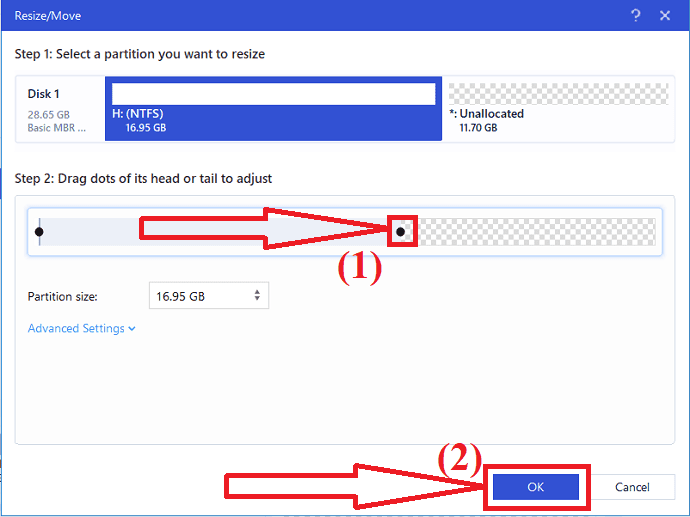
Нажмите «Выполнить операцию» в левом верхнем углу и нажмите «Применить». Вот и все…
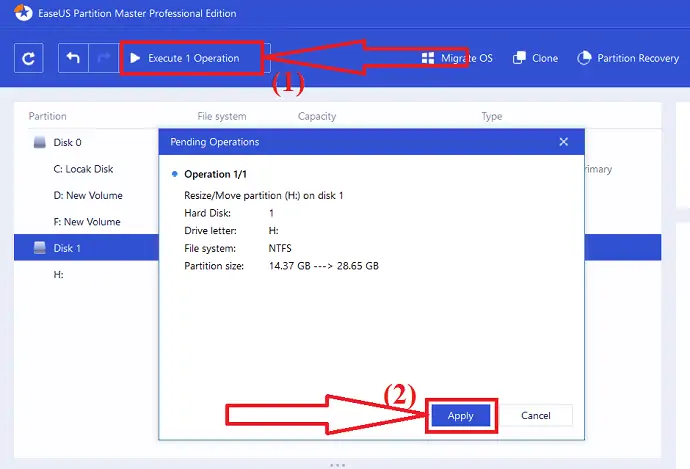
Если вы не нашли незанятого пространства рядом с целевым диском/разделом, выполните следующие действия:
Выберите раздел, на котором достаточно свободного места на системном диске. Щелкните правой кнопкой мыши и выберите в раскрывающемся меню пункт «Выделить место».
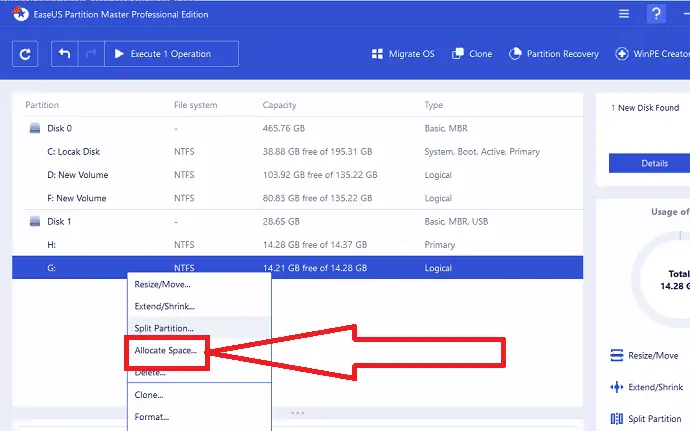
Выберите целевой диск в разделе «Выделить пространство байтов от ( ) до» . Перетащите конец раздела до нужного места в следующем разделе и нажмите «ОК».
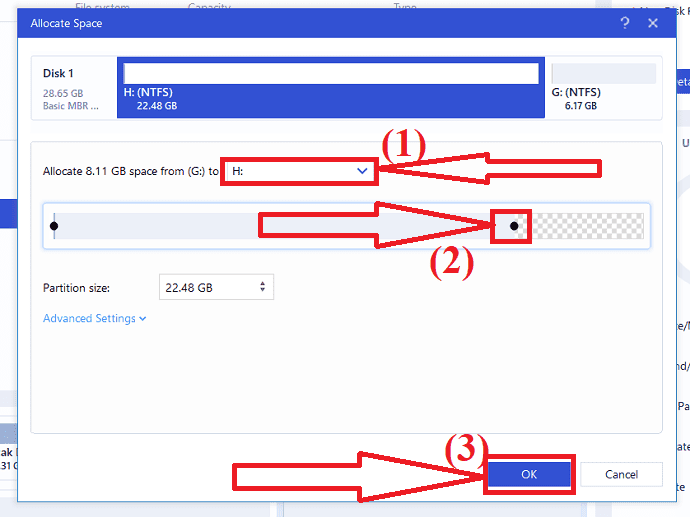
Нажмите «Выполнить операцию» в левом верхнем углу. Он будет отображать все ожидающие операции. Нажмите на опцию «Применить», чтобы сохранить изменения.
- Читайте также: Обзор восстановления данных EaseUS: тест, плюсы и минусы
- Как восстановить удаленный раздел с помощью бесплатного инструмента восстановления в Windows 11
Установите или перенесите Windows 11 на целевой диск
если вы хотите перенести операционную систему Windows 11 на новый жесткий диск или твердотельный накопитель, то лучшим и потрясающим инструментом для начинающих является инструмент EaseUS Partition Master. Давайте посмотрим, как перенести Windows 11 на целевой диск с помощью EaseUS Partition Master.

Шаг 1: Загрузите и установите EaseUS Partition Master. Запустите приложение. Нажмите на опцию «Миграция ОС» в верхней части меню.
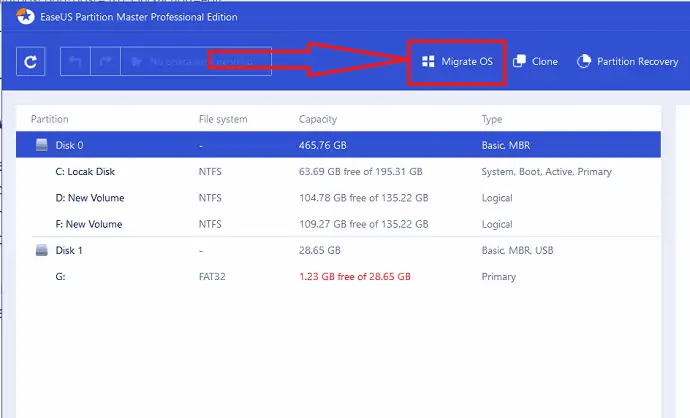
Шаг 2: На экране появится окно. Выберите целевой диск, на который вы хотите перенести Windows 11 на новый диск. Нажмите «Далее».
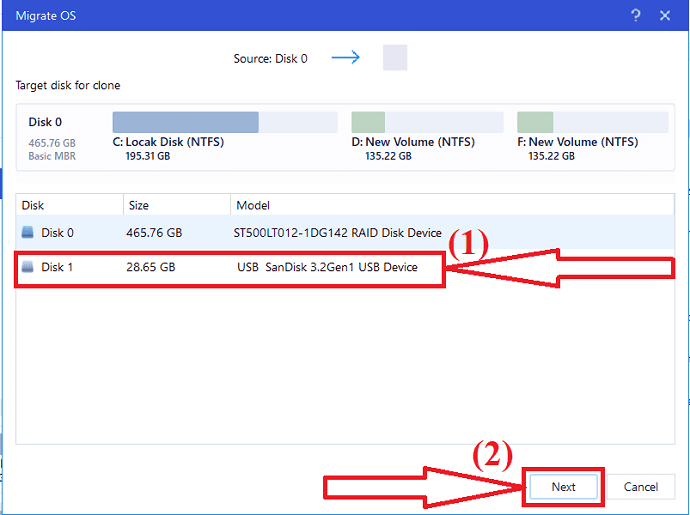
Шаг 3: На экране появится подсказка с предупреждающим сообщением. Нажмите «Продолжить», чтобы перейти к следующему пространству. В предупреждающем сообщении говорится, что «если нет достаточного нераспределенного пространства, он удалит все разделы и программы на диске для переноса ОС».
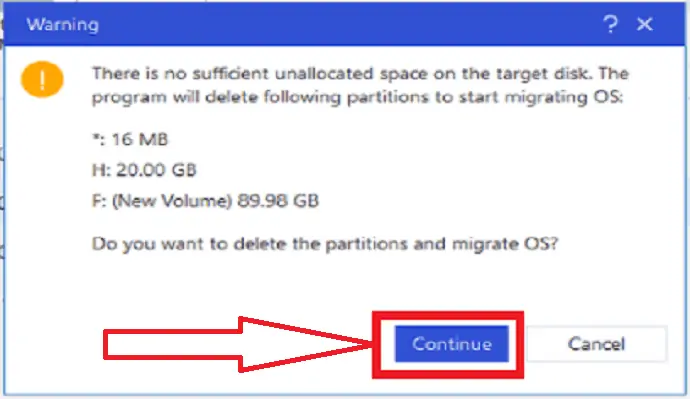
Шаг 4: Проверьте разделы на диске. Настройте диск с меткой, буквой диска, размером раздела и многим другим по своему желанию. Наконец, нажмите на опцию «продолжить».
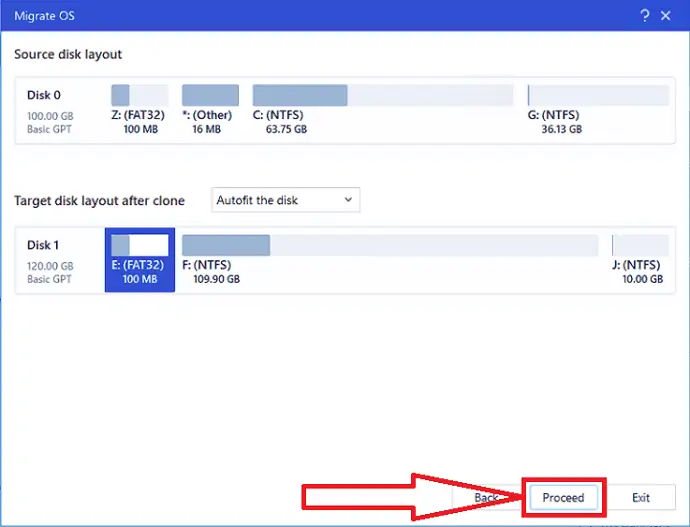
После завершения процесса миграции. Вам нужно загрузить устройство, чтобы сохранить все изменения.
Примечание . Операция переноса ОС на SSD или HDD удалит и удалит существующие разделы и данные на целевом диске, если на целевом диске недостаточно нераспределенного пространства. Если вы сохранили там свои важные данные, заранее сделайте их резервную копию на внешний жесткий диск.
Как установить Windows 11 на ваше устройство
Один из лучших и простых способов установить Windows 11 на ваше устройство — использовать обновления. Если вы хотите обновить ОС с Windows 10 до Windows 11. Мы рекомендуем вам подождать, пока через Центр обновления Windows вы не получите уведомление о том, что обновление готово для вашего устройства. Чтобы проверить, готова ли Windows 11 для вашего устройства,
- Зашел в настройки через поисковую строку.
- Выберите опцию обновления и безопасности из списка инструментов.
- Нажмите на Центр обновления Windows на левой боковой панели.
- Проверьте наличие обновлений. Вот и все…
Установите Windows 11 с помощью помощника по установке Windows 11.
Помощник по установке Windows 11 — отличный выбор для обновления Windows 10 до Windows 11. Убедитесь, что на вашем ПК есть лицензия Windows 10 и на нем установлена Windows 10 версии 2004 или выше. Кроме того, убедитесь, что ваш компьютер соответствует минимальным спецификациям Windows 11 и имеет 9 ГБ свободного места на диске.
Шаг 1. Посетите веб-страницу Microsoft для загрузки Windows 11 с помощью любого веб-браузера.
Шаг 2: Найдите помощника по установке Windows 11 в верхней части страницы и нажмите «Загрузить сейчас».
Шаг 3: После завершения процесса загрузки запустите приложение от имени администратора. После того, как инструмент подтвердит, что ваш компьютер совместим, выберите «Принять и установить», чтобы начать установку.
Шаг 4: Следуйте инструкциям по установке Windows 11 на ваше устройство. Загрузка и установка новой системы занимает некоторое время, и ваш компьютер несколько раз перезагрузится. Убедитесь, что вы не выключили устройство.
Если вы хотите установить Windows 11 с USB на другие устройства или устройство ARM64, используйте EaseUS Win11 Builder или создайте установочный носитель Windows 11 от Microsoft.
Установите Windows 11 с USB-накопителя с помощью EaseUS Win 11 Builder.
Лучший и самый простой способ получить Windows 11 — использовать EaseUS Win 11 Builder, который позволяет загрузить Windows 11 одним щелчком мыши. Все, что вам нужно, это подготовить флэш-накопитель USB объемом 4 ГБ для загрузки ISO-файла Win 11, который мы подготовили для вас, а затем вы можете установить Windows 11 с загрузочного USB-накопителя.
Шаг 1: Загрузите и установите EaseUS Win 11 Builder на свое устройство. Это бесплатный загрузчик iOS, который поможет вам загрузить последнюю версию ОС Windows 11.
Шаг 2: После завершения установки запустите приложение Win11 Builder. Информация о системе будет отображаться на экране. Он также поддерживает загрузку Windows 10/8.1 вместе с Windows 11.
Шаг 3: Подключите USB-накопитель к устройству. Сборщик EaseUS Win 11 автоматически обнаружит USB-накопитель. Нажмите «Создать» в правом нижнем углу.
Шаг 4: Устройство сотрет все данные в долларах США во время процесса. Подождите некоторое время, чтобы завершить процесс.
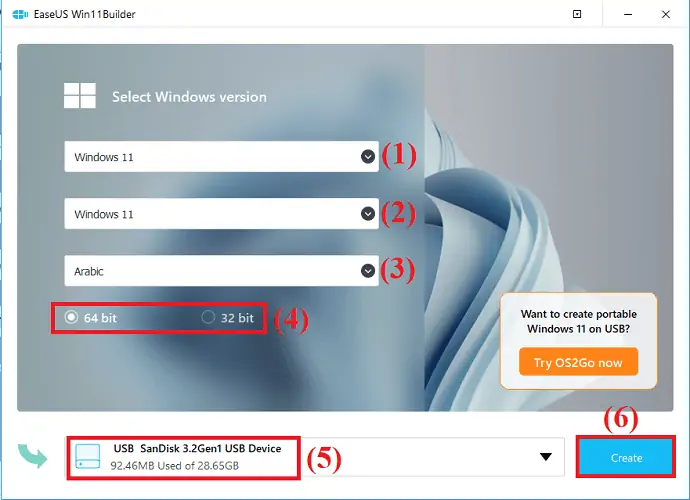
Шаг 5: После завершения процесса загрузки начните установку Windows 11 с загрузочного USB-накопителя на вашем устройстве, следуя инструкциям по установке.
Используйте инструмент «Создать установочный носитель Windows 11»
Чтобы загрузить и установить Windows 11 на новый или подержанный ПК, вы можете сделать это с помощью инструмента «Создать установочный носитель Windows 11». Убедитесь, что есть подключение к Интернету, пустой USB и другие.
Шаг 1. Перейдите на страницу загрузки Windows 11 Microsoft. Нажмите «Загрузить сейчас» после поиска «Создать установочный носитель Windows 11».
Шаг 2: Чтобы запустить средство создания носителя, войдите в систему как администратор.
Шаг 3: Выберите «Создать установочный носитель» с другого ПК» в разделе «Что вы хотите сделать?» странице и нажмите «Далее».
Шаг 4. Для Windows 11 выберите язык, выпуск и архитектуру (64-разрядная версия).
Шаг 5: Выберите флэш-накопитель USB или файл ISO, чтобы создать загрузочный установочный носитель.
Шаг 6: После завершения процесса вставьте загрузочный USB-накопитель в устройство, на которое вы хотите установить Windows 11, а затем перезапустите его.
Шаг 7. Сразу после включения компьютера нажмите F2, F12, Del или Esc, чтобы открыть меню загрузки и выбрать загрузку с USB или DVD.
Наконец, следуйте инструкциям на экране, чтобы завершить установку Windows 11.
Создайте портативный USB-накопитель для Windows 11 с помощью EaseUS OS2GO
Шаг 1: Загрузите и установите EaseUS OS2GO на свое устройство Windows. Он будет отображать всю системную информацию на экране. Вставьте USB-накопитель в слот для дисковода. Убедитесь, что пространство USB больше, чем место на системном диске. Нажмите «Далее».
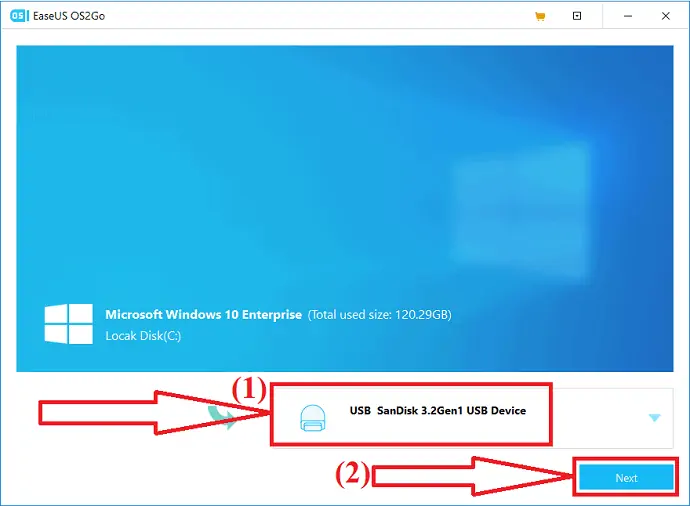
Шаг 2: На экране появится подсказка с предупреждением о том, что следующая операция удалит все данные на вашем устройстве. Прежде чем перейти к следующему шагу, убедитесь, что вы сделали резервную копию всех важных данных. Нажмите «Продолжить», чтобы перейти к следующему шагу.
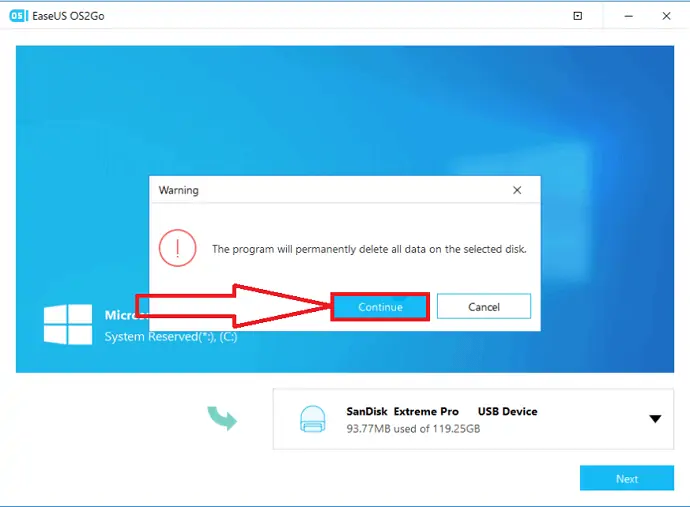
Шаг 3: Внесите изменения в разметку диска, если хотите. Схема диска по умолчанию для целевого диска будет аналогична схеме исходного диска. Вы также можете изменить макет, который соответствует вашим потребностям. Если вы используете SSD в качестве загрузочного диска Windows, установите флажок под целевым диском. Затем нажмите кнопку «Продолжить» внизу.
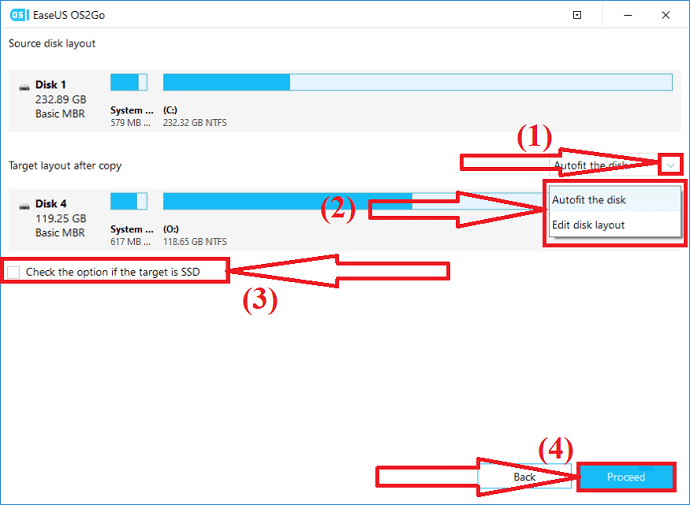
Шаг 4: EaseUS OS2GO начнет создавать портативный USB-накопитель. Это занимает некоторое время в зависимости от сетевого подключения и размера ОС. После завершения процесса USB-накопитель должен быть загрузочным.
Шаг 5: Вставьте переносной USB-накопитель Windows в устройство, куда вы хотите вставить Windows 11, и перезагрузите устройство. Нажмите F2, F12, Del или Esc, чтобы войти в режим BIOS. Выбираем загрузку с USB-диска.
Примечание. Убедитесь, что режим загрузки переносного USB-накопителя и целевого устройства совпадают. В противном случае он не позволяет вам загрузить режим.
Настройте UEFI и безопасную загрузку
Чтобы проверить UEFI и безопасную загрузку на вашем устройстве, перейдите в строку поиска и введите информацию о системе. Нажмите на опцию Открыть.
Системная информация Окно появится на экране со всей информацией. Проверьте режим BIOS и состояние безопасной загрузки. Если режим BIOS является устаревшим, то безопасная загрузка отключена или недоступна. Вам нужно сделать несколько дополнительных шагов, чтобы включить безопасную загрузку.
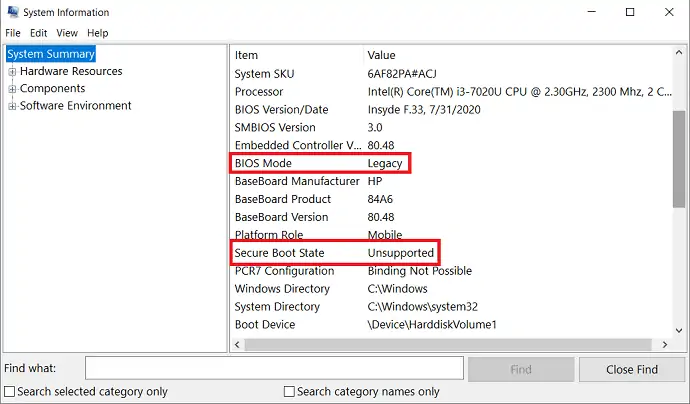
Чтобы включить режим BIOS как UEFI, Вам необходимо преобразовать MBR диска в GPT. После завершения преобразования MBR в GPT включите режим загрузки UEFI на вашем устройстве, чтобы сделать ОС загружаемой. Эти шаги являются необязательными. Давайте посмотрим, как включить режим загрузки UEFI.
- Перезагрузите компьютер и нажмите F2, F8, F12, Del, чтобы войти в меню загрузки BIOS.
- Найдите меню параметров загрузки и включите режим UEFI.
- Измените состояние Launch CSM на Enabled. Если CSM отключен, вы можете перейти к шагу 4.
- Установите для управления загрузочными устройствами значение только UEFI.
- Сначала установите для загрузки с устройств хранения драйвер UEFI.
- Установите параметр загрузки ОС USB UEFI в верхней части списка приоритетов загрузки.
- Сохраните изменения и выйдите из BIOS, перезагрузите компьютер с GPT-диска.
- Подождите некоторое время. Ваше устройство автоматически перезагрузится с GPT-диска.
Заключительные слова:
Это полное руководство по Windows 11. В нем вы узнаете, как подготовить жесткий диск для Windows 11, минимальные системные требования для обновления до Windows 11, миграции ОС Windows, установки Windows 11 и безопасной загрузки. Для всех этих процессов я рекомендую вам использовать инструмент обновления EaseUS Windows 11. Это поможет вам выполнить свою задачу как можно раньше без потери данных и без проблем.
Предложение: Наши читатели получают специальную скидку 25% на все продукты EaseUS. Посетите нашу страницу купона на скидку EaseUS для получения промо-кода.
Я надеюсь, что это руководство помогло вам узнать, как подготовить жесткий диск для Windows 11 . Если вы хотите что-то сказать, дайте нам знать через разделы комментариев. Если вам понравилась эта статья, поделитесь ею и подпишитесь на WhatVwant в Facebook, Twitter и YouTube, чтобы получать дополнительные технические советы.
Как подготовить жесткий диск для Windows 11 — часто задаваемые вопросы
Все ли диски должны быть GPT в Windows 11?
Windows 11 поддерживает только загрузку UEFI, что означает, что системный диск Windows 11 должен быть GPT.
Как преобразовать MBR жесткого диска в GPT для Windows 11?
EaseUS Partition Master — лучшее устройство для преобразования MBR в GPT без потери данных.
Можно ли расширить цель?
да. Можно расширить цель. Просто вам нужно объединить два раздела, если у вас есть нераспределенные разделы. В противном случае выделите место в большем разделе для целевого раздела.
Как установить Windows 11 на ноутбук с Windows 10?
Вы можете установить Windows 11 с помощью Помощника установки, портативного USB-накопителя или с помощью установочного носителя. Просто прочитайте статью для подробного описания процесса.
