10 лучших способов распечатать веб-страницу во всех веб-браузерах
Опубликовано: 2022-02-13Хотите распечатать веб-страницу . Почти каждый браузер дает возможность печатать веб-страницы. Здесь мы предоставим вам лучшие способы печати интернет-страницы в Internet Explorer или Microsoft Edge, Firefox, Chrome, Chrome Android и т. д. Вы также получите список расширений Google Chrome для печати веб-страницы.
Веб-страницы могут не уместиться на бумаге формата A4. Поэтому перед печатью рекомендуется проверить параметр просмотра для печати. Поскольку иногда веб-страница может поместиться на книжной странице, иногда она может поместиться в ландшафтном режиме.
- Читайте: Как отключить изображения в Internet Explorer для сохранения данных
- 5 простых способов найти Internet Explorer на Windows 10
- Как заблокировать сайт во всех веб-браузерах
Подсказка: Мы рекомендуем вам использовать самый безопасный и быстрый браузер Brave browser. Это даже помогает вам зарабатывать деньги во время просмотра.
Вы можете распечатать веб-страницу с помощью любого веб-браузера. Здесь я покажу вам, как распечатать веб-страницу с помощью Internet Explorer. Вы также можете выполнить ту же процедуру для печати веб-страницы в любом браузере.
Оглавление
1.Как распечатать интернет-страницу в Internet Explorer или Microsoft Edge?
- Откройте Internet Explorer .
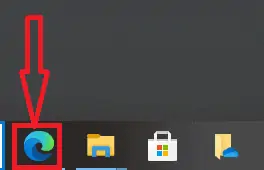
2. Откройте веб-страницу, которую вы хотите распечатать.
3. Щелкните правой кнопкой мыши в любом месте в Интернете. страница. Вы увидите показанный ниже экран. Вы можете проверить опцию « Печать ». Если вы не получаете содержимое в книжной ориентации, вы можете изменить его на альбомную ориентацию во время печати.
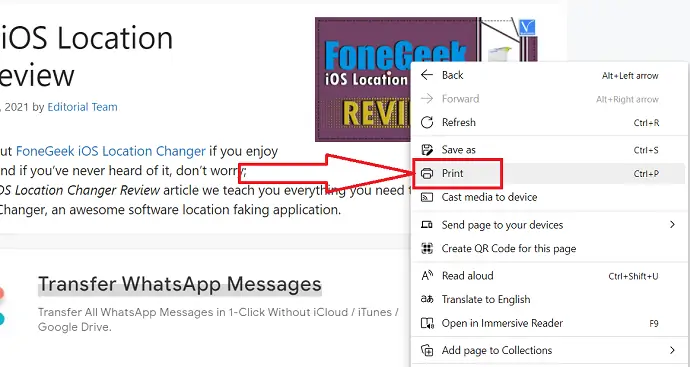
4. Выберите параметр «Печать». Вы увидите диалоговое окно «Печать», показанное на снимке экрана ниже. Вы увидите параметры для выбора количества копий, количества страниц, ориентации страницы и выбора принтера. Вы должны выбрать эти параметры.
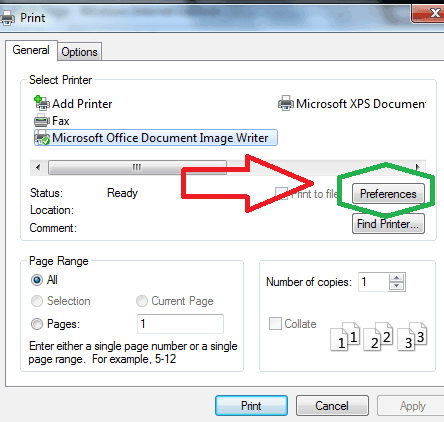
5. Выберите параметр предпочтений . Выберите ширину и высоту страницы, а также размер букв, как показано на рисунке ниже.
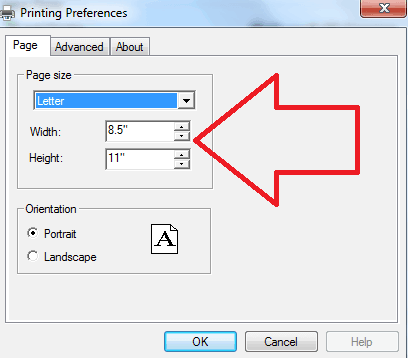
6. Нажмите кнопку ОК . Теперь вы можете распечатать веб-страницу.
Вы можете увидеть параметр «Печать» на некоторых веб-страницах. Если вы видите эту опцию, вы можете нажать на эту ссылку. Откроется диалоговое окно печати, которое показано на изображениях выше. Вы можете распечатать всю веб-страницу, выбрав опцию All .
Вы также можете нажать клавишу Ctrl и нажать P. Это также откроет диалоговое окно печати. Вы можете начать печать.
2.Как распечатать полную страницу браузера в Firefox
Откройте веб-страницу с помощью Firefox, которую вы хотите распечатать. Выберите Ctrl + P на клавиатуре или нажмите значок гамбургера или меню в правом верхнем углу и выберите параметр «Печать» в раскрывающемся меню.
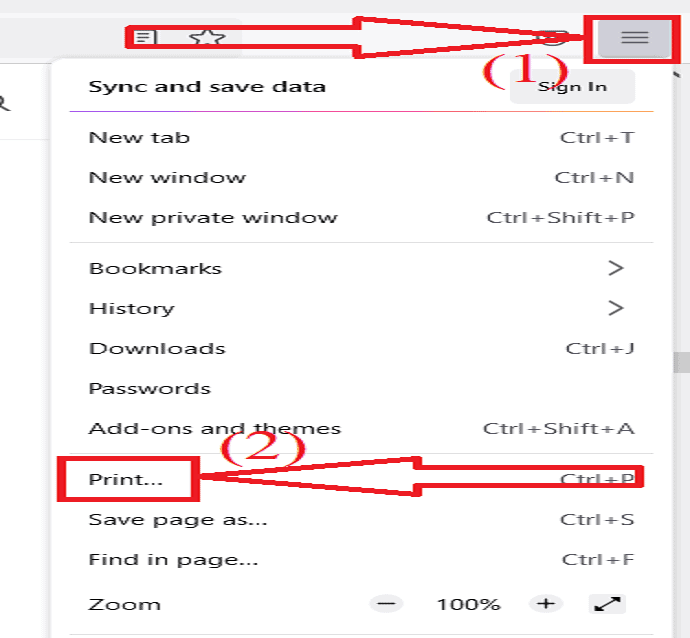
На экране появится окно печати. Щелкните поле под местом назначения, чтобы выбрать «Принтер» для печати всей веб-страницы. Вы также можете изменить ориентацию, количество страниц, которые вы хотите напечатать, и цветовой режим, выбрав соответствующий параметр.
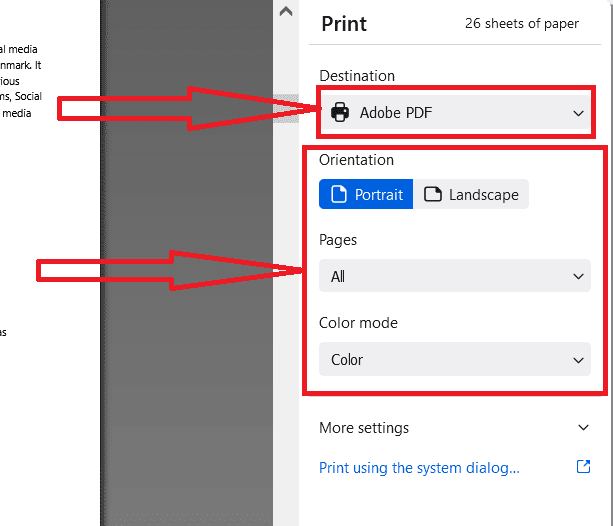
Теперь нажмите «Дополнительные настройки», вы найдете еще несколько настроек, таких как размер бумаги, масштаб, количество страниц на бумаге, поля, формат, верхний и нижний колонтитулы и фон. Измените эти настройки по своему желанию и нажмите «Печать». Вот и все…
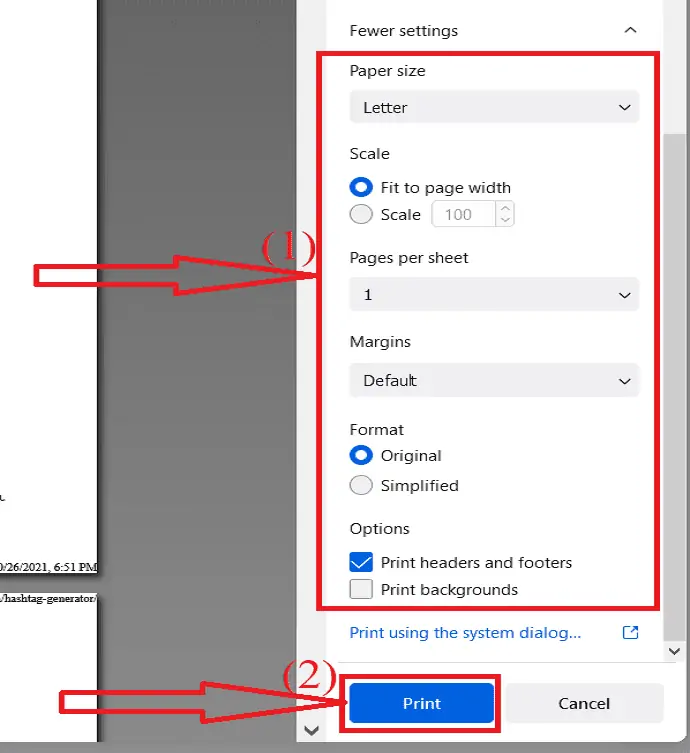
Firefox печатает только первую страницу: как исправить
Иногда firefox печатает только первую страницу. Это одна из основных проблем Firefox. Но исправить это не составляет труда. Вы можете исправить это в несколько кликов. Давайте посмотрим, как это исправить.
Откройте браузер Фаерфокс. Нажмите на значок меню в правом верхнем углу и выберите пункт «Справка» в раскрывающемся меню.
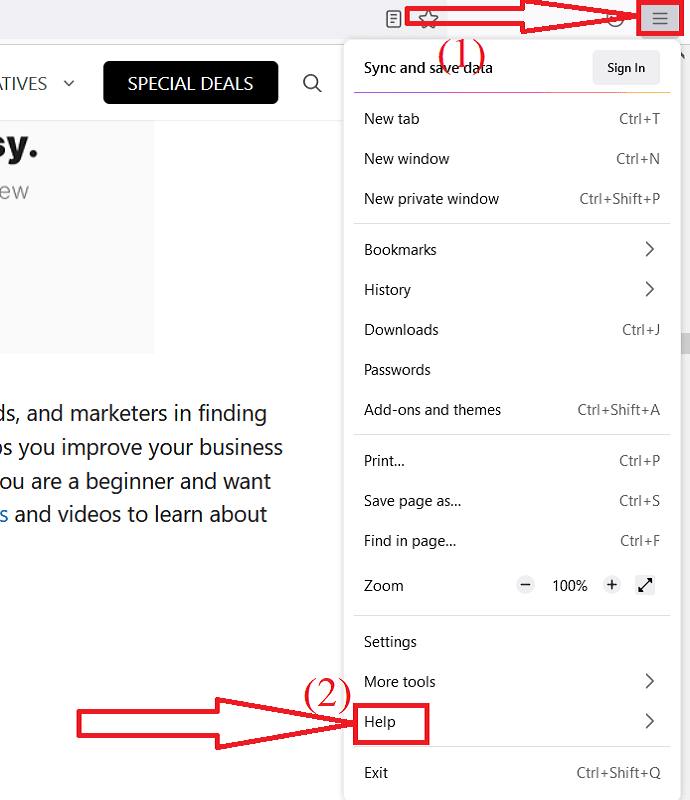
Появится окно справки Firefox. Из этого выберите опцию «Дополнительная информация об устранении неполадок».
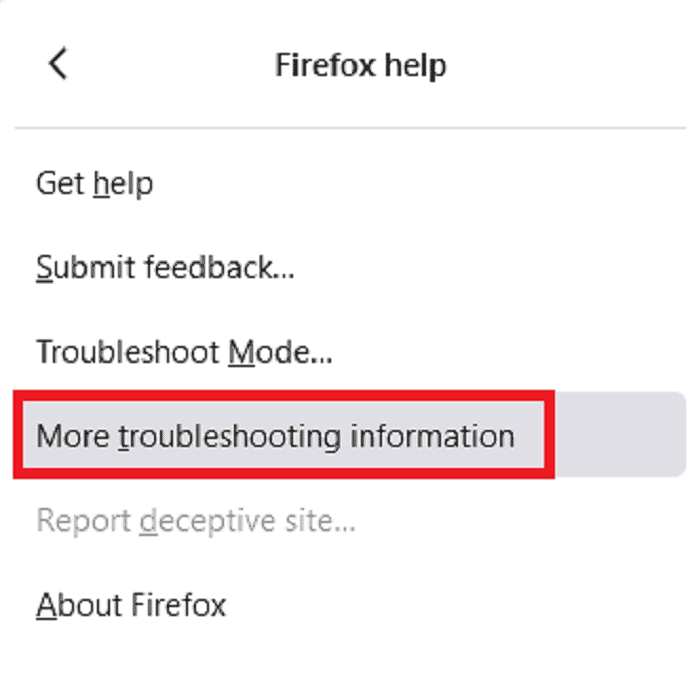
Вы будете перенаправлены в окно информации об устранении неполадок. Перейдите в раздел «Печать» и выберите опцию «Очистить сохраненные настройки печати».
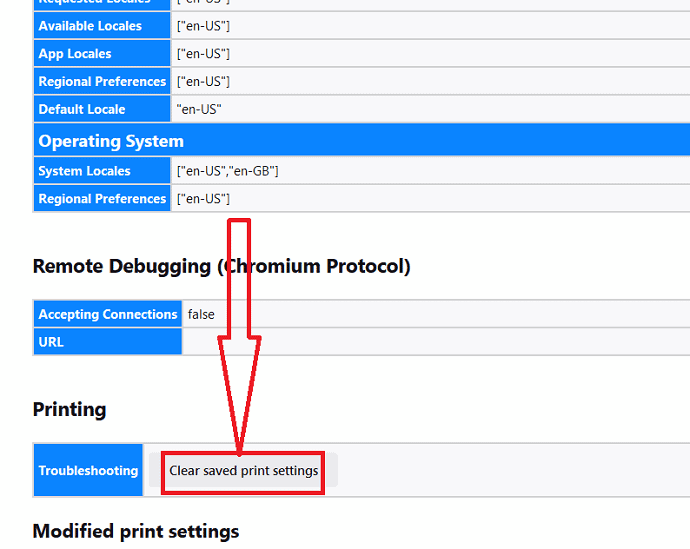
Вот и все… все измененные настройки печати будут удалены. Теперь вернитесь на веб-страницу и распечатайте ее. Теперь вы можете распечатать веб-страницу без каких-либо проблем.
3. Как распечатать всю веб-страницу в Chrome
Откройте веб-страницу, которую хотите распечатать. Нажмите Ctrl + P на клавиатуре или выберите три точки в правом верхнем углу и выберите параметр печати в раскрывающемся меню.
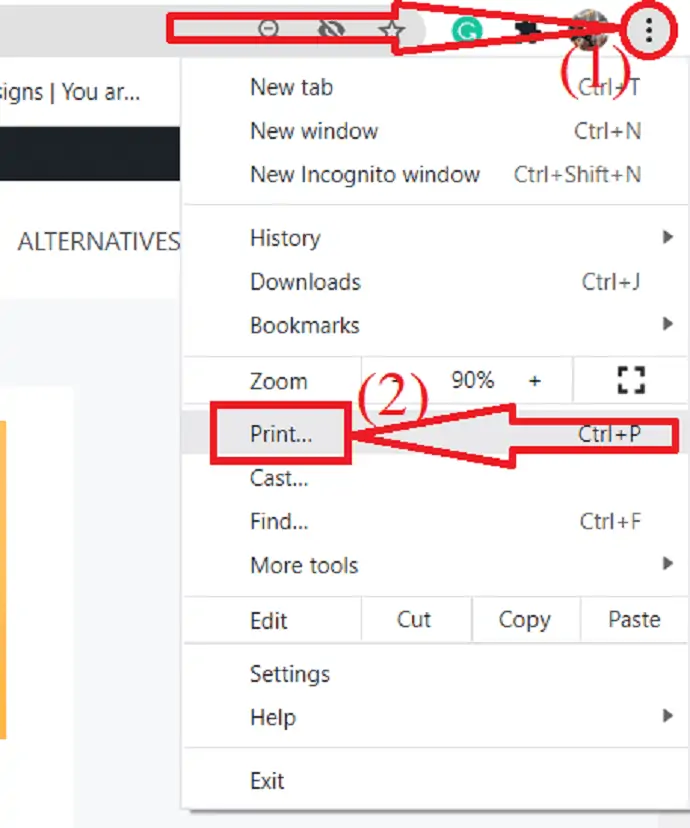
На экране появится окно печати. Щелкните стрелку вниз рядом с пунктом назначения. Нажмите на опцию «увидеть больше», вы найдете несколько принтеров в списке. Выберите нужный принтер.
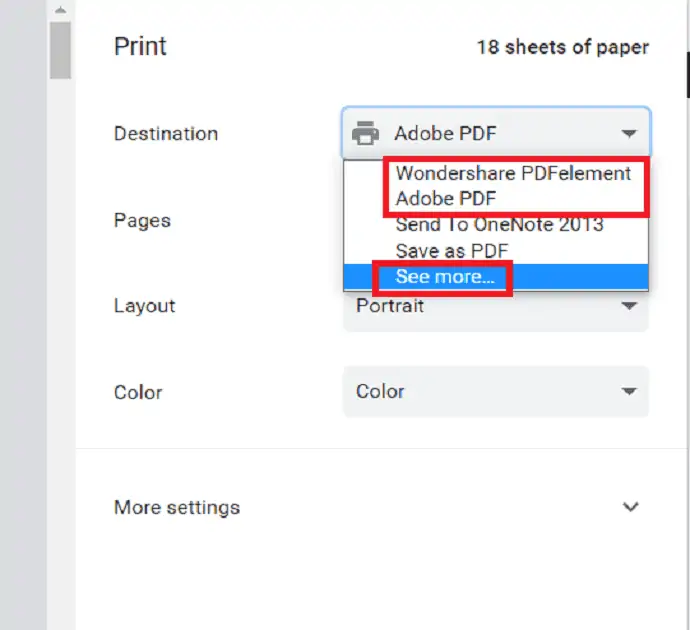
Выберите количество страниц и количество копий, которые вы хотите напечатать. Щелкните стрелку вниз рядом с макетом и выберите макет страницы по своему желанию. Выберите вариант «Книжная», чтобы печатать страницу сверху вниз, и альбомную, чтобы печатать рядом. Выберите цветную или черно-белую печать, выбрав параметр «Цвет».
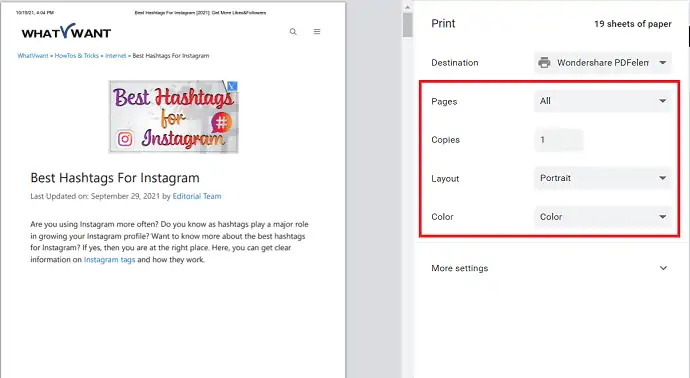
Нажмите «Дополнительные настройки», чтобы изменить дополнительные настройки для печати страницы. Вы найдете несколько параметров, таких как «Размер бумаги», «Бумага на листе», «Поля», «Качество», «Масштаб» и «Параметры». Измените параметр по своему желанию. Наконец, нажмите на опцию «Печать».
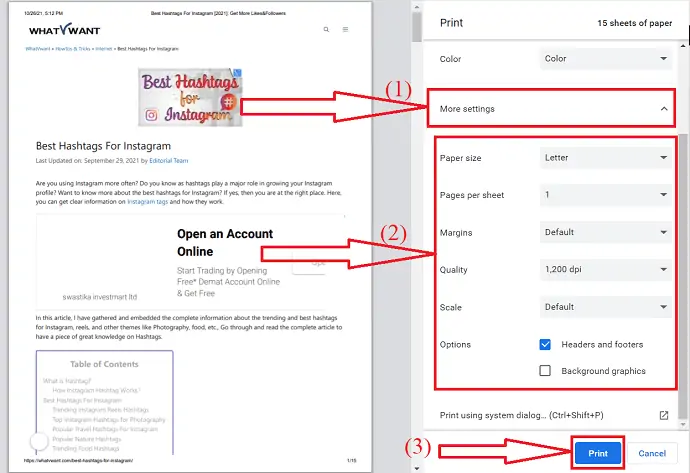
Вот и все... На экране появится всплывающее окно. Оттуда начнется процесс печати.
Отсутствует ландшафт печати Chrome: как это исправить
Лучший и простой способ решить проблему отсутствия ландшафта для печати — изменить настройки печати. Давайте, как решить проблему отсутствия ландшафта печати.
Нажмите на три точки в правом верхнем углу экрана. Выберите параметр настроек в раскрывающемся меню.
Откроется окно настроек. Перейдите в раздел «Конфиденциальность и безопасность», нажмите «Настройки сайта».
Прокрутите вниз и нажмите на опцию «Дополнительные настройки контента». Вы найдете несколько вариантов, из которых выберите документы PDF . Наконец, включите опцию «Скачать PDF». Вот и все…
Это одно из лучших исправлений, когда параметр альбомной ориентации отсутствует при печати веб-страницы в Chrome.
Chrome печатает пустые страницы: как исправить
Есть несколько причин, по которым «Chrome печатает пустые страницы». Одна из основных причин этой проблемы заключается в том, что если страница, которую вы хотите напечатать, является фоновым изображением, тогда Chrome не печатает его, чтобы сделать текст на странице более заметным даже после принтера. Таким образом, некоторые страницы с фоновыми изображениями будут отображаться как пустой лист. Давайте посмотрим, как решить эту проблему.

Откройте окно печати, выбрав Ctrl + P на клавиатуре, или нажмите на три точки и выберите опцию «Печать» в раскрывающемся меню.
Нажмите «Дополнительные параметры» и включите параметр «Фоновая графика». Вот и все... Теперь вы можете без проблем печатать веб-страницы Chrome.
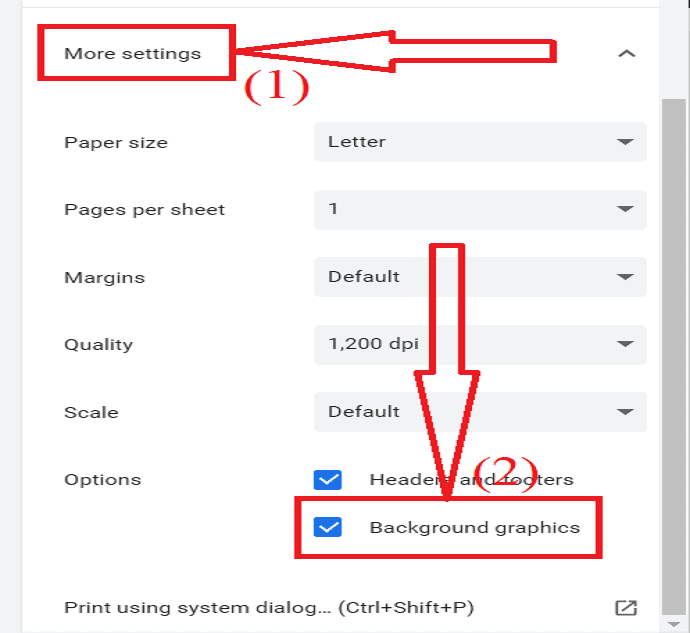
4. Как распечатать веб-сайт так, как он выглядит в Chrome Android
Также одной из простых задач является печать веб-сайта в том виде, в котором он отображается в Chrome Android. Давайте посмотрим на несколько простых шагов.
- Запустите приложение Chrome на Android-устройстве.
- Откройте веб-страницу или статью, которую хотите напечатать.
- Нажмите на три вертикальные линии в правом верхнем углу экрана.
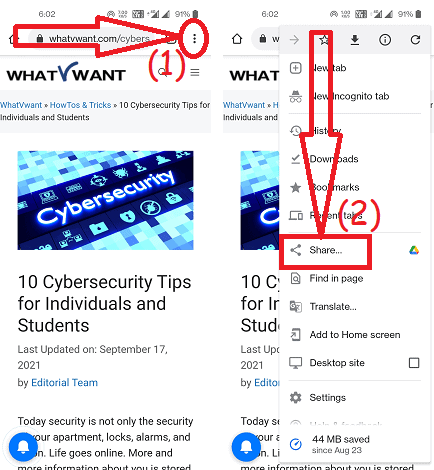
- Выберите значок «Поделиться» в меню.
- Снова нажмите на значок печати внизу.
- Вверху выберите принтер.
- Измените другие параметры печати, такие как цвет, книжная, односторонняя, буквенная и многие другие по вашему желанию.
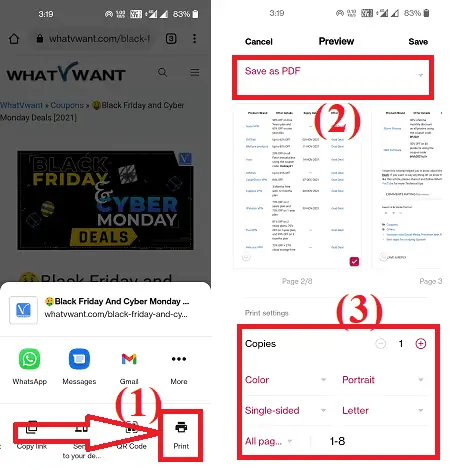
- Наконец, нажмите на опцию печати.
Лучшее расширение для Chrome для печати всех страниц
5.Печать
Print — это простой инструмент расширения для печати веб-страницы одним щелчком мыши. Он позволяет печатать веб-страницы, изображения и другие документы PDF прямо из браузера. У него нет возможности вносить какие-либо изменения, но, тем не менее, это лучший инструмент расширения Chrome для легкой печати веб-страниц.
- Откройте интернет-магазин Chrome в поисковой системе Chrome.
- Найдите и добавьте инструмент «Печать» в качестве расширения для Chrome.
- Откройте веб-страницу, которую хотите напечатать.
- Щелкните значок расширения и выберите инструмент расширения «Печать».
- Появится окно печати.
- Выберите параметры, такие как принтер в разделе назначения, страницы, цвет макета, количество копий и многое другое.
- Наконец, нажмите «Печать». Затем появится подсказка с ходом печати.
6. Подходит для печати и PDF
Print-Friendly & PDF — отличный инструмент для печати веб-страниц. Он удаляет рекламу, осуществляет навигацию и удаляет ненужный контент перед печатью. Страницы оптимизированы для максимального удобства чтения печатных материалов. Вы также можете удалить определенное изображение или контент одним щелчком мыши. С помощью этого инструмента вы можете распечатать или сохранить веб-страницу в формате PDF. Давайте посмотрим, как распечатать веб-страницу с помощью Print Friendly & PDF.
- Посетите интернет-магазин Chrome.
- Найдите расширение для печати и PDF.
- Нажмите на него и нажмите «Добавить в Chrome».
- Снова нажмите «Добавить расширение».
- Как только он будет добавлен в качестве расширения для Chrome, откройте веб-страницу, которую вы хотите распечатать.
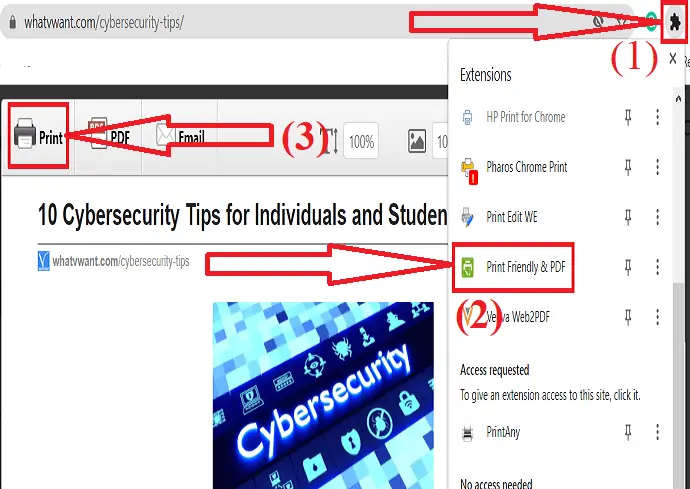
- Нажмите на значок расширения рядом с панелью поиска и выберите расширение для печати и PDF.
- На экране появится подсказка. Сразу же проверьте страницу и нажмите кнопку «Печать».
- На экране появится окно печати.

- Выберите принтер, страницы, макет, цвет и многое другое по своему желанию.
- Наконец, нажмите «Печать». На экране появится подсказка с ходом печати.
7.Печать Редактировать МЫ
Print Edit WE — еще одно замечательное расширение для Chrome, позволяющее легко редактировать и распечатывать веб-страницы. Он позволяет удалять определенные изображения, содержимое или изменять стиль текста, поля, добавлять текст и многое другое. Он предлагает различные функции, такие как веб-стиль, текстовые фрагменты, сохранение и многое другое.
- Перейдите в интернет-магазин Chrome.
- Найдите Print Edit WE с помощью строки поиска.
- Нажмите «Добавить в Chrome», чтобы добавить его в качестве расширения.
- Откройте веб-страницу, которую хотите напечатать.
- Нажмите на значок расширения и выберите из списка расширение Edit WE для печати.
- Отредактируйте веб-страницу по своему желанию и нажмите кнопку предварительного просмотра вверху.
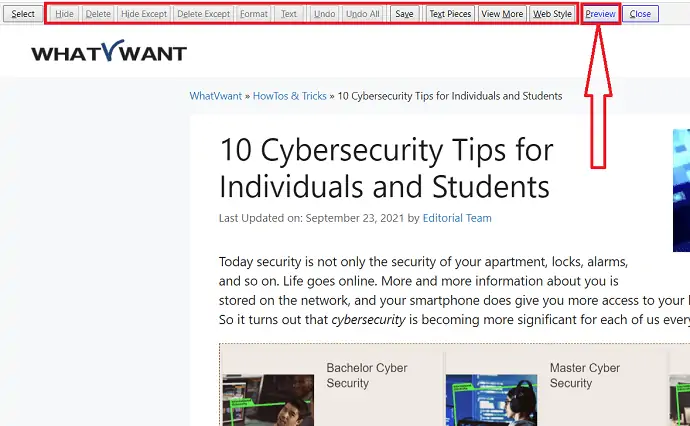
- На экране появится окно печати.
- Выберите принтер, страницы, макет, цвет и многое другое. Наконец, нажмите «Печать».
8.PDFмойURL
PDFmyURL — еще одно лучшее расширение для Chrome в списке. Он преобразует веб-страницу в PDF, а затем позволяет распечатать преобразованную страницу. Давайте посмотрим, как его использовать.
- Во-первых, добавьте инструмент PDFmyURL в Chrome в качестве расширения из интернет-магазина Chrome.
- Откройте веб-страницу.
- Нажмите на значок расширения и выберите PDFmyURL из списка.
- Подождите несколько минут. Вы будете перенаправлены на новый интерфейс.
- Проверьте файл один раз и нажмите значок печати в правом верхнем углу.
- Окно печати будет отображаться на экране.
- Выберите принтер, количество копий, страницы, макет и многое другое.
- Наконец, нажмите на кнопку «Печать» внизу. Появится подсказка с ходом печати.
9.iWeb2x — URL-адрес PDF и изображения
iWeb2x — URL to PDF & image также является одним из лучших расширений Chrome для печати веб-страниц. Он преобразует веб-страницу в PDF и изображение перед печатью. Он предлагает различные размеры и типы ориентации. Вы также можете удалить изображения и фон страницы, если хотите. Давайте посмотрим, как распечатать веб-страницу с помощью iWeb2x — URL в PDF и изображение.
- Откройте интернет-магазин Chrome.
- Найдите iWeb2x — URL-адрес PDF и изображения.
- Нажмите и выберите параметр «Добавить в Chrome», чтобы добавить его в качестве расширения для Chrome.
- Откройте веб-страницу, которую хотите распечатать.
- Нажмите на значок расширения и выберите iWeb2x из списка.
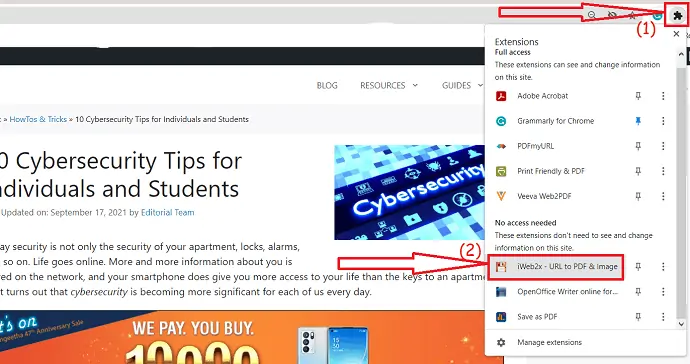
- Нажмите на PDF. Измените размер и ориентацию файла по своему желанию.
- Включите или отключите параметры «Оттенки серого», «Без изображений» и «Без фона». Нажмите «Сохранить как PDF» и нажмите «Загрузить PDF».
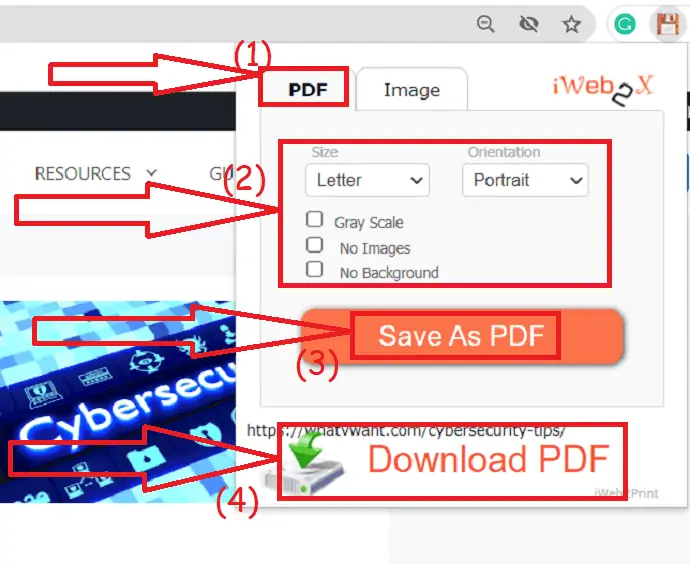
- Файл будет отображаться на экране. Проверьте это один раз и нажмите значок «Печать» в правом верхнем углу.
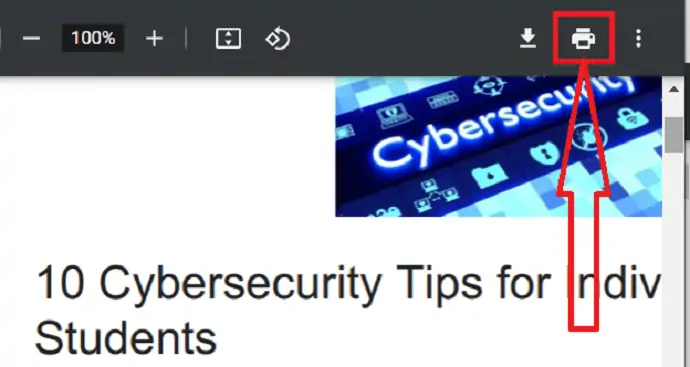
- Появится окно печати. Выберите нужный принтер в разделе назначения.
- Меняйте макет, страницы, цвет и многое другое по своему желанию.
- Наконец, нажмите на опцию печати.

10.ПечатьЛюбой
PrintAny — одно из лучших расширений, позволяющее печатать любые веб-страницы, изображения, PDF-файлы и многое другое из браузера. Он завершает вашу задачу печати в один клик. Просто добавьте его в качестве расширения в свой хром.
Посетите интернет-магазин Chrome и найдите расширение PrintAny с помощью панели поиска. Нажмите на него и нажмите «Добавить в хром».
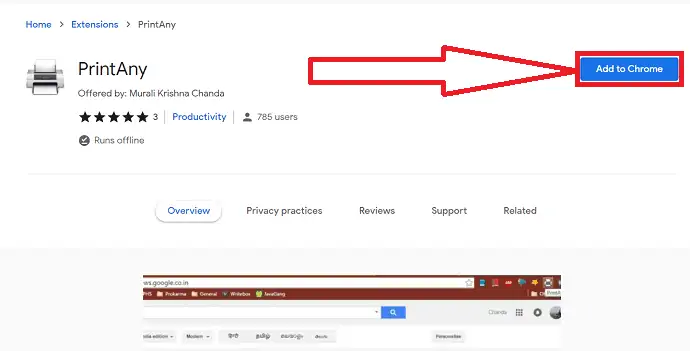
Как только он будет добавлен в качестве расширения для Chrome, откройте веб-страницу, которую хотите распечатать. Нажмите на значок расширения рядом с панелью поиска и нажмите на опцию «PrintAny».
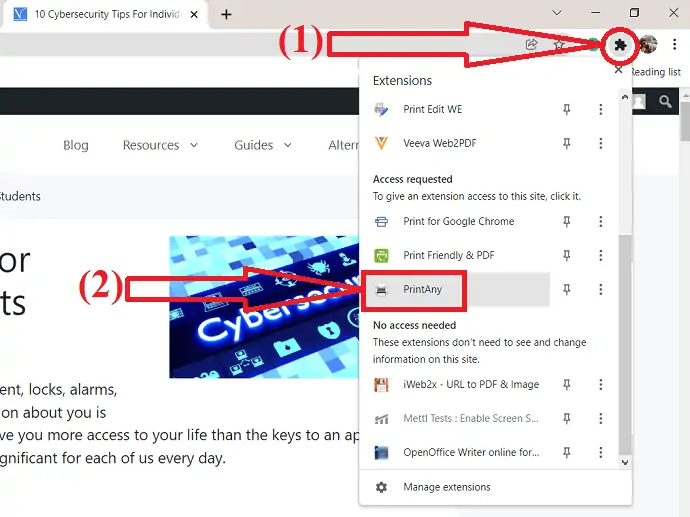
На экране появится окно печати. Выберите принтер, макет, размер бумаги и другие изменения по своему желанию и нажмите «Печать».

Другие браузеры
При попытке распечатать веб-страницу в другом веб-браузере может появиться другое диалоговое окно печати. Но варианты почти такие же, как обсуждались в вышеописанной процедуре. Вам просто нужно выбрать принтер, через который вы хотите печатать, количество страниц, количество копий и ориентацию страницы.
- Связанный: Как экспортировать, импортировать и создавать резервные копии закладок Google Chrome
- Как полностью удалить Google Chrome с компьютера
Спасибо, что прочитали мою статью «Лучший способ распечатать веб-страницу во всех веб-браузерах» . Если вам понравилась эта статья, поделитесь ею с друзьями. Подпишитесь на WhatVwant в Facebook и Twitter, чтобы получать дополнительные советы. Подпишитесь на канал whatvwant на YouTube, чтобы получать регулярные обновления.
Лучший способ распечатать веб-страницу во всех веб-браузерах — часто задаваемые вопросы
Могу ли я распечатать всю веб-страницу в Chrome?
да. Вы можете без проблем распечатать всю веб-страницу на Chrome.
Как распечатать веб-страницу в хроме?
Нажмите Ctrl+P на клавиатуре. На экране появится диалоговое окно печати. измените параметры в соответствии с вашими потребностями и нажмите кнопку «Печать».
Есть ли расширение для печати веб-страницы?
Существует несколько расширений для Chrome, позволяющих легко и без проблем печатать веб-страницы.
Как распечатать веб-страницу в ландшафтном режиме в Chrome?
Щелкните поле рядом с параметром макета в диалоговом окне печати и выберите параметр «Пейзаж» в раскрывающемся меню.
