Контроллер PS5 не подключается к консоли? 10 способов исправить
Опубликовано: 2022-12-25Ваш беспроводной контроллер DualSense может не подключиться к Sony PlayStation 5 через Bluetooth по нескольким причинам. Например, геймпад не синхронизирован с консолью, его батареи разряжены или его прошивка не обновлена.
Это руководство по устранению неполадок познакомит вас с несколькими способами устранения проблем с подключением контроллера PS5. Проблема, вероятно, тривиальна, и вы сможете решить ее быстро.

1. Соедините контроллер DualSense с PS5.
Предположим, вы впервые пытаетесь использовать беспроводной контроллер DualSense с PlayStation 5. В этом случае вы не сможете взаимодействовать с консолью по беспроводной сети, если не зарегистрируете ее на консоли через USB-кабель. Вот как:
- Включите консоль PS5.
- Подключите контроллер DualSense к порту USB на PS5. Используйте кабель USB Type-C — USB-A, который входит в комплект поставки консоли.
- Нажмите кнопку PS на контроллере — она находится между джойстиками — чтобы соединить его с консолью.
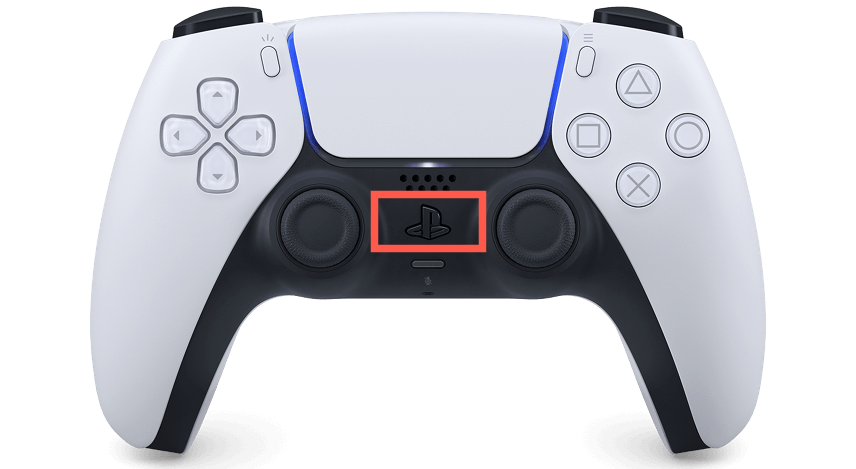
После процесса сопряжения вы можете отключить контроллер от консоли, чтобы использовать его по беспроводной сети.
Если вы настраиваете дополнительный контроллер DualSense, но у вас нет под рукой кабеля USB-C, вы можете подключить контроллер по беспроводной сети. Для этого:
- Нажмите кнопку PS на основном контроллере и выберите « Настройки » в правом верхнем углу главного экрана PS5.
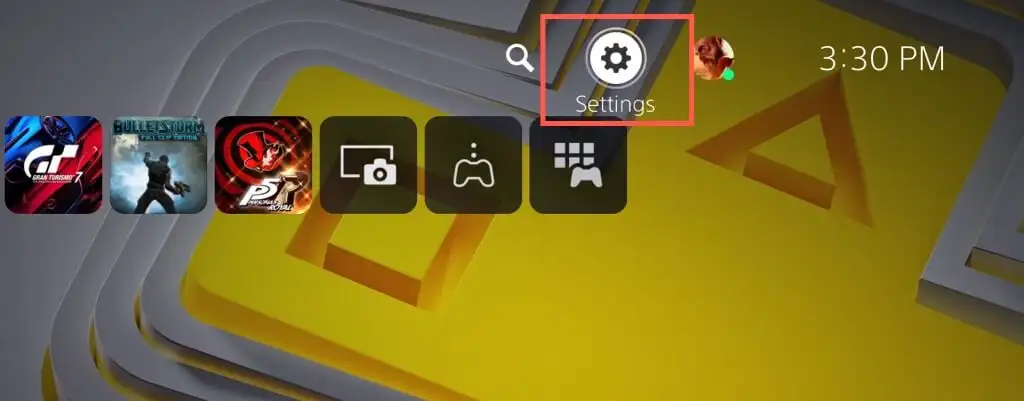
- Прокрутите вниз и выберите Аксессуары .
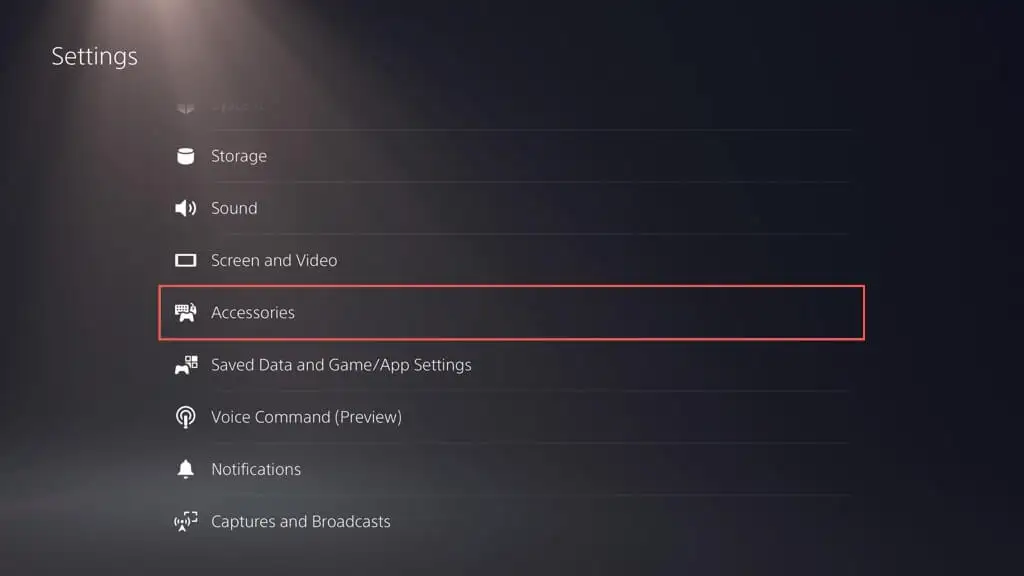
- Выберите « Основные » > « Аксессуары Bluetooth ».
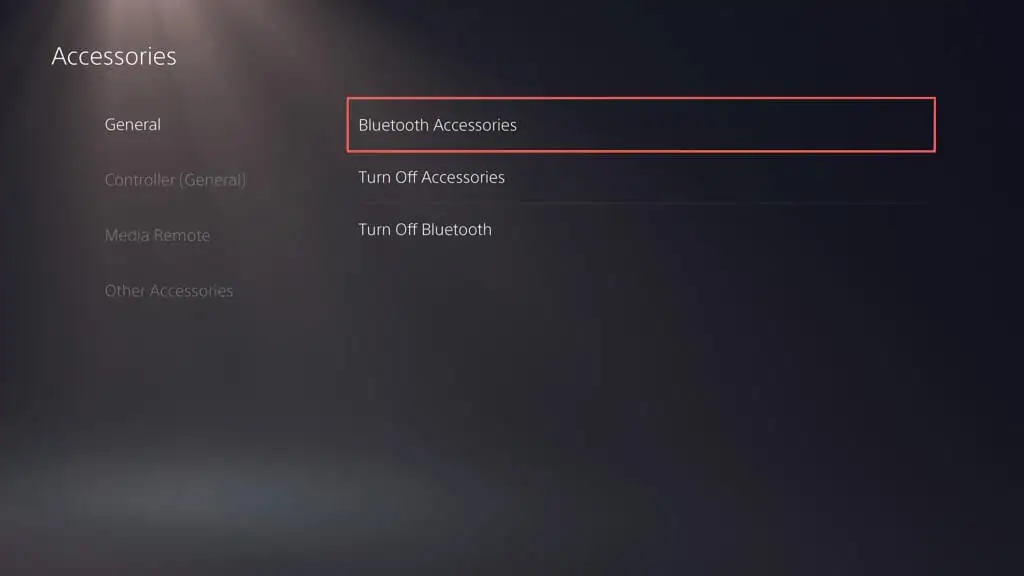
- На новом контроллере удерживайте кнопку Create и PS одновременно, чтобы перевести его в режим сопряжения.
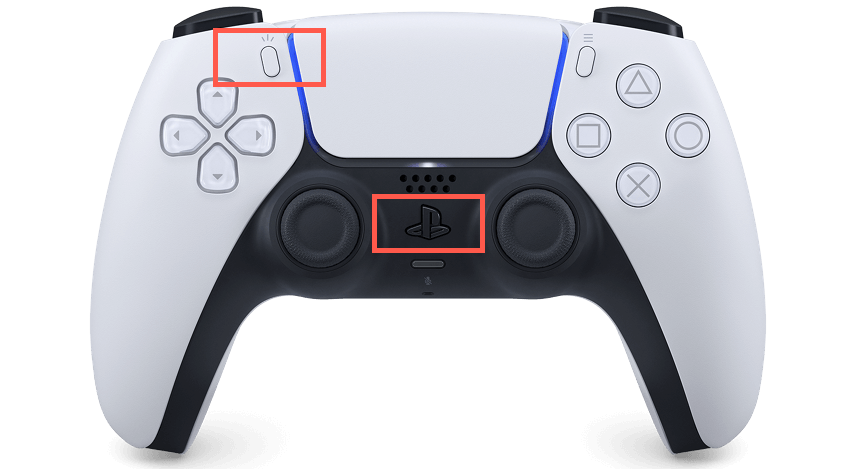
- Используйте основной контроллер, чтобы выбрать контроллер, который вы собираетесь подключить, из списка найденных аксессуаров на PS5.
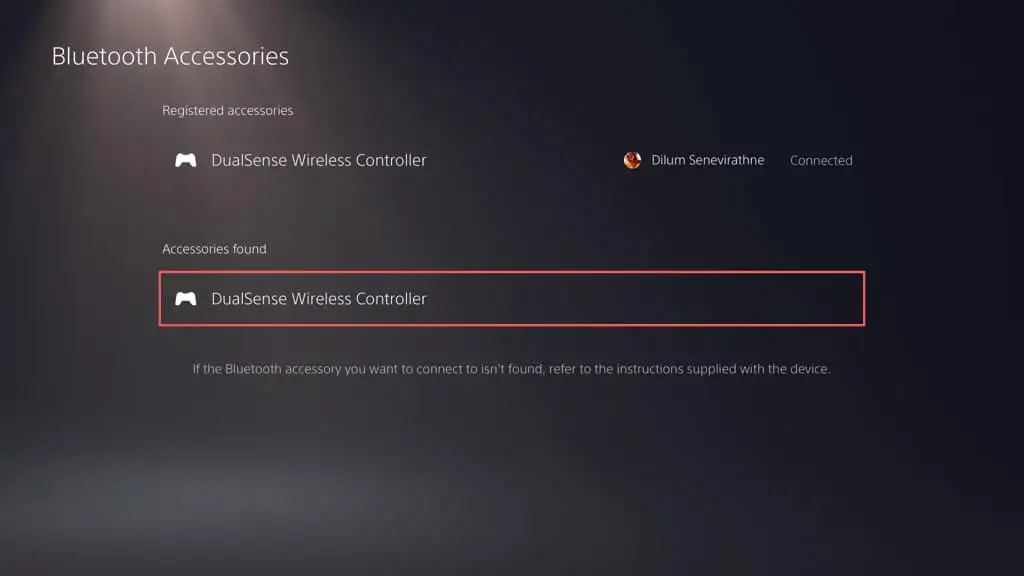
- Выберите Да , чтобы подтвердить, что вы хотите зарегистрировать контроллер.
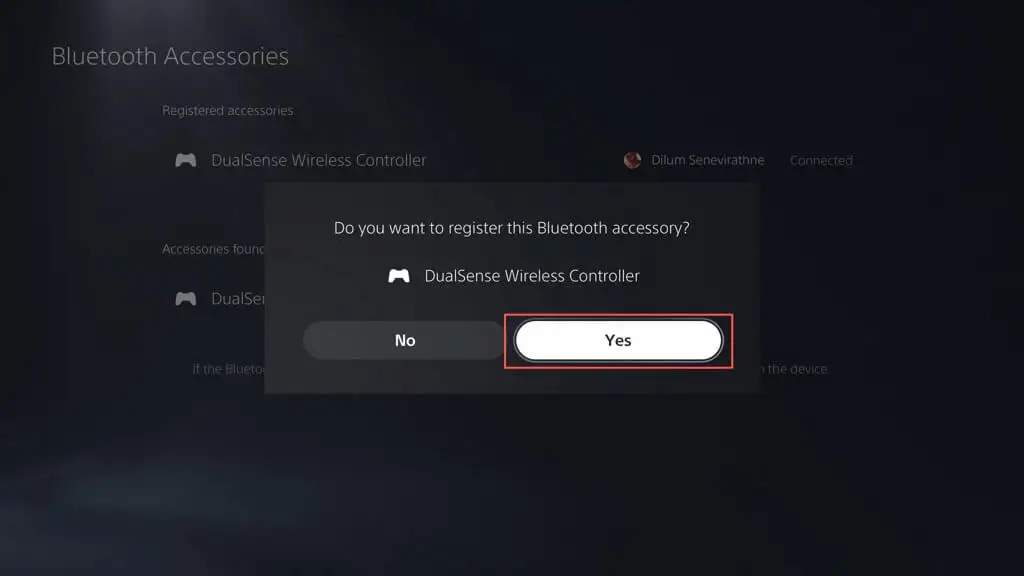
Ваша PS5 должна автоматически подключиться к новому контроллеру. Нажмите кнопку PS на основном контроллере, если хотите вернуться к его использованию.
2. Зарядите контроллер DualSense PS5.
Аккумулятор вашего беспроводного контроллера DualSense может быстро разряжаться во время длительных игровых сессий с сильной вибрацией. Если консоль не переподключается или не выводит консоль из режима покоя при нажатии кнопки PS , возможно, она разряжена.
Подключите контроллер через USB и дайте ему зарядиться не менее 15 минут. Световая полоса, окружающая тачпад, мигает, подтверждая, что он заряжается.
Если вы ненавидите возиться с кабелями, приобретите зарядную станцию для PS5 или охлаждающую подставку, чтобы контроллер всегда был полностью заряжен.
3. Перезагрузите консоль PlayStation 5.
Неожиданные программные сбои PlayStation 5 часто являются основной причиной того, что контроллер DualSense не может подключиться через Bluetooth. Перезапустите консоль, чтобы удалить временные данные из памяти консоли и устранить проблемы с беспроводным подключением.
Если у вас есть другой работающий контроллер, нажмите кнопку PS и выберите « Питание» > « Перезагрузить PS5 », чтобы перезагрузить консоль.
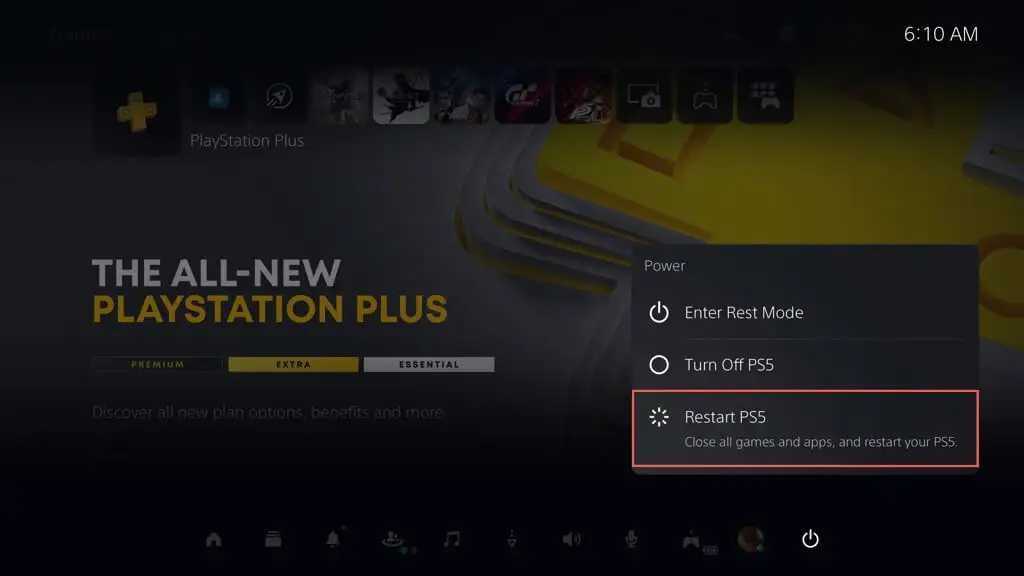
Если нет, нажмите и удерживайте кнопку питания PS5, пока консоль не издаст двойной звуковой сигнал, чтобы инициировать принудительное отключение. Затем снова нажмите кнопку питания , чтобы снова включить его.
4. Проверьте наличие проблем, связанных с USB
Если ваш беспроводной контроллер DualSense не подключается, не заряжается или не выполняет и то, и другое через USB, проблема может быть связана с USB. Попробуйте следующее:
- Осмотрите кабель USB-C на наличие повреждений. Если он изношен или сильно изогнут, проверьте, работает ли он на другом устройстве, таком как ПК или Mac. Замените кабель, если это не так.
- Если вы используете USB-кабель стороннего производителя, переключитесь на оригинальный, который был в упаковке PS5, или попробуйте другой высококачественный кабель USB-C, поддерживающий передачу данных.
- Подключите кабель к другому USB-порту на PS5 и проверьте, имеет ли это значение. Помимо порта USB на передней панели, на задней панели консоли есть дополнительные порты.
- Убедитесь, что порт USB-C на контроллере не загрязнен. Продуйте сжатым воздухом, чтобы очистить его от пыли (не вставляйте сопло в порт), или удалите мусор зубочисткой.
5. Отключите контроллер и снова подключитесь к консоли.
Если проблема не устранена, отключите и снова подключите беспроводной контроллер DualSense к PlayStation 5. Если у вас нет другого контроллера, который вы можете использовать для взаимодействия с консолью, вы должны сбросить неисправный контроллер до заводских настроек (подробнее об этом ниже).

- Перейдите в « Настройки » > « Аксессуары » > « Аксессуары Bluetooth » и выделите контроллер, который хотите отключить, в списке подключений Bluetooth.
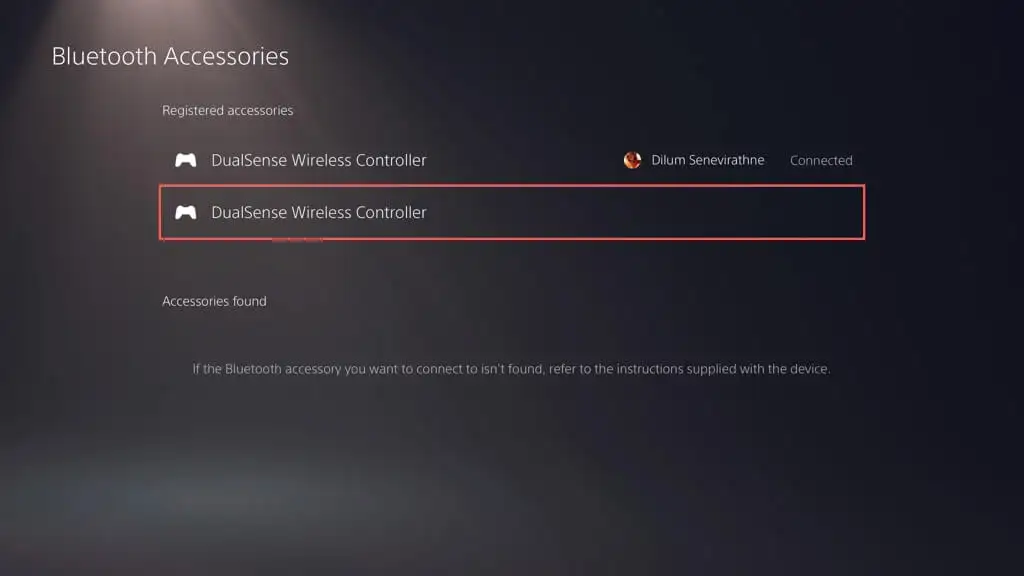
- Нажмите кнопку « Параметры » и выберите « Отключить ».
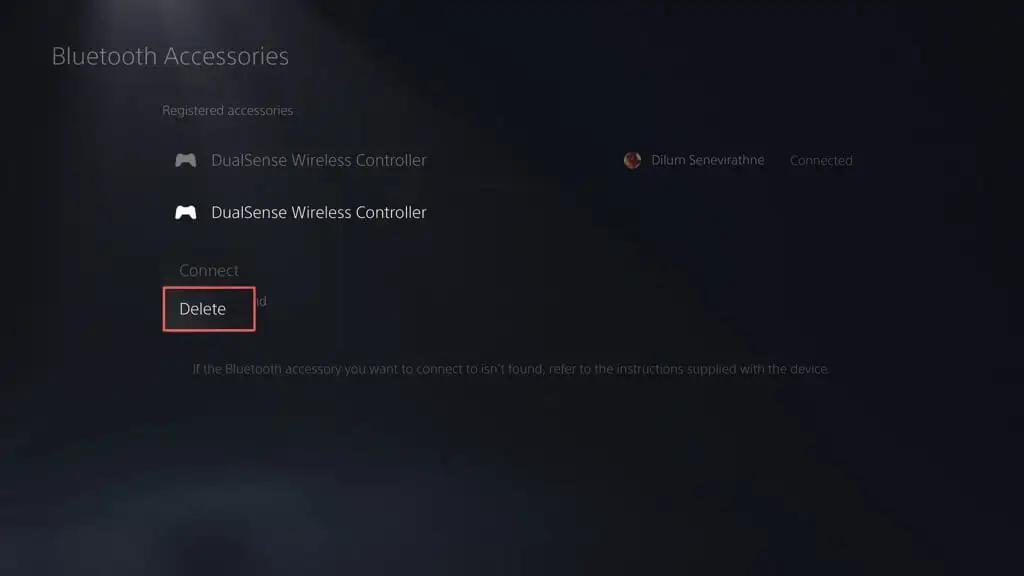
- Выберите OK , чтобы отключить контроллер.
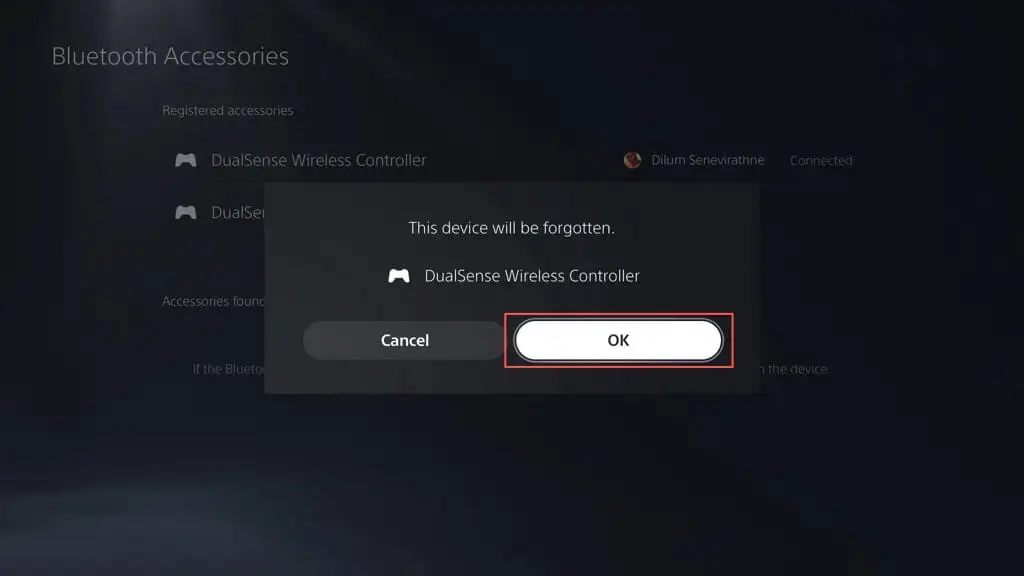
Перезагрузите PS5 и повторно зарегистрируйте контроллер по беспроводной сети или через USB.
6. Держите контроллер и консоль рядом
Хотя беспроводной контроллер DualSense и PlayStation 5 используют Bluetooth 5.1 для подключения, физические препятствия, отражающие поверхности и помехи от окружающих устройств могут уменьшить эффективную дальность действия сигнала Bluetooth.
Например, хранение консоли и телевизора в разных комнатах может привести к случайным отключениям или задержкам. Либо используйте контроллер в проводном режиме, либо держите контроллер и консоль поблизости.
Примечание . Чтобы настроить контроллер для работы в проводном режиме, выберите « Настройки » > « Аксессуары » > «Контроллер (общие) » > «Метод связи » и выберите «Использовать USB-кабель ».
7. Восстановите заводские настройки вашего контроллера DualSense
Если проблема не устранена, попробуйте выполнить программную перезагрузку контроллера DualSense. Для этого нажмите и удерживайте кнопку PS в течение 10 секунд, пока световая полоса не погаснет. Подождите еще 10 секунд и снова нажмите кнопку PS , чтобы снова включить контроллер.
Если это не поможет, вы должны выполнить полную перезагрузку контроллера PS5. Это восстанавливает заводские настройки контроллера и устраняет серьезные проблемы, связанные с подключением. Для этого:
- Выключите PS5. Если у вас нет дополнительного контроллера, нажмите и удерживайте кнопку питания , чтобы принудительно выключить консоль.
- Вставьте инструмент для извлечения SIM-карты или скрепку в маленькое отверстие на задней панели контроллера и нажмите кнопку сброса внутри на 3-5 секунд.
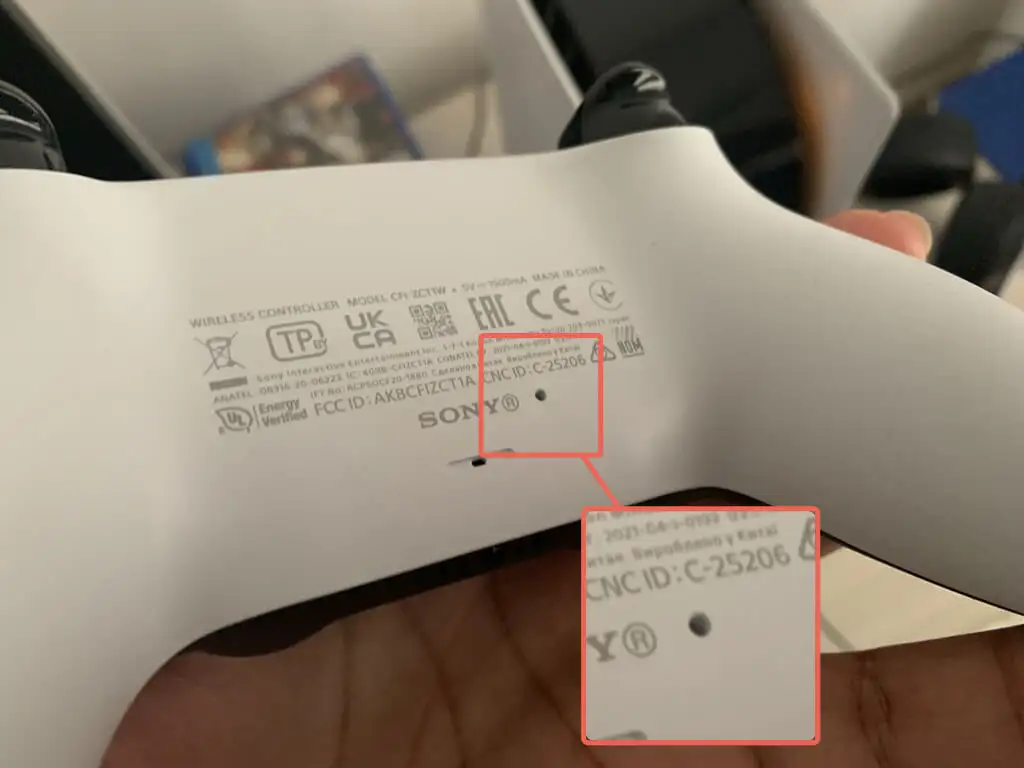
- Включите PS5 и повторно зарегистрируйте контроллер на консоли по беспроводной сети (если у вас есть другой контроллер) или через USB.
8. Исключите помехи сигнала от других устройств
Если ваш контроллер DualSense не работает только в беспроводном режиме, удалите близлежащие устройства Bluetooth и другое беспроводное оборудование, например маршрутизаторы Wi-Fi, которые могут создавать помехи.
Кроме того, отключите сторонние аксессуары контроллера, такие как проводные гарнитуры и аккумуляторы. Эти устройства также могут нарушить сигнал Bluetooth вашего контроллера и помешать ему подключиться к консоли.
9. Обновите контроллер DualSense
Sony время от времени публикует обновления прошивки DualSense, которые улучшают стабильность контроллера и устраняют известные проблемы с подключением.
Если контроллер работает в проводном режиме, перейдите в « Настройки » > « Аксессуары » > « Контроллер » ( Общие ) и выберите « Программное обеспечение устройства беспроводного контроллера» , чтобы обновить прошивку устройства.
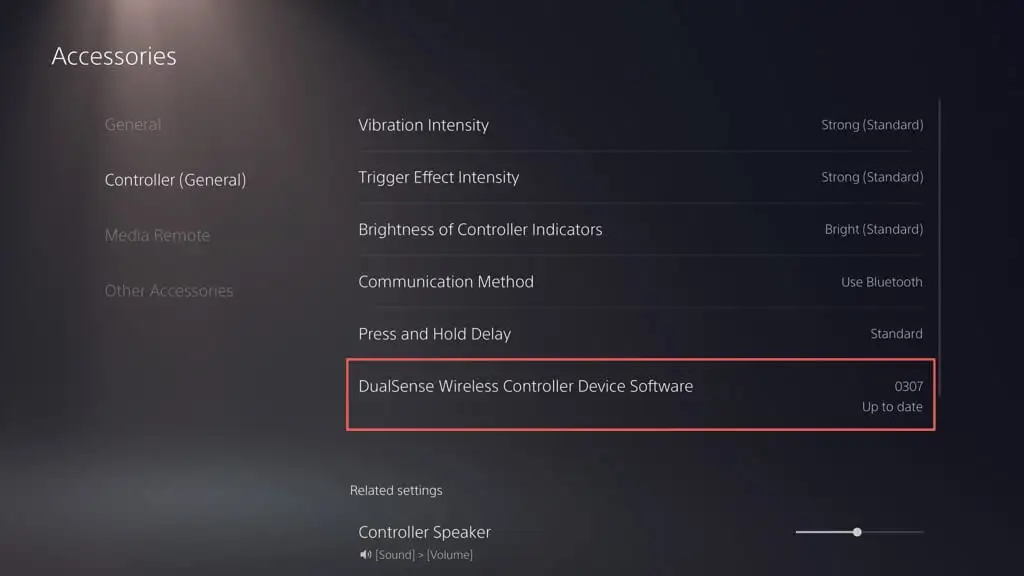
Если у вас есть ПК, вы также можете обновить контроллер с помощью утилиты «Firmware updater for DualSense Wireless Controller» с официального сайта PlayStation:
10. Обновите свою PlayStation 5
Другая причина, по которой проблемы с контроллером DualSense могут перестать подключаться, связана с ошибками или устаревшим системным программным обеспечением PS5. Обновите консоль, чтобы устранить проблему.
Примечание . Для запуска обновления необходим работающий контроллер.
- Перейдите в « Настройки » > « Система» .
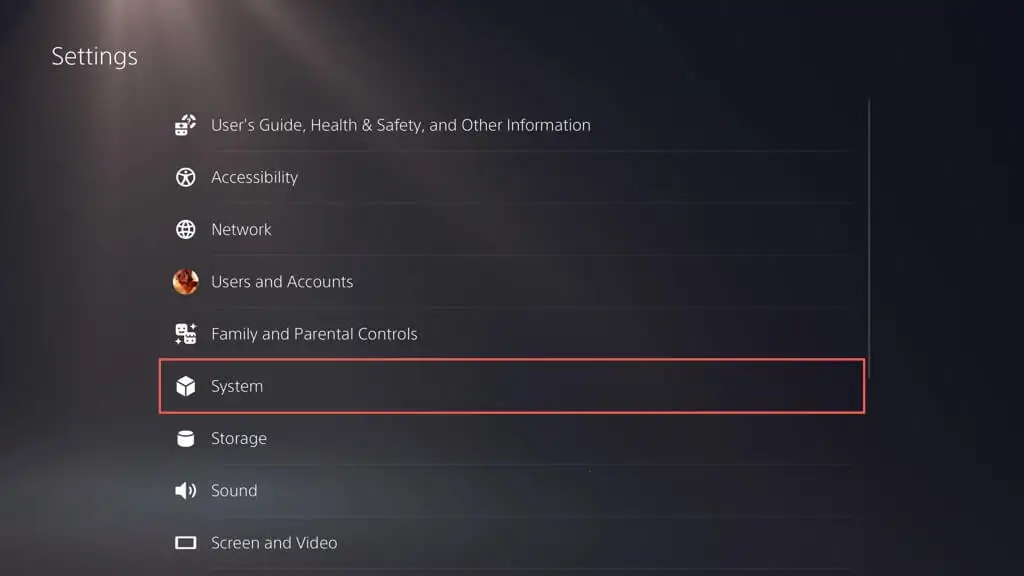
- Прокрутите вниз раздел « Системное программное обеспечение » и выберите « Обновление и настройки системного программного обеспечения».
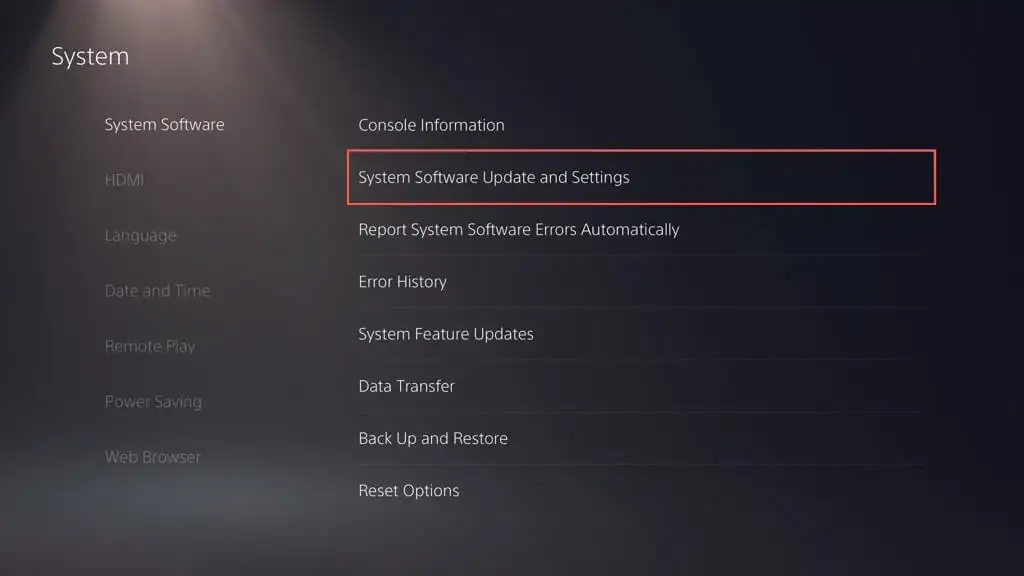
- Выберите «Обновить системное программное обеспечение» .
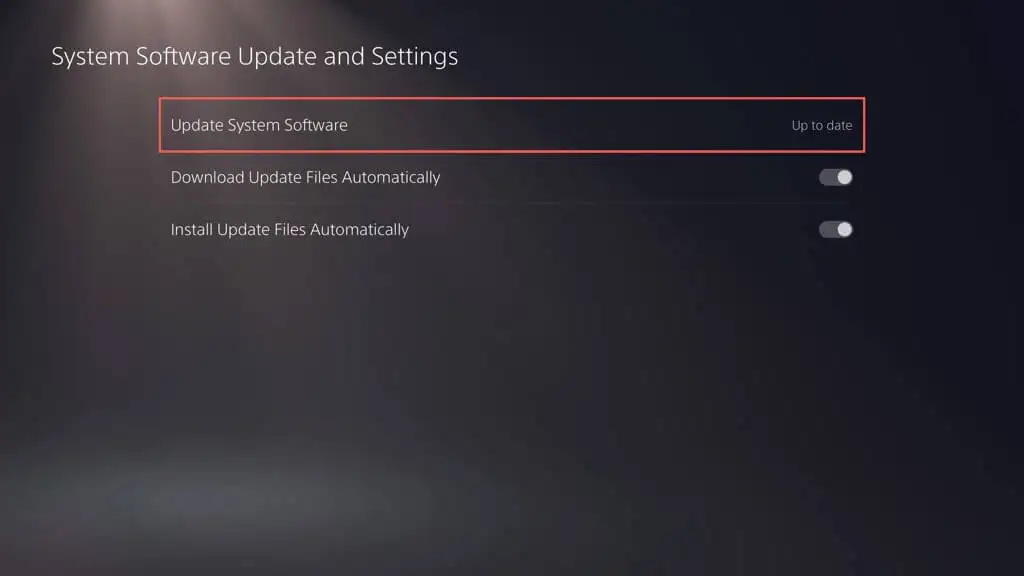
- Выберите опцию « Обновить через Интернет ».
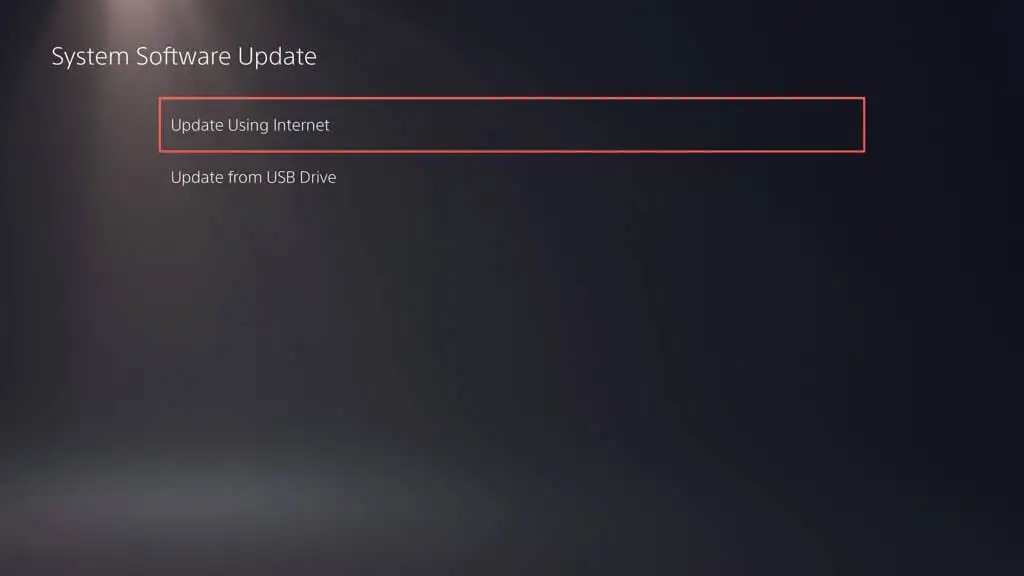
Подождите, пока ваша PS5 найдет и установит все ожидающие обновления. Если у вас возникнут проблемы, обновите PS5 через безопасный режим.
Обратитесь в службу поддержки PlayStation за помощью
Если ни одно из приведенных выше исправлений не помогло, скорее всего, ваш беспроводной контроллер DualSense неисправен или у него полностью разряжена батарея. Зарегистрируйте контроллер на настольном компьютере, iPhone или устройстве Android, чтобы убедиться, что проблема связана с аппаратным обеспечением.
Обратитесь в службу поддержки PlayStation, и они помогут вам понять, что делать дальше. Если вы купили контроллер у стороннего продавца, обратитесь за заменой.
