Быстрое шифрование файлов MS Word, Excel и папок в Windows 10
Опубликовано: 2019-10-14Мы всегда ищем защищенные транзакции, будь то мониторинг или обмен файлами. Шифрование и защита паролем файлов и папок важны и, возможно, являются лучшим способом сохранить конфиденциальность наших секретов.
Здесь, в этой статье, мы не только собираемся упростить шифрование и дешифрование, но также собираемся раскрыть несколько секретных советов и приемов, о которых вы, возможно, не знаете или не используете для обеспечения безопасности своих данных, файлов и папок. Начнем с самого основного.
Защита паролем документа Word
С помощью стороннего программного обеспечения могут быть сотни способов защитить паролем текстовый документ или электронную таблицу, однако самое интересное — защитить их без программного обеспечения.
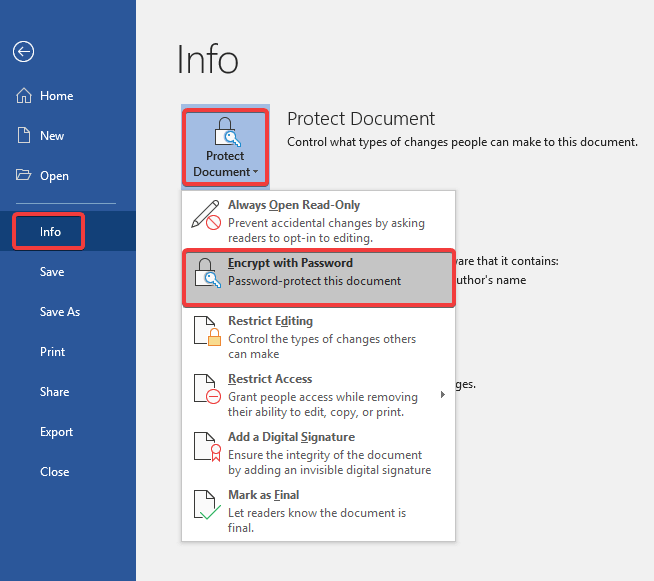
«Предупреждение. Этот метод шифрования — шифрование AES-256, и если вы забудете пароль, Word не сможет восстановить ваши данные».
Шаг 1. Когда вы закончите редактирование документа, нажмите «Меню файлов».
Шаг 2. Перейдите на вкладку «Информация» слева и нажмите «Защитить документ».
Шаг 3. В раскрывающемся меню нажмите «Зашифровать с помощью пароля».
Шаг 4. Будет предложено ввести пароль и пароль подтверждения, введите надежный пароль и нажмите «ОК».
Шаг 5. Как только ваш документ будет защищен паролем, он покажет вам сообщение «Для открытия этого документа требуется пароль».
Шаг 6. Чтобы удалить пароль, вам нужно будет выполнить те же действия, но на этот раз оставьте пароль пустым и нажмите «ОК». Примененный пароль будет удален.
Рекомендуется отправить файл по электронной почте и пароль по текстовому сообщению или через другой режим для обеспечения наивысшего уровня безопасности.
«Примечание: если вы зашифруете файл с помощью пароля и поделитесь им с кем-то, он/она не сможет открыть файл, пока не будет введен правильный пароль».
Читайте также: WhatsApp и миф о сквозном шифровании
Защитите паролем электронные таблицы Excel
Вы можете защитить паролем электронные таблицы Excel различными способами. Вышеупомянутые шаги по защите паролем документа Word — это самый простой способ защитить паролем листы Excel, хотя есть и другие умные способы, доступные по цене.
Защитить открытие книги
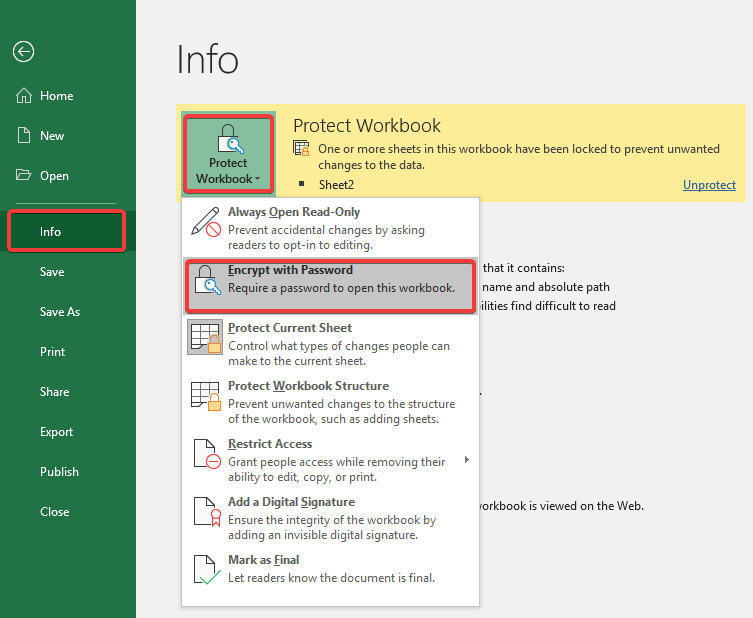
Шаг 1. Когда вы закончите редактирование рабочего листа, нажмите «Меню файлов».
Шаг 2. Перейдите на вкладку «Информация» слева и нажмите «Защитить книгу».
Шаг 3. В раскрывающемся меню нажмите «Зашифровать с помощью пароля».
Шаг 4. Будет предложено ввести пароль и пароль подтверждения, введите надежный пароль и нажмите «ОК».
Шаг 5. Как только ваш пароль защитит книги Excel, он покажет вам сообщение «Для открытия этой книги требуется пароль».
Шаг 6. Чтобы удалить пароль, вам нужно будет выполнить те же действия, но на этот раз оставьте пароль пустым и нажмите «ОК». Примененный пароль будет удален.
Защитить редактирование рабочего листа
Если вы хотите, чтобы другой человек мог открывать книгу, но не мог вносить изменения в данные, вы также можете защитить лист.
Выполните шаги 1 и 2.
Шаг 3. Чтобы защитить рабочий лист, вы можете выбрать «Защитить текущий лист».
Шаг 4. Шаги 4, 5 и 6 останутся прежними.
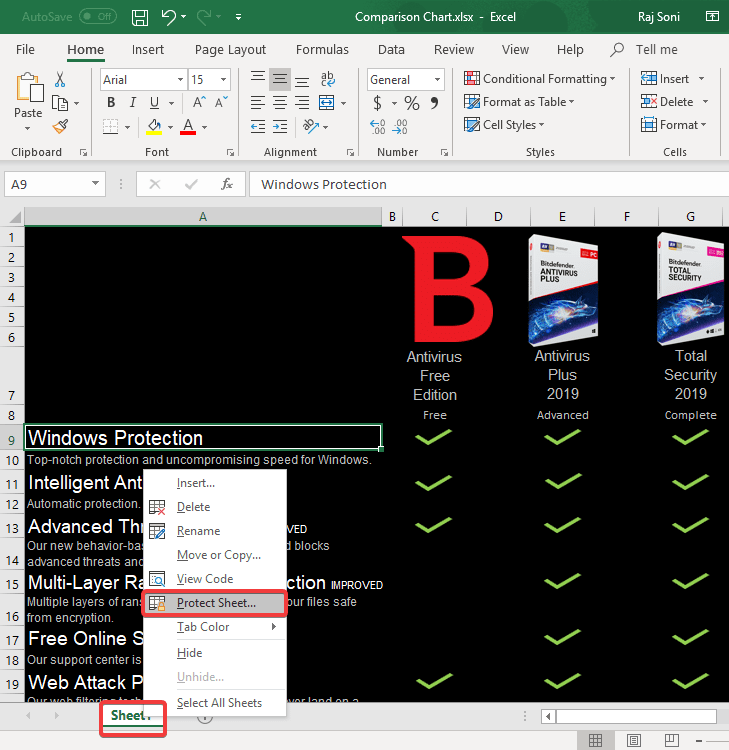
«Примечание. Защищенный паролем рабочий лист Excel ограничит пользователю возможность внесения каких-либо или выбранных изменений в лист».
Читайте также: Краткое введение в шифрование данных
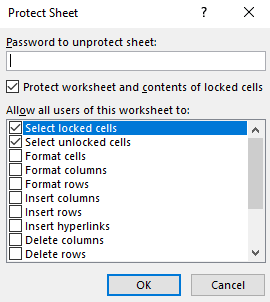
Вы также можете защитить рабочий лист с помощью выборочных параметров, выполнив следующие шаги.
Шаг 1. Щелкните правой кнопкой мыши имя листа и выберите «Защитить лист».
Шаг 2. Введите пароль и поставьте галочку напротив доступных вариантов РАЗРЕШИТЬ .
Каждый выбор по-разному влияет на тип шифрования, который вы выбираете.
Шаг 3. Подтвердите пароль и нажмите «ОК», чтобы настроить шифрование.
Теперь, когда кто-то попытается внести изменения, он будет ограничивать пользователя форматированием, добавлением, удалением данных или добавлением, удалением и форматированием строк и столбцов. Поставив галочку, вы разрешите эту индивидуальную задачу на листе.
Защита паролем папки в Windows 10
Я не ожидаю, что вы будете программистом, чтобы защитить паролем папку в Windows 10. Это очень простой процесс, чтобы скрыть все ваши файлы и папки в защищенной папке, защищенной паролем. Это похоже на создание хранилища для себя, чтобы ни один злоумышленник не мог войти без пароля.
Здесь мы собираемся создать файл .BAT (пакетный) для выполнения шифрования пароля.
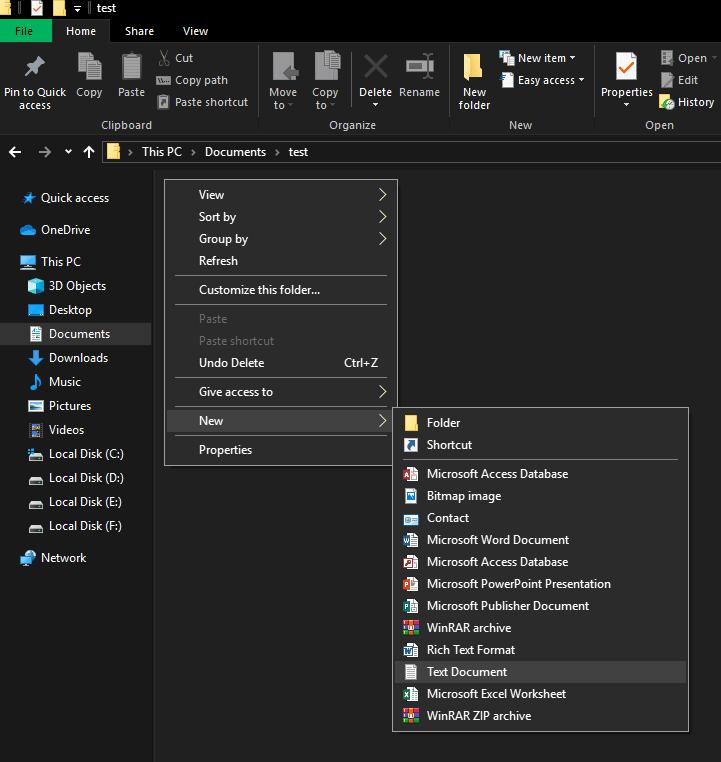
Шаг 1. Щелкните правой кнопкой мыши место, где вы хотите хранить защищенные файлы и папки.
Шаг 2. Перейдите в «Создать» и создайте новый «Текстовый документ». Вы можете переименовать файл или оставить как есть.
Шаг 3. Откройте файл и скопируйте и вставьте указанный ниже код в текстовый документ. (Начиная с «cls» до «: end»). Это создаст шкафчик, хранилище для защиты папок паролем.
cls
@ECHO OFF
title Folder Locker
if EXIST "Control Panel.{21EC2020-3AEA-1069-A2DD-08002B30309D}" goto UNLOCK
if NOT EXIST Locker goto MDLOCKER
:CONFIRM
echo Are you sure u want to Lock the folder(Y/N)
set/p "cho=>"
if %cho%==Y goto LOCK
if %cho%==y goto LOCK
if %cho%==n goto END
if %cho%==N goto END
echo Invalid choice.
goto CONFIRM
:LOCK
ren Locker "Control Panel.{21EC2020-3AEA-1069-A2DD-08002B30309D}"
attrib +h +s "Control Panel.{21EC2020-3AEA-1069-A2DD-08002B30309D}"
echo Folder locked
goto End
:UNLOCK
echo Enter password to Unlock folder
set/p "pass=>"
if NOT %pass%==Your-Password-Here goto FAIL
attrib -h -s "Control Panel.{21EC2020-3AEA-1069-A2DD-08002B30309D}"
ren "Control Panel.{21EC2020-3AEA-1069-A2DD-08002B30309D}" Locker
echo Folder Unlocked successfully
goto End
:FAIL
echo Invalid password
goto end
:MDLOCKER
md Locker
echo Locker created successfully
goto End
:End

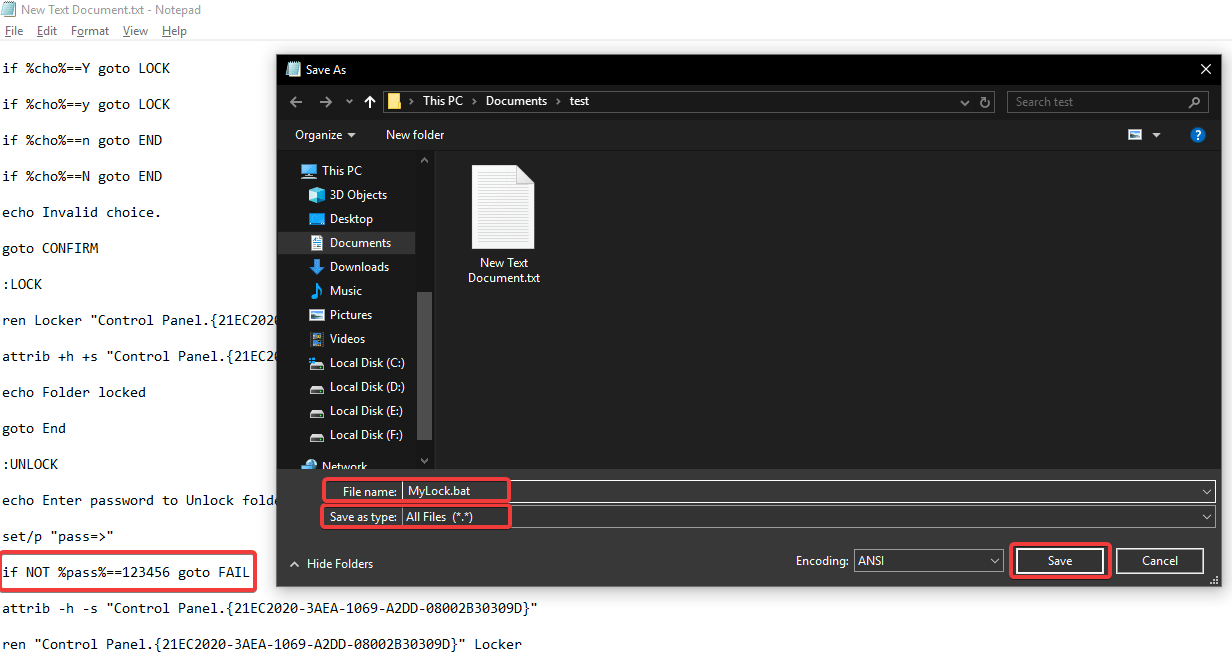
Вот настоящий трюк.
Шаг 4. Найдите код, где написано «Ваш-пароль-здесь», и замените его своим настоящим паролем.
Шаг 5. Нажмите на меню «Файл» и выберите «Сохранить как».
Шаг 6. Измените «Тип файла» с «Текстовый документ» на «Все файлы».
Шаг 7. Измените «Имя файла» на «MyLock.bat» и нажмите кнопку «Сохранить».
«Вы найдете новый файл со значком шестеренки под названием «MyLock.bat», и когда вы дважды щелкните по нему, также появится папка с именем «Locker».
Шаг 8. Переместите все ваши секретные файлы и папки в новую папку (Locker).
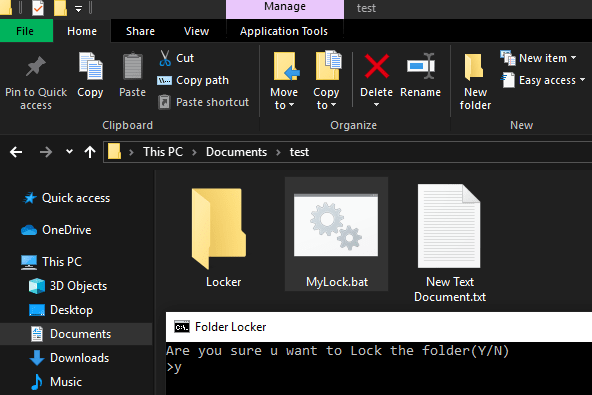
Шаг 9. Снова дважды щелкните файл «MyLock.bat», чтобы выполнить пакетный файл. Откроется командная строка для подтверждения «Вы уверены, что хотите заблокировать папку (Да/Нет). Введите «Y» для «Да» и нажмите «Ввод». Папка будет заблокирована и исчезнет. Это защитит паролем папку и ее файлы.
Шаг 10. Всякий раз, когда вы хотите открыть папку, дважды щелкните файл «MyLock.bat» еще раз, и откроется командная строка для подтверждения вашего пароля, чтобы показать вам папку. Введите пароль и нажмите Enter, и папка вернется на свое место.
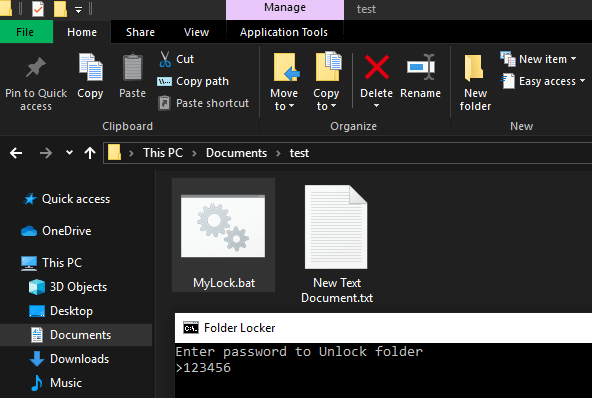
Обратите внимание: если вы оставите защищенную паролем папку незаблокированной и закроете проводник Windows, любой может получить к ней доступ, пока она снова не будет заблокирована. Не забудьте заблокировать его перед выходом из системы. Кто-то может удалить основную папку или ее подфайлы и папки, если они оставлены открытыми. Это всего лишь временная блокировка, так как если кто-то знает о пакетных файлах, а вы забудете скрыть файл или переименовать его в системный, он может зайти в «MyLock.bat» и изменить пароль. Вы навсегда потеряете доступ к своим документам.
Включение шифрования устройства с помощью BitLocker
Если вы используете Windows Vista или 7 Ultimate, Windows Vista или 7 Enterprise, Windows 8.1 Pro, Windows 8.1 Enterprise или Windows 10 Pro. это шифрование устройства для вас! BitLocker предустановлен в этих версиях Windows.
Читайте также — Как зашифровать диск с помощью BitLocker в Windows 10
Скрытые папки и файлы
Кроме того, вы также можете скрыть файлы и папки, чтобы другие не могли заглянуть в ваши файлы. Всякий раз, когда вы применяете атрибут скрытой папки к файлу или папке в Windows, папка или файлы не отображаются в проводнике Windows или в списке каталогов, даже если кто-то пытается проверить их в командной строке. Вам просто нужно убедиться, что опция «Не показывать скрытые папки, файлы или диск» отмечена.
Чтобы скрыть файл или папку в Windows 7, 8 и 10, выполните следующие действия.
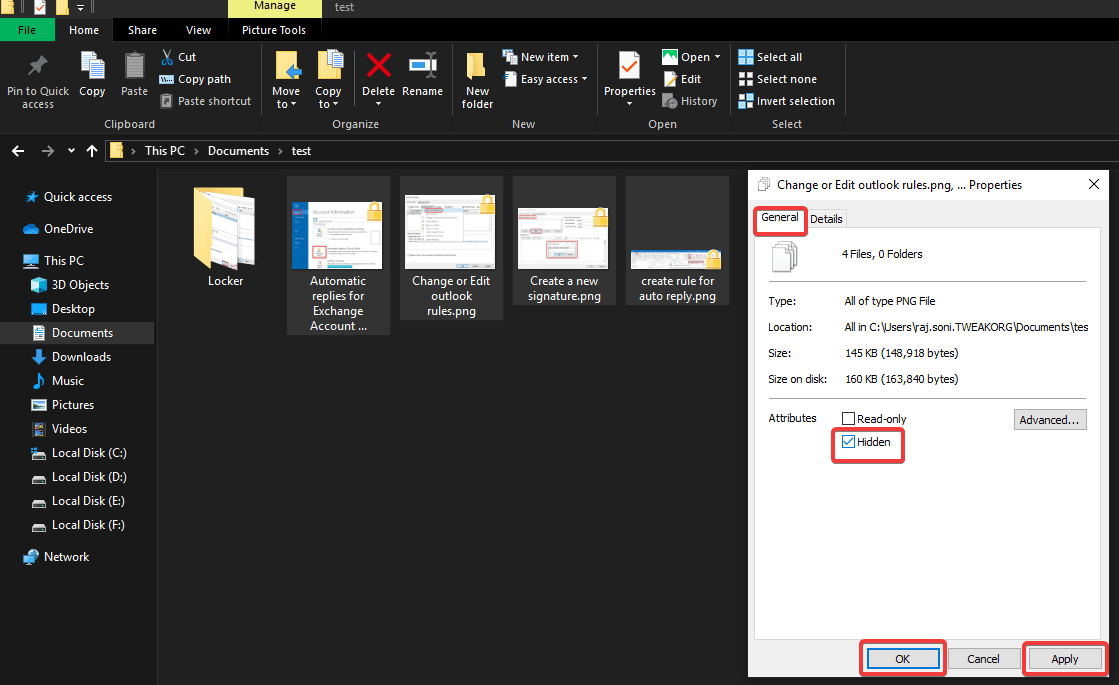
Шаг 1. Выберите файлы или папки, которые вы хотите скрыть, и щелкните их правой кнопкой мыши.
Шаг 2. Нажмите «Свойства» внизу, чтобы найти свойства файла.
Шаг 3. На вкладке «Общие» в разделе «Атрибуты» установите флажок «Скрытый».
Шаг 4. Нажмите «Применить» и «Хорошо».
Если файл или папка по-прежнему видны в проводнике Windows, вам потребуется внести дополнительные изменения.
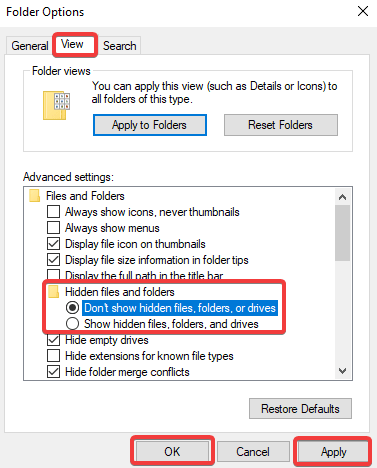
Шаг 5. В проводнике Windows щелкните вкладку «Файл» и перейдите к «Изменить папку и параметры поиска».
Шаг 6. Перейдите на вкладку «Вид» в следующем всплывающем окне.
Шаг 7. В разделе «Скрытые папки и файлы» убедитесь, что установлен флажок «Не показывать скрытые файлы, папки или диски».
«Примечание. Если вы хотите увидеть свои скрытые папки и файлы, повторите шаги 5, 6 и 7 и установите флажок «Показать скрытые файлы, папки и диски».
Читайте также: Безопасно ли использовать 256-битное шифрование AES?
Подводя итоги
Мы собрали советы и рекомендации, как установить шифрование и защитить паролем документ Word, защитить паролем листы Excel или защитить паролем папки и файлы. Мы также попробовали атрибуты для скрытых файлов и папок и BitLocker. Теперь вы знаете, как защитить свои данные в таблицах Excel с помощью пароля. Шифрование с помощью BitLocker также является полезным инструментом, гарантирующим, что ваши файлы и папки защищены и недоступны для других.
Надеемся, что эта статья оказалась для вас полезной, ставьте лайк и делитесь ею с друзьями. Для получения дополнительных советов, рекомендаций и обновлений, связанных с технологиями, нажмите на значок колокольчика, чтобы получать регулярные обновления из Tweak Library . Поделитесь своими мыслями об этой статье в разделе комментариев.
