Четыре быстрых способа исправить ошибку iPhone отключен
Опубликовано: 2022-04-25Введение
Одной из самых отличительных особенностей iPhone является то, что они созданы для обеспечения безопасности благодаря мощным интегрированным мерам и функциям безопасности. Одной из таких функций является возможность защиты данных и конфиденциальности пользователя путем отключения iPhone после слишком большого количества неудачных попыток ввода пароля.
Хотя это очень удобная функция, если кто-то еще доберется до вашего телефона. Тем не менее, это может быть очень неприятно, если вы не можете вспомнить свой пароль или вводите его неправильно слишком много раз. Если это произойдет, вы можете увидеть сообщение о том, что ваш iPhone отключен.
Если вы когда-либо обнаруживали, что ваш iPhone заблокирован, вы не одиноки! В статье ниже мы подробно объясним, почему ваш iPhone отключен, и что вы можете сделать, чтобы решить эту проблему.
Исправить ошибку iPhone отключен
Часть 1: Почему ваш iPhone отключен?
Ваш iPhone будет автоматически отключен, если вы введете неправильный код доступа слишком много раз подряд. Этот сценарий также может произойти, когда ваш телефон находится в вашем кармане или сумке, или если ваш ребенок играл с вашим телефоном.
Эта встроенная мера безопасности используется для предотвращения несанкционированного доступа к вашим данным и конфиденциальности, гарантируя, что только у вас есть доступ к вашему iPhone.
Ниже мы указали, сколько раз вы можете ввести неправильный код доступа, прежде чем ваш iPhone отключится, а также как долго вам придется ждать, пока вы не сможете повторить попытку.
- 1-5 неверных попыток: Ничего не произойдет
- 6-я неудачная попытка: iPhone будет отключен на 1 минуту
- 7-я неудачная попытка: iPhone будет отключен на 5 минут
- 8-я неудачная попытка: iPhone будет отключен на 15 минут
- 10-я неудачная попытка: iPhone будет отключен на 1 час
- 10+ неверных попыток: iPhone будет заблокирован навсегда
Часть 2. Восстановите свой iPhone с помощью режима восстановления
Один из способов восстановить доступ к вашему устройству — перевести его в режим восстановления, который полностью удалит пароль устройства и восстановит его до заводских настроек.
Однако, прежде чем продолжить, убедитесь, что у вас есть недавняя резервная копия ваших данных, чтобы вы могли восстановить ее позже. Если у вас нет резервной копии, вы не сможете сохранить какие-либо данные или настройки, и вам придется начинать с нуля.
Ниже приведены пошаговые инструкции по восстановлению вашего iPhone в режиме восстановления:
Шаг 1. Для начала подключите iPhone с помощью USB-кабеля к компьютеру, на котором установлены iTunes или Finder.
Шаг 2: Следующим шагом будет перевод вашего iPhone в режим восстановления. Эта процедура зависит от модели вашего iPhone.
Вот как вы можете войти в режим восстановления, в зависимости от модели вашего iPhone:
- iPhone 8 или новее: нажмите и отпустите кнопку увеличения громкости, а затем аналогично кнопку уменьшения громкости сразу после этого. После этого удерживайте боковую кнопку, пока на экране не появится режим восстановления.
- iPhone 7 или 7 Plus: нажмите и удерживайте боковую кнопку и кнопку уменьшения громкости в течение нескольких секунд, пока на экране не появится режим восстановления. Затем отпустите их.
- iPhone 6s и старше: одновременно нажмите и удерживайте кнопку «Домой» и боковую кнопку, пока на экране не появится режим восстановления, а затем отпустите их.
Шаг 3: Когда ваш iPhone находится в режиме восстановления, iTunes замечает и спрашивает, хотите ли вы восстановить или обновить свое устройство. Когда вы выберете опцию «Восстановить», вы сможете настроить свой телефон с последней резервной копией и начать использовать его снова.
Часть 3: Как починить отключенный iPhone с помощью 4uKey
Хотя восстановление вашего iPhone с помощью режима восстановления — верный способ решить проблему, иногда подключение отключенного iPhone к iTunes вообще не помогает.
Если у вас также возникли проблемы с подключением вашего iPhone к iTunes в отключенном состоянии, вы можете использовать средство разблокировки iPhone Tenorshare 4uKey, чтобы удалить свой пароль и снова получить доступ к вашему устройству. Вы сможете починить неисправный iPhone, не повредив его прошивку и не используя iTunes.

Этот инструмент предназначен для универсального решения всех ваших проблем с Apple, будь то проблема с вредоносным ПО, зависанием iPhone в цикле восстановления, сбросом пароля Apple ID или обходом экрана MDM.
Вот некоторые из функций 4uKey, которые могут вам понравиться:
- Разблокировать заблокированный экран без пароля
- Поддерживаются все модели iPhone и версии iOS.
- Очень прост в использовании — не требуются технические знания
- Не требует iTunes или учетной записи iCloud для работы
- Помогает стереть iPhone без пароля навсегда
- Удаляет все типы паролей, а также Face ID и Touch ID
Вот несколько шагов, которые помогут вам исправить неисправный iPhone с 4uKey без iTunes:
Шаг 1: Загрузите и установите программу 4uKey с официального сайта Tenorshare на свой Mac или ПК, затем нажмите «Пуск».
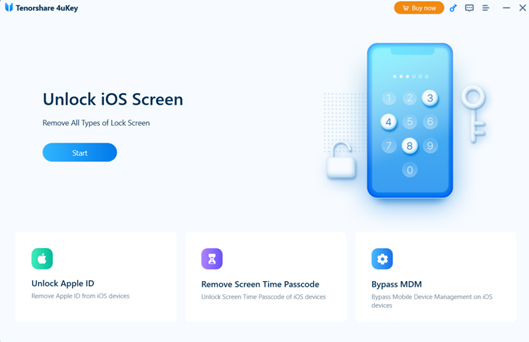
Шаг 2: Подключите iPhone к компьютеру с помощью USB-кабеля. Затем нажмите «Далее», чтобы удалить пароль вашего устройства.
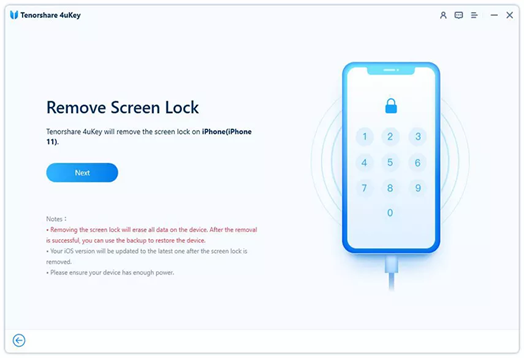
Шаг 3: Вам будет предложено загрузить последнюю версию прошивки iOS; выбрать путь сохранения. Затем нажмите «Загрузить», чтобы продолжить.
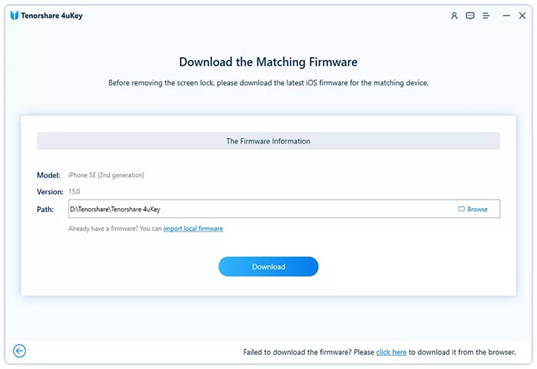
Шаг 4: Наконец, нажмите «Начать удаление», чтобы начать удаление пароля iPhone.
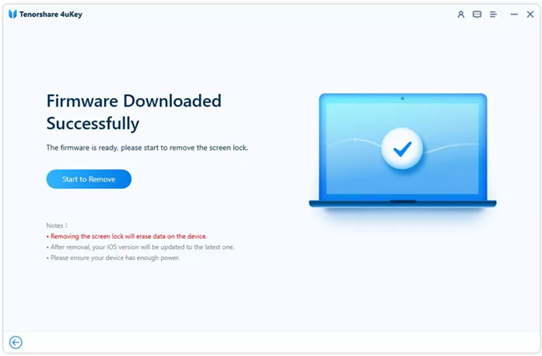
Часть 4. Восстановите свой iPhone с помощью iTunes
Помимо вышеупомянутого метода восстановления вашего iPhone с использованием режима восстановления, вы также можете использовать iTunes для решения проблемы с отключенным iPhone. Однако это решение работает только в том случае, если вы ранее синхронизировали свое устройство с iTunes.
Шаги по восстановлению вашего iPhone с помощью iTunes довольно просты и заключаются в следующем:
Шаг 1: Подключите свой iPhone к компьютеру, с которым вы обычно его синхронизируете, убедившись, что у вас установлена самая последняя версия iTunes.
Шаг 2: После нажатия «Синхронизировать» для резервного копирования вашего устройства нажмите кнопку «Восстановить iPhone», когда вам будет предложено. Затем в помощнике по настройке iOS выберите «Восстановить из резервной копии iTunes», чтобы восстановить данные с помощью резервной копии в iTunes.
Часть 5: восстановите свой iPhone через iCloud
На всякий случай, если вам нужна последняя альтернатива, вы можете использовать платформу iCloud для разблокировки отключенного iPhone. Однако это приведет к удалению всех ваших данных и будет работать только в том случае, если вы ранее активировали функцию «Найти iPhone» и если отключенное устройство подключено к Интернету.
Ниже приведены шаги, которые необходимо выполнить для восстановления iPhone через iCloud:
Шаг 1. Перейдите на веб-сайт iCloud с помощью своего любимого браузера и войдите в систему, используя свой Apple ID и пароль.
Шаг 2: На главном экране выберите вкладку «Найти iPhone», а затем «Все устройства». Выберите отключенный iPhone из списка.
Шаг 3. Чтобы стереть iPhone, нажмите «Стереть iPhone», а затем «Подтвердить стирание» при появлении запроса.
Заключительные слова
Теперь вы знаете, как исправить ошибку «iPhone отключен», если вам когда-нибудь понадобится. Есть несколько способов сделать это, включая методы, описанные выше. Независимо от того, хотите ли вы использовать метод iTunes, iCloud или 4uKey, вы сможете быстро снова запустить свое устройство.
Просто не забывайте всегда сохранять резервную копию своих данных на случай, если что-то подобное произойдет, так как всегда лучше перестраховаться, чем сожалеть.
