Что такое функция Recall AI Timeline в Windows 11 и как ее отключить?
Опубликовано: 2024-06-15Microsoft представила новую функцию под названием «Возврат (временная шкала AI)» как часть обновления Windows 11 за май 2024 года. Эта функция записывает все действия пользователей, которые они выполняют на своих ПК, с помощью периодических снимков, что позволяет пользователю вернуться и найти их с помощью исторических данных. Функция Recall AI Timeline в Windows 11 была специфична для ПК с Windows CoPilot+, и для использования функции Recall AI Timeline требовались минимальные аппаратные требования для ПК. Однако с тех пор, как эта функция появилась, ее стали называть «кошмаром конфиденциальности» из-за того, что она записывает все, что вы делаете на своем компьютере, даже что бы вы ни вводили, например пароли, номера кредитных карт и т. д.
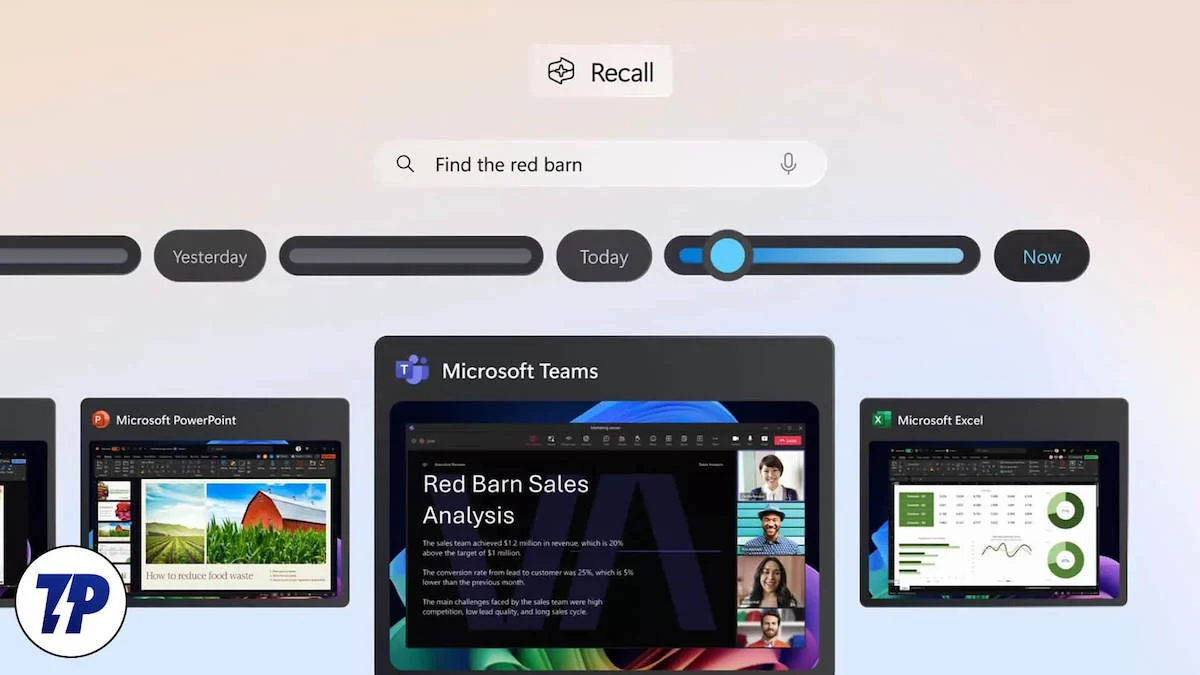
К счастью, в этом руководстве мы предоставим вам всю информацию, которая вам понадобится, чтобы понять, что такое функция «Восстановить временную шкалу AI» в Windows 11, и принять решение, хотите ли вы продолжать использовать эту функцию или нет. Если вы выберете последнее, то мы также перечислили шаги по отключению временной шкалы Recall AI в Windows 11. Давайте сразу перейдем к делу.
Оглавление
Что такое функция «Восстановить временную шкалу AI» в Windows 11?
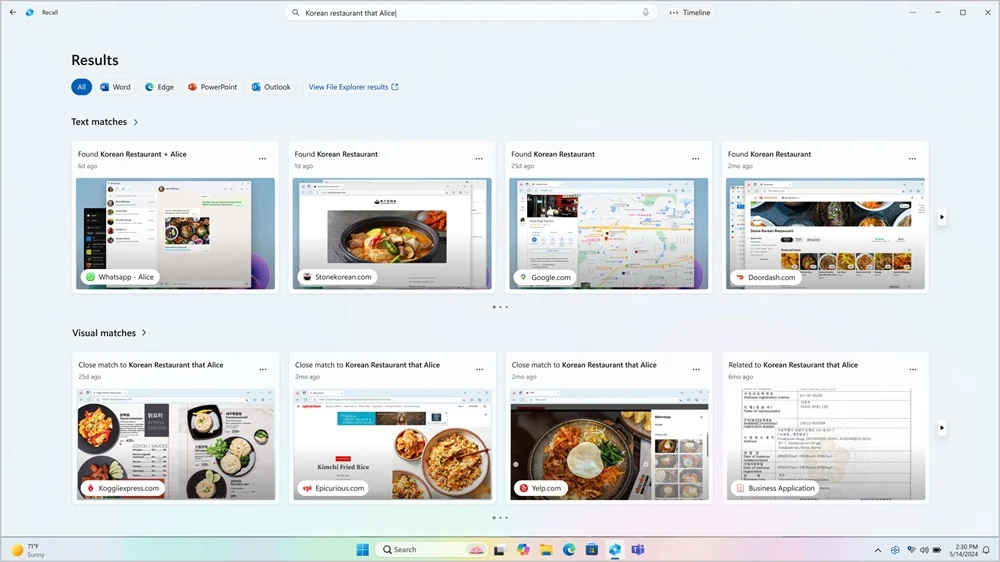
Как уже упоминалось, в мае Microsoft выпустила обновление Windows 11 24H2, в котором появилась новая функция Recall AI Timeline для ПК CoPilot+. Функция Recall AI Timeline в Windows 11 работает как цифровая фотографическая память и периодически делает снимки действий пользователя. Конкретные аппаратные требования для работы Recall AI включают в себя:
- ПК с Windows 11 Copilot+
- 16 ГБ ОЗУ
- 8 логических процессоров
- Емкость хранилища 256 ГБ
- Чтобы включить функцию Recall, вам потребуется не менее 50 ГБ свободного места.
- Сохранение снимков экрана автоматически приостанавливается, если на устройстве остается менее 25 ГБ свободного места.
Эта функция делает снимки экрана каждые несколько секунд и сохраняет их локально на жестком диске. Итак, если вы хотите продолжить его использование, убедитесь, что у вас достаточно места в хранилище. С помощью функции Recall AI Timeline в Windows 11 вы можете находить любые действия, такие как документы, изображения, веб-сайты, сообщения, электронные письма, приложения и т. д., с помощью NPU (нейронного процессора).
Многих людей беспокоит тот факт, что вся ваша информация хранится на вашем компьютере в виде снимков экрана, что делает все доступным для поиска. Конечно, он предлагает шифрование, но оно расшифровывается, как только пользователь входит в систему, и любой, кто обращается к вашему компьютеру, может получить периодически сохраняемую информацию благодаря Recall AI Timeline.
Кому следует и не следует использовать функцию возврата в Windows 11?
Функция возврата, хотя ее и называют кошмаром конфиденциальности, возможно, не была разработана с учетом этого. Вот список причин, по которым вам следует и не следует использовать функцию возврата в Windows 11;
- Позитивы
- Вызов позволяет вам вернуться к файлам, которые вы ранее использовали, а также использовать данные, которые вы ранее ввели. Вы можете не найти веб-сайты, которые вы посещали, или файлы, которые вы использовали, но с помощью Recall вы можете легко их найти.
- Интерфейс удобен для пользователя и не имитирует вас, как другие функции искусственного интеллекта. Не можете найти документ, просто найдите его в приложении Recall AI, и результат будет показан.
- Для работы Recall не требуется доступ к Интернету, поскольку снимки хранятся локально. Он основан на нескольких моделях компьютеров CoPilot+ с искусственным интеллектом, что делает его удобной функцией.
- Негативы
- Несмотря на то, что у него есть множество функций, которые заставят вас захотеть его использовать, он по-прежнему остается кошмаром для конфиденциальности. Поскольку снимки хранятся локально, любой, у кого есть доступ к вашему компьютеру, может получить их и использовать для самых разных целей.
- В Recall нет никаких функций безопасности. До тех пор, пока вы не включите BitLocker в Windows 11 Pro или не используете шифрование устройства в Windows 11 Home, все данные, собранные Recall, будут доступны всем.
- Огромная проблема с хранилищем, поскольку изображения хранятся локально на вашем компьютере, и место для хранения может быстро закончиться.
Как включить функцию «Восстановить временную шкалу AI» в Windows 11?
Вот шаги, которые необходимо выполнить, чтобы включить функцию «Восстановить временную шкалу AI» на ПК с Windows 11 CoPilot+;

- Нажмите клавиши Win + I , чтобы открыть меню настроек Windows . Альтернативно вы можете щелкнуть правой кнопкой мыши логотип Windows на панели задач и выбрать «Настройки» в появившемся списке опций.
- Нажмите «Конфиденциальность и безопасность» на левой панели.
- Выберите «Вызов и снимки» .
- Включите переключатель «Сохранить снимки» справа.

Если вы не хотите, чтобы ваша конфиденциальность была нарушена, и не хотите, чтобы ваш компьютер отслеживал и записывал ваши перемещения каждые несколько секунд в виде снимков экрана, вы можете следовать разделу ниже, чтобы узнать различные способы отключения. Вспомните временную шкалу AI в Windows 11.
Как отключить функцию «Восстановить временную шкалу AI» в Windows 11?
Полностью отключите Recall AI в настройках.
- Нажмите клавиши Win + I , чтобы открыть меню настроек Windows . Альтернативно вы можете щелкнуть правой кнопкой мыши логотип Windows на панели задач и выбрать «Настройки» в появившемся списке опций.
- Нажмите «Конфиденциальность и безопасность» на левой панели.
- Выберите «Вызов и снимки» .
- Выключите переключатель «Сохранить снимки» справа.

- Нажмите кнопку «Удалить снимки» .
- Выберите временной интервал и нажмите кнопку «Удалить все» , чтобы избавиться от всех следов, зафиксированных AI Recall.
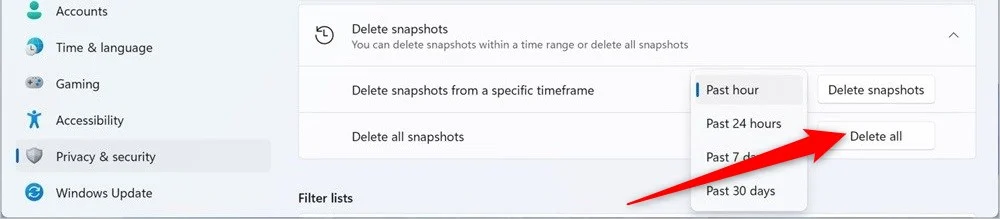
После того, как вы выполните вышеуказанные шаги, Recall прекратит делать снимки экрана вашей активности. Если вы хотите приостановить функцию «Восстановить AI» только на некоторое время, вы можете нажать кнопку «Восстановить» на панели задач и нажать кнопку « Приостановить до завтра ».
Отключить возврат с помощью реестра
- Откройте меню «Пуск» .
- Введите «Редактор реестра» и откройте его от имени администратора . Альтернативно вы можете нажать клавиши Win + R , чтобы открыть диалоговое окно «Выполнить» , и ввести regedit , чтобы получить доступ к редактору реестра.
- Перейдите по следующему пути.
HKEY_CURRENT_USER\Software\Policies\Microsoft\Windows\WindowsAI - Щелкните правой кнопкой мыши ключ WindowsAI и выберите «Создать» > «Значение DWORD (32-разрядное)» .
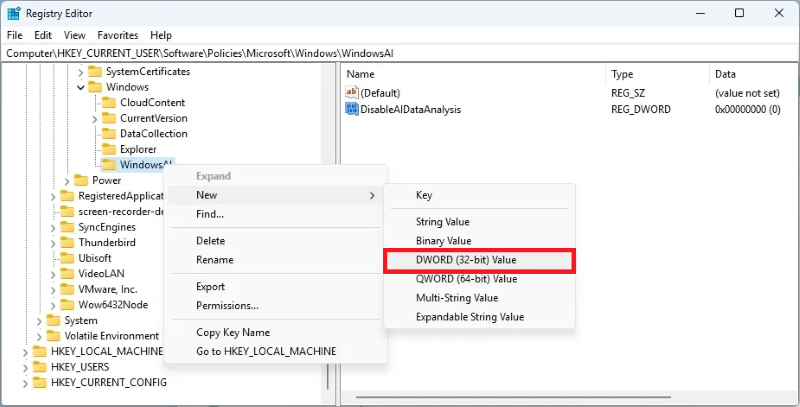
- Переименуйте ключ в DisableAIDataAnaанализ и нажмите Enter .
- Дважды щелкните только что созданный ключ, чтобы открыть его.
- Измените значение данных с 0 на 1 .
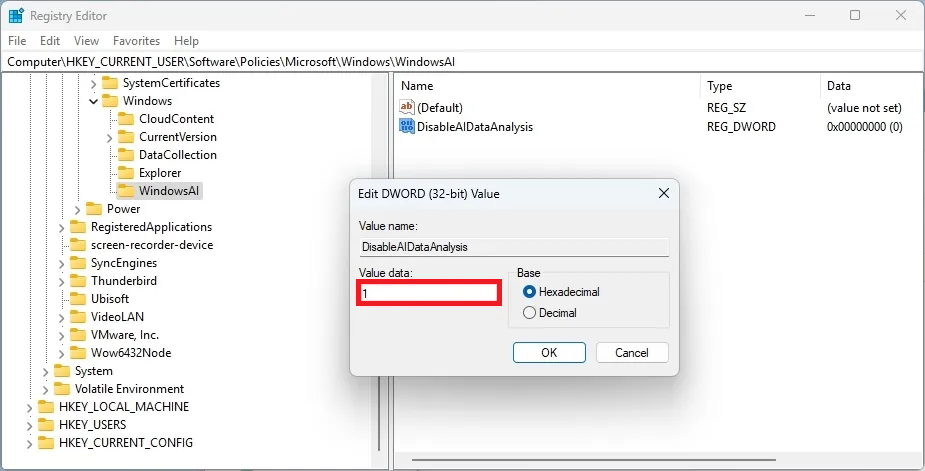
- Нажмите ОК, чтобы сохранить изменения.
- Перезагрузите компьютер.
После того, как вы правильно выполнили шаги, описанные выше, и перезагрузили компьютер, функция восстановления больше не будет работать на вашем компьютере. Затем вы можете перейти к «Настройки» > «Конфиденциальность и безопасность» > «Вызов и снимки» и нажать «Удалить все снимки».
Отключить возврат из групповой политики
Этот шаг предназначен для тех, кто использует версии операционной системы Windows 11 Pro, Enterprise или Education. Вы можете легко отключить функцию «Восстановить временную шкалу AI» в Windows 11 из групповой политики, выполнив следующие действия:
- Откройте меню «Пуск» .
- Найдите редактор групповой политики и откройте его от имени администратора. Альтернативно вы можете нажать клавиши Win + R , чтобы открыть диалоговое окно «Выполнить» , и ввести gpedit , чтобы открыть редактор групповой политики.
- Перейдите по следующему пути.
User Configuration > Administrative Templates > Windows Components > Windows AI - Щелкните правой кнопкой мыши «Отключить сохранение снимков политики Windows» и выберите параметр «Изменить» .
- Убедитесь, что выбрано «Включено» .
- Нажмите «Применить» и «ОК» , чтобы сохранить изменения.
Отключите его для большей конфиденциальности
Вышеупомянутые методы помогут вам отключить функцию «Восстановить временную шкалу AI» в Windows 11. Это, безусловно, лучшая и более привлекательная функция, которая может помочь вам получить доступ к файлам, документам, веб-сайтам и т. д., которые вы посещали ранее, но ничего не должно быть выше конфиденциальности, и есть некоторые серьезные проблемы, связанные с напоминанием, что Microsoft необходимо устранить, прежде чем мы посоветуем вам его использовать. Говоря о безопасности, Gmail используют миллионы людей по всему миру, и в нем хранится всякая личная информация, такая как данные кредитной карты, одноразовые пароли, банковские реквизиты и т. д. У нас есть руководство, в котором перечислены некоторые из лучших способов защитить вашу учетную запись Gmail. .
