Как записать внутренний звук на Mac? Быстрые советы
Опубликовано: 2021-02-08От телевизионных программ и видеоигр до разговоров с вашим боссом, все было покрыто компьютерами. А из-за пандемии COVID-19 многим из нас теперь не нужно будет часто посещать офисы, и при этом мы будем получать ту же компенсацию. Но что, если ваш компьютер не помогает вам с некоторыми вещами, которые вы хотите сделать?
Здесь мы говорим о записи звука на Mac, потому что это невозможно со встроенными функциями. Дело не в том, что вам нужно часто записывать звук на Mac, однако важно знать, как это сделать, если придет время. Потому что в эпоху технологий все используют компьютеры по-разному, и, возможно, многие из них ищут встроенные аудиорекордеры для Mac. Есть вероятность!!
Вы ищете внутренний аудио рекордер для Mac?
Запись внутреннего звука на Mac — очень простая функция, которую нужно искать. Однако многие встроенные аудиорекордеры на рынке не записывают звук, исходящий от Mac.
Итак, если вы хотите записать внутренний звук на Mac, у нас есть для вас возможные решения (как указано ниже):
Способы записи внутреннего звука на Mac
Поскольку на Mac нет встроенной функции записи звука, вам нужно полагаться на сторонние приложения/программное обеспечение. Вот почему мы говорим о приложении Soundflower, которое позволяет легко записывать голос на Mac. Все, что вам нужно сделать, это установить приложение на свой Mac, и оно создаст устройство вывода (виртуальное).
На это виртуальное устройство вывода будет направляться системный звук, и вы можете использовать его в приложениях для записи звука для записи звука на вашем Mac. Итак, давайте рассмотрим весь процесс того, как приложение Soundflower поможет вам записывать аудио на Mac различными способами:
Способ 1: проигрыватель QuickTime
Все мы слышали об этом мощном медиаплеере, но мало знали, у него больше возможностей, чем мы себе представляли. Ага!! Для записи внутреннего звука на Mac QuickTime Player — это именно то, что вам нужно. От подключенных наушников до внутреннего звука Mac вы можете легко записывать звук на Mac (учитывая, что у вас настроен Soundflower). Итак, давайте рассмотрим быстрый и простой способ записи внутреннего звука на Mac через QuickTime Player (как указано ниже):
- Вам нужно начать с загрузки QuickTime Player на свой Mac и запустить его через Dock.
- После того, как приложение будет открыто правильно, нажмите «Файл» (в верхнем боковом меню) и нажмите « Новая аудиозапись» .
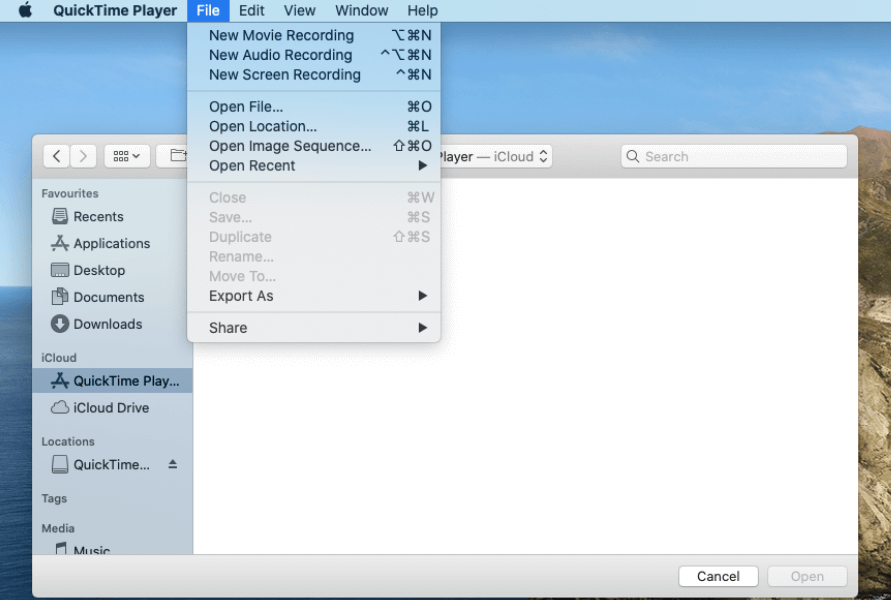
- Теперь в разделе «Новая аудиозапись» вам нужно выбрать источник звука. Имейте в виду, что здесь вы будете выбирать устройство ввода Soundflower, которое поможет при записи внутреннего звука на Mac.
- Вы увидите кнопку «Запись» на странице «Новая аудиозапись», нажмите на нее и выберите источник.
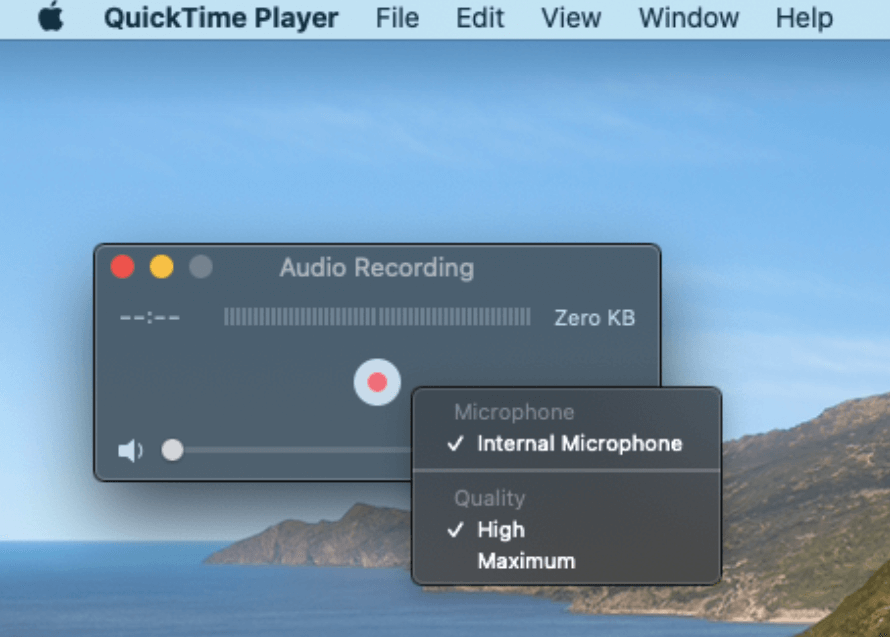
- Опубликуйте выбор соответствующего источника аудиоустройства Soundflower, нажмите кнопку записи, чтобы начать запись внутреннего звука на Mac. Ограничений по длине звука нет, поэтому продолжайте вести внутреннюю запись звука.
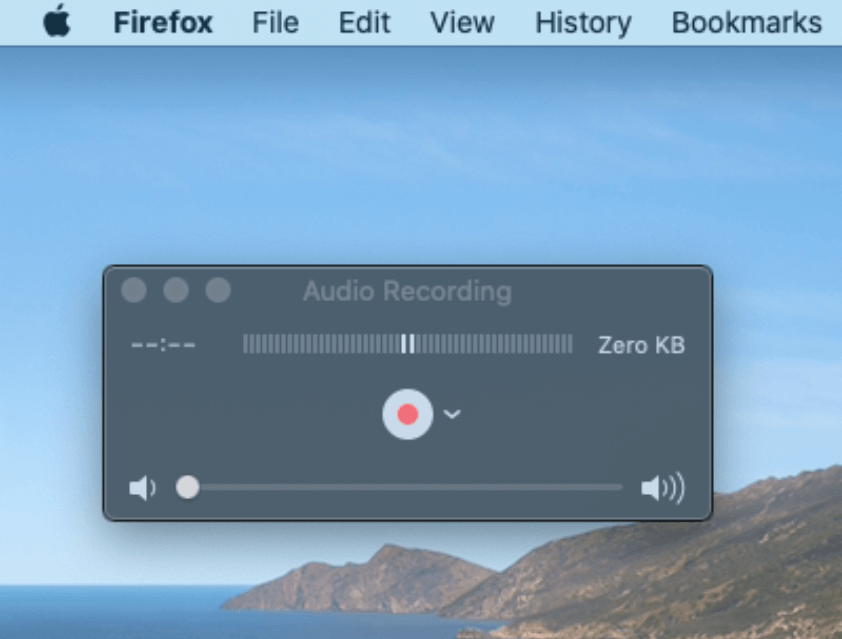
- Когда вы закончите, вы можете проверить аудиозапись, воспроизведя ее и сохранив ее (из меню «Файл»), если вы думаете, что это то, что вы ожидали. Это поможет вам легко записать внутренний звук на Mac.
Способ 2: MP3 Audio Recorder
Мы используем сторонние инструменты для записи звука на Mac, поэтому не удивляйтесь, увидев медиаплееры в списке. Многие из нас уже использовали MP3 Audio Recorder, однако мы понятия не имели, что его можно использовать для записи звука и на Mac. Это приложение было разработано с целью упростить для вас аудиозапись с полным контролем над настройкой.

- Начните с загрузки и установки MP3 Audio Recorder на свой Mac.
- Запустите этот внутренний аудиорекордер для Mac на своем устройстве и коснитесь раскрывающегося меню рядом с аудиоустройством.
- Здесь вам нужно выбрать из списка устройство звукозаписи Soundflower для записи звука на Mac.
- После выбора аудиоустройства нажмите «Настройки», так как есть множество инструментов настройки, которые вы можете использовать в соответствии со своими предпочтениями.
- После внесения всех изменений и их сохранения нажмите на кнопку записи (красная), так как она просто начнет запись внутреннего звука на Mac.
- Когда вы закончите сеанс записи, нажмите кнопку «Стоп» на MP3 Audio Recorder.
- Благодаря богатым функциям инструмент автоматически откроет папку для сохранения файлов. Все, что вам нужно сделать, это щелкнуть (дважды) по указанному аудиофайлу, и он начнет воспроизводиться на медиаплеере mp3. Простой!!
Способ 3: простой диктофон-диктофон
Simple Recorder, еще один эффективный способ записи звука на Mac, создан для того, чтобы упростить для вас всю запись звука. Всего одним щелчком мыши вы можете без проблем начать запись внутреннего звукового голоса. Итак, давайте начнем с загрузки Simple Recorder на ваше устройство и запускаем его.
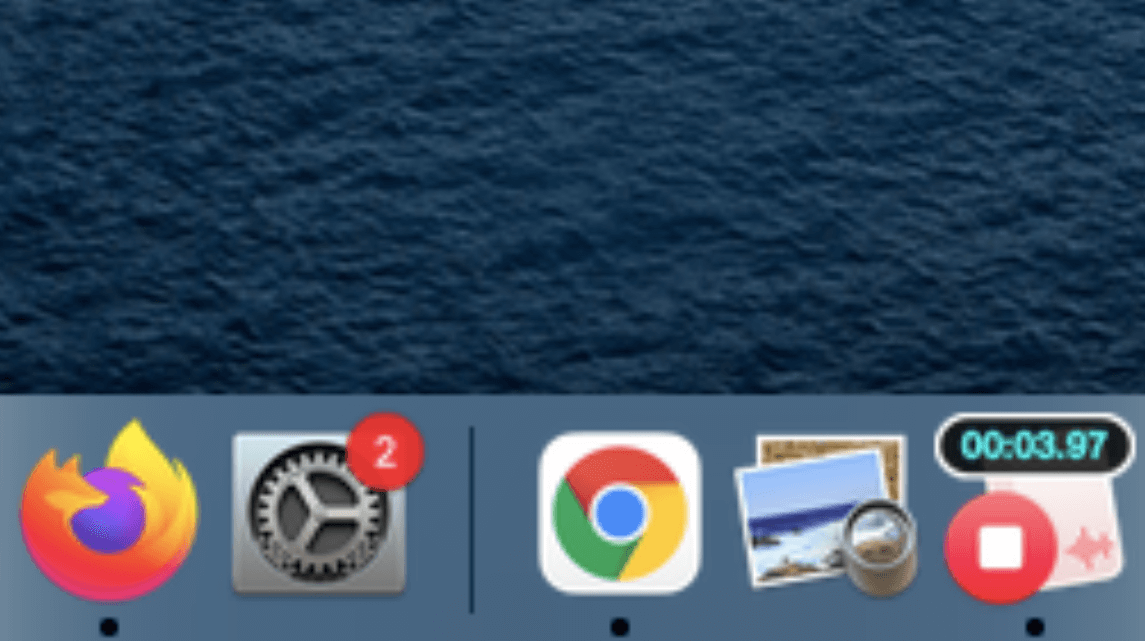
- После успешного запуска Simple Recorder щелкните новый маленький значок в доке и выберите внутренний источник звука (созданный с помощью Soundflower).
- Здесь вам нужно перейти к месту сохранения записей. Для этого перейдите в «Настройки» и нажмите «Установить папку по умолчанию».
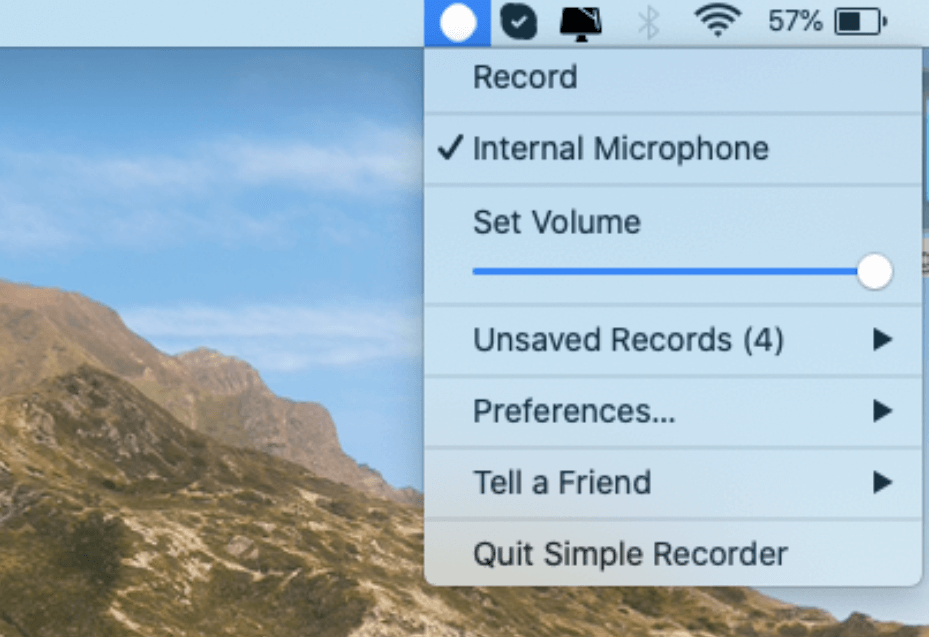
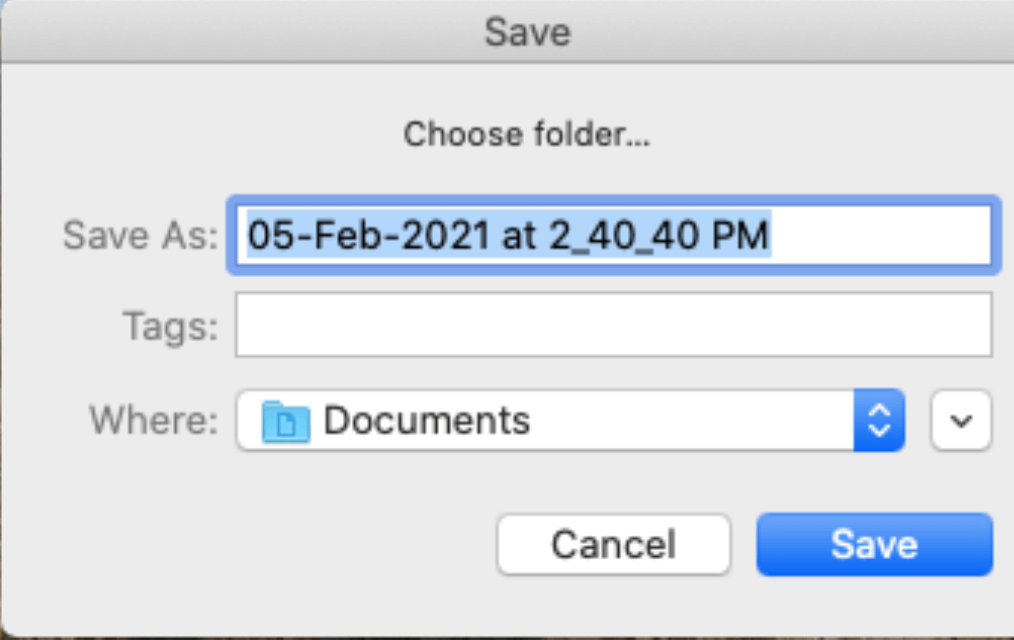
- После того, как вы установили папку, теперь снова нажмите « Настройки » и на этот раз пройдите немного вниз и выберите лучший из « Частота дискретизации» .
- После всех настроек вам нужно нажать на кнопку «Запись», которая позволит вам начать запись внутреннего голоса на Mac. Точно так же, как только вы закончите запись, нажмите кнопку «Стоп», и он автоматически сохранит записанный файл в заранее определенной папке. Простой!!
Подведение итогов
Запись внутреннего звука на Mac — это не какой-то сложный научный проект, над которым мы работаем. Все, что вам нужно сделать, это найти встроенные функции для записи звука на Mac, а если нет, то найти сторонние инструменты. Эти внутренние аудиорекордеры для Mac будут работать через приложение Soundflower, поэтому вы сможете легко записывать звук на Mac. Это довольно простая задача, такая как воспроизведение и приостановка видео на YouTube или Netflix, и все, что вам нужно, это правильные инструменты.
Изучите все вышеупомянутые инструменты для записи звука Mac на своем устройстве и легко начните записывать внутренний звук.
Следующие чтения:
Как экранировать запись FaceTime со звуком на iPhone, iPad и Mac
Экранная запись Zoom-совещаний со звуком
Как записывать звонки на вашем iPhone
