26 способов записать свой экран на ПК, Mac, Android и iPhone
Опубликовано: 2022-02-13Хотите записать свой экран на Windows, Mac, iPhone? Это руководство предоставит вам все возможные бесплатные и премиальные методы для записи экрана вашего устройства.
В век медиа каждый становится производителем и распространителем знаний, идей и учебных пособий. Вы можете публиковать статьи или выпускать видео на YouTube, в блогах и Twitter. Вы даже можете продавать свои видео на Udemy. Таким образом, вы все фактически создаете наши личные бренды и платформы. Письмо — это сравнительно традиционный и скучный способ самовыражения, в то время как представление видео или дополнение пояснительного видео может привлечь больше внимания. Для создания видео иногда требуется запись экрана вашей системы или мобильного телефона.
Оглавление
Почему и когда я должен записывать экран?
Скриншоты и записи экрана действительно помогают передать информацию и иногда являются единственным способом. Запись экрана намного лучше, если вы хотите объяснить процесс, который, вероятно, находится за много миль от вас. Отложите смартфоны в сторону, так как со встроенными опциями было проще.
Может быть несколько ситуаций, когда вам это нужно,
Возможно, вы хотите получить определенный клип из видео, которое воспроизводится на вашем экране, или объяснить проблему с помощью видеоруководства, а для некоторых проблем может потребоваться запись экрана. Хотя есть несколько приложений для выполнения этой работы, бесплатный встроенный способ гораздо лучше подходит для качественного вывода. Можно пожалеть, что не использовал это до настоящего времени.
Это,
- Быстро и не занимает много времени
- Очень простой и бесплатный в использовании.
- Хорошее качество и стоит попробовать
- Связанный: 6 лучших программ для записи экрана Windows
- 7 лучших профессиональных программ для редактирования видео
Как записать свой экран в Windows
Для пользователей Win10 легко использовать Game Bar, встроенный инструмент записи, который поставляется с предустановленным приложением Xbox. Первоначальная цель этого инструмента — записывать процесс вашей игры на Xbox, но также возможно записывать другие действия на вашем экране. Однако, поскольку запись экрана игровой панели недоступна в Windows 7/8 и не записывает системный звук, вы можете предпочесть стороннее средство записи экрана, такое как FonePaw Screen Recorder, которое является более мощным и поддерживает все версии Windows.
1. Как использовать встроенную программу записи экрана Win10 для записи экрана:
- Щелкните меню «Пуск» ; Найдите и нажмите «Xbox» во всех приложениях.
- Нажмите [Win] + [G] и нажмите «Да, это игра!» для запуска панели инструментов записи.
![C:\Users\Administrator.WINDOWS-BCBV1B5\AppData\Roaming\Tencent\Users\529496331\QQ\WinTemp\RichOle\WF5I52$(78Q]0@QEYPDJ}MF.png](/uploads/article/6588/RS804wUfyKVoLetO.png)
- Щелкните красную точку , чтобы начать запись экрана, или щелкните значок камеры, чтобы сделать снимок экрана .
- Нажмите [Win] + [G] и щелкните красный квадрат, чтобы завершить запись, а также сохранить ее.
- Найдите отснятый материал: откройте приложение Xbox, щелкните значок настроек на левой панели инструментов и выберите Game DVR. Там вы можете увидеть путь к сохраненной записи и можете напрямую нажать «Открыть файл».
- Другие горячие клавиши для справки:
[Win] + [G] »»» Запустить панель инструментов
[Win] + [Alt] + [R] »»» Начать/остановить запись
[Win] + [Alt] + [T] »»» Показать/скрыть таймер
Этому инструменту нужна простая операция, но он не богат функциями и не гибок в использовании. Отсутствие звукозаписи — фатальный недостаток его. Он может записывать только область интерфейса используемого вами приложения, и вы не можете выбрать определенную область экрана компьютера для записи. Кроме того, запись автоматически завершается, если вы минимизируете записываемое приложение. И он не поддерживает синхронную запись с веб-камеры.
Таким образом, встроенный в Windows инструмент записи делает невозможным полное и гибкое воспроизведение действий на экране. Для людей, предпочитающих хорошо продуманное и мощное программное обеспечение, использование такого простого приложения с ограниченными функциями и гибкостью мучительно.
- Связанный: Как восстановить поврежденные или поврежденные видеофайлы
- 3 способа отправить видео через Gmail
2. Программа записи экрана Movavi
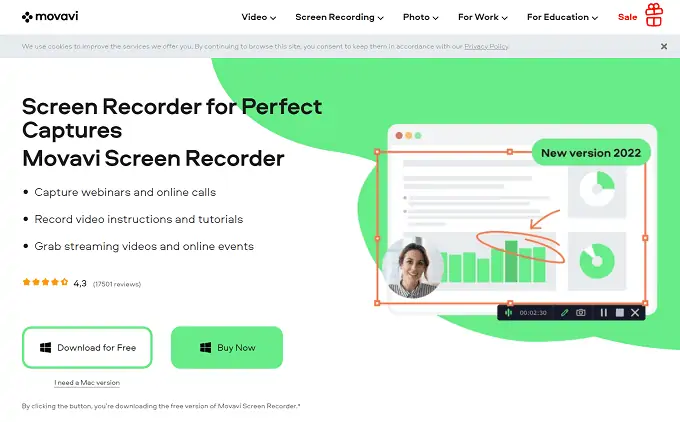
Movavi Screen Recorder — это мощное программное обеспечение для записи рабочего стола, которое можно использовать для записи действий на экране, использования программ и видеоконференций. Благодаря простому в использовании интерфейсу вы можете быстро записать свой экран или определенные окна всего за несколько кликов. Вы также можете накладывать видео с веб-камеры и планировать задачи для автоматического запуска и остановки записи. Кроме того, вы можете делать снимки, а также добавлять текст, выделение и стрелки. У этого средства записи экрана также есть бесплатная пробная версия, которая накладывает водяной знак на вывод видео.
Функции:
- Программа записи экрана для Windows и Mac
- Позволяет рисовать на экране во время записи
- Веб-камера и запись звука без захвата экрана
- Позволяет захватывать и редактировать скриншоты
- Позволяет планировать записи на несколько месяцев вперед
- Экспорт на YouTube и Google Диск
Цены
Movavi предоставляет свое программное обеспечение для записи экрана как для Windows, так и для macOS. Он предоставляет свои услуги в годовом и пожизненном плане. Кроме того, вы также можете получить средство записи экрана с Movavi Video Suite. Цена варьируется для Windows и macOS. Планы и цены всех планов перечислены ниже.
- Окна
- План на 1 год — рупий. 1499
- Пожизненный план — рупий. 1999
- Видео Люкс (пожизненно) – рупий. 2599
- macOS
- План на 1 год — рупий. 1499
- Пожизненный план — рупий. 1999
- Годовой план (Screen Recorder + Video Suite) — рупий. 1759
- Пожизненный план (программа записи экрана + набор видео) — рупий. 2399
- Видео Люкс (пожизненно) – рупий. 2599
Как записать свой экран с помощью Movavi Screen Recorder
- Во-первых, посетите официальный сайт Movavi и перейдите в раздел записи экрана. Он доступен для обеих платформ, таких как Windows и macOS. Выберите свою платформу, и она перенаправит вас на страницу загрузки. С этой страницы вы можете скачать приложение. Вы можете приобрести полную версию, нажав кнопку «Купить сейчас» , или же вы также можете скачать и использовать пробную версию бесплатно отсюда.
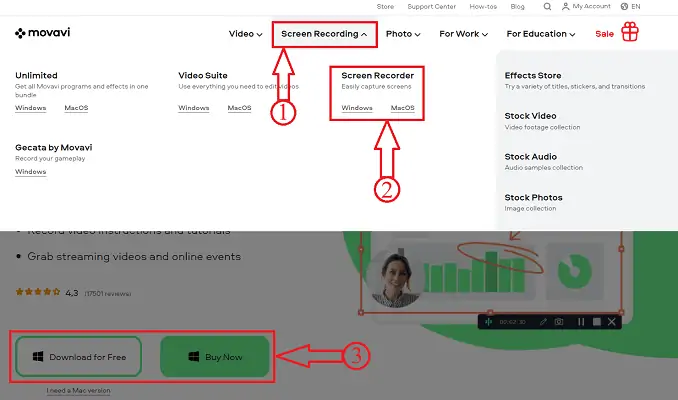
- Установите и запустите приложение записи экрана. Вы найдете виджет у правого/левого края экрана, как показано на скриншоте ниже. В этом виджете вы найдете опцию «Камера», с помощью которой вы можете делать снимки экрана. И еще одна опция — видеокамера, с помощью которой вы можете записывать свой экран.
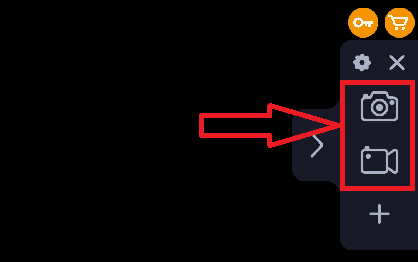
- Нажмите на опцию «запись экрана» , и вам будет предложено выбрать область для записи с помощью опции маркера. Размер экрана записи будет отображаться в верхнем левом углу экрана.
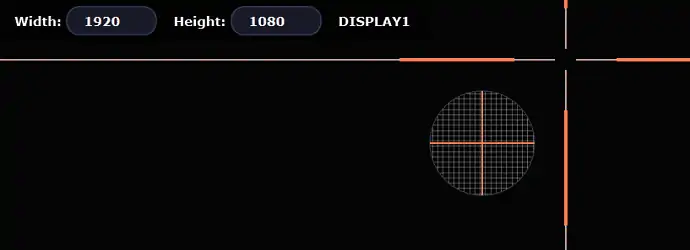
- После выбора области он предоставляет параметры предварительной записи, такие как нажатие клавиатуры, выделение щелчка мыши с правой стороны. Внизу вы найдете параметры для выбора параметров аудио, видео и веб-камеры . Нажать на
Кнопка «Красный цвет» , чтобы начать запись.
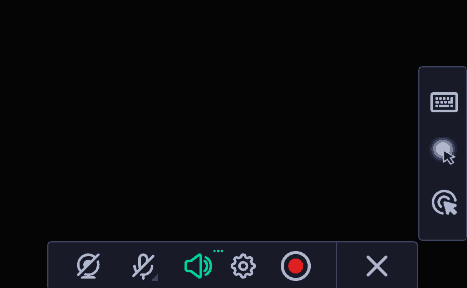
- Затем вы найдете строку состояния в правом нижнем углу окна. На этой панели вы можете использовать такие инструменты, как маркер, снимок экрана, пауза и параметры остановки. Нажмите на опцию остановки после завершения записи. Вы также можете использовать сочетание клавиш Fn+F10 .

- Появится окно с записанным видео и предыдущей записью, если таковая имеется. Поскольку мы используем бесплатную пробную версию, к записанным видео будет добавлен водяной знак. Отсюда вы можете обрезать видео и поделиться окончательным видео, используя доступные параметры обмена.
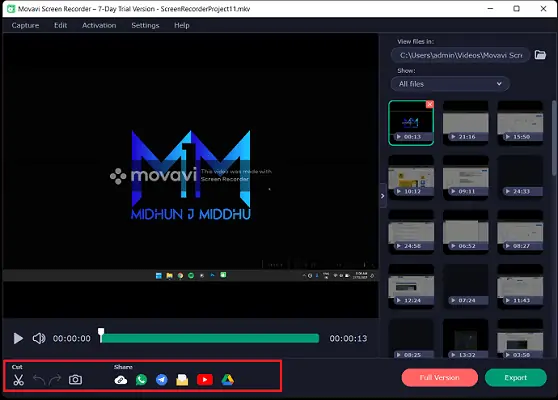
- Нажмите на опцию «Экспорт», и появится всплывающее окно. В этом окне выберите имя файла, расположение файла для сохранения, формат файла, а затем нажмите «Сохранить» , чтобы сохранить записанное видео.
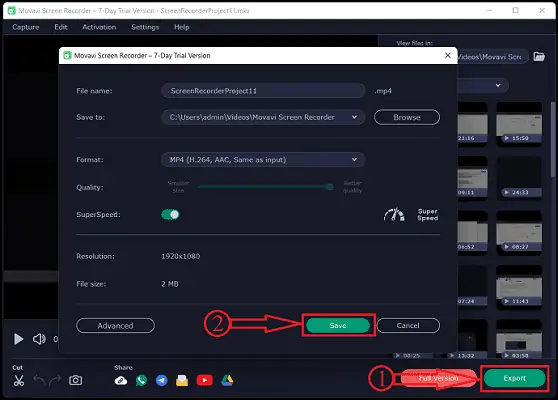
3. Как записать экран с помощью iFun Screen Recorder
Видеоурок
Мы предоставили этот метод в виде видеоурока для удобства наших читателей. Если вам интересно читать, пропустите пока видео и посмотрите его после завершения чтения этой статьи.
iFun Screen Recorder — это мощный инструмент, который на 100% быстр, безопасен и прост в использовании. Бесплатная версия также доступна. Он может отлично и профессионально работать для конференц-связи, онлайн-курсов, видеоуроков, музыкальных клипов, HD-фильмов и т. д., поскольку он может записывать любую область вашего экрана без ограничений по времени записи, в то время как он записывает HD-видео без водяной знак.
Почему стоит выбрать iFun Screen Recorder?
- Бесплатно ответьте, как записать видео с экрана
Предоставляя бесплатную пробную версию, вы можете пользоваться множеством мощных функций без копейки.
- Легко ответить, как записать видео с экрана
Придерживаясь философии удобства пользователя, каждый шаг тщательно разработан, чтобы сделать новичка мастером в течение нескольких секунд.
- Мощный ответ, как записать видео с экрана
Он поддерживает создание скриншотов во время записи. Поддерживается более 12 выходных форматов для сохранения и преобразования в другие форматы, которые вы хотите. Кроме того, iFun Screen Recorder гарантирует отсутствие задержек при записи в формате HD.
Как запустить программу записи экрана iFun
Вы можете легко записывать каждый момент с помощью iFun Screen Recorder! Всего 3 шага достаточно для качественной записи.
Шаг 1 . Настройте свои предпочтения . Записывайте полноэкранный режим или любую выделенную область с максимальным разрешением 4K и нулевой задержкой, а также настраивайте другие параметры в соответствии со своими потребностями.
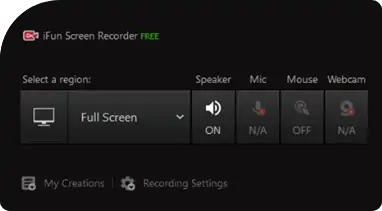
Шаг 2 . Запись экрана: записывайте то, что происходит на вашем экране, без задержек в кадре.
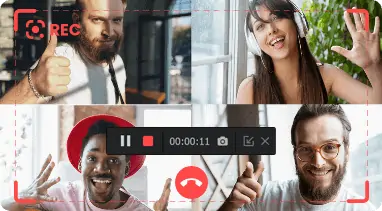
Шаг 3 . Сохраняйте и редактируйте . iFun Screen Recorder выводит видео в любой популярный формат и позволяет вам просто редактировать видео, что не является препятствием для использования. Независимо от того, видео или аудио, каждый кадр находится под вашим контролем.
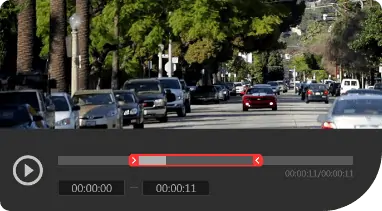
Дополнительные возможности программа записи экрана iFun
iFun Screen Recorder выводит вас далеко за рамки записи. Ознакомьтесь с другими удобными и простыми в использовании дополнительными функциями iFun Screen Recorder.
Скачать Замена
Используйте iFun Screen Recorder для замены неэффективной загрузки. Низкая скорость загрузки, нестабильная сетевая среда и ограничение контента больше не являются проблемами.
Сохранение видео
Записывайте горячие видео с максимальным разрешением 4K и технологией 0 lag. Оригинально и легально. Сохраните любимое видео в личном пространстве.
Редактирование видео
iFun Screen Recorder также предоставляет инструменты для редактирования записанных видео, которые обладают базовыми и практичными функциями и просты в использовании. Совершенствуйте запись экрана, а затем редактируйте.
4. Как записать экран со звуком в Windows 10 с помощью FonePaw Screen Recorder
Видеоурок
Мы предоставили эту статью в виде видеоурока для удобства наших читателей. Если вам интересно читать, пропустите видео пока и посмотрите его после завершения чтения этой статьи.
Для тех, кому нужно записать более одного приложения со звуками системы и микрофона или даже с вашим лицом, я порекомендую вам приложение, которое я всегда использовал, FonePaw Screen Recorder. Это приложение легкое и простое в использовании. Я использую его, чтобы закончить свою первую запись экрана, не читая никаких инструкций и не просматривая никаких руководств. Я просто нажимал на значки, руководствуясь здравым смыслом и опытом, но закончил все идеально. Далее я хотел бы показать вам, как работает этот рекордер, и надеюсь, что вы найдете что-нибудь полезное для себя.
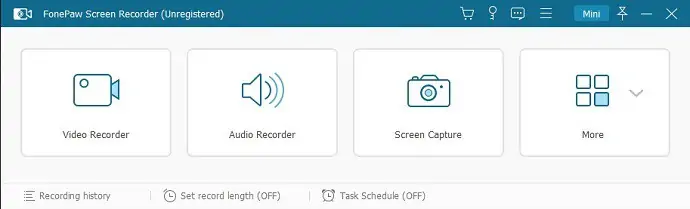
Прежде всего, мне нравится дизайн FonePaw Screen Recorder. Светло-голубой интерфейс в офисном стиле всегда успокаивает, а простые значки и лаконичный макет сразу освежают. На диктофоне в основном 3 инструмента. Ниже я кратко расскажу о трех основных функциях: видеомагнитофоне, аудиорекордере и моментальном снимке.
1)Видеомагнитофон
Шаг 1: нажмите кнопку «Видеорегистратор» в главном интерфейсе.
Шаг 2: Выберите область записи, нарисовав голубую пунктирную линию, и настройте другие параметры, например, записывать ли системный звук и звук микрофона или регулировать их громкость, например, включать ли веб-камеру.
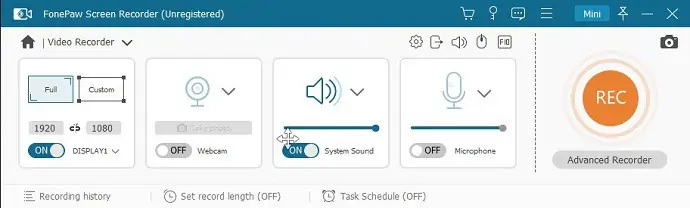
Шаг 3: нажмите оранжевую кнопку REC справа, чтобы начать запись экрана.
Шаг 4: вы можете нажать значок с двойной полосой на плавающей полосе, чтобы временно приостановить запись и возобновить ее, нажав еще раз. Или вы можете щелкнуть голубой квадрат, чтобы остановить и закончить запись. После завершения появится окно записанного видео для вашего просмотра. Затем вы можете нажать кнопку «Сохранить» , чтобы сохранить это видео, или оставить его, закрыв окно.
Более удобные и мощные функции:
Есть несколько очень мощных и удобных функций, которые не могут быть реализованы с помощью встроенного инструмента записи Windows 10.
- Панель рисования для маркировки на экране и эффект мыши : при создании учебника по записи экрана мне довольно удобно использовать инструменты аннотаций, чтобы выделять элементы на экране. Кроме того, вы можете добавить цветной круг вокруг курсора и установить другой цветной круг вокруг курсора при нажатии. Таким образом, вашей аудитории будет легко следить за перемещением и щелчками вашего курсора.
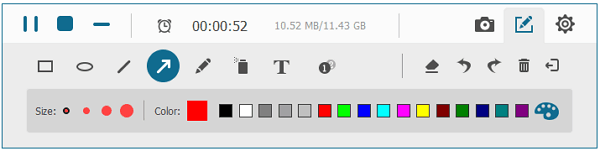
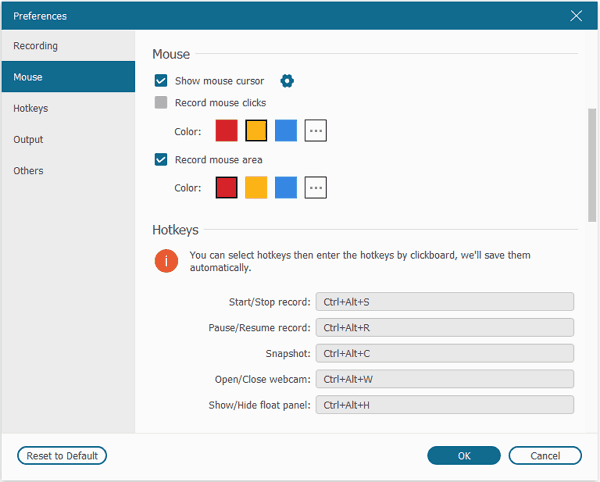
- Запись времени : мне особенно нравится эта функция! В Интернете есть много видео, которые нельзя загрузить или транслировать в прямом эфире, но мне нужно смотреть их при отсутствии сети. Так что мне не нужно сидеть за столом, чтобы смотреть его концовку во время записи видео. Мне просто нужно установить длину записи на длину видео или ожидаемую длину. Затем я могу оставить свой компьютер, чтобы заняться другими делами.
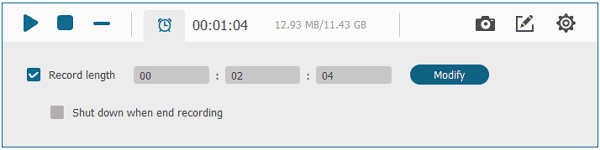
- Несколько форматов видео на выбор : я обычно загружаю разные видео на разные платформы. Требуемый формат загрузки отличается от платформы к платформе. Экранный рекордер FonePaw помогает мне легко удовлетворить это сложное требование, предоставляя опции практически для всех возможных форматов вывода.
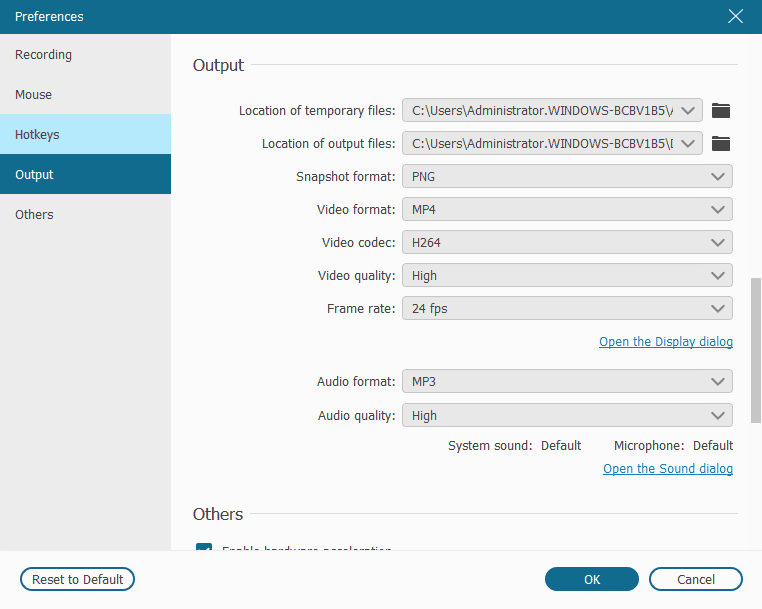
2)Снимок
На рекордере FonePaw моментальный снимок можно выполнить, нажав кнопку «Снимок» или нажав [Ctrl] + [Alt] + [C]. После захвата экрана рядом со снимком появится панель маркировки, и вы можете сделать необходимые метки и размыть ее непосредственно с помощью инструментов на панели.
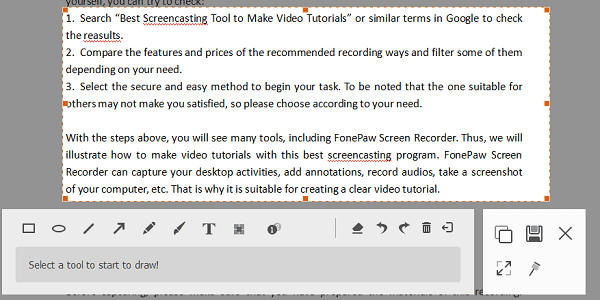
3) Аудио рекордер
На самом деле я редко пользуюсь этой функцией. Он может записывать системный звук, а также звук микрофона, как Screen Recorder. Также можно установить фиксированную продолжительность записи. Операция и процесс аналогичны Screen Recorder.
- Вам также может понравиться: Как сжать видеофайлы для YouTube, Facebook, WhatsApp и т. д.,
- 3 способа загрузки видео с YouTube
Лучшее программное обеспечение для записи экрана Windows
1. Камтазия Студия (Премиум)
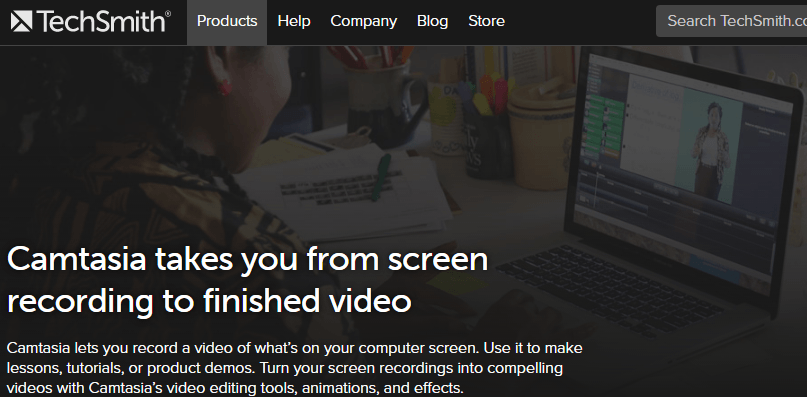
Camtasia studio — это инструмент номер один в программном обеспечении для записи экрана. Это от Техсмита. Это программное обеспечение используют известные блоггеры и создатели видео на YouTube. Вы можете записывать видео на свой экран и редактировать это видео со многими эффектами. Он известен благодаря своему инструменту для редактирования видео. Это даст вам удивительные возможности редактирования видео. Если вы используете его, вам понравится. Вы также можете делать скриншоты экрана. Но в нем отсутствуют функции редактирования изображений. Это обязательное программное обеспечение для создателей видео на YouTube. Он доступен для Windows и Mac. Вы можете импортировать и редактировать любое видео с помощью инструмента редактирования. Вы также можете очень легко обмениваться видео. Это также даст вам пробную версию.
2. Снагит (платно)
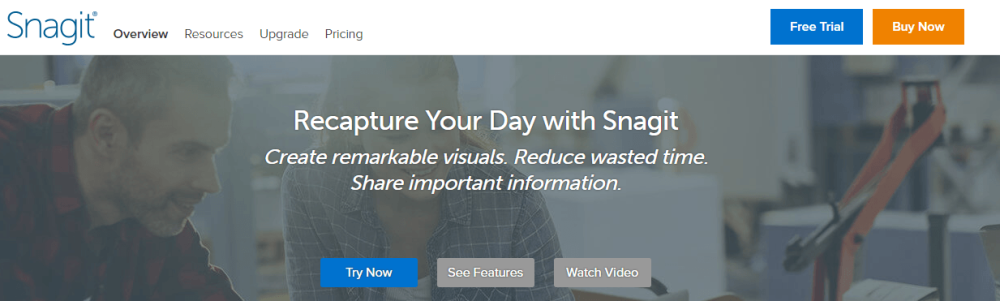
Snagit от Techsmith — это замечательное программное обеспечение для записи экрана Windows как для личного, так и для профессионального использования. Именно TechSmith включил функции, которых нет в Camtasia. Вы можете редактировать изображения, как если бы вы использовали Photoshop. Он имеет право захватывать экран быстрее, и вы можете поделиться им со своими друзьями и коллегами. Snagit не требует времени на загрузку и поддерживает различные платформы, кроме Windows. Он довольно отзывчив в облачных сервисах, и этот инструмент редактирования является многозадачным. Это правда, что он платный, но плавность, которую он предлагает, невероятна. Snagit очень популярен для записи экрана или захвата экрана. Примечание. Также доступна бесплатная версия, так что вы можете получить пробную версию, прежде чем инвестировать в нее.
Snagit предоставит вам функции редактирования изображений, которых нет в Camtasia. Вы можете записывать видео, но не можете редактировать видео с помощью Snagit. Для редактирования видео вам нужно выбрать Camtasia. Поэтому, если вам нужны полные функции, вам нужно купить комплект Camtasia/Snagit. TechSmith продает комплекты по сниженным ценам.
Techsmith также предоставит вам скидки на крупные покупки, для студентов и государственных организаций.
3. Камстудия (бесплатно)
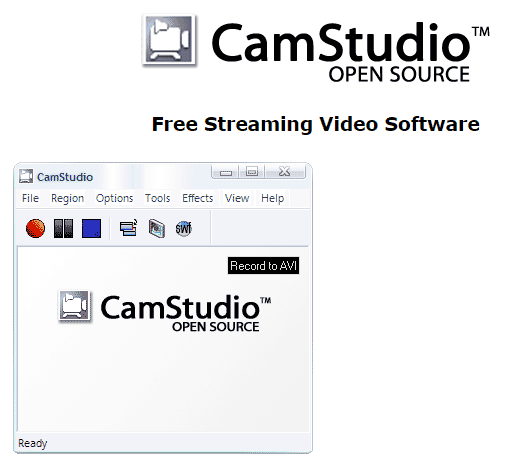
Если вы не хотите тратить деньги на Camtasia, то Camstudio — идеальный выбор для вас. Camstudio — это программное обеспечение с открытым исходным кодом для записи экрана. Конечно, в нем отсутствуют функции редактирования видео. Но он предлагает слишком много функций. Он также может записывать ваш голос вместе с видео. Я могу сказать, что это программное обеспечение для записи экрана номер один среди программного обеспечения с открытым исходным кодом. Это создаст видео в формате AVI. Во-первых, вам нужно потратить некоторое время на изучение этого программного обеспечения.
4. Цзин (бесплатно)

Snagit — хороший вариант, но не все хотят вкладывать деньги в покупку программного обеспечения. В этом случае Цзин является хорошей альтернативой. Его предложения безграничны, поскольку он эффективно захватывает экран в кратчайшие сроки. Поддерживает, но не во всех случаях. Когда дело доходит до записи на большом экране, это не самый приятный вариант. Хотя Jing очень популярен и имеет миллионы пользователей.
- Читайте:Лучшее бесплатное программное обеспечение для создания скриншотов для Windows, Mac и iphone
- 3 лучших бесплатных программного обеспечения для сжатия видео для уменьшения размера файла
5. ЭЗВИД (бесплатно)

EZVID — это хороший способ повысить скорость записи или захвата экрана. Тем не менее, это бесплатно, даже если он выполняет свою задачу мгновенно. Это программное обеспечение для записи экрана для Windows также поддерживает другие платформы. EZVID является лучшим выбором и поставляется с видеоредактором. Он полезен и востребован своей многозадачностью. Он имеет лучший контроль, и все заметные функции есть в этом программном обеспечении для записи экрана Windows.
- Связанный: 5 лучших бесплатных приложений для редактирования видео для Android
- Лучший бесплатный конвертер для преобразования форматов видео, аудио, изображений
6. Вебинария (бесплатная и с открытым исходным кодом)

Вебинария поставляется с различными функциями. Он не подведет вас, когда вам это нужно. Webinaria — потрясающий инструмент для создания Flash-видео или записи экрана для ПК. Вы также можете заниматься записью голоса с записью. Горячие клавиши — это, по сути, простая задача в Webinaria. Webinaria — это инструмент для записи экрана для Windows, который предлагает неограниченные рабочие функции. Это впечатляет, так как все предложения являются активными и врожденными.
7. Сварщик (бесплатно и PRO)
Welder — идеальный компаньон подкастера. Благодаря легкому доступу к совместному использованию экрана / записи звука на разных устройствах вы больше никогда не пропустите! Стенограммы этих записей также доступны после каждого сеанса, поэтому не нужно беспокоиться о том, что вы упустите какую-либо важную информацию! Все эти функции доступны в их бесплатной версии — начните прямо сейчас и узнайте, как это может изменить вашу жизнь к подкастам лучше, чем когда-либо прежде.
Безусловно, вышеупомянутое программное обеспечение для записи экрана Windows достаточно активно и дает выдающиеся результаты в выполнении вашего проекта или задачи. Любое программное обеспечение для записи экрана Windows может стать вашим любимым, поэтому загрузите его, чтобы получать удовольствие от обмена изображениями, загрузки контента и многого другого.
Как записать свой экран на Mac
Есть несколько способов просмотреть запись на Mac. Для работы доступны встроенные инструменты. Однако доступны и другие варианты, если вы действительно хотите попробовать новые.
Здесь мы обсудим методы записи экрана на Mac. Короче говоря, здесь я буду объяснять все аспекты того , как записывать видео на Mac.
Сначала мы начнем с бесплатных встроенных опций, а затем с другими. Процесс просмотра записи на MacBook Pro такой же.
1. Как просмотреть запись на Mac с помощью QuickTime
Quicktime — это встроенное бесплатное приложение, которое поставляется с Mac. Это гораздо более простой процесс, чем любой другой.
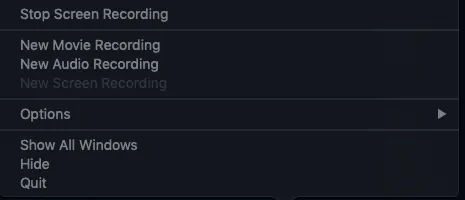
Этот процесс работает для всех macOS, но обычно используется для Mojave и ниже. Не нужно беспокоиться, так как нет необходимости в каких-либо установках и все такое. Все дело в использовании предустановленного приложения.
Общее время: 5 минут
Откройте проигрыватель QuickTime.
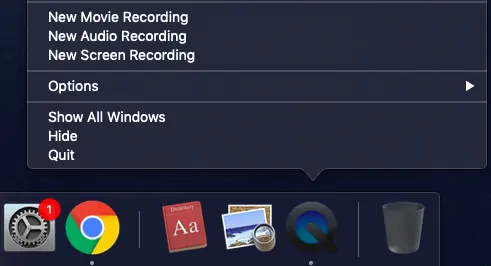
Откройте Spotlight, найдите проигрыватель QuickTime и запустите его. Если он находится на вашей док-станции, получите к нему прямой доступ. Откроется всплывающее окно записи экрана с кучей опций.

Экран записи
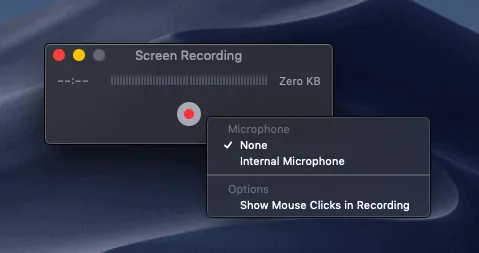
Нажмите на. новая опция записи экрана для просмотра дополнительных параметров записи, например, если вы хотите записать свой голос для записи видео, подключите гарнитуру и выберите внешний микрофон. Это запишет экран компьютера с вашим голосом.
Нажмите на запись
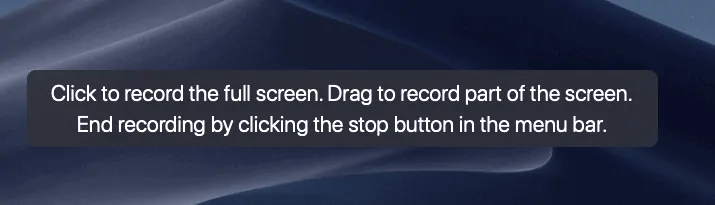
Нажмите на кнопку записи, а затем выберите, какая часть экрана будет записана. Просто нажмите там, чтобы записать его полностью
Записать часть экрана
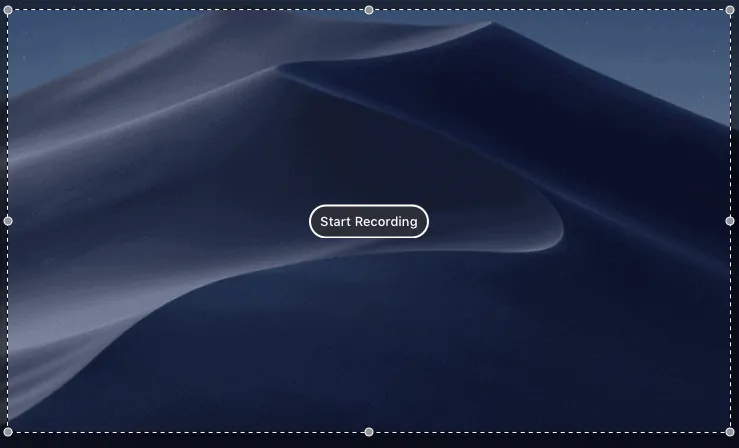
Чтобы записать только часть экрана, просто нажмите на запись, а затем перетащите ее на экран, куда вы хотите записать. Позже снова нажмите на начало записи.
Покидать
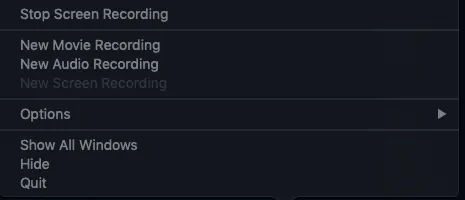
После завершения записи просто перейдите к значку в доке и щелкните правой кнопкой мыши, а затем «остановить запись». Запись будет остановлена и сохранен файл с нужным именем в нужную папку. Вот как остановить запись экрана QuickTime.
Поставка:
- Мак
- QuickTime
Инструменты:
- Устройство записи экрана
С помощью этого процесса нельзя записывать звук экрана. Единственный возможный способ - использовать свой голос для клипа. Звук запуска не может быть записан вместе с видео.
2. Как просмотреть запись на Mac без быстрого времени (используя панель инструментов для скриншотов)
С Mojave процесс записи стал намного проще. Хотя QuickTime является простым и доступным скриншотом, он более продвинутый и простой в использовании.
- Нажмите command+shift+5 одновременно, чтобы открыть панель инструментов для скриншотов.
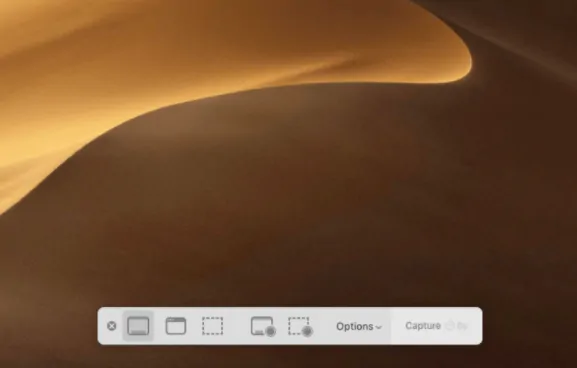
- Как и выше, вы можете записать весь экран или только его часть, используя значки, которые находятся рядом с параметрами.
- Чтобы добавить звук, перейдите в «Параметры» -> «Встроенный» -> «Микрофон». Как обычно, звук экрана не может быть записан.
- Если вы хотите записать весь экран, просто нажмите на запись и продолжайте.
- Маленькая кнопка остановки, которая находится рядом с индикатором батареи, подтверждает запись.
- Когда запись будет завершена, нажмите кнопку остановки или просто удерживайте команду + Shift + 5, чтобы получить параметры.
- Текущая запись появится внизу рабочего стола. Сделайте краткий обзор. Однако он будет и на рабочем столе.
- Чтобы отредактировать или внести изменения в записанное видео, используйте опцию «Обрезать» и удерживайте нужную часть записи, перетаскивая ее.
- Нажмите Готово.
- Читайте также: Как изменить разрешение экрана Mac
- Как сделать снимок экрана в Mac OS X
3. Как сделать запись экрана на Mac со звуком
В обоих вышеперечисленных методах звук на экране не может быть записан. однако вы можете добавить свой голос с помощью наушников во время записи экрана.
Единственный способ записать экран с непрерывным звуком — использовать стороннее платное программное обеспечение/приложения. Самое приятное, что их также можно использовать для редактирования видео после записи. Они более продвинуты и могут использоваться для записи в реальном времени и связанных с этим вещей.
3.1 Запись экрана с помощью Camtasia
Camtasia — это платный инструмент и универсальное решение для видео. Это продукт TechSmith, который также используется для редактирования видео. Взгляните на его особенности. Snagit и Camtasia разные. Snagit предназначен для записи экрана, и через него можно выполнить только часть небольшого редактирования. Camtasia предоставляет вам все, что требуется.
Особенности Камтазии
- Добавление аудио — сложная работа для любого видео, но оно делает его профессиональным. Используемый звук должен иметь одинаковую структуру от начала до конца. Camtasia автоматически выравнивает звук, что действительно здорово.
- Ярлыки — это быстрый способ выполнить работу. Он добавляет настраиваемые сочетания клавиш для повышения производительности.
- Он также записывает видео с камеры FaceTime одновременно.
- Он поддерживает темы и другие изображения, а также логотипы.
Самое приятное то, что захват и редактирование можно выполнять в одном приложении, что экономит много времени.
3.2 Запись экрана с помощью Capto
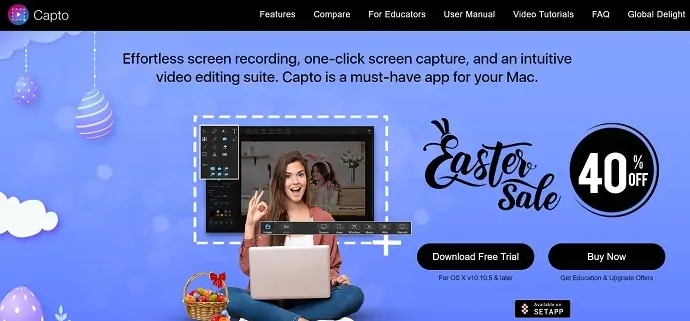
Capto — это бесплатная программа для записи экрана и видеоредактор с множеством удобных опций. Для записанного видео доступно редактирование видео, добавление звука, обрезка и обрезка. Проще говоря, это базовый рекордер с возможностью редактирования. Все это бесплатно. Взгляните на функции ниже
Особенности Капто
- Вы можете скрыть свой рабочий стол во время записи. Во время съемки видео каждый раз упорядочивать рабочий стол может раздражать, поскольку мы не хотим делиться всем на рабочем столе. Просто скройте рабочий стол с помощью Capto
- Записанным видео можно поделиться на всех популярных платформах.
- Запишите весь экран или выберите часть экрана по вашему выбору.
- Это слишком хорошо для записи учебных пособий.
- При этом редактирование возможно.
Он больше похож на инструмент для создания снимков экрана, но с опцией звука.
Надеюсь, я объяснил все и все, что касается методов записи экрана на Mac со звуком. Что использовать, полностью зависит от ваших потребностей. Например, если это необходимо для пробы или обычной цели без аудио, встроенных опций достаточно, чтобы выполнить эту работу. Если вы записываете учебные пособия, используйте профессиональные инструменты, поскольку они также требуют редактирования видео и модуляции звука.
Мы также можем предложить Wondershare Filmora scrn для записи экрана на Mac со звуком.
Однако эта статья также подойдет для того, как сделать запись экрана на MacBook Air и MacBook pro со звуком. Он одинаков для всех версий.
4 лучших бесплатных онлайн-рекордера экрана для ютуберов
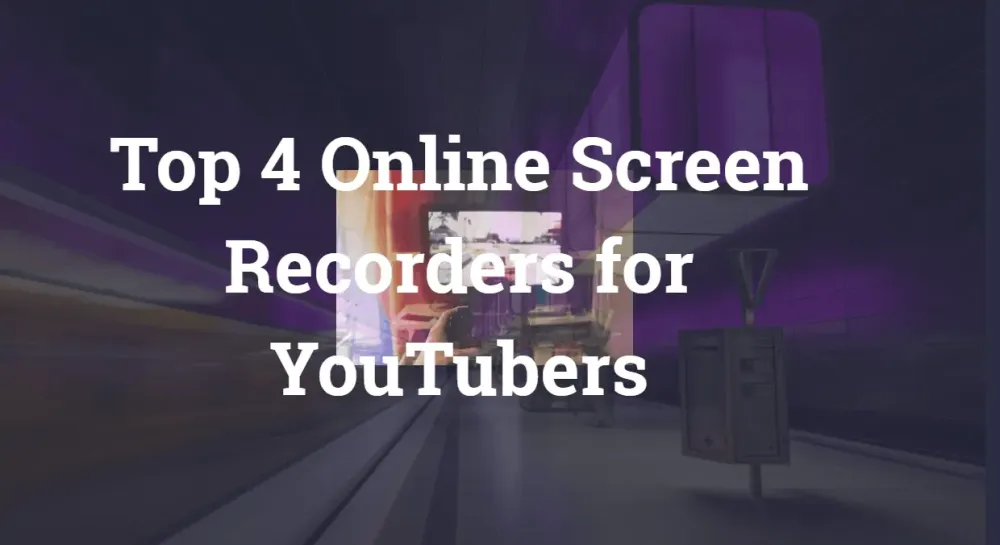
В 2017 году игровая сцена YouTube значительно увеличила количество трансляций игр в прямом эфире на 343%, в то время как Twitch вырос на 197%. Хотя процентное соотношение не всегда соответствует действительности (поскольку Twitch по-прежнему намного опережает YouTube, когда речь идет о стримерах и зрителях живых игр), игровая сцена YouTube, безусловно, в последнее время привлекла довольно много игровых стримеров.
В целом рынок видеоигр на YouTube переживает бум, как и геймеры, которые хотят нажиться на этой тенденции. Люди думают, что для запуска игрового канала на YouTube нужно всего несколько вещей.
Начните с ПК с хорошей видеокартой, способной запускать новейшие видеоигры и программное обеспечение для записи игр для YouTube. Давайте не будем забывать о терпении, необходимом для развития игрового канала на YouTube.
Некоторые из лучших программ для записи видео на YouTube предлагают такие функции, как встроенный видеоредактор для редактирования игрового процесса, двусторонняя запись (экран и веб-камера) , свойства текста/графики и т. д. Для создания спонсируемых видео вам также понадобится видео редактор, добавляющий графику и текст в игровой процесс.
Сегодня в этой статье мы рассмотрим лучшее программное обеспечение для записи игр для YouTube в 2021 году. Этот список состоит из бесплатных и платных программ для записи игр, которые помогут вам запустить игру в Интернете.
1. Рекордкаст
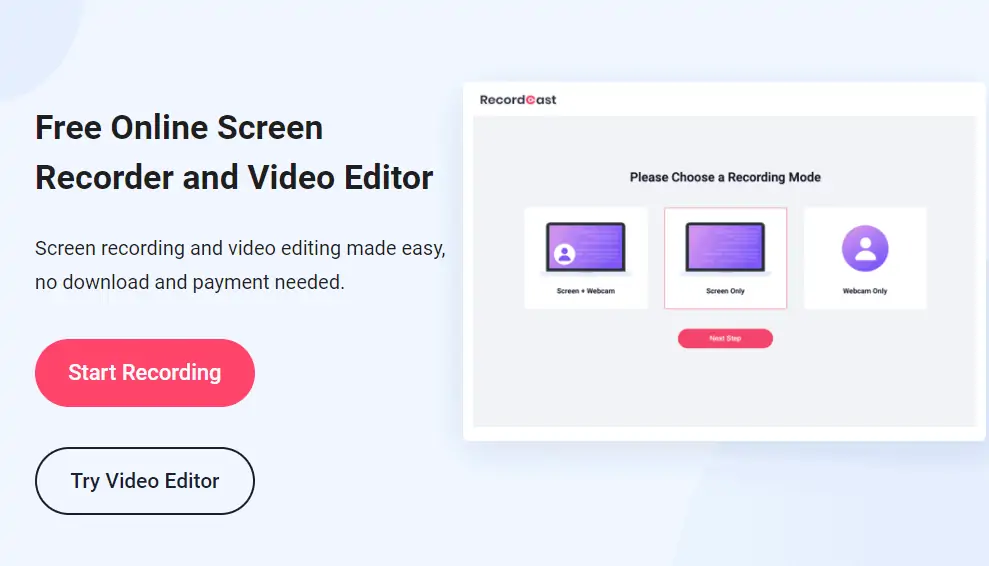
Программа записи экрана RecordCast обладает всеми функциями для записи игры для YouTube. Программное обеспечение существует не так давно, и оно бесплатное, без рекламы и водяных знаков.
Пользовательский интерфейс прост и предлагает большинство функций панели управления. Вы можете записывать полноэкранный режим или вручную указать область в приложении или просто на вкладке браузера. Кроме того, пользователи также могут записывать себя с помощью веб-камеры с поддержкой как внутренней, так и внешней аудиозаписи.
Функции настройки просты для понимания. Вы можете использовать его встроенный видеоредактор для тонкой настройки записанных видео с текстом, музыкой, звуком и другими элементами и т. д. Вам не нужно загружать даже программу запуска или плагин, чтобы использовать его.
2. Бесплатный онлайн-рекордер экрана Apowersoft
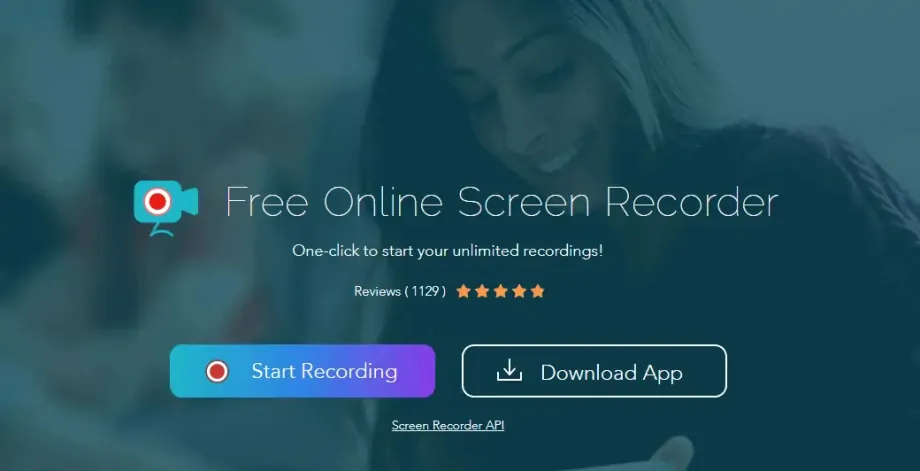
Apowersoft Free Online Screen Recorder требует, чтобы вы загрузили и запустили небольшую программу запуска на своем компьютере (доступно для Windows и Mac) при первом использовании. Как только это будет сделано, вы сможете делать столько записей своего экрана, сколько захотите, без ограничений.
Инструмент позволяет вам выбирать различные области записи (включая веб-камеру, которую вы можете вставить прямо в захваченное изображение), записывать звук, добавлять аннотации к вашему захвату и, наконец, сохранять видео на жестком диске или делиться им в Интернете. Apowersoft Free Online Screen Recorder, очень полная, с приятным и простым в использовании дизайном, является отличной альтернативой.
3. Скринкаст
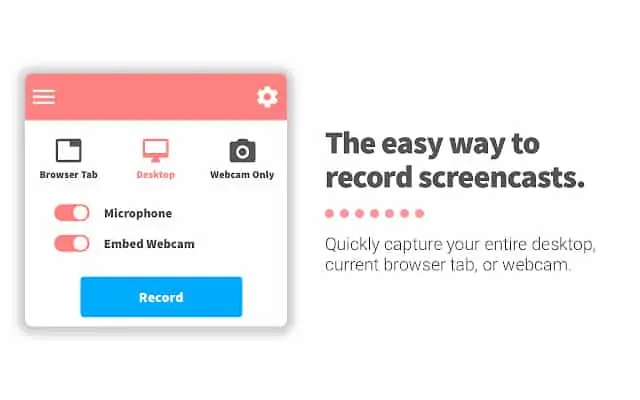
Если вы используете Chrome в качестве браузера, хорошим вариантом будет Screencastify. Это расширение позволяет вам записывать все действия (включая аудио) на вкладке браузера и за его пределами.
Вы даже можете использовать Screencastify на Chromebook. А видеоролики, записанные с помощью этого приложения, можно сохранить на жесткий диск, загрузить на Google Диск или опубликовать прямо на YouTube одним щелчком мыши.
Бесплатная версия позволяет записывать видео продолжительностью до 10 минут, что во многих случаях более чем достаточно.
4. Анимированный захват GIF
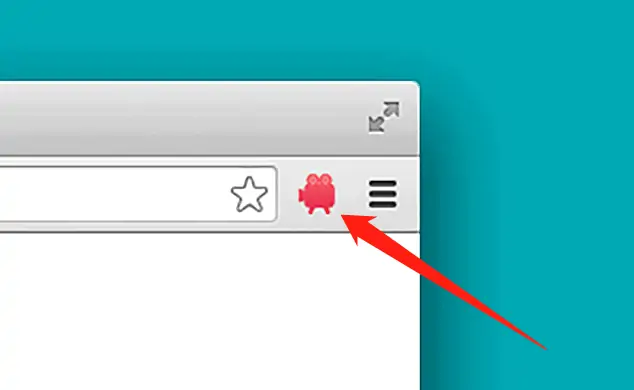
Наконец, еще одна интересная опция в расширениях Chrome — это возможность захвата вашего экрана в анимированном формате GIF. Это то, что вы можете сделать с Animated GIF Capture, расширением, которое преобразует захваченные записи вашего экрана в анимированные GIF-файлы.
С помощью этого расширения вы можете захватывать содержимое вкладки браузера, конкретного приложения или самого рабочего стола. После завершения записи результат преобразуется непосредственно в анимированный GIF-файл, а затем сохраняется на жестком диске. Расширение включает в себя некоторые параметры конфигурации, с помощью которых вы можете, например, настроить количество кадров в секунду записи или схему имени файла.
Как просмотреть запись на iPhone
Есть несколько приложений, которые позволяют нам записывать действия на экране нашего iPhone. iPhone Screen Recorder — одно из таких приложений, которое очень удобно, когда вы хотите записать экран своего iPhone/iPad. Его компьютерное программное обеспечение (Win/Mac) имеет функцию беспроводного подключения к вашему iPhone с помощью AirPlay. После того, как iPhone подключен к вашему ПК, он показывает вам зеркало вашего дисплея iOS на экране вашего компьютера.
Теперь просто прочитайте эту статью, чтобы узнать все подробности о том, как записывать экран iPhone с помощью AceThinker iPhone Recorder.
Премиум-функции и обзор iPhone Screen Recorder
Существует несколько различных приложений, которые позволяют вам записывать действия на экране вашего мобильного телефона. Для Android существует несколько подобных инструментов для питания смартфонов. Но когда дело доходит до iPhone, возможности очень ограничены.
К счастью, некоторые компании поняли отчаяние пользователей iPhone. И разработал различные приложения, позволяющие пользователю записывать действия на экране своего iPhone или iPad. AceThinker — одна из таких компаний. Она разработала приложение под названием iPhone Screen Recorder, которое позволяет пользователям iPhone записывать действия своего iPhone с помощью компьютера.
AceThinker iPhone Screen Recorder Цены и планы
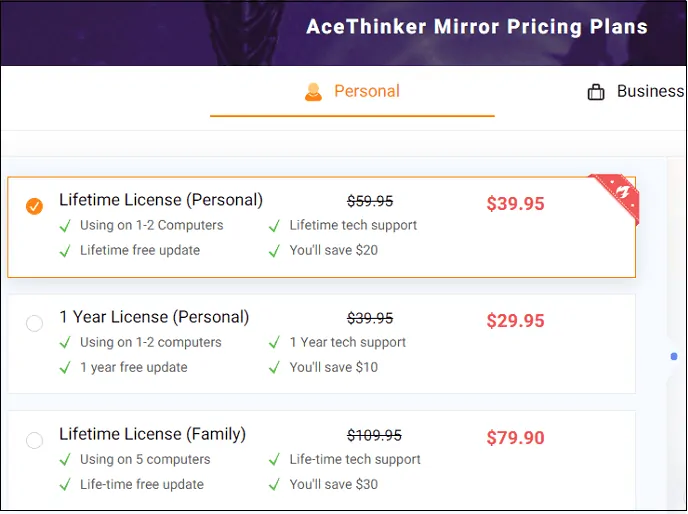
AceThinker предлагает годовой, пожизненный и семейный планы для личного и делового использования. Стартовая цена устройства записи экрана iPhone AceThinker составляет около 39,95 долларов США (пожизненная лицензия). И составляет $ 29,95 за 1 год. И составляет 79,90 долларов США на всю жизнь (для семьи).
- Узнать цену AceThinker iPhone Screen Recorder
Минимальные требования
Если вы хотите использовать этот удобный инструмент, ваши устройства должны соответствовать некоторым минимальным требованиям. Он работает на iPhone 4S или более поздних версиях, что означает, что вы не можете запустить его на iPhone 4. Ваш iPhone также должен поддерживать функцию AirPlay Mirror. В дополнение к этому вам нужен компьютер с установленной сетевой картой WLAN, обеспечивающей беспроводное подключение. Это приложение предназначено для использования только на компьютерах с Windows и Mac.
- Связанный: Как перенести данные с ПК на iPhone без iTunes
- Как защитить паролем заметки на iPhone или iPad
Как записать экран iPhone на свой компьютер с помощью устройства записи экрана iPhone AceThinker?
Прежде всего, вам необходимо скачать программное обеспечение. Вы можете легко сделать это, посетив веб-страницу AceThinker iPhone Screen Recorder. После завершения загрузки вам необходимо установить пакет на свой компьютер. Когда вы закончите, вам нужно открыть программное обеспечение.
Когда вы открыли программу записи экрана iPhone на своем компьютере, вам необходимо настроить iPhone или iPad для работы с приложением. Для этого вам нужно отправиться в центр управления вашего iPhone или iPad. Вы можете просто сделать это, проведя пальцем от нижней части экрана вашего устройства. Когда вы закончите, вам нужно выбрать опцию «AirPlay», чтобы запустить ее на своем телефоне.
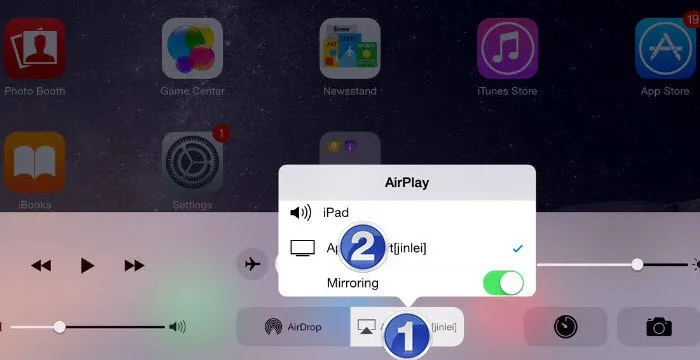
Появится новый экран, и вас спросят, где вы хотите, чтобы ваш экран AirPlay воспроизводился. Вам нужно выбрать значок с именем вашего компьютера из списка, который приведет вас к другому диалоговому окну с надписью «Зеркальное отображение». Затем вам нужно включить его, чтобы разрешить потоковую передачу вашего устройства на компьютер. Когда вы закончите с этим, вам нужно нажать «Готово», чтобы завершить работу мастера.
Это позволит вам просматривать все действия на экране вашего iPhone на вашем ПК. Чтобы записать его, вы можете переместить курсор в верхнюю часть приложения. Там вы увидите кнопку красного цвета, которая позволит вам записывать активность экрана вашего iPhone. Вам нужно подтолкнуть его. Это также начнет запись вместе со звуком.
Если вы хотите остановить запись, выберите опцию «Остановить запись», которая находится в левом верхнем углу приложения в виде кнопки красного квадрата.
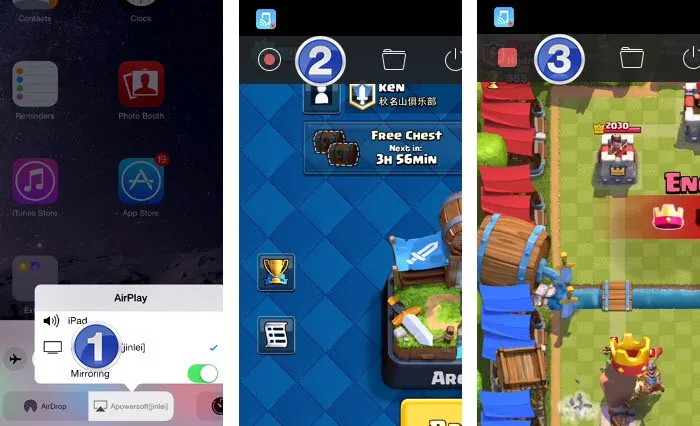
После того, как вы нажмете кнопку остановки записи, вам нужно выбрать имя, а также формат для сохранения видеофайла на вашем компьютере. Этот инструмент предлагает возможность записи видео активности в 9 различных форматах. К ним относятся и анимированные изображения.
Выбрав имя и формат видео, вы можете сохранить его на свой компьютер. После того, как вы нажмете Enter, откроется папка, содержащая записанный видеофайл. Вы можете легко получить к нему доступ, используя любой медиаплеер по вашему выбору.
Приложение имеет простую консоль, что делает его очень простым в использовании. Таким образом, любой, кто имеет базовые навыки работы с компьютером, может легко установить и использовать программное обеспечение. Здесь нет ненужных шагов, которые могли бы немного усложнить процесс.
- Вам также может понравиться: Бесплатный метод конвертации PDF в Word на iPhone
- Бесплатный метод для преобразования изображения в Excel на iPhone
Сравнение с другими приложениями
В дополнение к iPhone Recorder есть несколько других приложений, предназначенных для выполнения той же задачи, то есть для записи действий на экране iPhone или iPad. Большинство этих приложений предназначены для работы на самом iPhone. Кроме того, они немного сложнее в использовании.
С другой стороны, iPhone Screen Recorder позволяет записывать действия на экране с помощью компьютера. Это делает запись экрана вашего iPhone более удобной и простой, поскольку вы видите все действия на экране большего размера. Это намного проще и проще в использовании, поскольку вы можете получить записанное видео всего за несколько простых шагов. Все эти функции делают iPhone Screen Recorder намного лучше, чем любое другое подобное приложение.
Методы/приложения для записи экрана на Android
Вы найдете множество способов и приложений для записи экрана Android-устройства. В современных устройствах Android каждый бренд предоставляет собственное приложение для записи экрана вместе с приложением для записи звука. Здесь В этом разделе вы найдете лучшие методы и приложения для записи экрана вашего мобильного телефона Android.
1. Запись экрана (встроенное приложение)
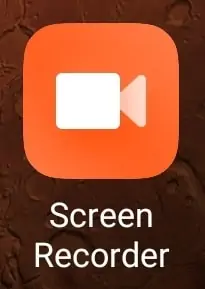
Каждый Android Mobile имеет собственное приложение для записи экрана, которое помогает пользователям записывать экран без загрузки каких-либо сторонних приложений. Это освободит память и повысит производительность устройства. Приложение для записи видео можно найти в списке установленных приложений, и к нему можно получить доступ, открыв приложение или прямо из панели уведомлений. Здесь я показываю вам средство записи экрана, которое есть в телефонах марки MI. Поскольку это встроенное приложение, оно не занимает внешнее хранилище на вашем устройстве.
Откройте средство записи экрана, а затем вы найдете интерфейс, как показано на снимке экрана ниже. Там вы найдете прошлые записи экрана. Вы можете настроить параметры записи экрана, щелкнув значок шестеренки в правом верхнем углу. Чтобы начать запись, вам нужно щелкнуть значок камеры, который находится справа внизу, и тогда вы получите небольшое наложение, чтобы начать запись.
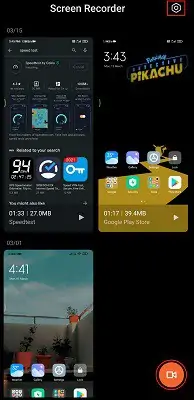
Различные параметры качества, разрешения, ориентации, частоты кадров, источника звука и т. д. для настройки записи экрана. Список настроек показан на скриншоте ниже.
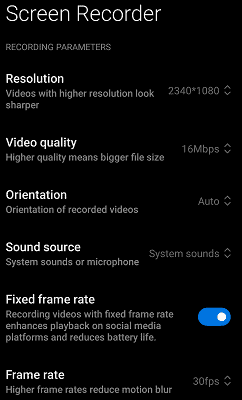
Выберите или выберите лучшие настройки для лучшего вывода видео. Когда вы начнете запись, вы найдете время записи и значок остановки на оверлее. Щелкните значок «Стоп», чтобы остановить запись экрана.
Ключевая особенность
- Не занимает больше места (внешнее пространство)
- Надежное приложение
- Поддерживает запись экрана в высоком качестве
- ПРОЧИТАЙТЕ БОЛЬШЕ – Лучшие приложения для Android: список 13 самых популярных бесплатных приложений для Android
- 6 дешевых и лучших программ для редактирования видео на YouTube
2. Google Play Игры
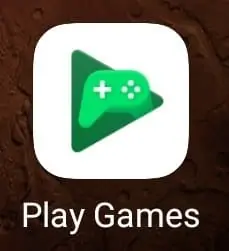
Google Play Games — это приложение от Google, которое позволяет вам получать доступ к играм и играть в них. Все знают его как игровое приложение, но лишь немногие знают, как использовать игры Google Play в качестве средства записи экрана. Это доступно бесплатно и безопасно для использования. Вы можете записывать экран в высоком качестве с помощью камеры и внешнего звука. Если вы хотите записывать свой экран во время игры в геймеры, то приложение Google Play Games подойдет вам лучше всего.
Как записать свой Android с помощью Google Play Games
Откройте приложение Google Play Games на своем устройстве. Перейдите к конкретной игре, в которую вы хотите играть, и запишите ее. Там вы найдете значок камеры в правом верхнем углу.
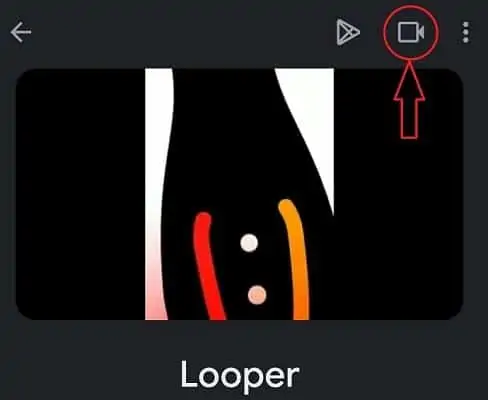
Нажмите на этот значок камеры. Затем вы увидите всплывающее окно, как показано на скриншоте ниже. Выберите качество для записи и нажмите «Далее».
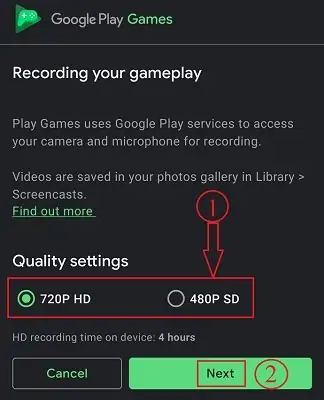
Затем игра будет запущена, и запись экрана также начнется автоматически.
Ключевая особенность
- Может записывать 720p и 480p
- Лучше всего подходит для геймеров
- Внешняя память не занята
3. Устройство записи экрана AZ
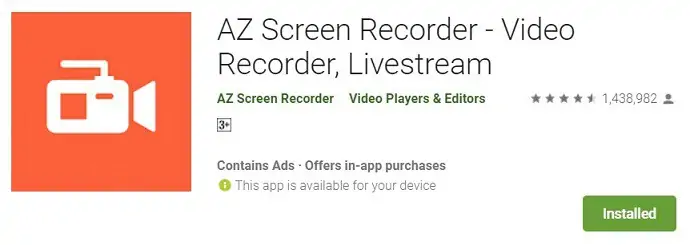
AZ Screen Recorder — одно из лучших приложений для чтения экрана в высоком качестве на Android. Это приложение доступно в плеймаркете и может быть загружено бесплатно. Это приложение поможет вам не только записывать экран, но и поможет вам записывать плавные и четкие видео. Вы также можете редактировать видео и делать прямые трансляции прямо с помощью этого приложения. AZ Screen Recorder предоставляет вам простой и лучший способ записывать видео с экрана, такие как видеоуроки, видеозвонки, игровые видеоролики и живые выступления.
После открытия приложения вы найдете ленту на панели уведомлений, а также небольшой значок на краю экрана. Интерфейс AZ Screen Recorder выглядит так, как показано на скриншоте ниже.
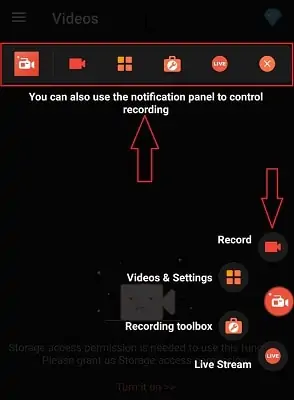
Ключевая особенность
- Бесплатно скачать и использовать
- Поддерживает запись видео высокого качества — 1080p, 12 Мбит/с, 60 кадров в секунду.
- Записывает ваш экран с помощью FaceCam
- Видео редактор
- Прямые трансляции
- ПОДРОБНЕЕ – Что такое смартфон? 7 обязательных функций смартфона
- Как восстановить удаленные файлы с Windows, Mac, iPhone, USB и т. д.,
4. Устройство записи экрана DU — устройство записи видео DU
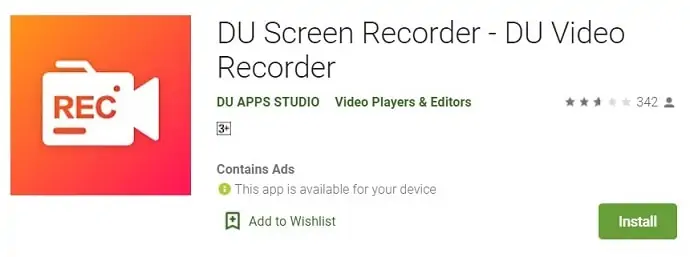
DU Screen Recorder — еще одно популярное приложение для записи экрана, которое помогает вам записывать экран на Android. Это приложение очень легко обрабатывать. Приложение DU также работает как приложение для записи видео, редактирования видео и приложения для прямой трансляции. Он предоставляет все основные инструменты редактирования видео, необходимые для редактирования записанных вырезок. Рекордер DU позволяет проецировать и транслировать ваш экран прямо на YouTube, Facebook и Twitch. Это приложение доступно на более чем 20 языках.
Ключевая особенность
- Поддерживает высококачественную запись до 1080p, 60 кадров в секунду.
- Предоставляет интерфейс на более чем 20 языках
- Поддерживает редактирование видео
- Поток, который вы просматриваете прямо на популярных платформах социальных сетей, таких как YouTube, Facebook и Twitch.
5. Программа записи экрана Mobizen
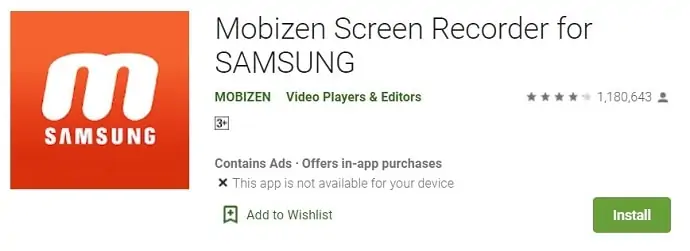
Mobizen Screen Recorder — одно из лучших и наиболее часто используемых приложений для записи экрана для пользователей Android. Это приложение специально для пользователей Samsung. У этого приложения 100 миллионов пользователей по всему миру, и оно признано лучшим приложением 2016 года. Вы можете записывать свой экран в самом высоком качестве, то есть 1080p при 60 кадрах в секунду. И экран, и лицевая камера могут быть записаны одновременно. Он предоставляет другие функции, такие как редактирование видео, добавление любимой фоновой музыки, а также вступление и завершение видео. Он также дает чистое записанное видео без добавления водяного знака.
Ключевая особенность
- Водяной знак не добавляется
- Запись в формате Full HD
- Вы можете записывать, захватывать и редактировать все бесплатно
- Позволяет экономить на внешнем хранилище
6. Рек. (Запись экрана)
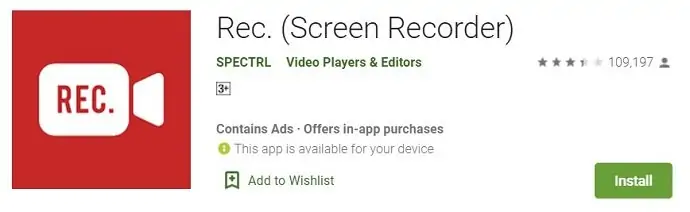
Рек. (Screen Recorder) — еще одно лучшее приложение для записи, которое позволяет записывать экран на Android. Это гибко и полностью совместимо со всеми устройствами Android. Он имеет интуитивно понятный пользовательский интерфейс. Вы можете настроить параметры записи, такие как качество, разрешение и битрейт. Это приложение доступно для бесплатной загрузки, и если вам нужна профессиональная версия, вы можете приобрести ее в приложении.
Ключевая особенность
- Сохраните свои любимые конфигурации в качестве пресетов
- Автоматически показывать касания экрана во время записи
- Более продолжительная запись экрана со звуком
- Настраиваемый таймер обратного отсчета, чтобы вы могли идеально настроить запись экрана
- Вы можете остановить запись, встряхнув устройство или просто выключив экран.
7. Программа записи экрана ADV
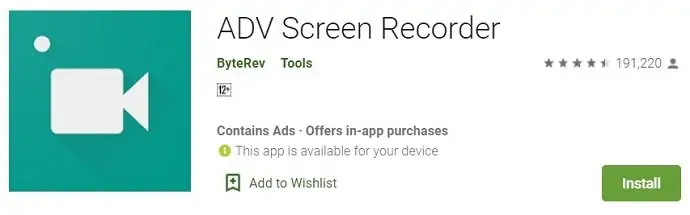
ADV Screen Recorder — это бесплатное приложение для Android, которое помогает записывать ваш экран. Это приложение имеет лучшие функции, которые помогут вам эффективно записывать экран. Это позволяет вам записывать с использованием двух движков (по умолчанию и расширенный). Вы также можете набирать текст во время записи, используя свой любимый цвет.
Ключевая особенность
- Запись с 2 движками (по умолчанию и расширенный)
- Рисуйте на лету своим любимым цветом
- Обрезать видео
- Вы можете установить свой текст с полной настройкой
- Это позволяет вам установить баннер с полной настройкой
Заключение
Подводя итог, средний пользователь Windows 10 может использовать встроенный инструмент записи для записи экрана без звука, предустановленной длины и инструментов аннотации.
Процесс записи, редактирования и загрузки игр требует времени и усилий, но с правильным программным обеспечением для записи игр для YouTube вы можете создавать профессионально выглядящие видео для своей аудитории.
Новичкам я бы порекомендовал RecordCast, если вам нужен менее сложный вариант. В противном случае вложите несколько долларов и попробуйте Screencastify и другие записывающие устройства для видеоигр, указанные выше.
Но мы предлагаем вам пойти с Allavsoft. Вы получите возможность записи экрана в бесплатной версии. Это даст вам гораздо больше возможностей, таких как загрузка аудио или видео со всех почти всех онлайн-сайтов и преобразование видео / аудио форматов. Кроме того, он поставляется с пожизненной лицензией.
Предложение: Наши читатели получают специальную скидку 25% на пожизненную лицензию Allavsoft.
Получите специальную скидку 25% для Windows
Получите специальную скидку 25% для Mac
Пожалуйста, посетите нашу страницу промо-кодов Allavsoft, чтобы узнать о предложении 25% на другие лицензии Allavsoft.
Выше я рассказал о том, как записать свой экран . Спасибо за чтение! И, пожалуйста, рассмотрите возможность распространения этой статьи. Следите за новостями WhatVwant на Facebook, Twitter и YouTube, чтобы получать дополнительные советы.
Как записать свой экран — часто задаваемые вопросы
Как сделать запись экрана на MacBook Pro
Ну, это то же самое, что и MacBook Air. Просто используйте панель инструментов Quicktime или скриншот. однако инструменты работают одинаково на всех компьютерах Mac.
Можем ли мы записывать аудио с помощью Quicktime?
Да и нет. Внешний звук можно добавить с помощью наушников. Но звук на экране не может быть записан.
Можем ли мы редактировать записанное видео с помощью инструмента для создания снимков экрана?
да. Его можно редактировать, но он достаточно хорош только для основной цели.
Насколько хорошо использовать стороннее программное обеспечение?
Полностью зависит от потребности. Но такие надежные инструменты, как Camtasia и т. д., действительно хороши и удобны. Используйте его без раздумий в профессиональных целях.
