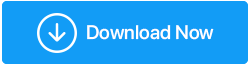Возможные способы восстановления поврежденных файлов — надежда еще не потеряна
Опубликовано: 2021-10-08Мы обсудили способы восстановления файлов с поврежденного жесткого диска. Но что, если сами файлы испортились и вы их удалили? Вы можете вернуть свои файлы сейчас?
Данные на вашем компьютере бесценны. Но его здоровье — это то, что вы не можете контролировать, и вот что мы имеем в виду, ваши файлы и папки могут быть повреждены. Мы упомянем некоторые из причин ниже. Тем не менее, основная цель этого поста — рассказать вам, что вы должны делать в случае получения сообщения типа «Файл поврежден и не может быть открыт» . В таком сценарии вас больше беспокоят способы, которые могут увеличить ваши шансы на восстановление поврежденных файлов.
Как файлы могут быть повреждены?
Иногда знание причины возникновения проблемы может помочь нам быстро принять меры. Итак, вот некоторые из вероятных причин, по которым ваши данные могли быть повреждены.
- Внезапный сбой системы может повредить данные на вашем компьютере
- Ваш компьютер был поражен вирусом. Излишне говорить, что антивирус является обязательным инструментом
- Ваш компьютер или жесткие диски в вашей системе кишат мусором
- Плохие сектора могут привести к повреждению файлов
- Последнее обновление Windows было наполнено ошибками и повредило ваши файлы
Вот лучшие способы восстановить поврежденные файлы в Windows 10
Восстановление поврежденных файлов — непростая задача. Сказав это, это также не невозможно сделать. Итак, вот несколько способов, которые могут увеличить ваши шансы вернуть поврежденные файлы, причем в хорошем состоянии. В конце концов, зачем вам восстанавливать плохие файлы, верно? Перечисленные ниже способы также могут помочь вам вернуть файлы в хорошем состоянии —
- Команда SFC/Scannow может стать вашим спасением
SFC расшифровывается как средство проверки системных файлов. SFC /Scannow — это команда, которая не только помогает идентифицировать поврежденные файлы, но даже помогает их восстановить. Это особенно касается поврежденных системных файлов. Шаги по его использованию перечислены ниже:
- В строке поиска Windows введите cmd
- Выберите «Запуск от имени администратора» с правой стороны.
- Когда откроется командная строка, введите SFC/Scannow
- Нажмите Enter и дождитесь завершения процесса
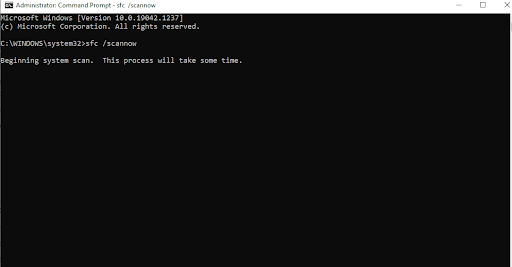
Удалось ли вам восстановить поврежденные файлы? Если нет, давайте перейдем к следующему исправлению.
- Верните предыдущую версию вашего файла, используя историю файлов
Хотя эта функция часто используется для создания резервной копии, ее можно использовать для получения предыдущей версии файла. Также важно отметить, что для использования этой функции в своих интересах вам потребуется дополнительное внешнее запоминающее устройство (диск) или диск от вашего компьютера. Сначала мы расскажем, как вы можете включить функцию «История файлов», а затем, как вы можете восстановить предыдущую версию файла, используя ту же самую —
(i) Включить функцию истории файлов
- Подключите внешний диск к ПК или ноутбуку
- Нажмите Windows + I, чтобы открыть настройки
- Нажмите «Обновление и безопасность».
- На левой панели нажмите «Резервное копирование».
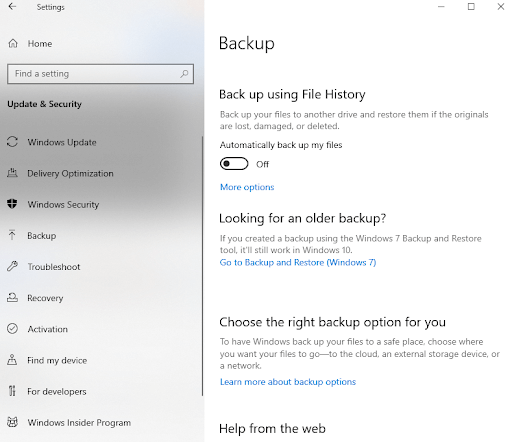
- С правой стороны нажмите + Добавить диск
- Вы можете выбрать, для каких папок вы хотите выполнить резервное копирование на выбранный вами диск, нажав «Дополнительные параметры». Здесь
(i) Вы даже можете выбрать, через какое время вы хотите создать резервную копию выбранных файлов.
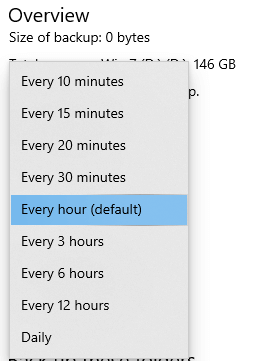
(ii) Вы можете выбрать, сколько времени вы хотите, чтобы эти резервные копии
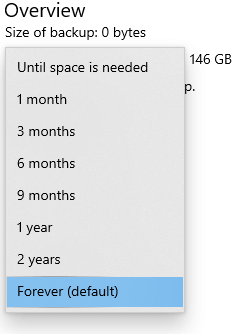
- Нажмите на опцию «Создать резервную копию сейчас».
(ii) Используйте «Восстановить предыдущую версию»
Теперь, чтобы получить предыдущую версию поврежденного файла —
- Сначала перейдите к месту, где находятся поврежденные файлы.
- Выберите файлы, щелкните правой кнопкой мыши и выберите «Восстановить предыдущие версии».
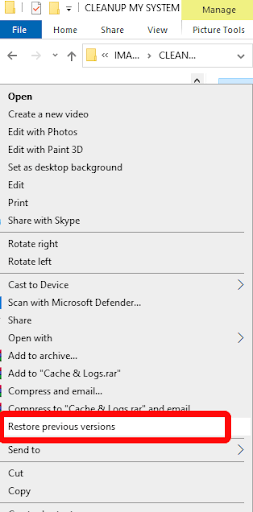
- Нажмите Восстановить
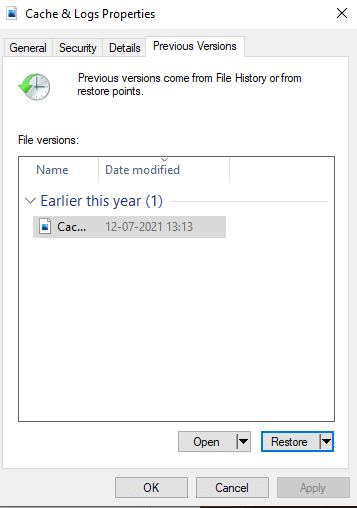

- Используйте восстановление системы
Восстановление системы — отличная функция в Windows 10, и если вы активировали эту функцию, вы можете восстановить свою систему до того времени, когда она функционировала должным образом. Если вы новичок в концепции восстановления системы, вы можете обратиться к этому сообщению. Здесь мы не только рассмотрели, как вы можете включить восстановление системы, но даже обсудили, как вы можете получить доступ к этой точке восстановления системы в случае, если вы хотите восстановить поврежденные файлы.
– Использование атрибута команды
Предположим, вы хотите восстановить некоторые очень важные поврежденные файлы с USB-накопителя или SD-карты. В таком случае вы можете использовать команду attrib . Многие пользователи сообщают, что им удалось успешно восстановить файлы в хорошем состоянии после того, как они использовали эту команду —
- В строке поиска Windows введите cmd
- Выберите « Запуск от имени администратора» в правом столбце.
- Когда откроется окно командной строки , введите указанную ниже команду. Не забудьте заменить букву G на букву вашего USB-накопителя.
attrib -h -r -s G:\*.* /s /d
- Нажмите Enter
Теперь вы сможете восстановить поврежденные файлы с вашего USB.
- Использование специальной утилиты восстановления данных
Вы перепробовали все, что могли сделать, чтобы восстановить поврежденные файлы в Windows 10, но безрезультатно. В конце концов, исчерпав все свое терпение, вы нажимаете клавиши shift+delete. Но, скажем вам, все надежды вернуть файл еще не потеряны. Есть несколько отличных инструментов для восстановления данных, которые могут помочь вам в таких обстоятельствах.
Возьмем, к примеру, Advanced Disk Recovery. Независимо от того, хотите ли вы восстановить поврежденные файлы с одного из дисков вашего компьютера или хотите восстановить поврежденные файлы с USB, Advanced Disk Recovery — это идеальный инструмент, который вам нужен. Прежде чем мы углубимся в то, как это работает, давайте посмотрим на функции, которые он предлагает —
- Инструмент может справиться со всеми видами ситуаций потери данных
- Он может восстанавливать файлы, принадлежащие к нескольким форматам файлов.
- Поддерживает внешние накопители, такие как USB, карты памяти, SSD и жесткие диски.
- Расширенный алгоритм сканирования
- Не перезаписывает исходные данные
Примечание. Его превосходный механизм сканирования перечисляет все файлы из внешнего и внутреннего хранилища, которые можно восстановить. Рекомендуется сохранять восстановленные файлы в другом месте, а не в том месте, где файлы были ранее размещены.
Как восстановить файлы с помощью Advanced Disk Recovery
Нажмите здесь, чтобы загрузить Advanced Disk Recovery
- Загрузите и установите Advanced Disk Recovery
- Выберите место, откуда вы потеряли файл из-за повреждения
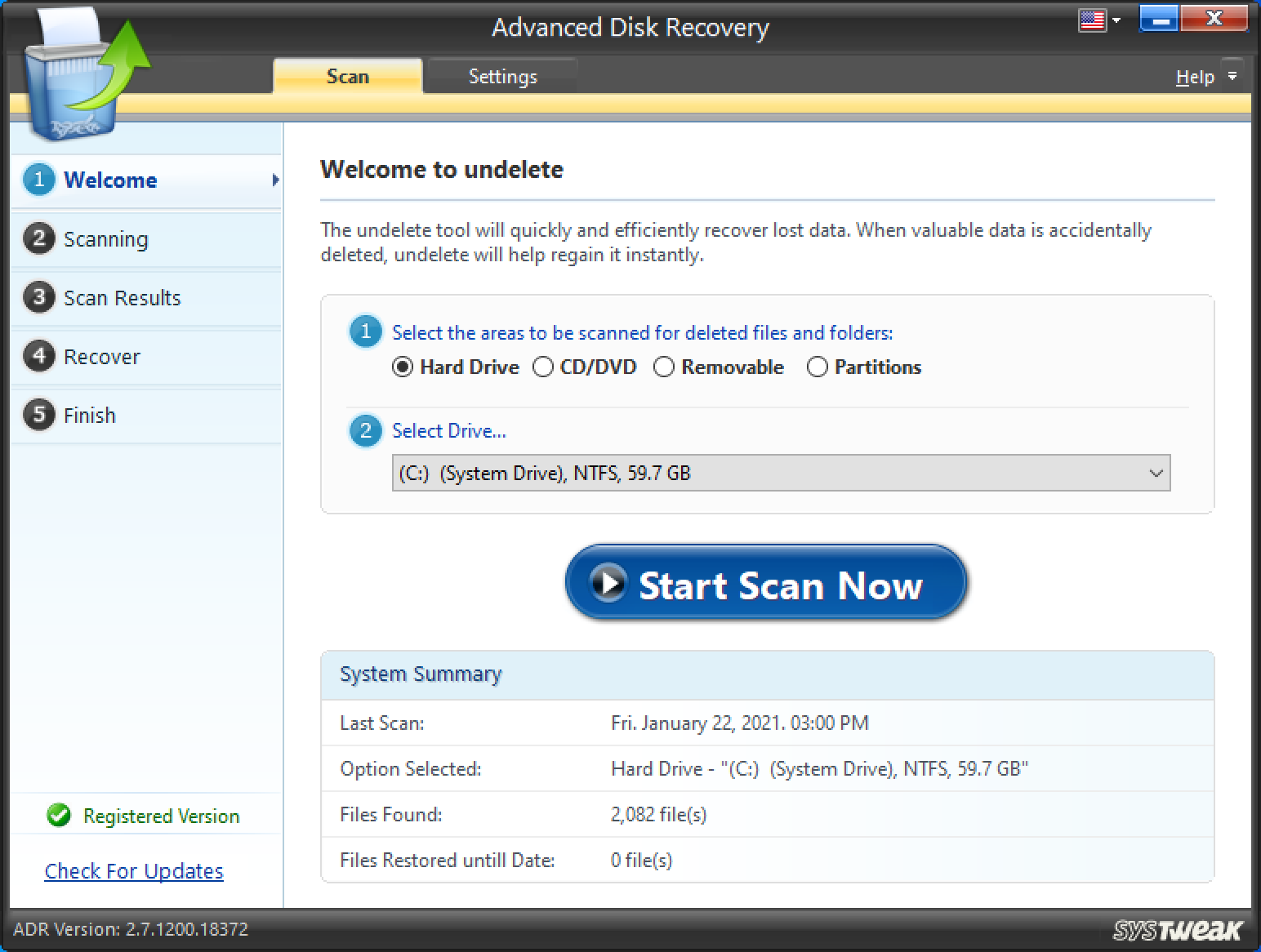
- Выберите режим сканирования — Быстрое или Глубокое, а затем нажмите « Сканировать сейчас ». Дождитесь завершения процесса.
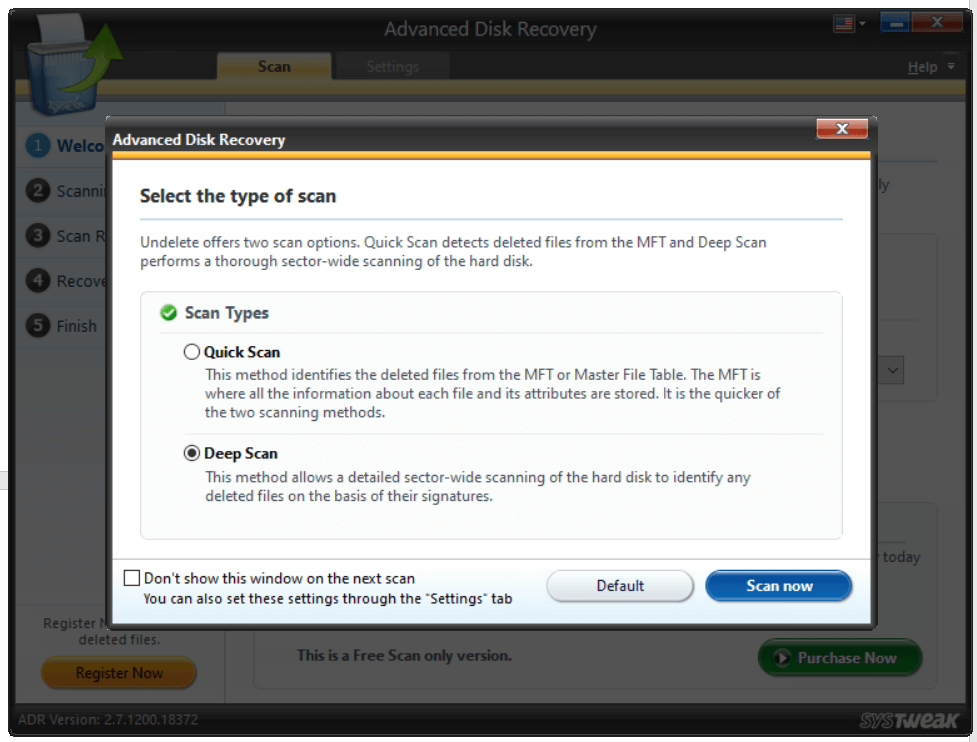
- После завершения сканирования вы увидите список всех файлов, которые можно восстановить.
- Выберите файл и нажмите кнопку « Восстановить » в правом нижнем углу экрана.
- Выберите место, отличное от исходного места, откуда файл был утерян.
Подведение итогов:
Удалось ли восстановить поврежденные файлы? Они сейчас в хорошем состоянии? Дайте нам знать в разделе комментариев ниже. Если вам понравилось то, что вы прочитали, и если блог помог вам, поделитесь этим с кем-нибудь, кто может восстановить поврежденные файлы. Чтобы узнать больше о таких обновлениях, продолжайте читать Tweak Library.