Как восстановить данные с жесткого диска / жесткого диска / жесткого диска / твердотельного накопителя с помощью мастера восстановления данных EaseUS
Опубликовано: 2022-07-30Вы потеряли данные с вашего компьютера? Не знаете, почему и как это произошло? Хотите узнать причины и процесс восстановления данных с жесткого диска / HDD / жестких дисков? Знаете ли вы, что EaseUS Data Recovery Wizard — лучший инструмент для восстановления данных? Звучит интересно, правда? Тогда эта статья будет идеальной статьей для вас. Просмотрите эту интересную статью и прочитайте до конца, чтобы получить информацию, которую вы ищете.
В этой статье я предоставил полную информацию о причинах потери данных, а также полную информацию о мастере восстановления данных EaseUS и о процессе восстановления данных с любых типов дисков, таких как жесткий диск, жесткий диск и жесткий диск.
- ПРОЧИТАЙТЕ БОЛЬШЕ – Обзор восстановления данных EaseUS: результаты тестов, плюсы и минусы
- Как исправить диск RAW и восстановить данные
Оглавление
Причины потери данных на жестком диске?
Существует множество причин потери данных с любых накопителей/устройств. Это происходит независимо от наших действий на накопителях. В основном данные будут потеряны из-за ошибок, которые произошли на вашем компьютере. Теперь давайте рассмотрим распространенные проблемы, которые вызывают потерю данных с жесткого диска, жесткого диска, жесткого диска и твердотельного накопителя.
- Случайное удаление — наиболее распространенная причина потери данных с вашего компьютера — удаление данных без вашего ведома. Это может быть сделано из-за выбора неправильного файла или данных для удаления. В большинстве случаев случайно удаленные данные можно восстановить из корзины. Если вы удалили данные навсегда, вам нужно выбрать инструмент восстановления данных для восстановления данных.
- Форматирование . Одной из причин потери данных является форматирование жесткого диска/диска. Это рассматривается как причина, если вы отформатировали жесткий диск/диск без сохранения копии данных на этом жестком диске/жестком диске/жестком диске.
- Вирусная атака . Подключение ваших накопителей ко многим компьютерам или системам является причиной вирусной атаки. И эта вирусная атака приводит к сбою дисков и всего компьютера. Наконец, теряются данные, хранящиеся на накопителях.
- Сбой ОС . Использование высокопроизводительных программ/приложений и увеличение нагрузки на компьютер приведет к сбою ОС. Проще говоря, когда оборудование не может работать с установленными приложениями и использует большой объем памяти, это вызывает сбой ОС.
- Переустановка ОС . Если вы не знакомы с процессом установки ОС, это может привести к потере данных. Так что будьте осторожны при выборе диска для установки ОС.
- Формат RAW . В основном, существует несколько форматов, таких как NTFS, FAT32 и т. д., для устройств хранения, которые позволяют компьютеру считывать и записывать их. Когда диск переходит в формат RAW, он становится недоступным и к нему можно получить доступ, если вы его не отформатируете. Следовательно, данные будут потеряны.
- Проблема с Windows . Когда накопитель поврежден, хранящиеся на нем данные становятся невидимыми и недоступными. Но накопители перечислены в списке дисков вашего компьютера.
Мастер восстановления данных EaseUS — лучший инструмент для восстановления данных
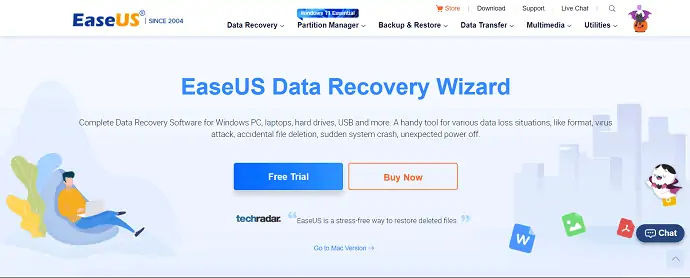
EaseUS Data Recovery Wizard — это бесплатное программное обеспечение для восстановления данных, потерянных из-за различных ситуаций потери данных. Это позволяет восстанавливать данные с различных устройств хранения, таких как жесткий диск, жесткие диски, жесткие диски и твердотельные накопители. Его можно использовать на настольных компьютерах с Windows, ноутбуках и других устройствах, совместимых с Windows. Еще одна интересная особенность этого мастера восстановления данных EaseUS заключается в том, что он поддерживает установку в различных версиях Windows, таких как Windows 11/10/8.1/8/7/Vista/XP, Windows server 2019/2016/2012/2008/2003. Этот инструмент поможет вам восстановить данные с более высоким уровнем успеха, чем другие.
Он глубоко сканирует ваши устройства хранения, точно восстанавливает данные и сортирует их в соответствии с их тегами. Так что вы можете легко найти и найти данные легко. Вы также можете восстановить поврежденные изображения и видеофайлы вместе с восстановлением данных.
Особенности
- Легко восстановить данные за три простых шага: выбрать, отсканировать и восстановить.
- Безопасный и легкий.
- Восстанавливает более 1000 типов файлов.
- Поддерживает восстановление данных с жестких дисков, жестких дисков, жестких дисков и твердотельных накопителей.
- Расширенный алгоритм сканирования.
- Поддерживает такие ОС, как Windows 11/10/8.1/8/7/vista/XP, Windows Server 2019/2016/2012/2008/2003.
- Вы можете восстановить данные, потерянные в различных случаях, таких как случайное удаление, форматирование, заражение вирусом, сбой ОС / переустановка ОС, потеря раздела, формат RAW и т. Д.,
- Предварительный просмотр доступен для проверки целостности.
Цены
EaseUS Data Recovery Wizard доступен в трех различных планах, таких как Free, Pro и Pro+Bootable Media. Цены на все три плана представлены на скриншоте ниже.
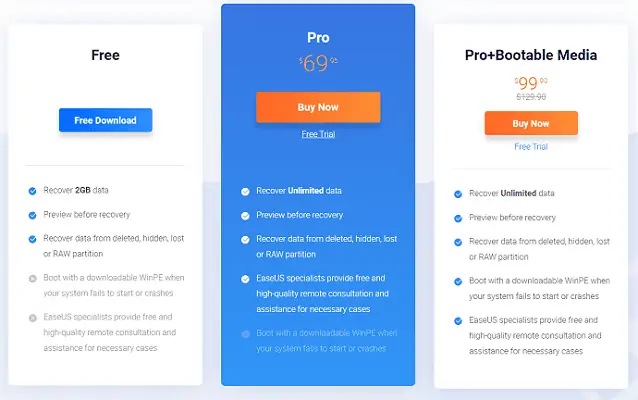
Предложение: Наши читатели получают специальную скидку 30% на все продукты EaseUS. Посетите нашу страницу купона на скидку EaseUS, чтобы узнать промокод.

- ПРОЧИТАЙТЕ БОЛЬШЕ - Профессиональный обзор Stellar Mac Data Recovery
- Почему я должен использовать iBeesoft Data Recovery? - Хороший вариант для личных и малых бизнес-пользователей
Как восстановить данные с помощью мастера восстановления данных EaseUS
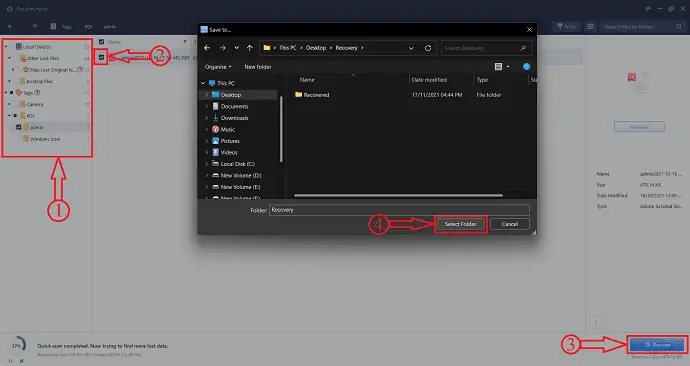
В этом разделе я покажу вам шаги, связанные с восстановлением данных с помощью мастера восстановления данных EaseUS.
Общее время: 5 минут
ШАГ-1: Загрузите и установите приложение
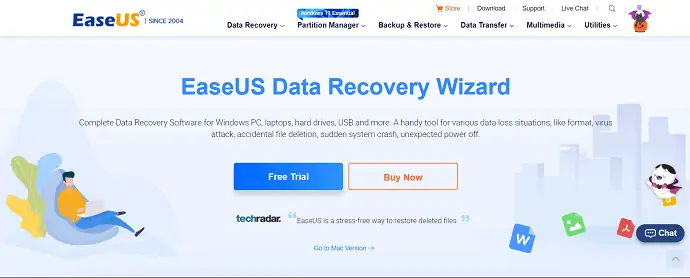
Во-первых, посетите официальный сайт EaseUS. Загрузите приложение EaseUS Data Recovery Wizard и установите его на свой компьютер.
ШАГ 2: Запустите и выберите жесткий диск
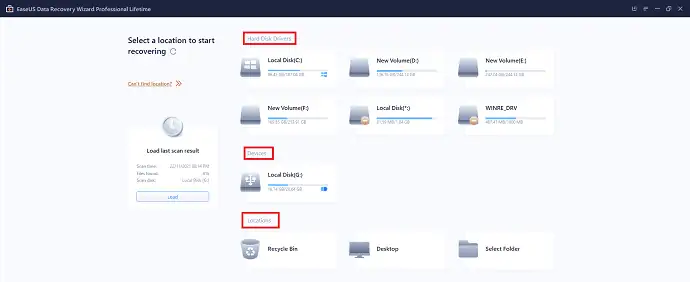
Запустите приложение, и вы увидите интерфейс с опцией «Жесткие диски, устройства и местоположения», как показано на снимке экрана. В разделе « Жесткие диски » вы найдете все жесткие диски, подключенные к вашему компьютеру. А в разделе « Местоположение» вы можете выбрать конкретную папку или место для сканирования.
ШАГ 3: Сканирование
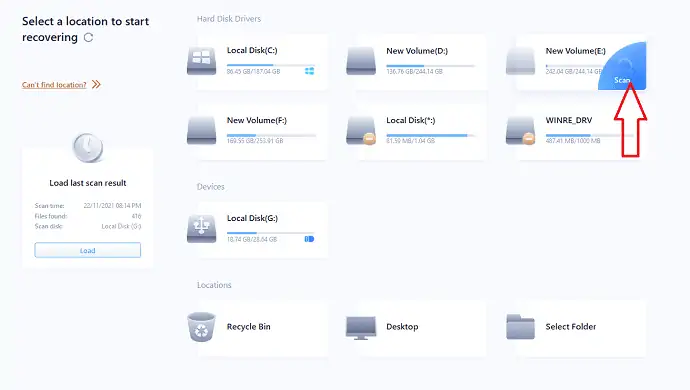
Наведите курсор на жесткий диск, с которого вы хотите восстановить данные. Вы найдете опцию «сканировать» , как показано на скриншоте. Нажмите на нее, чтобы начать процесс сканирования.
ШАГ 4: Восстановление
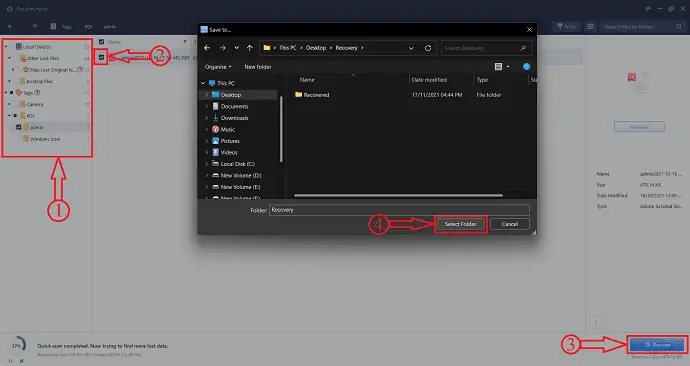
После завершения сканирования сортирует данные по тегам и формату и показывает в левой части окна. А также две папки находятся как «Существующие файлы», «Другие потерянные файлы». Найдите файлы, используя каталог, расположенный слева. Выберите файлы для восстановления и нажмите «Восстановить» . Появится окно. Выберите папку назначения в этом окне, чтобы восстановить выбранный файл. Затем файлы начинают восстанавливаться.
Ориентировочная стоимость: 69 долларов США
Поставлять:
- Жесткий диск,
- Мастер восстановления данных EaseUS
Инструменты:
- Мастер восстановления данных EaseUS
Материалы: Программное обеспечение
Вывод
Таким образом, со ссылкой на эту статью вы знакомы с причинами, которые вызывают потерю данных с жесткого диска, жестких дисков, жестких дисков, SSDH и т. Д., И могут предотвратить сбой ваших накопителей и потерю данных. Даже в случае потери данных вы можете использовать мастер восстановления данных EaseUS и восстановить данные, выполнив три простых шага, описанных в статье. Поскольку это очень легкое, безопасное и простое в использовании приложение, вы можете легко устанавливать и восстанавливать данные с жестких дисков.
Я надеюсь, что это руководство помогло вам узнать о восстановлении данных с жесткого диска . Если вы хотите что-то сказать, дайте нам знать через разделы комментариев. Если вам понравилась эта статья, поделитесь ею и подпишитесь на WhatVwant в Facebook, Twitter и YouTube, чтобы получать дополнительные технические советы.
- ПРОЧИТАЙТЕ БОЛЬШЕ – Как восстановить потерянные данные на устройствах Android: 3 способа?
- 7 лучших программ для восстановления файлов Windows (бесплатных и профессиональных)
Как восстановить данные с жесткого диска — часто задаваемые вопросы
Куда сохраняются удаленные файлы с жестких дисков ?
Как правило, если вы удалили файлы с жесткого диска вашего компьютера с помощью клавиши «Удалить» , удаленные файлы попадут в корзину, и вы сможете восстановить удаленные данные из корзины.
Почему мой компьютер не читает мой жесткий диск?
Если ваш новый жесткий диск не определяется программой или диспетчером дисков, это может быть связано с проблемой драйвера, проблемы с подключением или настройками BIOS факультета.
Безопасно ли использовать EaseUS Data Recovery Wizard?
EaseUS — это безопасное и надежное решение, поскольку оно имеет 256-битный SSL. Метод, используемый для шифрования файлов и данных, намного лучше, чем другие решения на рынке прямо сейчас.
Является ли EaseUS бесплатным программным обеспечением?
EaseUS предлагает полностью бесплатную версию, которая может спасти до 2 ГБ данных.
Является ли EaseUS американским?
EaseUS Data Recovery Wizard — это китайская программа восстановления данных, которая использует пользовательский интерфейс мастера (программного обеспечения), чтобы направлять пользователей в процессе восстановления данных.
