Восстановить удаленные закладки в Chrome с помощью быстрых способов (Win&Mac)
Опубликовано: 2023-04-26Одной из самых полезных функций Chrome является функция закладок, которая позволяет пользователям сохранять и упорядочивать свои любимые веб-сайты для быстрого доступа. Однако вы когда-нибудь случайно удаляли закладки Chrome раньше? Вы знаете, как легко восстановить закладки в Chrome?
Потеря важных закладок может означать часы потери производительности, а также значительную потерю времени и усилий. Это может быть кошмаром, вызывающим хаос и неразбериху как в личной, так и в профессиональной жизни. К счастью, есть несколько эффективных способов восстановить закладки Chrome, независимо от того, являетесь ли вы пользователем Mac или Windows. В этом руководстве мы пошагово покажем вам, как восстановить закладки Chrome, чтобы вы могли избежать негативных последствий потери важных данных. Давайте начнем!
Можно ли восстановить закладки Chrome?
Не беспокойся! Обычно в Chrome можно восстановить удаленные закладки.
Вот почему мы здесь, и мы предоставим вам различные способы восстановления закладок Chrome. Однако эти способы не всегда могут сработать, особенно если закладки были давно удалены или перезаписаны новыми закладками. Если вы хотите восстановить закладки Chrpme, вам лучше принять меры как можно скорее. Кроме того, всегда рекомендуется регулярно создавать резервные копии закладок, чтобы предотвратить потерю данных.
Как восстановить закладки в Chrome Windows 10
Решение 1. Восстановите закладки Chrome из резервной копии
Если вы хотите использовать этот способ восстановления удаленных закладок в Chrome, просто выполните следующие простые действия:
Шаг 1. Сначала откройте проводник и найдите файл резервной копии, содержащий закладки, которые вы хотите восстановить. Если вы не знаете, где хранятся закладки Chrome, просто введите команду ниже в строку поиска.
Windows: C:\Users\ИМЯ ПОЛЬЗОВАТЕЛЯ\AppData\Local\Google\Chrome\User Data\Default
macOS: /Users/USERNAME/Library/Application Support/Google/Chrome/Default
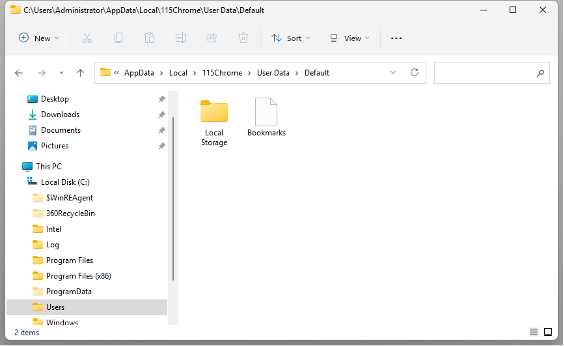
Шаг 2: Введите «Закладки» в строку поиска. Он покажет вам файлы с именами «Bookmarks» и «Bookmarks.bak».
Примечание. Чтобы увидеть расширение .bak, необходимо установить для расширений файлов значение «Видимый».
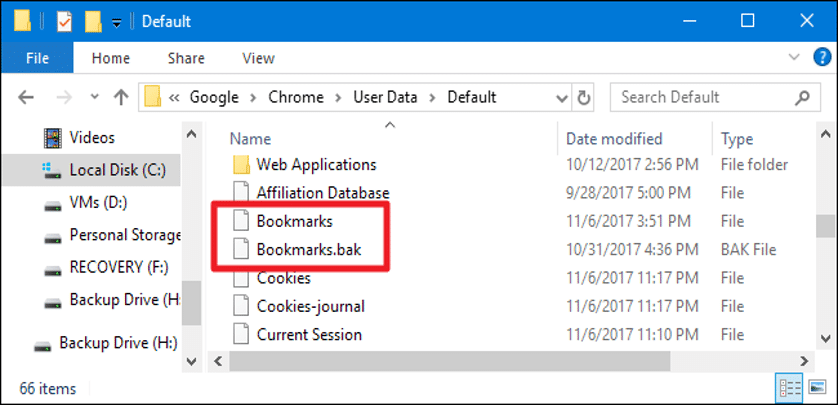
Шаг 3: Скопируйте закладки в новый раздел и переименуйте файл Bookmarks.bak в Bookmarks.
Шаг 4. Повторно откройте Chrome, и теперь все удаленные закладки должны быть доступны.
Решение 2. Инструмент восстановления закладок Chrome — 4DDiG Windows
Если вы удалите локальные файлы bookmark.bak или у вас нет файлов резервных копий, восстановить удаленные закладки в Chrome будет сложно. Однако вам не нужно беспокоиться, потому что вы можете использовать программное обеспечение для восстановления данных, чтобы получить последние файлы резервных копий. Tenorshare 4DDiG, надежный инструмент для восстановления файлов, может помочь вам восстановить закладки Chrome с более высокой вероятностью успеха.
Поддержка более 1000 типов данных
Поддержка различных устройств хранения
Поддержка различных сценариев потери данных
Сканируйте и восстанавливайте ваши файлы в мгновение ока
Просто выполните следующие действия, чтобы легко восстановить закладки Chrome:
Шаг 1: Скачайте и установите 4DDiG
Дизайн интерфейса 4DDiG очень удобен для пользователя, а в левом нижнем углу интерфейса программы есть подробное руководство для новичков. Выберите диск, на котором вы в последний раз сохраняли файлы резервных копий.
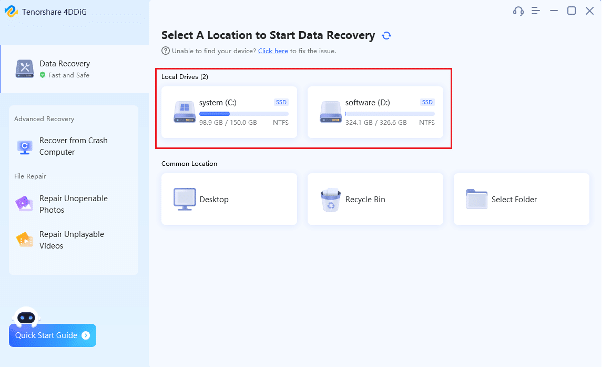
Шаг 2: Сканирование и предварительный просмотр потерянных файлов
Сканирование диска не займет у вас много времени. Как правило, сканирование может быть завершено за несколько минут. В это время вы можете просмотреть отсканированные файлы.
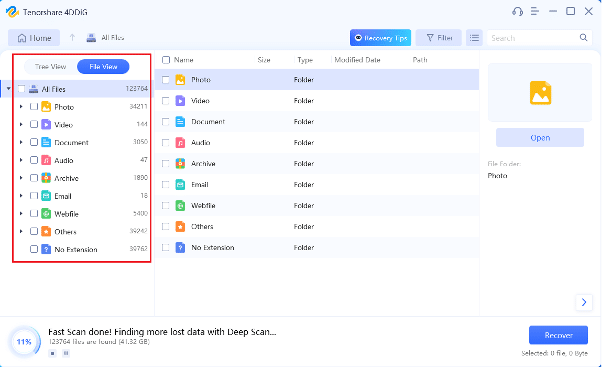
Шаг 3: Восстановите потерянные файлы
Выберите последние файлы резервных копий и нажмите кнопку «Восстановить». Имейте в виду, что сохраняйте файлы в новом разделе, а не на диске, где данные были ранее потеряны.
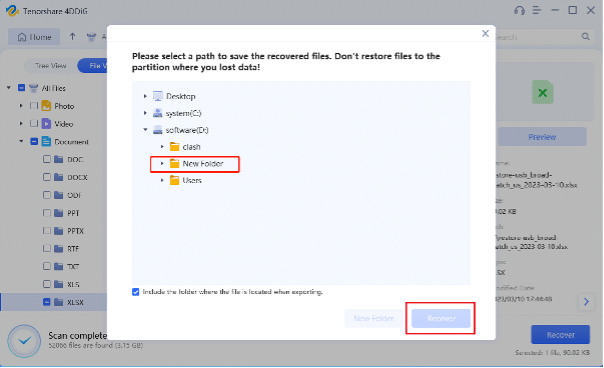
Поздравляем!!! Теперь вы можете снова установить файлы закладок в качестве закладок в Chrome. Кроме того, если вы все еще беспокоитесь о том, как восстановить закладки в Chrome, вы можете прочитать еще одно полезное руководство.
Решение 3. Восстановление закладок Chrome с помощью диспетчера закладок
Чтобы восстановить удаленные закладки Chrome с помощью диспетчера закладок, выполните следующие действия:
Шаг 1: Откройте Google Chrome и щелкните значок меню из трех точек в правом верхнем углу окна. Выберите Закладки > Диспетчер закладок > Импортировать закладки и настройки.
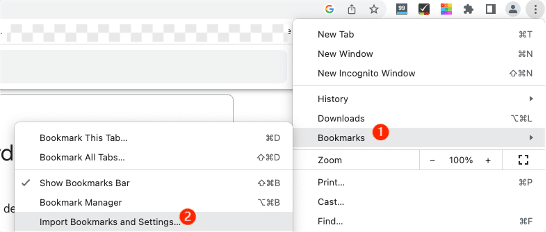
Шаг 2: Если вы экспортировали свои закладки в HTML-файл на свой компьютер, выберите HTML-файл закладок для следующего шага.
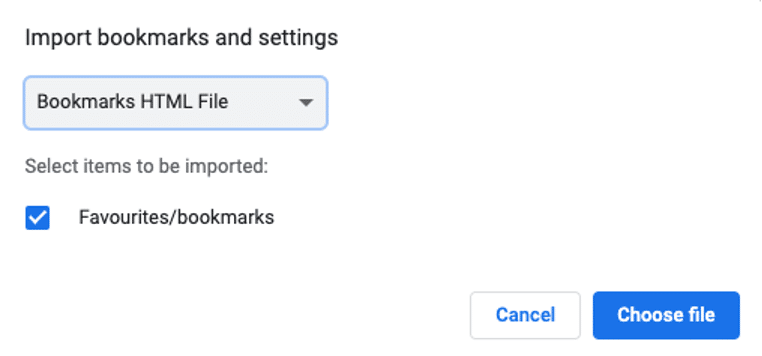
Шаг 3: Нажмите Готово. Теперь вы найдете и восстановите закладки Chrome в импортированной папке.
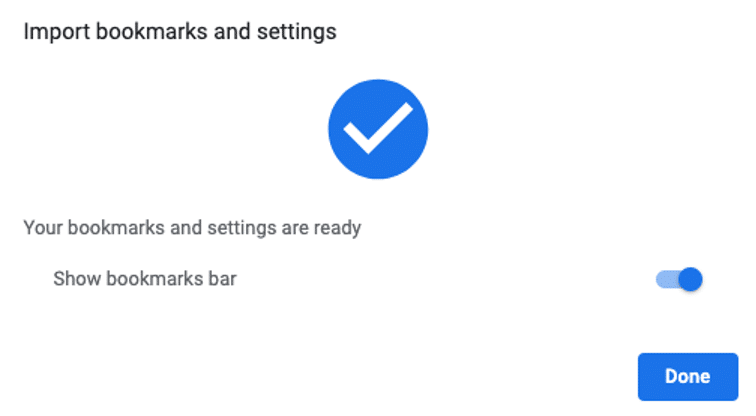
Решение 4. Восстановите закладки Chrome с помощью истории Google
Если вы хотите использовать историю Google для восстановления удаленных закладок в Chrome, выполните следующие действия:
Шаг 1. Нажмите на значок меню из трех точек в правом верхнем углу окна Chrome. Затем нажмите «История» в меню.

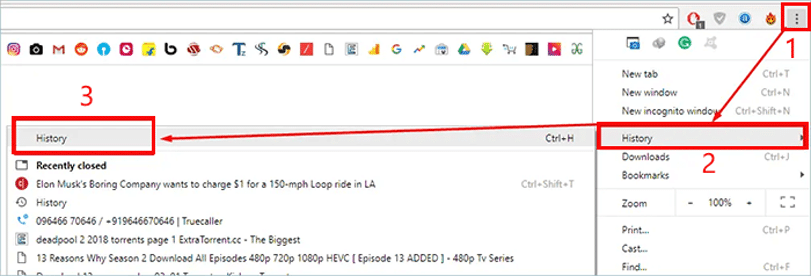
Шаг 2: На вкладке «История» снова нажмите «История». Вы можете просмотреть свою недавнюю историю здесь. Или вы можете ввести «chrome://history/» в строку поиска.
Шаг 3: Если вы найдете страницу истории веб-сайтов, которые хотите восстановить, просто сохраните их.
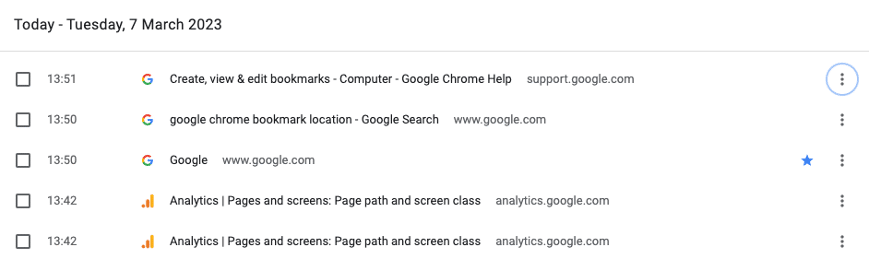
Решение 5. Восстановите удаленные закладки в Chrome через DNS
Если вы недавно обновили браузер Google Chrome, возможно, вы сможете восстановить их с помощью кеша DNS, хотя это решение довольно техническое. Вот шаги для восстановления закладок Chrome с кешем DNS:
Шаг 1: Используйте горячую клавишу «Windows + Q», а затем введите «cmd» (командная строка) в строку поиска.
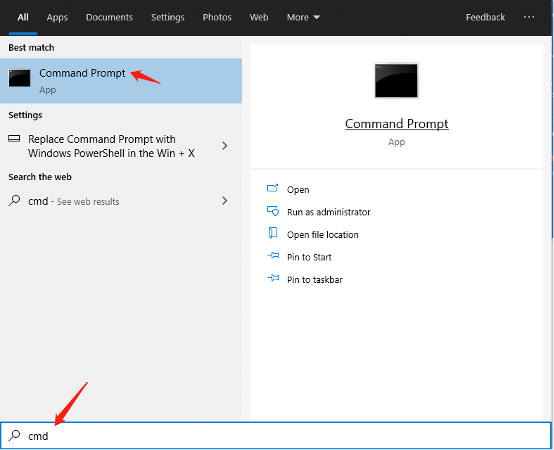
Шаг 2: Когда откроется командная строка, введите «ipconfig /displaydns» и нажмите «Enter». Это отобразит список веб-сайтов, которые вы посещали в прошлом.
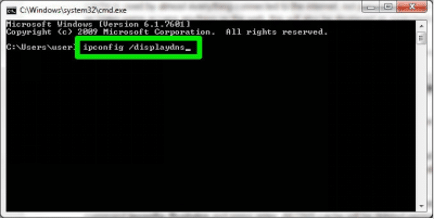
Шаг 3: он покажет вам список веб-сайтов, и теперь вы можете добавить в закладки свой любимый. Chrome снова сохранит сайты в закладках.
Как восстановить закладки в Chrome на Mac
Решение 1. Восстановите удаленные закладки в Chrome с помощью файлов резервных копий
Если вы являетесь пользователем macOS и ранее настроили Time Machine для автоматического резервного копирования ваших данных, вы можете использовать его для восстановления удаленных закладок в Chrome. Вот шаги, которые необходимо выполнить:
Шаг 1. Перейдите туда, где на Mac сохранена ваша закладка Chrome. /Users/USERNAME/Library/Application Support/Google/Chrome/Default
Шаг 2: Выберите «По умолчанию» и найдите файлы закладок (bookmarks.bak).
Шаг 3: Чтобы использовать файл Bookmarks.bak в качестве нового файла закладок, переместите закладки в другое место.
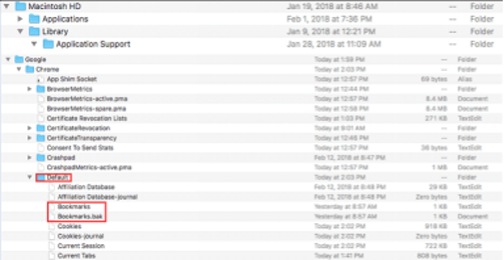
Шаг 4: Измените имя Bookmarks.bak на Bookmarks, затем выйдите из Finder и снова откройте Google Chrome.
Решение 2: восстановить удаленные закладки в Chrome с помощью Time Machine
Если описанный выше метод кажется вам слишком сложным, вы можете попробовать этот. Точно так же этот метод также связан с Time Machine. Просто выполните следующие действия:
Шаг 1: Откройте Finder и введите Time Machine. Или вы можете нажать на значок Apple в верхнем левом углу экрана. Выберите «Системные настройки»> «Машина времени».
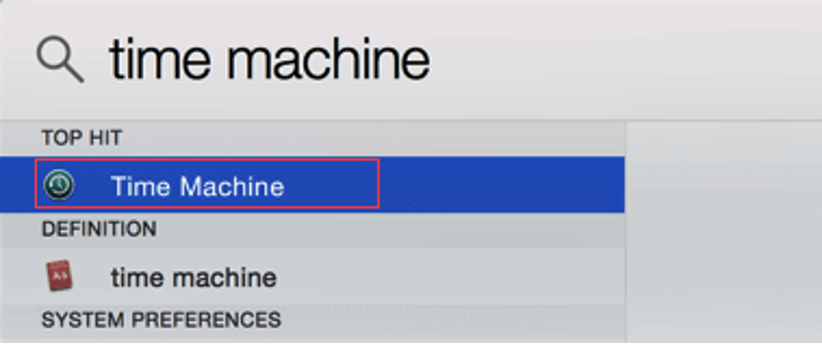
Шаг 2. Чтобы определить время до удаления файла закладок Chrome, щелкните стрелку рядом с окном.
Шаг 3: Далее выберите нужный файл для восстановления и нажмите «Восстановить».
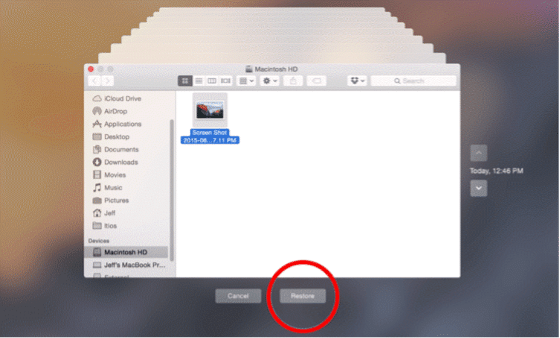
С Time Machine вы больше никогда не будете спрашивать, как восстановить закладки в Chrome на Mac.
Решение 3. Инструмент восстановления закладок Chrome — 4DDiG Mac
Tenorshare 4DDiG предназначен не только для пользователей Windows; Если вы используете Mac и все устройства на базе Mac, вы также можете использовать его для восстановления удаленных закладок в Chrome. Ниже приведены основные функции, которые он предлагает своим пользователям Mac.
- 100% безопасность, более высокий уровень успеха, чем у конкурирующих продуктов
- Мгновенно сканируйте и восстанавливайте файлы
- Поддержка чипа T2, M1, M1 Pro, M1 Max и macOS Ventura
- Восстановите все, что вы потеряли с Mac и всех устройств на базе Mac
Бонусные советы: больше никогда не восстанавливайте закладки Chrome
Если возможно, мы не хотим использовать инструмент восстановления хромированных книг. Поэтому крайне важно принять меры для предотвращения потери данных.
Чтобы предотвратить случайное удаление ваших закладок в Google Chrome, вот несколько советов, которым вы можете следовать:
- Регулярно создавайте резервные копии своих закладок: используйте метод резервного копирования, который вам подходит, например, с помощью облачного хранилища или внешнего жесткого диска, чтобы сохранить копию своих закладок. Таким образом, если вы случайно удалите их, вы сможете легко восстановить их.
- Используйте Chrome Sync: войдите в Chrome со своей учетной записью Google и включите функцию Chrome Sync. Это автоматически синхронизирует ваши закладки на всех ваших устройствах, и вы сможете легко восстановить их в случае случайного удаления.
- Используйте отдельную папку для закладок. Создайте отдельную папку для закладок, которые вы не хотите случайно удалить. Таким образом, вы можете избежать удаления важных закладок, когда очищаете другие.
- Проверьте перед удалением. Прежде чем удалять закладки, убедитесь, что вы не удаляете важные закладки. Потратьте несколько минут, чтобы просмотреть их и убедиться, что вы удаляете нужные.
Примечание . Чтобы включить синхронизацию Chrome, откройте Chrome, нажмите на три точки, выберите «Настройки», прокрутите вниз до «Синхронизация и службы Google», включите «Синхронизация», войдите в свою учетную запись Google и выберите то, что вы хотите синхронизировать
Нижняя граница
В заключение, с помощью правильных методов можно легко восстановить закладки Chrome. В этом руководстве рассказывается о семи эффективных методах восстановления закладок Chrome для пользователей Windows и Mac. Кроме того, в нем также подчеркивается, что предотвращение потери данных является лучшим методом восстановления. Самое главное, с 4DDiG и файлами резервных копий вы никогда не будете беспокоиться о том, как восстановить закладки в Chrome.
