Как восстановить удаленные файлы в Windows 10 с помощью Windows File Recovery
Опубликовано: 2021-04-19Вы часто оказываетесь в ситуации, когда вы случайно удаляете файлы с вашего компьютера с Windows и в конечном итоге раскаиваетесь в своей оплошности? Что ж, теперь вам это не нужно, благодаря недавно выпущенному инструменту Microsoft Windows File Recovery, который позволяет без проблем восстанавливать удаленные и поврежденные данные на вашем компьютере.
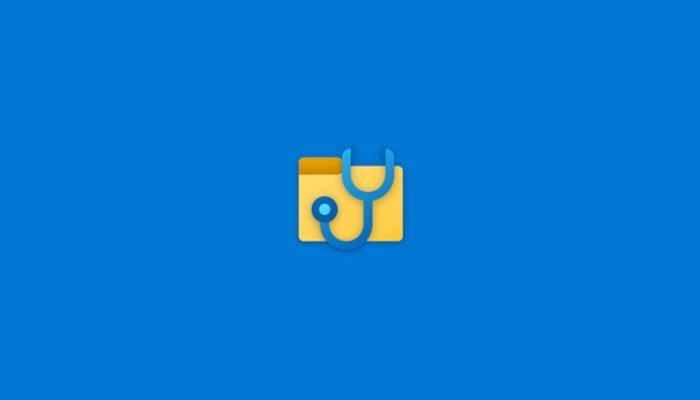
Несмотря на то, что возможность восстановления удаленных файлов не является чем-то новым, решения, доступные в прошлом, не были такими надежными и удобными, особенно для обычного пользователя. Но с введением собственного инструмента Microsoft для восстановления файлов теперь вы можете легко восстановить потерянные данные без необходимости загружать какое-либо стороннее программное обеспечение.
Восстановление файлов Windows доступно бесплатно в Microsoft Store и совместимо с ноутбуками и настольными компьютерами под управлением Windows 10 (сборка 2004 или более поздняя версия). Вот наше руководство, которое поможет вам использовать Windows File Recovery для восстановления потерянных файлов на вашем компьютере с Windows 10.
Оглавление
Что такое восстановление файлов Windows?
Чтобы дать вам пример, Windows File Recovery (или WFR) — это внутренний инструмент от Microsoft. По сути, это утилита командной строки (CLI), которая дает вам возможность восстанавливать случайно удаленные документы или поврежденные файлы с различных устройств хранения, таких как диски (HDD и SSD), флэш-накопители и карты памяти в Windows.
Как компьютеры обрабатывают удаленные файлы?
Прежде чем мы углубимся в восстановление удаленных файлов, важно понять, как компьютеры обрабатывают удаленные файлы.
Когда пользователь удаляет файл на своем компьютере с Windows (включая корзину), в зависимости от используемой файловой системы происходят следующие изменения:
я. FAT — За исключением первого символа имени файла, запись каталога, которая содержит дополнительные метаданные о файлах, остается неизменной. Кроме того, список дисковых кластеров по отношению к файлу в FAT ( Таблица размещения файлов ) стирается, а сектор помечается как доступный.
II. NTFS — запись в MFT ( Master File Table ), которая хранит информацию о файле в NTFS, помечается как несвязанная, но все равно остается на диске.
Примечание. NTFS имеет лучшую восстанавливаемость, чем FAT.
С точки зрения непрофессионала, когда вы удаляете файл с вашего компьютера, он не удаляется мгновенно с диска. Вместо этого бит, указывающий на его (файл) расположение на накопителе, стирается, что делает его нечитаемым для операционной системы. В результате, поскольку операционная система не может найти этот файл, она считает место хранения файла неиспользуемым до тех пор, пока некоторые новые данные не перезапишут место на диске.
Это означает, что если пространство, недавно помеченное как «свободное» или «неиспользованное», не будет перезаписано новыми данными, удаленные файлы можно будет восстановить в течение этого небольшого промежутка времени. Таким образом, лучший способ увеличить ваши шансы на восстановление удаленных файлов — убедиться, что вы не добавляете новые файлы и не устанавливаете новые программы на свой компьютер.
Какие устройства и форматы может восстановить WFR?
Windows File Recovery помогает восстановить удаленные или поврежденные файлы с жестких дисков, SDD (не TRIM), флэш-накопителей и карт памяти. Он поддерживает файловые системы NTFS, FAT, exFAT и ReFS и может восстанавливать файлы JPEG, PDF, PNG, MPEG, файлы Office, файлы MP3 и MP4 и ZIP.
Как использовать Windows File Recovery для восстановления потерянных данных
В зависимости от типа файла и типа хранилища существует несколько различных способов восстановления файлов с помощью WFR.
Установка восстановления файлов Windows
1. Перейдите в Microsoft Store на своем компьютере, найдите «Восстановление файлов Windows» и загрузите инструмент. Либо нажмите на эту ссылку, чтобы загрузить его на свой компьютер.
2. После установки запустите инструмент от имени администратора. Для этого нажмите клавишу Windows и найдите «Восстановление файлов Windows». Когда инструмент появится в результате, щелкните его правой кнопкой мыши и выберите « Запуск от имени администратора» .

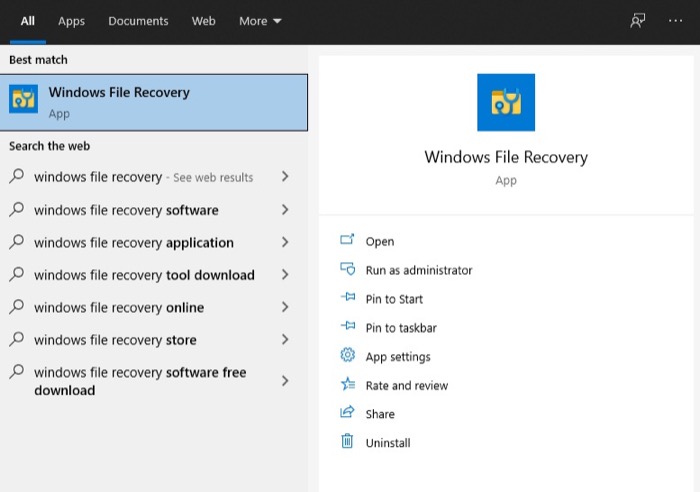
Использование восстановления файлов Windows
При работающем WFR введите команду восстановления, используя следующий синтаксис:
winfr source-drive: destination-drive: [/switches]
Здесь,
я. source-drive указывает источник потерянного файла
II. target-drive указывает диск, на котором вы хотите хранить восстановленные файлы
III. переключатели указывают аргументы для лучшего нацеливания на файл или папку
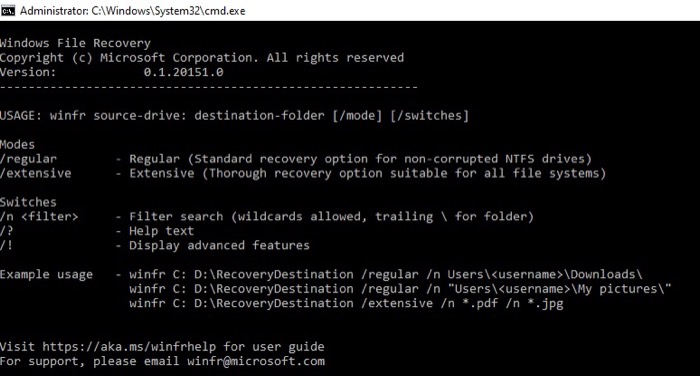
Теперь, в зависимости от типа файла, который вы хотите восстановить, Windows File Recovery предлагает два режима работы, а именно:
я. Обычный — идеально подходит для восстановления недавно удаленных файлов в файловой системе NTFS.
II. Расширенный — идеально подходит для восстановления файлов, хранящихся в NTFS, которые были удалены некоторое время назад, или после форматирования диска, или после повреждения диска. Его также можно использовать с файлами FAT и exFAT при любых обстоятельствах.
Предыдущая версия Windows File Recovery предлагала три режима восстановления удаленных файлов: «По умолчанию», «Сегмент» и «Подпись». Поэтому, если на вашем компьютере уже установлен WFR, обязательно обновите его до последней версии.
Чтобы избежать путаницы с файловыми системами и помочь вам определить, какая из них используется на носителе данных, который вы хотите восстановить, вот что вам нужно знать:
я. NTFS — используется на большинстве устройств хранения данных, таких как жесткие диски, твердотельные накопители, а также на флэш-накопителях емкостью более 4 ГБ.
II. FAT и exFAT — используются в основном для карт памяти и флэш-накопителей с объемом памяти менее 4 ГБ.
III. ReFS — используется на Windows Server и рабочих станциях.
Примечание. По сравнению с жестким диском вероятность успешного восстановления данных с твердотельного накопителя довольно низкая, в основном из-за сложности данных и функции TRIM.
Для более подробного ознакомления с различными переключателями и поддерживаемыми режимами обратитесь к официальному блогу Microsoft на WFR.
Варианты команд восстановления файлов Windows
Двигаясь дальше, давайте теперь рассмотрим различные варианты команд и то, как вы можете использовать их для восстановления разных файлов. Как упоминалось ранее, синтаксис по умолчанию, принятый в WFR, требует, чтобы вы упомянули четыре вещи: winfr, исходный диск, целевой диск и переключатели, где исходный диск и целевой диск должны быть разными.
Например: winfr C: D: /n \testfolder\testfile\
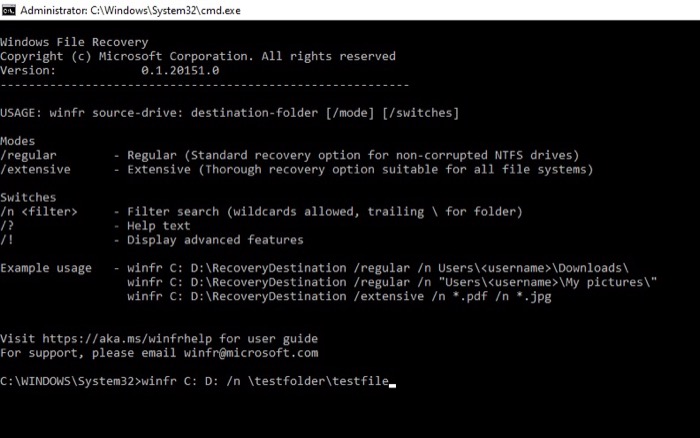
С помощью приведенной выше команды мы просим инструмент восстановить файл с именем «testfile», расположенный в папке «testfolder» на диске «C», и поместить его на диск «D».
Восстановление определенного файла
Если вы хотите восстановить определенный файл, который вы удалили со своего компьютера, вот команда, чтобы отфильтровать его и восстановить:
winfr C: D: /n \Users\smol\Documents\testfolder\testfile.txt
Восстановление нескольких похожих типов файлов
Если вам нужно восстановить несколько файлов одного и того же (файла) типа, например .JPG, вот как это сделать:
winfr C: D: /n \Users\smol\Documents\testfolder\*.JPG
Восстановление всей папки
Если вы хотите восстановить всю папку, которую вы случайно удалили, WFR также позволяет вам сделать это. Вот синтаксис, который вам нужно использовать:
winfr C: D: /n \Users\smol\Documents\testfolder\
Чтобы узнать более сложные команды, запустите:
winfr /? или winfr/!
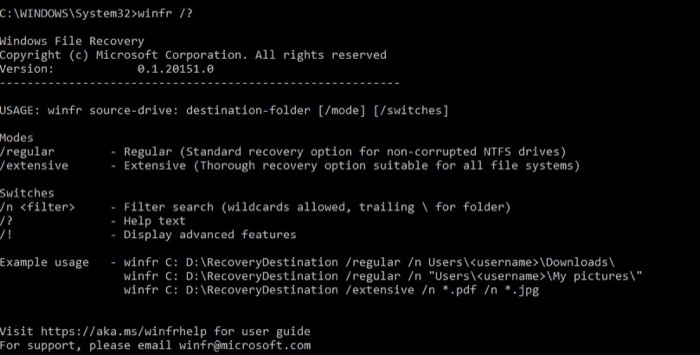
Восстановление удаленных файлов в Windows
Windows File Recovery — один из лучших инструментов, который может помочь вам восстановить большинство удаленных файлов в Windows 10. Поэтому, если вы случайно удалили файл или папку с вашего компьютера или когда конфликт программного обеспечения удалит ваши важные файлы, вы можете использовать WFR для восстановить их.
Одна из вещей, которую следует отметить при восстановлении файлов, заключается в том, что успех восстановления зависит от определенных факторов. Однако вы можете увеличить свои шансы на восстановление потерянных файлов, убедившись, что вы не перезаписываете файловую систему и используете правильную команду для вашего типа хранилища.
